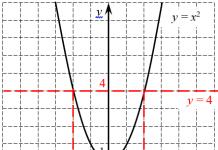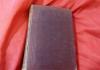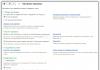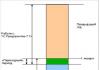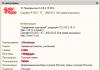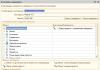Ak chcete vytvoriť prezentáciu na počítači so systémom Windows 7 a vyšším, musíte mať nainštalovaný PowerPoint, napísaný text a skontrolovaný, či neobsahuje chyby, obrázky dobrá kvalita, video materiály. Stojí za zmienku, že PowerPoint je k dispozícii na všetkých počítačoch, na ktorých je balík nainštalovaný. Microsoft Office.
Vytvárajte snímky
Od vytvorenia prvej snímky začína práca v programe Microsoft PowerPoint. Ak chcete vytvoriť úvodnú snímku, postupujte takto:
- Kliknite na "Štart", "Všetky programy", vyberte "Microsoft Office". V zozname hľadáme požadovaný program.
- Otvorí sa PowerPoint. Prvá snímka sa vytvorí automaticky. Pozostáva z nadpisu a podnadpisu.

- Tieto polia vyplníme. Zadajte názov a podnadpis.

- Ak chcete vytvoriť novú snímku, vyberte príslušnú funkciu na paneli nástrojov alebo kliknite pravým tlačidlom myši v ľavom menu a vyberte možnosť „Vytvoriť snímku“.

- Ďalšia snímka bude mať inú štruktúru: názov a text snímky.

- Ak potrebujete zmeniť štruktúru snímky, musíte kliknúť na tlačidlo „Rozloženie snímky“ a vybrať vhodná možnosť.

Týmto spôsobom môžete vytvoriť ľubovoľný počet snímok. Všetky tieto snímky môžu byť podľa toho upravené. Biele pozadie možno nahradiť nasledujúcim spôsobom.
- Prejdite na kartu „Dizajn“ a vyberte príslušnú tému.

- Všetky snímky automaticky zmenia svoj vzhľad.

- Ak chcete, aby sa určitá téma použila na jednotlivé snímky, mali by ste kliknúť pravým tlačidlom myši na tému a vybrať príslušnú možnosť zo zoznamu. Napríklad „Použiť na vybraté snímky“.


- Ako môžete vidieť, prvá snímka dostala odlišný dizajn od druhej.
Práca s textom
Text by mal byť pripravený vopred. Treba to odčítať, skontrolovať chyby. Iba v tomto prípade môžete pripraviť kvalitnú prezentáciu.
Na prácu s textom v editore PowerPoint existujú špeciálne textové bloky. Text je možné písať alebo kopírovať a vkladať. štandardným spôsobom(Ctrl + A - výber, Ctrl + C - kopírovanie, Ctrl + V - prilepenie).
Vložený text je možné formátovať. Ak to chcete urobiť, na paneli s nástrojmi môžete vybrať typ a veľkosť písma, medzery, orientáciu textu, zoznamy s odrážkami a číslované zoznamy.

Za zmienku tiež stojí, že namiesto nadpisu môžete vložiť objekt WordArt. Ak to chcete urobiť, prejdite na kartu "Vložiť" a vyberte písmeno "A", ktoré je zodpovedné za objekty WordArt.



Týmto spôsobom pridáme text pre všetky snímky.
DÔLEŽITÉ! Nedávajte na snímky príliš veľa textu. Všetky materiály musia byť prezentované stručne. Osoba, ktorá bude sledovať prezentáciu, by nemala byť zaneprázdnená čítaním. Mal by mať čas počúvať rečníka.
Pridávanie obrázkov a práca s nimi
Ak do prezentácie pridáte obrázok, stane sa zaujímavejšou. Na jednu snímku však odporúčame použiť maximálne dva obrázky vo vysokej kvalite. Prepĺňanie jednej snímky obrázkami by bolo nevhodné.
Na vloženie obrázka do editora PowerPoint je k dispozícii celý blok. Stačí prejsť na kartu „Vložiť“ a vybrať „Kresba“, „Obrázok“, „Snímka“, „Fotoalbum“.

Stojí za zmienku, že bez ohľadu na to, ktorú metódu si vyberiete, budete musieť určiť miesto, kde je obrázok uložený.

Po výbere obrázka a jeho pridaní na snímku je možné zmeniť polohu a veľkosť. Na tento účel použite bodky v rohoch obrázka.

Ak vám obraz prekáža, môžete určiť jeho umiestnenie „na pozadí“. V tomto prípade bude text prekrytý cez obrázok.

Pridávanie tabuliek a grafov
Ak sa potrebujete pripraviť obchodná prezentácia, v ktorej chcete použiť štatistické údaje, má program funkciu na vkladanie tabuliek a grafov. Môžete vložiť tabuľku z Excelu alebo nakresliť a vyplniť ju už v editore.
V prvom prípade (prilepenie z Excelu) by ste mali urobiť nasledovné:
- Vyberte "Vložiť", "Tabuľka" a "Prilepiť pomocou Excelu".


- Ďalej vyberte vyplnené bunky z pôvodnej tabuľky, skopírujte ich a vložte do prezentačnej tabuľky.
Ak neexistuje žiadna vyplnená tabuľka, mali by ste kliknúť na "Tabuľka" a vybrať počet riadkov a stĺpcov. Počas výberu sa v prezentačnom okne zobrazia rozmery stola. Dajú sa však upraviť.

Následne vyplňte tabuľku potrebnými informáciami.
Do prezentácie môžete pridať aj grafy a tabuľky. Ak to chcete urobiť, na karte "Vložiť" musíte kliknúť na tlačidlo "Graf" alebo vybrať rovnakú ikonu na samotnej snímke.

Potom vyberte typ grafu.

Otvorí sa súbor Excel. Vyplňte tabuľku údajmi.

Po vyplnení tabuľky sa vrátime späť k prezentácii. Tu sa zobrazí graf.

Prezentáciu teda možno použiť na poskytovanie správ, porovnávanie údajov.
DÔLEŽITÉ! Po zatvorení Excel súbor diagram nezmizne.
Práca s videom a zvukom
Do prezentácie môžete pridať aj video a zvuk. Ak chcete pridať video. Stojí za to urobiť nasledovné:
- Prejdite na kartu „Vložiť“ a vyberte „Video“. Ďalej zadajte "Zo súboru" alebo "Z lokality".

- Ďalej uveďte, kde sa video nachádza. Vyberte video a kliknite na „Vložiť“.

- Vloženie videa bude chvíľu trvať. Neklikajte na tlačidlo „Zrušiť“. Ako viac súboru, tým dlhšie bude načítanie trvať.

Ak chcete pridať zvuk, kliknite na tlačidlo „Zvuk“ a ukážte na súbor.

Ak chcete, aby zvuk trval počas celej prezentácie, stojí za to na karte "Prehrávanie" v časti "Štart" nastaviť hodnotu na "Pre všetky snímky".

Môžete tiež upraviť hlasitosť hudby na pozadí. Ak to chcete urobiť, stačí kliknúť na tlačidlo "Hlasitosť" a určiť úroveň zvuku.

Aby sa na snímkach nezobrazovala ikona zvuku, oplatí sa zaškrtnúť políčko „Skryť pri zobrazení“.

Pridávanie špeciálnych efektov
Špeciálne efekty by mali znamenať prechody medzi snímkami, objavenie sa a miznutie textu. Ak chcete pridať špeciálne efekty, musíte vybrať prvú snímku, názov v nej a prejsť na kartu „Animácia“. Kliknutím sem pridáte animáciu.


Zadajte „Pri kliknutí“ alebo nastavte časový rozsah, v ktorom sa má animácia vyskytnúť.

Za zmienku stojí, že animáciu bude potrebné nastaviť pre každý nadpis a text zvlášť. Všetky animované prvky budú označené číslami.

Môžete tiež nastaviť výstup pre každý prvok. Ide o špeciálny efekt, s ktorým zmizne názov, obrázok alebo text. Táto funkcia sa nachádza v rovnakej časti ako vstup, len budete musieť posúvať posúvač nadol.

Po navrhnutí prvej snímky by ste mali prejsť na druhú a nastaviť animáciu pre každý prvok samostatne.
Uloženie a zobrazenie projektu
Po navrhnutí všetkých snímok je potrebné nastaviť prezentáciu. Prejdite na prvú snímku a stlačte "F5". Spustí sa ukážka projektu. Pozeráme a študujeme nedostatky. Opravujeme ich. Potom prejdite na kartu „Prezentácia“ a kliknite na „Zobraziť nastavenia“. Uvádzame, ako sa budú snímky meniť (časom alebo manuálne), parametre zobrazenia, poradie snímok.


Prezentáciu spustíte dvojitým kliknutím.
Ako vytvoriť prezentáciu, pozrite si video:
Návod na tvorbu prezentácií
Čoraz viac aspektov nášho života je interaktívnych. Postupne sa z čistej „zábavy“ internet a počítač stávajú spôsobom podnikania či zárobku. Napríklad na úspešný prejav dnes už nestačí len prezentovať informácie. Potrebujete aspoň vizuálny dosah, ale je lepšie, ak má video a audio sprievod. Ako prezentovať požadované informácie, opísať podstatu návrhov, vložiť požadované schémy a dokumenty? Prostredníctvom prezentácií, ktoré pozostávajú zo sledu snímok ilustrujúcich a vysvetľujúcich informácie. K dnešnému dňu celkom pohodlné softvér, ktorý umožňuje robiť nielen diapozitívy či statické obrázky, ale aj vkladať video materiály rôznych formátov. Niektoré z nich sú jednoduché a cenovo dostupné, ich zvládnutie si vyžaduje čas. V každom prípade sa najprv musíte rozhodnúť, v akom formáte chcete prezentáciu vytvoriť, potom si vybrať program a zvládnuť ho.
Stručný prehľad prezentačných programov
Pre tých, ktorí majú Microsoft Office, má zmysel venovať pozornosť Microsoftu Power Point. Tento pomerne pohodlný program so známym a jasným dizajnom vám umožňuje vytvárať snímky iný druh, upravovať a vkladať videosúbory (ako s tým pracovať bude popísané nižšie).

Analogicky s ním bola vytvorená Kingsoft Presentation. Má platené aj bezplatné verzie. Jeho hlavnou nevýhodou je absencia rusifikovanej verzie. Ak viete aspoň trochu po anglicky, nie je to problém: dizajn veľmi pripomína programy od Microsoftu a analogicky sa dá ľahko zorientovať. Ak neviete po anglicky, ale máte skúsenosti s vytváraním prezentácií, nebude ťažké na to prísť bez jazyka, navyše existujú online prekladatelia, takže podstatu tejto možnosti je možné vždy pochopiť. Pokiaľ ide o funkcie, je zrejmé, že platená verzia má viac funkcií, ale aj bezplatná verzia má dostatočný arzenál nástrojov: môžete vložiť zvuk aj video, ľahko sa pridávajú grafy a grafika.

Ďalším programom je Corel Show. Toto je len časť kancelárskeho balíka Corel. Je distribuovaný za poplatok, ale jeho cena je veľmi prijateľná. Bude sa s ním ľahko pracovať: dizajn veľmi pripomína kancelárske programy spoločnosti Microsoft. Rovnaká inlay páska a panel rýchly prístup. Z funkcií - schopnosť synchronizovať informácie s úložiskom súborov Dropbox (veľmi pohodlné, ak používate túto službu). Ďalšou vlastnosťou tohto programu je, že niektoré funkcie sa zobrazujú na karte alebo na paneli s nástrojmi iba vtedy, ak je možnosť ich použiť. Aj keď tento princíp organizácie procesu nie je nový, po prvé vám umožňuje nezaťažiť riadenie a po druhé, môžete jasne vidieť možné tento moment operácií.

Existuje množstvo ďalších programov na vytváranie prezentácií na počítači, ale samostatne stojí za zmienku OpenOffice.org Impres a LibreOffice Impress. Programy sú úplne zadarmo a nelíšia sa v širokej funkčnosti, ale sú celkom vhodné na vytváranie dobrých prezentácií.
Kde začať
Aký prezentačný softvér najlepšia otázka osobné preferencie a preferencie, ale pravdepodobne budete musieť začať s Microsoft Power Point. Väčšina počítačov má nainštalovaný kancelársky balík, čo znamená, že je dostupný aj tento program. Vývoj spoločnosti "Microsoft" je však prepracovanejší a prepracovanejší, má známy ovládací panel a je celkom ľahké ho zvládnuť. Mám nainštalovaný Office 2010, takže vám poviem, ako pracovať s programom tejto verzie. Jeho ďalšie varianty (2007 a 2003) majú určité rozdiely, ale nebude ťažké to zistiť.
Ako vytvoriť prezentáciu na počítači pomocou programu Microsoft Power Point
Začnime tým, kde tento program nájsť. Ak máte nainštalovaný balík Microsoft Office, všetko je jednoduché. V ľavom dolnom rohu obrazovky je tlačidlo "Štart", kliknite naň, v zozname, ktorý sa otvorí, vyberte riadok "všetky programy". V novom zozname nájdeme riadok "Microsoft Office". Po jeho aktivácii sa zobrazí zoznam kancelárskych programov, kde je aj Microsoft Power Point. Po spustení sa otvorí úvodné okno.

Začíname: Vytvorenie prezentácie
Všetky akcie v tomto programe sú jednoduché a zrejmé. Na vytvorenie nová prezentácia v okne, ktoré sa otvorí, vyberte položku "Súbor" v ľavom hornom rohu a potom kliknite na podpoložku "Vytvoriť" v stĺpci, ktorý sa zobrazí vpravo. Ak chcete vytvoriť prezentáciu, dvakrát kliknite na ikonu Nová prezentácia.

Vytvorte novú prezentáciu
Vytvárajte snímky
V okne, ktoré sa otvorí, uvidíte štandardná formašmykľavka. Takýchto foriem môže byť niekoľko. Kliknutím na ikonu v ľavom hornom rohu „Vytvoriť snímku“ ich nájdete schematické znázornenie. Vyberte si formát, ktorý vám najviac vyhovuje, a kliknite. Snímka sa zobrazí rozbalená. Už je to upraviteľné. Vyplňte polia, vložte potrebné textové vysvetlivky, obrázky, diagramy alebo videosúbory. Je to veľmi jednoduché: v strede je schematické znázornenie všetkých šiestich možných vložiek:
- stôl;
- diagram;
- Smart Art kreslenie;
- kresba zo súboru;
- obrazová ilustrácia;
- multimediálny klip.

Ak vám schematický obrázok nič nehovorí, ukážte naň a cez túto ikonu si môžete prečítať, aké predmety sú vložené. Vyberte požadovanú položku, vykonajte jednoduché akcie, ktoré program vyzve, a snímka je pripravená.
Všetko je také jednoduché a zrejmé, že nebude ťažké zistiť, čo, prečo, čo robiť. Napríklad si musíte stiahnuť ilustráciu uloženú v počítači. Vyberte ikonu s názvom „Vložiť obrázok zo súboru“ (vľavo dole), kliknite, otvorí sa okno na vloženie obrázka, v ktorom vyberiete požadovaný obrázok, „kliknete“ naň a teraz je obrázok už skopírovaný na snímku. Trvá to niekoľko sekúnd. Všetko je naozaj veľmi jednoduché.


Rovnako jednoduché je aj vkladanie tabuliek a grafov. Vypĺňanie tabuľky sa nelíši od práce vo Worde: je nastavený aj počet riadkov a stĺpcov, podobne aj vypĺňanie a úprava obsahu. Stačí zadať požadované informácie.
S diagramami je všetko zaujímavejšie, ale vôbec nie ťažšie. Výberom ikony "Pridať graf" sa na snímke zobrazí graf. Zároveň sa vpravo otvorí okno s tabuľkou Microsoft Excel, ktorá obsahuje údaje zobrazené v tomto diagrame. V Exceli môžete zmeniť všetky údaje: číselné aj abecedné. Všetky zmeny sa okamžite zobrazia na diagrame, takže výsledky práce sú veľmi zrejmé. S trochou experimentovania ľahko prídete na to, čo a prečo.

Mimochodom, každá nová vytvorená snímka sa zobrazuje na ľavej strane obrazovky a na ktorúkoľvek z nich sa môžete kedykoľvek vrátiť a začať s úpravami.
Meníme dizajn
Pozadie snímky, typ písma je možné zmeniť. Ak to chcete urobiť, vyberte kartu "Návrh" na hornom paneli. Dostupné štýly sa zobrazia v okne, ktoré sa otvorí. Jednoduchým umiestnením kurzora myši na dizajn, ktorý sa vám páči, môžete vidieť, ako vaše snímky v tomto dizajne vyzerajú. Nie všetky musia byť navrhnuté rovnako (hoci to nie je bez určitého významu: príliš farebný dizajn je mätúci a odvádza pozornosť). Ak chcete snímke priradiť určitý typ a pozadie, vyberte ho v ľavej časti okna, potom umiestnite kurzor myši na možnosť dizajnu, ktorá sa vám zdá najvhodnejšia, kliknutím pravým tlačidlom myši otvoríte ponuku, kde vyberiete položku „ použiť na vybrané snímky“. To je všetko, pozadie a dizajn vybranej snímky sa zmenili. Na tej istej karte zmeňte farby, písma, efekty, štýly pozadia (všetky ikony sa nachádzajú v pravom hornom rohu obrazovky). Všetko je známe a zrozumiteľné pre niekoho, kto aspoň trochu pracoval v niektorom z kancelárskych programov Microsoftu.

Funkcie animácie
Animácia je veľmi zaujímavá funkcia, ktorá umožňuje využívať rôzne vizuálne efekty. Môžete použiť najviac rôzne varianty, ktorý pomôže upozorniť na konkrétne miesto na snímke, obrázku alebo titulku. Ak to chcete urobiť, prejdite na kartu „Animácia“, vyberte snímku, s ktorou budete pracovať (pre prehľadnosť ju prvýkrát vezmite s obrázkom alebo kresbou), vyberte kartu „oblasť animácie“ na paneli a potom vyberte časť snímky, ktorá bude vystavená efektu (najprv to skúste s fotografiou alebo obrázkom - je to jasnejšie). Na aktívnom paneli, ktorý sa stal (zobrazujú sa rôzne hviezdičky, pod ktorými sú napísané názvy špeciálnych efektov), vyberte položku, ktorá sa vám páči. Potom v ľavom dolnom rohu nastavte, koľko sekúnd to bude trvať, kliknite na prvok snímky, na ktorý sa efekt aplikuje a pozorujte výsledok.

Prechody medzi snímkami
Pre efektnejší prechod snímky môžete použiť špeciálne efekty. Na hlavnej karte vyberte položku "Prechody", v paneli, ktorý sa otvorí, vyberte požadovaný typ prechodu (môžete si vyskúšať, ako vyzerá), nastavte "Možnosti efektu", prítomnosť a typ zvuku, ako sa posúva sa zmení - po kliknutí alebo po určitom čase (nastaví sa pomocou "začiarknutí" alebo zmenou čísel v príslušnom políčku). Ak chcete použiť vybraný špeciálny efekt na všetky snímky, kliknite na príslušnú ikonu. A uvidíme, ako to bude vyzerať.

Toto sú len základy, ako urobiť prezentáciu na počítači. V každej z možností je dostatok príležitostí. Zakaždým, keď vytvoríte novú prezentáciu, otvoria sa vám nové možnosti. Ale ako vždy, striedmosť je dôležitá vo všetkom. Nepreháňajte to s farebnosťou a špeciálnymi efektmi. Prezentácie by mali prejav vysvetľovať a ilustrovať a nemali by od neho odvádzať pozornosť.
Budete potrebovať
- 1. Program na vytváranie prezentácií (v našom prípade Microsoft PowerPoint)
- 2. Ilustrácie k vašej téme, lajkujte pomocné materiály na prezentáciu.
Poučenie
Any je zmes obrázkov, hudby a textu tvoriacich jeden celok. Najčastejšie stačia dve hlavné zložky – a podpis k tomu. Informácie podporované vizuálnym obrazom sú ľahšie vnímateľné a sú zafixované v pamäti. Takže vytvoríme dokument v PowerPointe.
Pred vami sa objaví prázdny dokument, kde budú polia pre podnadpis a nadpis, do ktorých môžete zadať text. Rozhranie programu PowerPoint je podobné ako v programe Microsoft Word a nie nadarmo sa dodávajú v rovnakom balíku. Sem môžete presunúť obrázok priamo z pracovnej plochy. Po pridaní na snímku môžete zmeniť jej veľkosť a umiestniť ju kdekoľvek chcete.
Pri práci na prezentácii na vyučovaciu hodinu dávajte pozor na pozadie snímok. Môžete zmeniť jeho farbu alebo vložiť ľubovoľný . Ale ak toto nie je odhalenie témy, nestojí to za to. Vo väčšine prípadov nezmyselné pozadie iba zasahuje do vnímania informácií.
Zakaždým, keď sa rozhodnete použiť rôzne dizajnové prvky, zamyslite sa – na čo to je? Ak na túto otázku nemáte odpoveď, nechajte ju tak, ako je. Nezmyselné animácie a dizajnové prvky nie sú potrebné, ak poškodzujú viditeľnosť prezentácie.
Na šmýkačku umiestňujte len minimálne požadované množstvo text. Príliš veľa informácií na snímke sťaží zameranie sa na hlavné body prezentácie.
Nebojte sa prázdneho priestoru. Snímka by nemala byť zaplnená informáciami zhora nadol. Voľný priestor je elegantný nástroj na umiestnenie akcentov. Preto tvorenie prezentácia pre lekciu si pamätajte - prázdne miesta zdôraznia iba prvky s informáciami.
Poznámka
V diapozitívoch nepoužívajte „papierové“ dokumenty. Keď sa vaša prezentácia premieta na obrazovku, bude úplne nečitateľná.
Alternatívou k programu Microsoft PowerPoint môže byť voľný program OpenOffice Impress resp online službu na vytváranie prezentácií - docs.google.com.
Zdroje:
- Ako urobiť triednu prezentáciu
moderné vzdelávanie bola dlho nemysliteľná bez použitia internetu. Ale okrem toho, že internet pomáha nájsť potrebný materiál a vysokokvalitný grafický dizajn, globálna sieť je plná najrôznejších druhov zábavy.
Poučenie
Aj keď dodržíš slovo a hľadáš vzdelávacie informácie, potom bez záujmu a túžby po tejto činnosti napíšete jednu prinajlepšom za pol dňa hľadania. Poskytnite si solídnu motiváciu pre rýchle a kvalitné prevedenie domáca úloha.
Aby bol tento proces zábavnejší, predstavte si, že ste skaut, ktorý má prístup k utajované materiály, alebo hrdina vašej obľúbenej hry, ktorý po splnení misie získa bonus. Táto metóda môže pomôcť rodičom mladších žiakov, ktorí psychologické vlastnosti ich rozvoja sú stále náchylné na herná činnosť.
Urobte si jasný pracovný plán. Ak napríklad robíte prezentáciu na tému historické pamiatky, zorganizujte svoje aktivity nasledovne: - nájdite historické pozadie o architektonickej pamiatke; - nájdite jej obraz v čase výstavby (môže to byť fotografia aj,); - vyberte najdôležitejšie a fotografie, vložte ich do prezentácie; - vypracujte nasledujúce historické obdobia, postupne pridávajte snímky do prezentácie; - nastavenie efektov prezentácie (animácia, trvanie, interval prezentácie).
Ak vaša domáca úloha obsahuje štyri alebo viac etáp, určite si urobte prestávky. To vám pomôže zostať produktívni a bdelí.
Úlohu pri vykonávaní zohráva aj denná doba počítač. Najpriaznivejšia pre túto činnosť je prvá polovica dňa, pretože. večer sa chrbtica začína unavovať, oči sa unavia, pozornosť je rozptýlená. Ťažké úlohy preto neodkladajte na druhú polovicu dňa.
Podobné videá
Ak chcete úspešne upraviť počítačovú prezentáciu, musíte použiť program, v ktorom bola vytvorená. V niektorých situáciách je vhodný aj podobný softvér, ktorý podporuje formát pôvodnej prezentácie.

Budete potrebovať
- - Power Point;
- - Zapôsobiť;
- - Fraps.
Poučenie
Upozorňujeme, že na úpravu prezentácií je lepšie použiť program, v ktorom boli vytvorené. Táto metóda pomáha predchádzať chybám súvisiacim s nekompatibilitou typov súborov.
Nainštalujte požadovaný softvér. Spustite ho a otvorte súbor prezentácie. Ak to chcete urobiť, použite ponuku Súbor alebo stlačte klávesovú skratku Ctrl a O (Power Point a Impress).
Chvíľu počkajte, kým sa úplne načíta pracovné okno programy. Vyberte, ako chcete pridať nový obrázok. Najprv vytvorte ďalšie pracovné okno. Ak to chcete urobiť, kliknite pravým tlačidlom myši medzi susednými obrázkami a vyberte možnosť „Vytvoriť snímku“.
Po zobrazení nového okna kliknite na ikonu „Pridať obrázok“. Vyberte priečinok, v ktorom sa nachádza požadovaný súbor. Dvakrát naň kliknite ľavým tlačidlom myši. Ak chcete pridať ďalší vzor, zopakujte tento postup.
Nevýhodou tejto metódy je, že budete musieť prekonfigurovať nastavenia prehrávania zvukovej stopy. Ak vám táto možnosť nevyhovuje, pridajte obrázok na existujúcu snímku.
Vyberte požadovanú položku v ľavom stĺpci. Počkajte, kým sa v pravom okne programu zobrazia podrobné parametre snímky. Kliknite na tlačidlo „Pridať obrázok“ a zopakujte algoritmus popísaný v predchádzajúcich krokoch.
Vytvorte jednoduchú prezentáciu v PowerPointe
Tsybanova Galina Anatolyevna,Lektor, SBEI SPO "Tver Trade and Economic College", Tver.
Popis: Majstrovská trieda je určená pre školákov, študentov, rodičov,
učitelia dodatočné vzdelanie, pedagógovia a učitelia.
Obtiažnosť: Jednoduché. Doba chodu, 20 - 30 min.
Účel: Vytvorenie prezentácie v programe Microsoft PowerPoint.
Cieľ: Vytvorte jednoduchý prezentačný projekt na Deň víťazstva
Úlohy:
- predstaviť technológiu práce v PowerPointe;
- rozvíjať tvorivé schopnosti;
- pestovať presnosť v práci.
Pracovný algoritmus:
1. Pripravte si text a obrázky na zvolenú tému.
2. Otvorte Microsoft PowerPoint.
3. Vyberte rozloženie snímky.
4. Vyberte pozadie (tému) prezentácie.
5. Umiestnite informácie do príslušných blokov.
6. Upravte prezentáciu.
7. Uložte nový súbor do priečinka na pevnom disku.
Predslov:
Prezentácia je stručná a názorná prezentácia informácií, ktorá pomáha rečníkovi podrobnejšie odhaliť podstatu jeho práce. Teraz sa používa v mnohých oblastiach nášho života. Preto skôr, ako začnete robiť, rozhodnite sa o pláne svojho prejavu. Stanovte si hlavný cieľ vašej prezentácie, premyslite si, čo poviete na začiatku, na konci – a podľa toho, ktoré snímky, s akými informáciami a v akom poradí budete potrebovať.
Pomocou programu PowerPoint môžete vytvárať vysokokvalitné prezentácie. Dodáva sa so štandardným balíkom Microsoft Office. Pomocou neho môžete vytvárať, prezerať a zobrazovať prezentácie s textom, tvarmi, obrázkami, grafmi, animáciami, tabuľkami, videami a podobne.
Prevediem vás základmi tvorby prezentácie.
Pri práci na počítači dodržiavajte bezpečnostné požiadavky:

Pracovný postup:
1. Vopred si vyhľadajte informácie o téme budúcej prezentácie a nahrajte ich do textového súboru.
Uložte ho do samostatného priečinka v počítači.
2. Pripravte si potrebné obrázky a uložte ich do rovnakého priečinka.
Obrázky môžu byť vaše fotografie alebo obrázky skopírované z webu.
Môžete použiť skener a digitalizovať akýkoľvek obrázok alebo kresbu.
3. Otvorte program Microsoft Office PowerPoint
Dokážeš to:
z hlavného menu Štart - Všetky programy - Microsoft Office PowerPoint
pomocou zástupcu programu na pracovnej ploche;
ikonou súboru prezentácie v priečinku.

Ak tento program ešte nikto vo vašom počítači neotvoril, mali by ste ho vyhľadať v priečinku
Microsoft Office (Štart - Všetky programy - Microsoft Office - Microsoft Office PowerPoint)

Hneď po spustení sa ozvala prvá záložka Domov, tu vidíme prázdnu snímku,
s ktorými už môžete pracovať.

„Predvolené“ otvorí snímku s dvoma textovými blokmi (názov a podnadpis),
ktorý možno použiť ako titulok.
Ak chcete zmeniť rozloženie snímky, použite príkaz Rozloženie tab Domov a vyberte si ten správny.

2. Aby prezentácia nebola vyblednutá, musíte zvoliť vhodné pozadie.
Ak to chcete urobiť, prejdite na kartu Dizajn a vyberte si ten správny. Je možné vytvoriť pozadie prezentácie
a nezávisle, ale toto je téma inej majstrovskej triedy.

Do horného bloku zadajte názov prezentácie a do dolného bloku údaje podnadpisu (napríklad informácie o autorovi).

Veľkosť písma je už nastavená, môžete ju trochu zmeniť a pamätať si
že informácie na snímke by mali byť ľahko čitateľné.
To sa dá urobiť v okne Písmo alebo pomocou tabulátorových príkazov Domov

4. Ak chcete vytvoriť druhú snímku, vyberte príkaz Vytvorte snímku tab Domov.
Ak ste sa už rozhodli, aké informácie na ňom budú uvedené,
vyberte vhodnú šablónu (názov a objekt, dva objekty atď.)

Vytvorím snímku s dvoma objektmi a nadpisom.
Niektoré informácie sa zadajú do bloku hlavičky.
Za týmto účelom otvorím vopred pripravený textový súbor, skopírujem fragment textu do schránky

a vložte tento úryvok do horného bloku. Text môžete zadávať aj z klávesnice.

5. Do ľavého bloku vložím obrázok kliknutím na príslušnú ikonu.
V otvorenom okne Vloženie obrázku Vyberiem požadovaný súbor.
Veľkosť obrázka je možné zmeniť výberom obrázka a potiahnutím rohu.

6. Do pravého bloku umiestnim aj text. Tu je druhá snímka.

7. Ďalšiu snímku vytvorím z Prázdna snímka.

Ak chcete vložiť textový blok, spustite príkaz
Vložka - Nápis(ukazovateľ myši zmení pohľad)

Umiestnite ukazovateľ na požadované miesto na snímke, stlačte ľavé tlačidlo myši a podržte ho a roztiahnite obdĺžnik na požadovanú šírku. Do nového textového bloku zadajte požadované informácie.
8. Ak chcete vložiť obrázok, použite príkaz Vložiť - Kresba.

Vyberte súbor v otvorenom okne s rovnakým názvom (pozri fotografiu v 5. odseku)
a presuňte ho na požadované miesto na snímke (v prípade potreby zmeňte veľkosť obrázka).

Pomocou príkazu orežte obrázok. Veľkosť a poloha(obsahové menu).
V hornej a dolnej časti som obrázok trochu orezal. Tretia snímka je pripravená.

9. Rovnakým spôsobom vytvorte zvyšok diapozitívov.
Na poslednej snímke je zvykom uvádzať zdroje informácií.
Ak sa vytvorenie prezentácie oneskorí, robiť gymnastiku.
Cvičenia sú „kompaktné“, nikoho nebudete obťažovať
1. Zdvihnite ruky, zopnuté "na hrad" a natiahnite sa, snažte sa dosiahnuť strop;
2. Zdvihnite ramená (vtiahnite hlavu dovnútra), potiahnite ramená dozadu a snažte sa vyrovnať lopatky
a uvoľnite ramená („cez chrbát“) a vykonajte akýsi kruhový pohyb s ramenami (4-krát);
3. Posaďte sa vzpriamene, pozerajte sa do diaľky;
otočte hlavu doprava (pri pohľade do diaľky);
nakloňte hlavu a snažte sa dotknúť ramena bradou (nedvíhajte rameno!!!),
pozri sa cez rameno
zdvihnite hlavu, pozrite sa do diaľky;
pomaly otočte hlavu do východiskovej polohy, pozerajte sa priamo pred seba (do diaľky)
Opakujte cvičenie s krútením na druhé rameno.
4. Rolujte od päty k päte (aj keď sa to dá urobiť aj v tomto procese)
10. Nezabudnite si prezentáciu uložiť.
Toto je taká jednoduchá prezentácia.
Nie je tu žiadna animácia, prechod medzi snímkami sa vykonáva „na kliknutie“,
vizuálny a textový riadok na snímke sa automaticky zmení spolu s predchádzajúcim.
Pokúsim sa hovoriť o nastavení animácie v ďalšej majstrovskej triede.
Vopred sa ospravedlňujem IT technikom, možno som použil nesprávne výrazy ...
... Samouk, preto vás žiadam, aby ste nehádzali myšami a klávesnicami ...
Radšej napíšte do komentárov, čo je zlé.
Ďakujem za tvoju pozornosť.
K dnešnému dňu existuje veľké množstvo spôsobov, ako vytvárať prezentácie: Microsoft PowerPoint, LibreOffice Impress, Google Slides, PowerPoint Online a mnoho ďalších online služieb. V tomto článku sa krok za krokom pozrieme na to, ako pomocou takýchto programov vytvoriť prezentáciu na počítači so systémom Windows 10. Stojí za zmienku, že princíp fungovania nezávisí od verzie OS. To isté možno vykonať v systéme Windows 7 a 8.
Ak chcete využívať túto bezplatnú službu, musíte prejsť na oficiálnu webovú stránku. Ak ste tam prvýkrát, zobrazí sa vám nasledujúca správa.

Ak chcete, môžete kliknúť na tlačidlo Krátka recenzia“ a prečítajte si odporúčania od vývojárov Google. Aby ste mohli začať, musíte toto okno zavrieť (kliknite na krížik).

Máte dva spôsoby:
- začať úplne od začiatku;
- použite vopred pripravenú šablónu.

Zvážme každú možnosť podrobnejšie.
Použitie vopred pripravených rozložení
Ak chcete vytvoriť hotovú prezentáciu, musíte vykonať nasledujúce kroky.
- Pre zobrazenie celej galérie šablón je potrebné kliknúť na zadanú ikonu.

- V tejto galérii nájdete niekoľko sekcií:
- nedávne;
- osobné;
- práca;
- vzdelanie.

- Kliknite na ktorúkoľvek z možností, ktoré sa vám páčia.
Upozorňujeme, že základ tejto šablóny by sa mal aspoň nejako zhodovať s tým, čo chcete robiť. Ako príklad uveďme „Správu o pokroku“.

- Počkajte na stiahnutie. Čakacia doba závisí od rýchlosti internetu a počtu snímok v prezentácii.

- V dôsledku toho uvidíte naplno dokončená práca. Stačí si zmeniť text na svoj vlastný.

- Medzi snímkami môžete prepínať pomocou panela na ľavej strane obrazovky.

- Ku každej strane môžete pridať poznámky autora. Tento text nebude počas prehrávania viditeľný – je dostupný iba vám. Tu môžete vložiť časti svojho prejavu počas správy.

- Farebnú tému môžete zmeniť na pravej strane obrazovky.

Ak vám tento panel prekáža, môžete ho kedykoľvek zavrieť.

Úprava šablóny
Ak chcete upraviť tieto snímky tak, aby vyhovovali vašim potrebám, musíte vykonať nasledujúce operácie.
- Kliknite na ľubovoľný prvok, ktorý chcete zmeniť. Hneď potom sa okolo neho objaví rám a môžete vykonávať akékoľvek úpravy.

- Ako príklad uvedieme názov diela „Projekt snov“. Vyberme meno nejakého jednoduchého školáka – „Petrov Ivan“.

- Týmto spôsobom môžete pracovať s akýmikoľvek textovými informáciami.

Je dôležité pochopiť, že toto nie je editor Word a samotné stránky sa nebudú otáčať. Ak sa chcete pohybovať medzi snímkami, musíte kliknúť na ich miniatúru alebo sa pohybovať pomocou šípok na klávesnici ( a ↓ ).
V tomto prípade by ste nemali byť v procese úpravy žiadneho objektu, pretože v tomto prípade sa budete pohybovať v jeho vnútri.
Zmena formátu zobrazenia
Ak existuje veľa snímok, môžete prepnúť z režimu pásu na režim mriežky.

V dôsledku toho sa miniatúry zväčšia a zobrazia sa na celej pracovnej ploche.

Ak sa chcete vrátiť k predchádzajúcej veľkosti, musíte kliknúť na vedľajšiu ikonu.

Len tak sa môžete vrátiť k obsahu projektu.

Vytvorte prezentáciu od začiatku
Postupujte podľa nižšie uvedených krokov.
- Kliknite na ikonu "Vyčistiť".

- Prázdny projekt bude vyzerať takto.

- Ak chcete pridať bežnú snímku, stačí kliknúť na ikonu so znamienkom „+“.

- Ak chcete zmeniť rozloženie novej stránky, kliknite na ikonu rozbaľovacieho zoznamu. V dôsledku toho uvidíte veľký početšablón.

- Ak chcete zmeniť pozadie, musíte kliknúť na príslušný odkaz.

- Ihneď potom sa zobrazí okno, v ktorom môžete:
- špecifikovať farbu;
- vyberte obrázok;
- obnoviť pôvodné pozadie (možnosť bude dostupná, ak ste predtým vykonali zmeny).

Upozornenie: toto nastavenie je možné nastaviť pre jednu snímku aj pre celý projekt.
Pridávanie prvkov
Ak chcete niečo vložiť do prezentácie, musíte vykonať nasledujúce kroky.
- Kliknite na hlavnú ponuku "Vložiť".
- V dôsledku toho budete môcť vložiť:
- obrázok;
- textové pole;
- video;
- obrázok;
- stôl;
- diagram;
- objekt "Word Art";
- linka;
- animácia;
- komentovať;
- nová snímka;
- čísla snímok.

Hlavná vec je pochopiť, že pomocou všetkých týchto predmetov môžete urobiť vysokokvalitné, krásne a zaujímavý projekt. Ale ak to preženiete, následky budú smutné. Veľká kvantita rôzne prvky môžu spôsobiť veľké škody na vzhľade diapozitívov.
Pokúste sa usporiadať stránky svojho projektu tak, aby miera preukázanej zručnosti každého obdivovala.
Ako zmeniť vzhľad prvkov
Ak chcete upraviť akýkoľvek objekt, musíte vykonať nasledujúce kroky.
- Kliknite na niečo (ako príklad použijeme textové pole).
- Kliknite na položku ponuky „Formátovať“.
- V dôsledku toho sa objaví niekoľko ďalších rôznych podpoložiek. Niektoré z nich sú univerzálne a vhodné pre všetky objekty.
Ak je niektorá z položiek neaktívna, potom nie je pre tento prvok dostupná. Teda ak pracujete s textom, tak o nejakom videu nemôže byť ani reči.

- Pre akýkoľvek text sú možné nasledujúce možnosti.

Zvyšné položky fungujú na rovnakom princípe ako editor Word.
Čo môžete robiť so šmýkačkou
Kliknutím na túto ponuku môžete:
- vytvorte novú snímku (alebo klávesová skratka Ctrl + M );
- duplikát snímky;
- odstrániť snímku;
- preskočiť snímku;
- presunúť snímku;
- zmeniť pozadie;
- vyberte rozloženie;
- uveďte typ prechodu;
- zmeniť šablónu;
- Zmeňte tému.

Ako začať projekt
- Aby ste videli, čo nakoniec dostanete, musíte kliknúť na uvedené tlačidlo alebo stlačiť klávesovú skratku Ctrl + F5 .

- Hneď potom uvidíte nasledovné.

- Aby bola prezentácia pohodlná, v spodnej časti prezentácie sa zobrazí panel s niekoľkými tlačidlami. Pomocou šípok môžete posúvať snímky. Alebo môžete okamžite prejsť na požadovanú stránku (cez rozbaľovací zoznam).
- Pre ukončenie stačí kliknúť na tlačidlo "Zavrieť" alebo na kláves ESC.
Uloženie projektu
Keď otvoríte ponuku "Súbor", uvidíte, že neexistuje žiadna položka "Uložiť".

Faktom je, že všetky vaše akcie sa automaticky zaznamenávajú do pamäte. Táto metóda je obzvlášť dobrá, ak dôjde k výpadkom napájania alebo ak sa vášmu notebooku čoskoro vybije batéria.
Svoju prácu môžete dokončiť kedykoľvek vám vyhovuje (keď sa naskytne príležitosť). Ak to chcete urobiť, stačí otvoriť prehliadač, zadať požadovanú adresu a otvoriť prezentáciu.
História verzií
Služba Google Slides je dobrá, pretože vám umožňuje vidieť, čo sa stalo s vaším projektom predtým. Predvolene sa vždy otvoríte Najnovšia verzia. Ak sa však rozhodnete, že ste niečo vymazali zbytočne, a chcete to vrátiť späť, môžete to urobiť nasledovne.
- Kliknite na ponuku "Súbor".
- Vyberte príslušnú položku.
- Potom kliknite na „Zobraziť históriu verzií“.
Alebo môžete stlačiť klávesové skratky Ctrl + Alt + Shift + H .

- V okne, ktoré sa zobrazí, môžete vybrať verzie podľa dátumov alebo názvov, ak ste ich zadali. Každú verziu sa odporúča nejako pomenovať, aby ste sa mohli rýchlo orientovať a vybrať požadovanú možnosť.
- Ak si to rozmyslíte, môžete sa vrátiť k aktuálnej verzii kliknutím na šípku späť.

- Potom, aby ste resetovali všetky zmeny vykonané po zvolenom dátume, budete musieť kliknúť na tlačidlo „Obnoviť túto verziu“.

- Editor vás požiada o potvrdenie tejto akcie.

Hlavná vec je, že systém si zapamätá všetky zmeny. Aj keď ste sa vrátili do východiskového bodu.

Nezabudnite podpísať svoje verzie.
Nastavenia prístupu
Ak chcete svoju prácu ukázať jednému zo svojich spolužiakov, vedúcemu alebo zamestnancovi, môžete to urobiť v niekoľkých jednoduchých krokoch.
- Kliknite na tlačidlo „Nastavenia prístupu“.

- Zadajte svoju e-mailovú adresu alebo používateľské meno (v účtoch Google).
- Kliknite na rozbaľovací zoznam a vyberte požadované prístupové právo.
- Ak chcete uložiť, kliknite na tlačidlo „Dokončiť“.

Ihneď potom bude môcť táto osoba upravovať, komentovať alebo len pozerať. Ako vidíte, technicky nemusíte súbor prenášať do žiadneho zariadenia, aby ste ho mohli ukázať ostatným.
Exportovať prezentáciu
Pomocou ponuky "Súbor" môžete:
- stiahnite si svoj projekt v akomkoľvek vhodnom formáte;

- zverejniť ho na internete;

- poslať poštou.

Upozorňujeme, že nie všetky formáty sú k dispozícii na stiahnutie celej prezentácie. Napríklad všetky stránky je možné úplne previesť do formátu PDF. A ak si vyberiete príponu JPEG alebo PNG, bude možné stiahnuť iba aktuálnu snímku.
Microsoft PowerPoint
Tento produkt je jednou z najuniverzálnejších, najmä moderných verzií (2007, 2010, 2013 a 2016). Existujú všetky príležitosti na vytvorenie kompetentného projektu.
Ako príklad si vytvoríme jednoduchú prezentáciu. Ak to chcete urobiť, postupujte podľa týchto krokov.
- Prvá vec, ktorú uvidíte, je titulná snímka.

- Niečo tam napíšeme.

- Ak chcete vložiť bežnú snímku (ktorá obsahuje názov a text), musíte kliknúť na tlačidlo „Vytvoriť snímku“.

- Ak chcete použiť iné rozloženie, musíte kliknúť na malý trojuholník vedľa tohto nástroja. V dôsledku toho sa zobrazí výzva na výber rozloženia budúcej snímky. Vyberte si ktorýkoľvek z nich.

- V dôsledku toho uvidíte niečo také (v závislosti od toho, kde ste klikli).

- Kliknite na ľubovoľný prvok a niečo napíšte.

- Ak chcete zmeniť formát textu (napríklad zväčšiť veľkosť písma alebo zmeniť jeho farbu), stačí vybrať požadovaný fragment a použiť hlavný panel nástrojov.

Každý, kto sa dopracoval až k tomuto bodu v editore Word alebo Excel, uvidí ikony, ktoré sú mu známe. Pomocou týchto tlačidiel môžete ozdobiť akýkoľvek prvok. Hovoríme o úplne všetkých objektoch, nielen o texte.
Pridávanie prvkov
Na tento účel je potrebné dodržať nasledujúce kroky:
- Prejdite na kartu "Vložiť". Kliknite na ľubovoľný objekt, ktorý chcete pridať do prezentácie. Môžete navigovať podľa mena.
- Tu môžete pridať:
- šmykľavka;
- stôl;
- Snímky;
- figúrky;
- chytré umenie;
- diagram;
- odkazy;
- poznámky;
- nadstavby;
- text;
- symboly;
- multimédiá;
- Flash objekt.

- Napríklad, ak chcete vložiť tvar, musíte kliknúť na príslušnú ikonu. Potom v zozname, ktorý sa zobrazí, vyberte niečo vhodné pre váš projekt.

- Hneď potom uvidíte, ako sa vzhľad kurzor.

- Kliknite na miesto, kam chcete vložiť tvar. Výsledok bude nasledovný.

- Ak sa vám nepáči vzhľad vloženého objektu, môžete ho kedykoľvek zmeniť pomocou karty "Formát". Zobrazí sa, keď je vybratý ľubovoľný prvok.

Týmto spôsobom môžete vložiť čokoľvek.
Ako zmeniť dizajn prezentácie
Na karte Dizajn si môžete vybrať ľubovoľný motív.
- Aby bolo vidieť úplný zoznam, musíte kliknúť na zadanú oblasť.

- Tento zoznam je dosť veľký. Zároveň je možné hľadať témy na internete. Pre jednoduchší výber sa vám po umiestnení kurzora myši na miniatúru sprístupní náhľad.

- Okrem toho existujú rôzne farebné možnosti v rámci tej istej témy. Ak chcete uložiť zmeny, musíte kliknúť na vybranú možnosť.

Ako nastaviť prechody medzi snímkami
Ak to chcete urobiť, musíte vykonať niekoľko jednoduchých operácií:
- Kliknite na kartu prechody.
- Rozbaľte zoznam všetkých efektov.

- Vyberte si niečo zo zoznamu.

- Hneď potom uvidíte, ako bude tento prechod vyzerať.

- Ako ďalšie nastavenia si môžete vybrať dĺžku trvania efektu a zvukovú stopu.

Ako vložiť animáciu
Táto karta bude neaktívna, kým na snímke nebudete mať aspoň nejaké objekty.

Akonáhle niečo napíšete alebo prilepíte, ikony sa okamžite aktivujú (v tejto chvíli musíte umiestniť kurzor na požadovaný objekt).

Ak kliknete na ikonu Pridať animáciu, zobrazí sa vám ešte väčší zoznam.

Najdôležitejšie je nepreháňať to s efektmi, pretože tak môžete zničiť čitateľnosť textu a všetko vaše úsilie pôjde dole vodou.
Tlačová prezentácia
Ak je projekt veľký, budete potrebovať veľmi veľké množstvo papiera. Ak chcete ušetriť peniaze, postupujte takto.
- Stlačte klávesy Ctrl + P na klávesnici.
- V dôsledku toho by sa v hlavnom menu "Súbor" mala otvoriť sekcia "Tlač".

- Potom musíte kliknúť na zadaný rozbaľovací zoznam a vybrať požadovaný počet snímok na jednej stránke.

Takto môžete ušetriť papier a atrament v tlačiarni niekoľkonásobne. A čo je najdôležitejšie, tlačená verzia je oveľa pohodlnejšia na zapamätanie ako elektronická.
Ak chcete zistiť, do akých formátov môžete prezentáciu preložiť, postupujte podľa týchto krokov.
- Kliknite na ponuku "Súbor".

- V zobrazenom okne prejdite do sekcie „Exportovať“.

- V dôsledku toho uvidíte, že môžete:
- vytvorte súbor PDF (ak máte túto aplikáciu nainštalovanú);
- vytvoriť dokument PDF/XPS;
- vytvoriť video;
- zabaliť prezentáciu na CD;
- vytvárať emisie;
- zmeniť typ súboru.

Žiadny iný program nemá takýto exportný zoznam.
PowerPoint online
Ak chcete používať túto službu, musíte prejsť na nasledujúci odkaz. Skôr ako začnete, zobrazí sa výzva na prihlásenie pomocou konta Microsoft.

Po prihlásení uvidíte nasledovné.

Upozorňujeme, že pri práci so snímkami využijete možnosti dvoch služieb: Microsoft PowerPoint Online a OneDrive. Všetky vaše dokumenty budú uložené v tomto cloude.
Ak chcete vytvoriť prezentáciu, postupujte podľa týchto krokov.
- Vyberte ľubovoľnú šablónu.

- Výberom požadovaná vzorka, uvidíte nasledovné.

- Ako vidíte, ide o bežný PowerPoint, ktorého prácu sme analyzovali vyššie, iba v prehliadači. Tu urobíte všetko úplne rovnako ako v bežnej verzii pre osobný počítač.
Je to skvelá alternatíva pre tých, ktorí nemajú po ruke svoj notebook alebo PC. A čo viac, rovnako ako v prípade Google Slides budú všetky vaše projekty uložené v cloude. Stačí sa prihlásiť do svojho účtu.
Oficiálna stránka tohto programu je nasledovná.

Môžete si ho stiahnuť. Alebo prejdite z hlavnej stránky do sekcie „Stiahnuť“.

Po stiahnutí, inštalácii a spustení tohto softvéru uvidíte nasledovné.

Ako vidíte, tento softvér je veľmi užitočný a moderný, pretože okrem prezentácií dokáže pracovať aj s inými formátmi. Najdôležitejšie je, že počas inštalácie nie ste požiadaní o zadanie kľúča alebo nákup niečoho. LibreOffice je úplne bezplatný program. Neustále dostáva technický vývoj prostredníctvom open source.
Ktokoľvek môže prispieť a tým byť prínosom pre projekt. Ak sa rozhodnete použiť program Impress, skúste si stiahnuť najnovšiu verziu. Okrem toho, keď vzhľad Nová verzia Program vás vyzve na inštaláciu potrebných aktualizácií.
Ak chcete vytvoriť prezentáciu, postupujte podľa týchto krokov.
- Kliknite na príslušnú položku ponuky.

- Na úplnom začiatku budete vyzvaní, aby ste vybrali požadovanú šablónu.

- Keď si vyberiete (a existuje veľa možností), budete musieť kliknúť na tlačidlo „Otvoriť“.

- Potom môžete vytvárať ľubovoľné snímky.

- Algoritmus práce je úplne rovnaký ako v iných editoroch, len sú všetky panely usporiadané trochu inak. Len si treba zvyknúť. Ak chcete, môžete úplne zmeniť architektúru aplikácie pomocou ponuky "Zobraziť".

- Pri práci s každou stránkou na pravej strane obrazovky vždy uvidíte (funkciu je možné vypnúť) vlastnosti tohto prvku.

- Ak chcete nakonfigurovať schému prechodu a vzhľad snímky, musíte kliknúť na nasledujúcu ikonu (na pravej strane obrazovky). Potom môžete zadať všetky potrebné nastavenia.

Ako vložiť animáciu
Na to potrebujete:
- Kliknite na ikonu hviezdičky.
- Stlačte tlačidlo so symbolom „+“.
- Vyberte požadovanú kategóriu.
- Zadajte požadovaný efekt.
- Nastavte rozšírené možnosti.

Ako pridať novú snímku
Ak chcete vytvoriť novú stránku, postupujte takto:
- Kliknite na ponuku snímky.
- Potom vyberte príslušnú položku.

Upozorňujeme, že na to stačí stlačiť kombináciu klávesov Ctrl + M .
Pridávanie rôznych objektov
Ak kliknete na časť ponuky „Vložiť“, zobrazia sa nasledujúce položky.

Tie obsahujú:
- obrázok;
- video a zvuk;
- médiá;
- diagram;
- objekt;
- figúrky;
- stôl;
- sprievodca;
- textové pole;