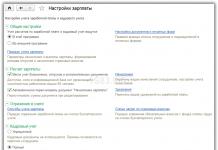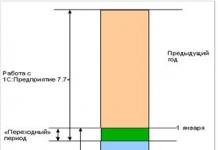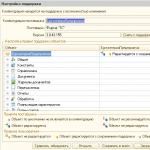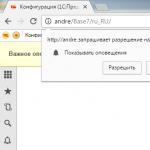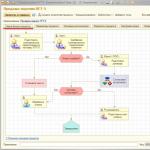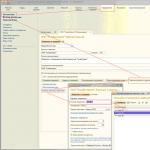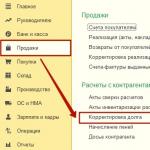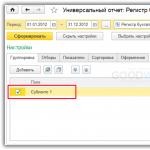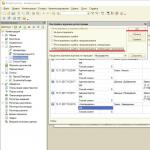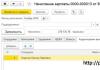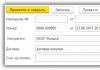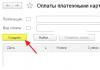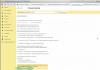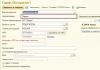Ahojte čitatelia môjho blogu! Všetci sme zvyknutí uchovávať osobné alebo pracovné informácie na lokálnom počítači, no v dnešnej dobe to nie je jediná možnosť.
Na internete existuje veľa " " na ukladanie informácií. Jedným z najuniverzálnejších je však Disk Google. Chcel by som vám povedať o tejto úžasnej službe.
Poviem vám o tom, ako používať Disk Google a aké výhody má.
Na čo je to potrebné?
Možno si myslíte, že je to úplne zbytočný nápad. Ale koľkokrát ste museli kopírovať alebo presúvať súbory z jedného počítača do druhého pomocou flash disku? Asi veľa. S Diskom Google však budete mať prístup k svojim informáciám úplne z akéhokoľvek počítača, tabletu alebo telefónu s pripojením na internet.
Táto služba môže ukladať akékoľvek dokumenty rôznych formátov: tabuľky, prezentácie atď. Priznajte sa, že ide o pomerne pohodlný zdroj, ktorý poskytuje prístup k vašim súborom bez elektronických médií.
Používanie Disku Google
Samozrejme, ak chcete používať toto úložisko, mali by ste sa zaregistrovať na oficiálnej webovej stránke Google. To sa deje úplne jednoducho: musíte vyplniť niekoľko polí a potvrdiť registráciu prostredníctvom SMS, ktorá vám bude odoslaná na váš mobilný telefón. Potom vás automaticky prenesie do poštovej schránky Google. Takmer všetko je pripravené!
Na pracovnej ploche aplikácie v ľavom hornom rohu uvidíte nápis „vytvoriť“, je dobre viditeľný, je napísaný na červenom pozadí. Vyberte požadovanú možnosť ponuky, napríklad „Nahrať súbor“. Pred vami sa otvorí strom vašich lokálnych diskov a priečinkov vo vašom počítači, vyberte súbor, ktorý potrebujete, a kliknite na „Otvoriť“, okamžite sa zapíše na Disk Google.

Funkcia „Vytvoriť“ vám umožňuje vytvárať samostatné priečinky, ktoré vám umožnia triediť informácie do sekcií, aby ste rýchlo našli potrebné súbory.
Existujú aj služby, ktoré umožňujú rýchle otváranie textových dokumentov, tabuliek a prezentácií. To je veľmi výhodné, najmä pre pracovný postup. Vaša práca bude ťažiť z využitia tohto cloudového priestoru.
Táto funkcia sa mi tiež veľmi páči: môžete vidieť všetky zmeny, ktoré boli vykonané v súboroch. To znamená, že zobrazuje, ktoré súbory som vytvoril, je uložená celá história ich zmien.

Docela jednoduchá a spoľahlivá služba, však?! Intuitívne rozhranie je veľmi jednoduché na ovládanie. Od prvej sekundy práce s Diskom Google vám bude jasné, čo a ako máte robiť.

Ak nie ste zvyknutí pracovať cez prehliadač, potom vám odporúčam stiahnuť si aplikáciu do počítača. V ľavom dolnom rohu je tlačidlo "stiahnuť disk pre PC".
Inštalácia programu je veľmi jednoduchá, neexistujú žiadne ťažkosti.
Potom budete môcť používať súbory nahrané do cloudu bez spustenia prehliadača, ale prostredníctvom programu vo vašom počítači.
Čo sa týka poskytnutého priestoru. Zadarmo máte 15 GB. Ale to nie je limit.


Bezpečnosť
Mnoho veľkých spoločností dôveruje cloudovým úložiskám Google nielen preto, že táto služba pomáha eliminovať používanie e-mailov a iných typov diaľkového prenosu informácií na výmenu dokumentov a mediálnych súborov, ale aj z bezpečnostných dôvodov. Všetky problémy v systéme sú okamžite identifikované a opravené. Nemôže dôjsť k úniku informácií.
S cloudovým úložiskom Google budete mať prístup k funkciám bežného disku v počítači: ak náhodou niečo vymažete, nebojte sa, tento súbor bol presunutý do sekcie „Kôš“.
Aby si všetci vaši priatelia alebo kolegovia mohli zobraziť dokument, stačí ho nahrať na Disk Google a poskytnúť im k nemu prístup. Teraz si každý bude môcť prezerať súbory, pridávať nové a upravovať staré (závisí to od práv, ktoré mu udelíte ako vlastník).
Aplikácia pre smartfón
Samozrejme, najjednoduchšie je použiť službu Google Drive na počítači. Čo ak však takúto možnosť nemáte? Existuje cesta von, konkrétne mobilný klient Disk Google, ktorý vám umožní sťahovať a prezerať súbory kdekoľvek, s telefónom alebo tabletom po ruke. Táto aplikácia je určená pre operačný systém Android.
Navigácia v programe je veľmi jednoduchá a takmer sa nelíši od počítačovej verzie. Balík aplikácií obsahuje pomocné programy, ktoré vám umožnia otvárať mediálne súbory aj textové dokumenty.
Klienta služby nájdete na webovej stránke Google alebo si ho môžete stiahnuť z Play Market. Ak nemáte zariadenie so systémom Android OS, môžete použiť mobilnú verziu prostriedku. Na túto alternatívu budete presmerovaní hneď, ako systém zistí typ zariadenia, z ktorého ste sa prihlásili.
Zhrnutie
Vo všeobecnosti platí, že ak chcete naplno využiť túto cloudovú službu od spoločnosti Google, postupujte podľa niekoľkých jednoduchých krokov:
- Zaregistrujte sa na oficiálnej stránke Google. Tento účet vám umožní využívať všetky zdroje spoločnosti.
- Po potvrdení registrácie prejdite do svojho účtu, kde môžete otvoriť aplikáciu Disk Google.
- Kliknite na kartu "Vytvoriť" po "Nahrať súbor". V zobrazenom okne vyberte požadovaný objekt na stiahnutie. Pre pohodlie si môžete vytvoriť aj priečinky.
- Stiahnite si a prezerajte súbory kedykoľvek vám to vyhovuje, v prípade potreby k nim poskytnite prístup priateľom a kolegom. Ak sa niektorý objekt stal irelevantným, môžete ho bezpečne odstrániť. Nezaberie to veľa času.
V mobilnej verzii sa okrem všetkých vyššie uvedených bodov oplatí pridať stiahnutie a inštaláciu klienta z oficiálnej webovej stránky alebo Play Market.
Dúfam, že po mojich slovách vám bolo jasné, ako používať Disk Google a prečo vlastne vznikla samotná služba. Jednoduchá správa tohto cloudového úložiska umožní aj neskúsenému používateľovi okamžite pochopiť rozhranie a navždy zabudnúť na flash disky a e-maily ako prostriedok na výmenu súborov.
- Disk Yandex
- Dropbox
S pozdravom Abdullin Ruslan
Dobrý deň, milí priatelia! Prešlo len pár dní a senzácia disk Google(Disk Google) začína svoju prácu po . Poďme sa dnes pozrieť na novú službu cloudového úložiska od Googlu.
Registrácia na Disk Google, prístup k Disku
V súčasnosti (v čase písania tohto príspevku) je služba dostupná prostredníctvom pozvánok (invits). Získanie je celkom jednoduché – mať účet Google prejdite na adresu odkaz a zanechajte žiadosť kliknutím na tlačidlo „Upozorniť ma“:

A tu dostávame správu, ktorá je už na ceste. Opakujeme našu túžbu dostávať upozornenie e-mailom a pozvánku na Disk Google:

Čo sa nám teda otvára, aké možnosti máme pri používaní Disku Google:
- okamžitá tvorba nových dokumentov a spoločná práca v nich s ostatnými používateľmi;
- integrácia s Gmailom a sociálnymi sieťami, prikladanie dokumentov a nahrávanie fotografií je ešte jednoduchšie;
- efektívne vyhľadávanie súborov na Disku a rozpoznávanie textu na naskenovaných stránkach;
- pohodlné prezeranie súborov v okne prehliadača (video súbory, grafické formáty vrátane súborov Photoshopu bez inštalácie príslušného softvéru);
- spolupráca s inými webovými aplikáciami;
- riadenie prístupu k súborom (povolenie prezerať, komentovať a dokonca upravovať);
- Sledovanie zmien vykonaných v súboroch a archivácia predchádzajúcich kópií za posledných 30 dní.
Znie to celkom lákavo a sľubne. Veľmi spokojný s integráciou a zdieľaním s inými službami Google a webovými aplikáciami tretích strán.
Počiatočný objem Disku Google a jeho zvýšenie
V porovnaní s Yandexom má Disk Google vyvinutý komerčný komponent. Počiatočné množstvo dátového úložiska je obmedzené na 5 gigabajtov voľného použitia. Na zvýšenie dostupného úložného priestoru môžete použiť platené programy - 25, 100 a 1 000 GB za sumu od 2,49 do 49,99 dolárov mesačne.
Je mínusom fakt, že voľný priestor je obmedzený len na päť GB, no je tu možnosť plateného navýšenia? Moot point... Mne by stačilo aj 5 a súdiac podľa komentárov na podobnej službe Yandex niekomu je málo ani 10... Hlavná je možnosť expandovať, financie by boli 🙂
Práca s Diskom Google
S Diskom môžete pracovať pomocou aplikácie určenej pre najbežnejšie platformy: PC, Mac, iPhone, iPad a zariadenia so systémom Android. Linux v zozname nie je, čo je škoda.

Aplikáciu si môžete stiahnuť až po jej prijatí Pozvánky na Disk Google. Po verejnom spustení samozrejme nebudú potrebné žiadne pozvánky, ale teraz musíte chvíľu počkať. Včera som začal písať svoju recenziu, a pokračujem dnes ráno, t.j. Doslova do jedného dňa som dostal prístup k službe.

Webové rozhranie Disku Google a práca s Diskom v prehliadači
Medzitým prebieha inštalácia aplikácie, popíšem webové rozhranie. Vzhľad a dizajn sú v súlade so zvyškom produktov Google. Prvýkrát na stránku sa to nezdá komplikované - všetko je jednoduché a jasné na prvý pohľad:

Hneď som si všimol, že na disku sú už súbory, ktoré sú na mojom účte Google Docs, teraz budú dostupné na Disku, ale nepoužívať jeho zväzok, t.j. došlo k integrácii týchto dvoch služieb, a nie k úplnému zjednoteniu.

Mali by ste sa tiež zastaviť pri tlačidle Vytvorte na ľavej strane obrazovky. Medzi dostupné dokumenty patrí textový dokument, prezentácia, tabuľka, formulár, obrázok, priečinok. Ale to nie je obmedzené na.
Existuje množstvo hotových šablón a samozrejme ďalšie aplikácie s vlastnými formátmi, ktoré sa skrývajú pod odkazom Viac. Aké sú tieto aplikácie? Tie, ktoré sú nainštalované v prehliadači Google Chrome. Ak tam nie sú - nevadí, kliknutím na odkaz Iné aplikácie môžete si ich stiahnuť z galérie.
Tu sa zastavím a pristúpim k prehľadu práce s Disk Google cez aplikáciu, práve sa nainštaloval a môžem pokračovať v kontrole.
Práca s Diskom Google pomocou počítačovej aplikácie
Spustíme inštalačný program, postupujte podľa pokynov a na konci, aby ste dokončili proces, zadajte informácie o svojom účte do:

Vstúpime a pred nami sa otvorí malá úvodná príručka, ako začať používať Disk online úložisko súborov. Toto sú dva kroky, ako môžete vidieť zo snímok obrazovky, aplikácia nemá ruštinu, ale to nie je prekážkou:


Ďalej, ak je to potrebné, vyberte rozšírené nastavenia (Advanced setup), kde môžete vybrať umiestnenie priečinka s diskom, priradiť priečinky na synchronizáciu (ak nie je vybraté, potom sa synchronizuje všetok obsah), nastaviť automatické načítanie v systéme pri spustení povoľte synchronizáciu súborov Dokumentov Google:

Tým sa dokončí inštalácia a úvodné nastavenie, na paneli sa objavila nová ikona Disku Google:

K priečinku môžete pristupovať z Prieskumníka súborov. Je pravda, že nebol vytvorený žiadny systémový priečinok a ikona v hlavnom okne prieskumníka je podobná, takže si zapamätajte, ktorá inštalačná cesta bola označená, a vyhľadajte tento priečinok. Touto poznámkou končím recenziu 🙂 a na záver navrhujem pozrieť si tú oficiálnu, predstavujúcu Disk Google:
PS: Ak sa po inštalácii aplikácie Disk Google nespustí a zobrazí sa chybové okno:
Disk Google sa nemôže pripojiť k internetu. Skontrolujte svoje internetové pripojenie.

potom nezúfajte, s najväčšou pravdepodobnosťou ide o chybu v beta verzii alebo o závadu. Počas procesu inštalácie som mal takúto chybu, ale nepísal som o tom, ale ukázalo sa, že som nebol jediný ...
Riešením problému je opakovaná inštalácia od samého začiatku až do víťazného konca. Počas procesu inštalácie nie je vždy zobrazené okno na prihlásenie do vášho účtu (obrazovka vyššie v texte), v dôsledku čoho nie je možné nadviazať spojenie so serverom. V blízkej budúcnosti by mala byť myšlienka opravená.
Ahojte moji pravidelní čitatelia a hostia blogu. S tebou Ekaterina Kalmykova. Zamysleli ste sa niekedy nad tým, koľko informácií okolo nás obsahuje, ktoré chtiac-nechtiac využívame? V modernom svete sa spotrebujú miliardy terabajtov informácií. Len sa zamyslite nad touto hodnotou - miliardy alebo dokonca viac.
Množstvo pamäte RAM v nových počítačoch každým rokom rastie, no používatelia stále nemajú dostatok. Zdá sa, že príchod externých pamäťových médií, ako sú flash karty alebo vymeniteľné pevné disky, situáciu uľahčil. No aj medzi kvalitnými pamäťovými médiami sa objavilo mnoho produktov, ktoré sa mesiac po použití pokazili a zablokovali prístup k potrebným dátam.
Najnovším trendom vo svete úložísk sú cloudové úložiská. Jedným z najpopulárnejších virtuálnych diskov je Disk Google. Nástup cloudového úložiska v známom vyhľadávacom nástroji spôsobil, že problém s nedostatkom úložného priestoru sa stal menej problémom.
Čo je to za zviera, Disk Google? Ako sa to používa? Poďme na to spolu, priatelia!
Ako používať Disk Google, zistíme o niečo neskôr. Najprv musíte zistiť, prečo potrebujete virtuálny disk na ukladanie informácií.
Disk Google umožňuje používateľom počítačov ušetriť peniaze na flash kartách a externých pevných diskoch ukladaním osobných súborov na internete, ušetriť čas a uľahčiť prácu s informačnými údajmi.
Máte predstavu, ako funguje Google Excel? Umožňuje vám vytvárať tabuľky online a ukladať ich do cloudového úložiska. Ak chcete, môžete otvoriť prístup k tabuľke pre určitých používateľov alebo ju môžete pred všetkými skryť. Disk Google funguje rovnakým spôsobom.
Zároveň sa informácie na disku synchronizujú s inými zariadeniami, vrátane tabletov a smartfónov. Funkcia synchronizácie eliminuje potrebu brať si so sebou na cesty vymeniteľné médiá, pretože všetky dokumenty sú v počítači, no zároveň na ňom nezaberajú miesto.
Čo teda možno uložiť na Disk Google:
- dokumenty vo formáte doc, pdf, ODF atď.;
- Excelové tabuľky;
- Foto;
- video;
- audio.
Cloudové úložisko Google môže nahradiť váš pevný disk a zbaviť sa problému večnej straty a rozbitia flash diskov. Tento spôsob ukladania informácií môžu využiť aj tí, ktorí trpia neustálym nedostatkom pamäte v počítači, tí, ktorí si radi sťahujú filmy vo vysokej kvalite, milovníci hudby, ktorí si každý mesiac stiahnu stovky skladieb.
Disk Google má nepopierateľné výhody a menšie nevýhody, ako všetko na svete. Medzi výhody patrí, že cloudové úložisko nemožno stratiť, zabudnúť alebo rozbiť. Toto je stabilné miesto na ukladanie informácií, s ktorým sa môže stať len málo. Virtuálny disk nie je potrebné nosiť so sebou, nachádza sa vo vašom počítači alebo tablete, dokonca aj v telefóne.
Podľa môjho názoru má len jedno mínus: množstvo voľného miesta na ukladanie súborov je obmedzené. Zadarmo môžete využiť iba 15 GB priestoru. Ale príplatok za extra množstvo je malý.
Ak sa nad tým zamyslíte, jedno mínus nestojí za veľa plusov. súhlasíš so mnou?
Čo potrebujete vedieť o používaní Disku Google
Ako využiť cloudové úložisko tak, aby prinášalo radosť? Najprv sa musíte rozhodnúť, na ktorom zariadení plánujete vytvoriť disk. Existuje možnosť pracovať s diskom prostredníctvom prehliadača, ktorý používate, a existuje - stiahnite si Disk Google do svojho tabletu alebo smartfónu. Pozrime sa na obe možnosti.
Vytvorte disk v počítači
Upozornenie: na vytvorenie cloudového úložiska v Google sa musíte zaregistrovať na webovej stránke Google a mať v tomto systéme poštovú schránku.
Zvyčajne to končí gmail.com.
Majitelia pošty založenej na Google by sa mali prihlásiť do vášho účtu, kliknúť na štvorec vedľa profilového obrázka a uvidíte ikonu „Disk“.

Po kliknutí na ikonu s názvom „Disk“ sa v novej záložke alebo okne otvorí stránka, kde v ľavom dolnom rohu bude napísané, že disk je možné stiahnuť do počítača.

Potom sa zobrazí okno, v ktorom budete musieť kliknúť na ikonu „Poslať ďalej“, potom sa na vašom počítači otvorí úložisko a tam môžete preniesť potrebné súbory. Po dokončení inštalácie sa na paneli úloh a na pracovnej ploche zobrazí ikona Disku Google. Na otvorenie disku budete musieť kliknúť na niektorú z týchto ikon.
Ako vidíte, proces vytvárania disku na cloudovom úložisku je veľmi jednoduchý a netrvá veľa času. Zvládne to aj nováčik v počítačových záležitostiach, nehovoriac o profesionáloch. Výhody používania cloudového úložiska namiesto vymeniteľných pamäťových médií pocítite už v prvých hodinách používania.
Vytvorte si disk na svojom telefóne
Chcete vytvoriť disk vo svojom telefóne? Prosím, dá sa to urobiť na báze iOS aj na operačnom systéme Android.
Ako som písal vyššie, do cloudového úložiska môžete vstúpiť cez počítač, telefón alebo tablet. Ak chcete získať prístup k trezoru na svojom telefóne alebo tablete, musíte si stiahnuť aplikáciu Disk Google. Môžete si ho stiahnuť buď z Play Market, alebo zo samotnej webovej stránky Google.
Ak chcete otvoriť kartu Moja stránka alebo Môj disk, kliknite na ikonu aplikácie. Pred vami sa zobrazí prihlasovací formulár, kde budete musieť napísať svoje používateľské meno a heslo z Gmailu. Po prihlásení sa vám otvorí stránka so súbormi.
Upozorňujeme, že všetky súbory je možné upravovať v reálnom čase. Synchronizácia s ostatnými zariadeniami je okamžitá. Používanie disku na tablete alebo smartfóne značne uľahčuje prácu.
Jedinou podmienkou pre zmenu dokumentov v reálnom čase a ich synchronizáciu s inými zariadeniami je funkčný internet.
Ak nemáte mobilné zariadenie v operačnom systéme Android, potom je celkom možné použiť mobilnú verziu tohto zdroja. Práca v programe na telefóne a na počítači nie je iná.
Celkovo je používanie disku v smartfóne alebo tablete bezpečné a efektívne a svoj ťažký notebook teraz môžete nechať doma.
Kľúčové funkcie Disku Google
Po otvorení disku okamžite vidíme vyhľadávací panel.

Ak chcete nájsť požadovaný dokument, stačí zadať jeho názov do vyhľadávacieho panela a služba vám ho rýchlo nájde.

Vyberte si funkciu, ktorú potrebujete, a pustite sa do práce.

Snímka obrazovky ukazuje, že máme možnosť pracovať s rôznymi súbormi, dokumentmi, tabuľkami, prezentáciami.
Dovoľte mi stručne hovoriť o všetkých kartách hlavnej ponuky služby:
- Dostupné pre mňa – tu sú súbory, ku ktorým majú prístup iní používatelia;
- Nedávne – zobrazuje dokumenty, s ktorými ste naposledy pracovali;
- Fotky Google – obsahuje všetky fotografie a obrázky;
- Označené - súbory, ktoré ste označili v procese práce;
- Kôš – ukladá všetky vymazané údaje.
Vo všeobecnosti máme k dispozícii všetky nástroje na efektívnu prácu.
Upozorňujeme, že vpravo pod avatarom je ikona s nastaveniami. Možno sa vám budú hodiť, preto vám odporúčam, aby ste sa na ne pozreli.

Vo svojom mene môžem povedať, že rozhranie služby je pomerne jednoduché a ako je teraz módne povedať, „intuitívne zrozumiteľné“ 🙂
Ako vytvoriť priečinok na Disku Google
Ukážem vám, ako používať Disk Google na príklade vytvorenia priečinka, a sami uvidíte, že všetko je celkom jednoduché.
Ak chcete vytvoriť priečinok, musíte kliknúť na už známe tlačidlo „Vytvoriť“ a v okne, ktoré sa otvorí, vybrať položku „Priečinok“.

Potom zadajte názov priečinka a kliknite na „Vytvoriť“.

Ako vidíme, náš „Testovací priečinok“ sa už objavil v pracovnom priestore. V procese práce bude možné v prípade potreby pridať rôzne súbory, dokumenty atď.
Stojí za zmienku, že súčasne s objavením sa nového priečinka sa objavil nový panel nástrojov.

Priatelia, dovoľte mi stručne vysvetliť každú z nich.
- kliknutím naň môžete odkaz zobraziť komukoľvek chcete;
- pomocou tohto tlačidla môžeme poskytnúť prístup komukoľvek, koho považujeme za potrebné, as rôznymi právami (čítanie, úprava);
- známy košík;
- ešte jedno podmenu s nejakou funkcionalitou, ktorou sa teraz nebudem zaoberať. Ak to bude zaujímavé - pozri sa na samostatnú prácu 🙂
Ako nahrať súbor na Disk Google
Asi najžiadanejšou operáciou pri práci s Diskom je nahrávanie akýchkoľvek súborov. Teraz vám ukážem, ako sa to dá.

To je všetko - náš súbor sa načíta do pracovného priestoru. Takže dá sa povedať, jedným pohybom ruky 🙂
Jedno môžem povedať s istotou: nebojte sa skúsiť ovládať Disk Google a som si istý, že sa stane vaším nenahraditeľným pomocníkom.
Ako bezpečný je Disk Google?
Keď sa chystáme stiahnuť akýkoľvek program, vyvstáva otázka: "Je to bezpečné?" Koniec koncov, je také dôležité, aby dôverné informácie zostali skryté pred zvedavými očami.
Ako často počúvame o hackeroch, ktorí prenikli do cloudového úložiska celebrít a zverejňujú súkromné fotografie, aby ich mohol vidieť každý? Áno, neustále. Ako sa nemôžete starať o svoje vlastné súbory.
Cloudové úložisko Disku Google je našťastie úplne bezpečné.
Prakticky neexistujú žiadne prípady, keď boli virtuálne disky tohto systému hacknuté. Môžete tam bezpečne nahrať akékoľvek fotografie, videá a dokumenty bez obáv, že váš účet bude napadnutý. Samozrejme, aby ste predišli hackerstvu, odporúčame vám vytvoriť si čo najkomplexnejšie heslo, aby hackeri nemali jedinú šancu.
K svojim dokumentom máte prístup iba vy. V prípade potreby je v systéme Google Drive k dispozícii funkcia, ktorá umožňuje otvoriť prístup určitému počtu používateľov. Ak chcete, môžete otvoriť prístup aspoň k celému internetu. Môžete to urobiť napríklad vtedy, ak ste fotograf a chcete, aby boli vaše fotografie zverejnené.
To isté platí pre ostatné dokumenty, tabuľky, videá. Napríklad mám prístup k informáciám môjho partnera v spoločnom projekte. Môžem vám povedať, že je veľmi pohodlné používať a šetrí veľa času pri interakcii s partnerom.
Keďže používanie Disku Google je absolútne bezpečné, môžete na ňom vytvárať akékoľvek dokumenty, prezentácie, kresby. Mnohé veľké organizácie nahrádzajú diskový e-mail a iné spôsoby komunikácie.
Disk Google momentálne obsahuje kompletný balík programov podobných Microsoft Office. V pohode, nie?
Okrem toho ho môžete použiť na uskutočňovanie prieskumov verejnej mienky, vytváranie grafov a ďalšie. Tu som napríklad v článku takto robil prieskum medzi čitateľmi.
Ak chcete rozšíriť rozsah funkcií Disku, navštívte Internetový obchod Google Chrome. Existuje dostatočné množstvo platených aj bezplatných aplikácií, vďaka ktorým budú jeho možnosti takmer neobmedzené.
Priatelia, ak chcete oceniť všetky výhody práce s cloudovým úložiskom Google, musíte to jednoducho vyskúšať!

Takže priatelia, dovoľte mi to zrekapitulovať.
Ak chcete používať Disk Google, musíte urobiť tri jednoduché kroky:

Môžete a mali by ste používať Disk Google. To nás oslobodzuje od nervov zo straty vymeniteľných médií, od prípadných starostí z nedostatku miesta a pod. S virtuálnym diskom máme všetky súbory po ruke, nech sme kdekoľvek, a preto je úplne zbytočné všade nosiť notebook. s nami. Nezabudnite, že disk môžete okrem notebooku a PC používať aj na svojom tablete alebo smartfóne.
Súhlaste s tým, že je to veľmi pohodlné.
V podstate som sa stretol s množstvom kurzov na podobnú tému, ale tento sa vyznačuje profesionalitou autora a prístupnosťou prezentácie. Všetky funkcie práce na počítači autor prezentuje v jednoduchej forme, takže aplikácia informácií v praxi nebude náročná. Po preštudovaní materiálu budú môcť „starí aj mladí“ byť s PC, ako sa hovorí, „na vás“.
Náš milý čitateľ, veľmi nás zaujíma váš názor na virtuálne disky. Napíšte, využívate pri svojej práci cloudové úložisko? Ak áno, čo presne?
Zostaňte informovaní o všetkých novinkách a my máme najnovšie!
Ak chcete používať Disk Google, musíte mať Google účet. . Vytvorenie účtu Google je bezplatné a registrácia je celkom jednoduchá. Ak si chcete vytvoriť účet Google, musíte zadať niektoré informácie, ako je vaše meno, dátum a miesto narodenia. Vytvorením účtu Google sa automaticky vytvorí e-mailová adresa Gmail a profil Google+.
Ak máte Gmail, potom už máte účet Google a nemusíte sa registrovať – stačí sa prihlásiť pomocou svojho prihlasovacieho mena a hesla pre Gmail. Ak nie, vytvorte si účet Google pomocou .
Prístup ku cloudu Disku Google
Po vytvorení účtu Google máte prístup disk Google návštevou odkazu http://drive.google.com vo svojom prehliadači.
K službe Disk Google môžete pristupovať aj z ľubovoľnej stránky Google (ako je Gmail alebo Vyhľadávanie Google) kliknutím na ikonu mriežky v pravom hornom rohu a následným výberom položky Disk.
Rozhranie disku Google
Váš Disk Google môže byť momentálne prázdny, ale keď začnete nahrávať a vytvárať súbory, mali by ste vedieť, ako ich zobraziť, spravovať a usporiadať v rozhraní.
Na obrázku nižšie sú označené prvky cloudového rozhrania Google a hneď pod obrázkom sú ich popisy.

1. Kliknutím na tlačidlo Nový vytvoríte nový dokument, tabuľku, prezentáciu alebo iný dokument Google. Nový súbor sa automaticky uloží na Disk Google.

Toto tlačidlo môžete použiť aj na vytváranie nových priečinkov a nahrávanie súborov z počítača.
2. Štandardne sa v ľavom menu vyberie Môj disk, kde sú uložené všetky vaše súbory. Môžete tiež zobraziť označené súbory, posledné alebo odstránené súbory.
3. Vyhľadávací panel vám umožňuje vyhľadávať konkrétne súbory v cloude Google. Vždy, keď zadáte hľadaný výraz, Disk Google automaticky zobrazí názvy súborov, ktoré zodpovedajú vyhľadávaniu.
Môžete tiež spustiť rozšírené vyhľadávanie, ktoré vám umožní filtrovať súbory podľa typu.

4. V výrezy zobrazia sa všetky súbory. Môžete vidieť, kto vlastní konkrétny súbor, ktoré súbory sú zdieľané a kedy boli súbory naposledy upravené.
Ak chcete otvoriť súbor, jednoducho ho vyberte a dvakrát naň kliknite.
5. Ak zvýrazníte súbor, zobrazia sa tlačidlá ovládania súborov. Umožňujú rýchle zdieľanie súborov, náhľad alebo mazanie.
6. V predvolenom nastavení sú súbory zoradené podľa dátumu poslednej úpravy. Kliknite sem, ak chcete reorganizovať súbory podľa veľkosti, názvu alebo histórie úprav.
Disk Google pre mobil
Cloudový disk Google dostupný pre systémy iOS a Android ako mobilnú aplikáciu, ktorá vám umožní jednoducho prezerať a nahrávať súbory do cloudu pomocou vášho mobilného zariadenia.
Google nedávno predstavil samostatné mobilné aplikácie na vytváranie a úpravu dokumentov, tabuliek a prezentácií. Ak sa chcete dozvedieť viac, navštívte blog Google o nových mobilných aplikáciách pre dokumenty, hárky a snímky.
Ak uprednostňujete prácu na počítači, môžete si do počítača stiahnuť počítačovú aplikáciu Disk Google. Táto aplikácia je dostupná pre Windows a OS X a uľahčuje sťahovanie existujúcich súborov a prácu offline. Po inštalácii sa vám v počítači zobrazí nový priečinok Disku Google. Všetky súbory, ktoré presuniete do tohto priečinka, sa automaticky nahrajú na váš Disk Google.

» Prehľad Disku Google
Disk Google (Disk Google) je bezplatné virtuálne dátové úložisko s online prístupom. V skutočnosti ide o súborový hosting s vynikajúcou spoľahlivosťou, užívateľsky prívetivým rozhraním a obrovskou kapacitou. Toto úložisko sa nazýva aj oblak .
Odkaz na stiahnutie:
(15 GB zadarmo).
Keby niečo:
(10 GB zadarmo).
Odkaz na prihlásenie: .
Odkaz na registráciu účtu: registrácia .
Koľko priestoru sa dáva?
Momentálne máte pridelené b> 15 GB. To je veľa!
Upozorňujeme, že miesto zaberá aj e-mail (samotné listy a prílohy). Odporúčame nehromadiť zbytočné listy a vysypať kôš.
Ako to funguje?
1. Nahráte súbor zo svojho zariadenia (počítača alebo smartfónu) do cloudu.
Môžete si stiahnuť priamo cez prehliadač alebo prostredníctvom špeciálneho programu, ako aj stiahnuť informácie jedným kliknutím.
2. Údaje sú uložené v oblak .
3. Keď poznáte prihlasovacie meno a heslo zo svojho Disku Google, môžete sa doň kedykoľvek prihlásiť a získať prístup ku všetkému, čo ste tam nahrali. V podstate je to vaša osobná vec virtuálny flash disk , ktorý môžete používať z vlastného alebo z akéhokoľvek iného počítača, kde je internet.
Čo sa dá zachrániť?
- Fotografie (JPG, PNG, JPEG)
- Video (MPEG-4, AVI, FLV, MOV, WMV)
- Dokumenty a tabuľky (DOC, XLS, PDF, TXT)
Prečo je táto služba užitočná?
- Ukladanie dôležitých údajov.
Počítač sa môže pokaziť, pevný disk vyhorieť, telefón sa môže stratiť alebo utopiť – vo všetkých prípadoch „lietajú“ všetky informácie nahromadené v priebehu rokov. S Diskom Google vaše dáta nikam nezmiznú.
- Prístup k súborom z akéhokoľvek zariadenia.
2. Otvorí sa prístup ku všetkým nahromadeným informáciám.
3. Súbory je možné prezerať, upravovať a sťahovať.
- Je tam verejný prístup.
Ak v práci potrebujete, aby bolo k vášmu účtu prijatých niekoľko ľudí naraz, dá sa to dohodnúť. Okrem toho môžu mať používatelia rôzne práva (prezerať, upravovať, pridávať nové údaje).
Pridané vlastnosti
- Úprava a vytváranie nových dokumentov.
Môžete navrhovať nové tabuľky, upravovať ich a vytvárať prezentácie.
- Formuláre Google.
Pomocou nich môžete vytvárať kontaktné formuláre pre stránky, vykonávať prieskumy a hlasovať.
- Obrázky a aplikácie Google.
Tieto služby vám umožňujú vytvárať výkresy, schémy, schémy, ako aj využívať prvky grafického spracovania. Okrem toho môžete použiť konvertory, editory zvuku a videa, fotografické efekty, rádiové moduly a oveľa viac.
- Offline prístup k obsahu.
Ak chcete pokračovať v práci aj bez internetu, v tomto prípade je potrebné nastaviť offline režim. Ako to spraviť?
Pokyny pre počítač alebo notebook.
1. Zapnite prehliadač Google Chrome.
3. Vypnite režim inkognito (ak bol povolený).
4. Nainštalujte rozšírenie pre Chrome (môžete to urobiť na tejto stránke).
5. Otvorte sekciu: https://drive.google.com/drive/settings . Začiarknutím políčka súhlasíte s uložením informácií do počítača.
6. Pre optimálny výkon a ochranu súborov si musíte stiahnuť Google Drive pre váš počítač. Potom zostáva len použiť program. Bez internetu to pôjde, no v systéme musí byť dostatok voľnej pamäte. Je to len pre pohodlie a rýchlosť. Môžete použiť aj webovú verziu. V každom prípade sa všetky informácie nahrávajú na server – cloud.
Pokyny pre zariadenia iPhone/iPad a Android.
1. Stiahnite si a nainštalujte aplikáciu Disk Google z AppStore alebo Android Market.
2. Otvorte ho a nastavte režim offline prístupu.
3. Pre zobrazenie súborov stačí spustiť aplikáciu.
Túto službu určite vyskúšajte! Bude sa hodiť všetkým, ktorí oceňujú bezpečnosť, pohodlie a nové technológie.