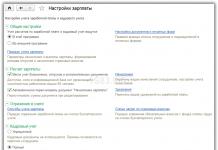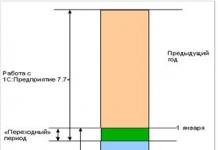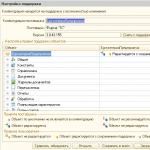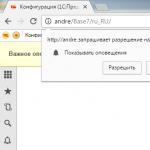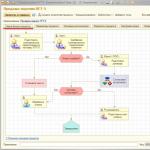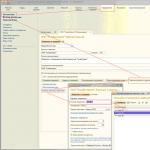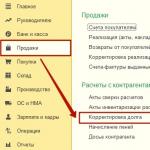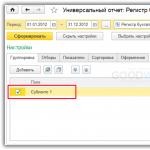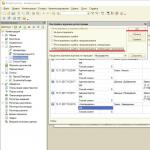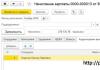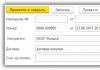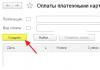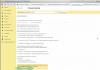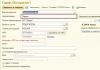V sekcii „Prehľady“ je veľa rôznych prehľadov pre každý typ aktivity. Na každodenné účtovanie v podstate stačia. Niekedy je však na analýzu konkrétneho problému potrebné siahnuť hlbšie, až po porovnanie napríklad záznamov v dokumente a v registroch, ktorých sa to týka. A sú chvíle, keď štandardné správy jednoducho nestačia.
Na takú hĺbkovú analýzu údajov alebo vytvorenie vlastnej správy v programe 1C 8.3 existuje „Univerzálna správa“. V tomto článku sa budem zaoberať jeho možnosťami.
Všeobecný popis univerzálnej správy v 1C 8.3
Po prvé, poďme zistiť, kde nájsť univerzálny prehľad? Ak prejdete do ponuky „Správy“ a potom kliknete na odkaz „Univerzálna správa“, zobrazí sa nasledujúce okno:
Poďme si v krátkosti prejsť jeho ovládanie.
Hotové s horným riadkom.
- Pod najzaujímavejším tlačidlom sa nachádza „Zobraziť nastavenia“. Tu je lepšie ukázať na príklade.
Návod na zriadenie univerzálnej správy 1C 8.3
Keďže pracujeme v programe 1C: „Enterprise Accounting 3.0“, zaujímajú nás predovšetkým účtovné registre. V konfigurácii 3.0 je nám k dispozícii iba jeden - „účtovníctvo a daňové účtovníctvo“. Vyberáme to. Pozrime sa na obrat na účte 10.01 "Materiály".
Získajte bezplatné video lekcie 267 1C:
Vyberáme obdobie. Bude to pre mňa celý rok 2012. Ďalej kliknite na tlačidlo „Zobraziť nastavenia“:

Ak chcete získať názvy materiálov, vyberte zoskupenie podľa 1. subkonto. Práve v ňom je uložený názov, presnejšie odkaz na nomenklatúru.
Prejdite na kartu „Výbery“:

Tu musíme špecifikovať, že chceme vidieť len skóre 10,01.
Ak chcete, môžete tu zadať toľko podmienok výberu, koľko chcete.
Stlačíme tlačidlo generovať a uvidíme, čo máme:

Je vidieť, že v prehľade je príliš veľa zbytočných stĺpcov. Ako je menové účtovníctvo, daňové účtovníctvo atď. Tieto záznamy nevediem a chcem tieto stĺpce z prehľadu odstrániť.
Vrátime sa späť do nastavení a okamžite - na kartu "Indikátory":

Z tých stĺpcov, ktoré nepotrebujeme zobrazovať, odstránime príznaky.
Na karte "Generovať" môžete určiť pole, podľa ktorého sa uskutoční triedenie. Napríklad chcem, aby moje materiály vychádzali v abecednom poradí:

Všetky prehľady je možné otvoriť zo sekcie Hlavné – Prehľady:
Okrem toho požadovaný prehľad nájdete v príslušnej sekcii. Všetky správy v sekcii Hlavné – Správy zoskupené do samostatných sekcií programu. Na príkaz Všetky správy otvorí sa zoznam všetkých správ programu 1C 8.3:

Rovnaký výsledok možno získať zo sekcie NSI a administrácia - Konfigurácia systémových nastavení na príkaz Tlačové zostavy a spracovanie v skupine Správy pomocou hypertextového odkazu Správy. Požadovaný prehľad nájdete v príslušnej sekcii:

Napríklad otvorte sekciu Nákup – prehľady o nákupe. Otvorí sa zoznam prehľadov o nákupe, zoskupených podľa jednotlivých skupín. Skupiny sú zvýraznené zelenou farbou: Obstarávanie, zúčtovanie s dodávateľmi atď.:

Upozorňujeme, že niektoré hlásenia vyznačené tučným písmom sú hlásenia, ktoré vývojár považuje za dôležité pre túto sekciu.
Ako rýchlo nájsť požadovanú správu v 1C Trade Management 11.2
Metóda 1
Pole môžete použiť na vyhľadanie požadovaného prehľadu. Vyhľadávanie, zadaním niekoľkých písmen. Napríklad - "led" a stlačenie tlačidla Nájsť. Zostanú iba prehľady, ktoré obsahujú túto kombináciu písmen:

Ak povolíte začiarkavacie políčko vo všetkých sekciách, potom sa nájdu všetky správy programu 1C 8.3 UT 11.2 s kombináciou daných písmen:

Ak kliknete na tlačidlo jasný vo vyhľadávacom poli a potom sa vráťte na predvolený zoznam:

Ak kliknete na hypertextový odkaz Všetky správy, potom sa otvorí špeciálny formulár, v ktorom nájdete akúkoľvek správu dostupnú v UT 11.2. Štandardne sa budú zobrazovať prehľady pre sekciu, v ktorej používateľ práve pracuje. V našom prípade ide o oddielové prehľady. Obstarávanie. Tento formulár pozostáva z dvoch okien:
- V ľavom okne sú zobrazené všetky sekcie;
- Vpravo - všetky prehľady dostupné v programe:

Ak kliknete na "+" vo vybranej sekcii, otvoria sa všetky skupiny tejto sekcie av pravom okne - všetky správy tejto sekcie. Ak vyberiete konkrétnu skupinu, zostanú iba prehľady tejto skupiny:

Metóda 2
Ak neviete, v ktorej sekcii sa požadovaný výkaz nachádza a nepamätáte si jeho presný názov, môžete použiť okno rýchleho vyhľadávania. Umiestnite kurzor na "Všetky sekcie", zadajte do poľa Vyhľadávanie prvých pár písmen: napríklad „ známy"- a v pravom okne sa zobrazí zoznam správ obsahujúcich túto sadu písmen. V našom prípade sú to všetky vyhlásenia:


V našom prípade bude existovať iba jeden prehľad s touto kombináciou písmen:

Môžete tiež použiť príkaz Viac – nájsť:

Vyberte požadovaný prehľad a kliknite na tlačidlo OTVORENÉ(alebo stlačte kláves Zadajte) - otvorí sa formulár správy:

Zmena nastavení prehľadu v 1C UT 11.2
Stlačením tlačidla Upraviť (zmeniť nastavenia prehľadu) vybranú správu, otvorí sa špeciálny formulár, ktorý vám umožní:
- Zmeňte jeho popis, ale nie názov;
- Štandardne dostupnosť, dôležitosť, viditeľnosť zostavy;
- Tento prehľad môžete tiež presunúť alebo skopírovať do ktorejkoľvek inej sekcie alebo sekcií programu:

Ak prepínač nastavíte do polohy Iba autor, vyberte konkrétneho používateľa a kliknite na tlačidlo Napíšte a zatvorte, potom bude tento prehľad dostupný iba pre daného používateľa. Táto metóda sa zvyčajne používa pre zostavy, ktoré si používatelia vytvárajú sami:

Ak zrušíte začiarknutie Predvolene viditeľné na informačných paneloch a stlačte tlačidlo Napíšte a zatvorte, názov tohto prehľadu nebude viditeľný pri otvorení panela prehľadu:
správa predvolene nie je viditeľné:

Ak chcete tento prehľad otvoriť, kliknite na tlačidlo Nastavenie na paneli prehľadov vyberte požadovaný prehľad označený sivou farbou a začiarknite políčko naľavo od tohto prehľadu:

Farba sa zmení na modrú:

Uložte zmeny opätovným kliknutím na tlačidlo. Nastavenie. V dôsledku toho sa správa stala viditeľnou:

Po stlačení tlačidla Nastavenie môžete zaškrtnúť políčko Popis správ pod každým prehľadom sa potom zobrazí krátky popis. Je to výhodné, najmä ak neviete, na čo je prehľad určený:

Presuňme prehľad na rýchly prístup. Kliknite pravým tlačidlom myši a vykonajte príkaz Prejdite na Rýchly prístup:

Prehľad sa presunie na rýchly prístup:

Program 1C 8.3 UT 11.2 vám umožňuje vrátiť späť, to znamená vrátiť všetko do predvolenej polohy. Na tento účel sa používa príkaz Viac – Obnoviť moje predvoľby:

Odpovedzte na požiadavku programu Áno:

Upozorňujeme, že zostava opäť nie je predvolene viditeľná a je sivá:

Vyberte zostavu, kliknite pravým tlačidlom myši a vyberte príkaz Zmeniť:

Otvorí sa formulár na úpravu. Nastavte prepínač do polohy Všetkým používateľom zapnite príznak viditeľnosti na paneli správy a zmeňte dôležitosť správy na pozri tiež:

Napíšme zmeny a znova otvorme našu správu cez sekciu Obstarávanie. Prehľad sa presunul do skupiny Pozri tiež. Zároveň sa to stalo „nedôležitým“, to znamená, že výber uvedený tučným písmom bol odstránený:

Vráťme všetko do pôvodného stavu a otvorme prehľad Zoznam vysporiadaní s dodávateľmi V kapitole Nákup:

Každý prehľad je možné prispôsobiť kliknutím na tlačidlo nastavenie, a tiež pomocou skupiny príkazov kliknutím na tlačidlo Viac:
Ďalšie informácie o možnostiach práce so zostavami v 1C 8.3 nájdete v nasledujúcom videu:
Nastavenia výkazu List záväzkov
Teraz sa pozrime na nastavenia samostatnej zostavy na príklade zostavy Zoznam vysporiadaní s dodávateľmi. Otvorme tento prehľad zo sekcie Obstarávanie a vygenerujte ho stlačením tlačidla Formulár:

Formulár reportu má hlavičku reportu pre rýchly výber a umožňuje vygenerovať report za určité obdobie pre všetky organizácie a dodávateľov, alebo pre konkrétnu organizáciu a dodávateľa. Ak to chcete urobiť, začiarknite príslušné políčka a zadajte konkrétnu organizáciu a / alebo dodávateľa:

Keď stlačíte tlačidlo Nastavenie, otvorí sa formulár nastavenia zostavy v jednoduchom formulári, ktorý je možné prepnúť na rozšírené.
Záložka výbery existuje možnosť ďalších výberov: pre segment partnerov a pre protistranu:

Ako zmeniť podmienku výberu, ako pridať výber, ako zoskupiť výbery podľa podmienky AND / OR / NOT v 1C ZUP 8.3, pozrite si náš video návod:
Záložka Polia a druhy môžete zrušiť začiarknutie/povoliť začiarkavacie políčka pre špecifikované polia. Ak napríklad nechceme zobraziť náš dlh, zrušíme začiarknutie príslušného políčka a stlačíme tlačidlo Zatvorte a vytvorte. Ako vidíte, v prehľade nie je žiadny stĺpec Náš dlh:

Zostavu môžete triediť podľa rôznych polí a pre rôzne polia môžete určiť rôzne triedenie. Ak to chcete urobiť, pomocou tlačidla so šípkou môžete presunúť vybrané pole do okna triedenia a určiť spôsob triedenia:

Tým sa zoradia polia, ktoré majú vedľa seba začiarkavacie políčko. Ak je potrebné zoradiť viacero polí, tak sa najprv zoradí to pole, ktoré je v zozname vyššie, teda to, ktoré má vyššiu prioritu. kde:

Ďalšie informácie o nastaveniach triedenia v 1C ZUP 8.3 nájdete v nasledujúcom videonávode:
Záložka Štruktúra je možné pridať ďalšie zoskupenia. Zadajte napríklad, že musíte zobraziť predmet výpočtov - konkrétne dokumenty:

Dostaneme nasledujúci výsledok:

Umiestnením kurzora na ľubovoľný riadok objektu výpočtu môžete otvoriť príslušný dokument.
Ak prepnete do režimu rozšírených nastavení, môžete na kartu pridať ďalšie polia výberu výbery, zoskupiteľné polia na karte Štruktúra:

Ak vyberiete pole a kliknete pravým tlačidlom myši, môžete vykonať množstvo ďalších operácií:

Ak kliknete na ikonu ľavým tlačidlom myši, môžete zmeniť umiestnenie vybraného poľa vo formulári správy:

Ako nastaviť potrebnú štruktúru správ v 1C ZUP 8.3, pozrite si náš videonávod:
Záložka Registrácia, ktorý je dostupný len v rozšírenom režime, môžete určiť, ako má prehľad vyzerať, keď sú splnené určité podmienky. Obrázok ukazuje jednu z možností:

Takto teraz vyzerá prehľad:

Záložka Štruktúra Môžete zmeniť štruktúru správy. Obrázok ukazuje príklad takejto zmeny: políčko nie je začiarknuté Objekt výpočtu a pridané pole Smer činnosti:

Druhá tabuľka sa objavila v správe:

Ak chcete získať zaujímavé príležitosti na vytváranie prehľadov v 1C ZUP 8.3, pozrite si náš video tutoriál:
Ukladajú sa nastavenia prehľadu
Vytvorenú verziu zostavy si uložíme. Ak to chcete urobiť, spustite príkaz Varianty zostavy - Uložiť variant zostavy.
Zadajte názov zostavy, jej dostupnosť. Ak chceme zmeniť umiestnenie našej správy, musíme kliknúť na tlačidlo Ďalej a uveďte sekciu, skupinu a dôležitosť správy. Nič nezmeníme, preto si našu voľbu hneď uložíme na tlačidlo Uložiť:

Zatvorme náš prehľad. V zozname prehľadov sa objavil nový prehľad, pričom všetky nastavenia a výbery sú uložené:

Pre pokročilých používateľov, ktorí poznajú SKD – schému zloženia údajov, môžeme odporučiť iný spôsob. Pomocou tlačidla Viac môžete spustiť príkaz Iné - Zmeniť variant zostavy:


Nakoniec, ak sa chcete vrátiť k predvoleným nastaveniam, kliknite na tlačidlo Viac príkaz Iné – Štandardné nastavenia.
Ako vygenerovať univerzálnu správu v 1C 8.3 UT 11.2
Malo by sa povedať niekoľko slov o ďalšej správe, ktorá vám umožňuje získať údaje z rôznych objektov programu 1C 8.3 UT 11.2: adresáre, dokumenty, registre atď. .
Dá sa otvoriť z Administrácia - Tlač formulárov, zostáv a spracovanie pomocou hypertextového odkazu Univerzálna správa.
K tomuto prehľadu sa dostanete aj cez formulár pre všetky prehľady tak, že nastavíte kurzor pre všetky sekcie a zadáte prvé písmená do vyhľadávacieho poľa - " univerzita" a stlačením tlačidla Nájsť:

Potom stlačte tlačidlo OTVORENÉ. Otvorí sa tento formulár správy:

Najprv musíte nastaviť obdobie správy, vybrať skupinu objektov, potom konkrétny objekt a požadovanú tabuľkovú sekciu (líši sa v závislosti od vybraného objektu) a kliknúť na tlačidlo Formulár:

Tento článok diskutoval o rôznych metódach nastavenia a generovania správ v programe 1C Enterprise 8.3 Trade Management 11.2. Po preštudovaní prijatých informácií budú môcť používatelia programu vytvárať správy v pomerne širokom rozsahu zložitosti, čo je veľmi výhodné.
Na prijímanie včasných a správnych rozhodnutí manažmentu potrebuje každá organizácia aktuálne informácie o dostupnosti tovaru v skladoch, o jeho nákladoch, o predaji. Obchodné organizácie pracujú s veľkým počtom položiek a protistrán, čo si vyžaduje dobré nastavenie analytického účtovníctva a rýchly príjem požadovaných informácií z ich údajov. Článok pojednáva o základných metódach práce so štandardnými zostavami v štandardnom riešení „1C: Trade Management 8“ (verzia 11), vybudovanom na základe systému zloženia údajov, a poskytuje užitočné praktické odporúčania, ktoré budú užitočné pre začínajúcich používateľov aj pre používateľov. tých, ktorí prešli na nové vydanie z predchádzajúcich vydaní.
Vezmite si napríklad správu
- Analýza dostupnosti tovaru;
Nastavenie.
V stĺpci Typ porovnania Nomenklatúra
- rovná sa
- Nerovná sa
- Uvedené
- Nie je v zozname
- V skupine Nomenklatúra;
- Nie v skupine Nomenklatúra;
- V skupine zo zoznamu Nomenklatúra;
- Nie je v skupine zo zoznamu Nomenklatúra.
Význam
"Rýchly výber"
S vývojom platformy 1C:Enterprise 8 a objavením sa novej verzie 8.2 sa zostavy v systémoch stávajú flexibilnejšími a používatelia majú stále viac možností prispôsobiť si ich svojim požiadavkám bez pomoci programátorov.
Nové možnosti, ktoré poskytuje systém skladania údajov (ACS), vám umožňujú pocítiť výhody možností 1C:Enterprise 8 pri vytváraní zostáv ako nikdy predtým. A napriek tomu, že reportovacie rozhranie prešlo výraznými zmenami (v porovnaní s verziou 10.3 konfigurácie „Trade Management“, ďalej len UT), sú nastavenia reportov stále dostupné bežnému užívateľovi. Poďme sa pozrieť na niekoľko základných spôsobov, ako s nimi pracovať.
Prvá vec, ktorú môžete venovať pozornosť, je rýchly výber. Umožňujú zobraziť údaje v prehľade podľa určitých hodnôt polí prehľadu podľa želania používateľa.
Vezmite si napríklad správu Analýza dostupnosti tovaru v UT. Hneď poznamenávame, že celá demonštrácia schopností správ v UT 11 bude prebiehať na príklade dvoch správ:
- Analýza dostupnosti tovaru;
- Výnosy a náklady na predaj.
Výber podľa niektorých polí je možné vykonať buď priamo vo formulári prehľadu alebo kliknutím na tlačidlo Nastavenie.
V stĺpci Typ porovnania Používateľ si môže vybrať rôzne podmienky porovnávania. Napríklad do terénu Nomenklatúra Môžete si vybrať z nasledujúcich typov porovnania:
- rovná sa- zostava bude zostavená len pre zvolenú nomenklatúrnu pozíciu;
- Nerovná sa- zostava bude zostavená pre celý rozsah okrem vybranej položky;
- Uvedené- správa bude zostavená podľa zoznamu položiek nomenklatúry;
- Nie je v zozname- zostava bude zostavená pre celý rozsah okrem vybraných pozícií;
- V skupine- zostava bude zostavená zo všetkých nomenklatúr umiestnených vo vybranom priečinku adresára Nomenklatúra;
- Nie v skupine- zostava bude postavená na celej nomenklatúre okrem položiek nachádzajúcich sa vo vybranom priečinku adresára Nomenklatúra;
- V skupine zo zoznamu- podobne ako porovnanie V zozname sa ako hodnoty zoznamu vyberú iba priečinky v adresári Nomenklatúra;
- Nie je v skupine zo zoznamu- podobne ako porovnanie Nie je v zozname, ako hodnoty zoznamu sú vybrané iba priečinky v adresári Nomenklatúra.
Začiarkavacie políčko (zaškrtnutie) naľavo od poľa výberu znamená, že výber v tomto poli je „zapnutý“, t. j. v prehľade sa zohľadňuje.
Nezačiarknuté polia sa neberú do úvahy, aj keď ste pre tieto polia vybrali určité hodnoty.
V závislosti od zvoleného typu porovnania v stĺpci Význam je označený konkrétny prvok alebo priečinok (skupina) adresára, prípadne zoznam prvkov alebo priečinkov.
Rýchly výber je dostupný vo všetkých riešeniach založených na platforme 1C:Enterprise 8.
Príklad jednoduchej zmeny v nastaveniach prehľadu
Ak chcete zobraziť/zmeniť nastavenia prehľadu, prejdite do ponuky Všetky akcie – možnosť Zmeniť.
Pred nami otvorí okno nastavení pre vybratú možnosť prehľadu.
Štruktúra zostavy je zobrazená v hornej časti okna. V skutočnosti ide o vizuálne zobrazenie zoskupení riadkov a stĺpcov zostavy, t. j. v akom poradí sa analytické údaje zobrazia v zostave v riadkoch a stĺpcoch.
V spodnej časti okna sa zobrazujú tie, ktoré sa týkajú zostavy ako celku (ak je v štruktúre zostavy vybratá najvyššia úroveň). správa), alebo do určitého zoskupenia riadkov alebo stĺpcov zostavy (ak je zoskupenie zvolené o úroveň nižšie), nastavenia zobrazovania informácií a navrhovania polí.
Príklad 1
Krok 1. Musíme odstrániť zoskupenie podľa charakteristík položky a ponechať len zoskupenie podľa položky. Ak to chcete urobiť, v hornej časti okna nastavení prehľadu kliknite na pole Nomenklatúra, Charakteristika. V spodnej časti okna prejdite na kartu Zoskupenia.
Vyberte pole Charakteristický a kliknite na tlačidlo Odstrániť príkazový panel.
Zmeny nastavení prehľadu potvrďte kliknutím na tlačidlo Dokončite úpravy v ľavom dolnom rohu obrazovky.
Krok 2 Po odstránení charakteristiky bude našou úlohou podľa podmienok príkladu pridať cenovú skupinu. Podľa významu by toto zoskupenie malo ísť o úroveň nižšie ako zoskupenie podľa zásob, ale o úroveň vyššie ako zoskupenie podľa položky. Preto v štruktúre zostavy vyberáme zoskupenie skladom.
Kliknutím naň pravým tlačidlom myši v kontextovej ponuke vyberte príkaz Nové zoskupenie.
V okne úprav poľa zoskupenia, ktoré sa otvorí, vyberte Nomenklatúra.Cenová skupina.
Kliknutím na tlačidlo OK, uvidíme, že do zostavy pribudlo nové zoskupenie, ktoré je podriadené zoskupeniu skladom.
Teraz vyberieme zoskupenie podľa položky a bez uvoľnenia pravého tlačidla myši ho pretiahneme dovnútra (t. j. nižšie) zoskupenia podľa cenovej skupiny. Dostaneme štruktúru znázornenú na obrázku 1. Výsledok nastavenia zostavy je znázornený na obrázku 2.
Ryža. 1. Výsledná štruktúra správy
Ryža. 2. Výsledok prispôsobenia zostavy
Práca s vlastnými poľami
Poďme sa teraz bližšie pozrieť na nové možnosti vykazovania v programe 1C: Trade Management 8.
Vo forme úpravy štruktúry a nastavení nášho prehľadu venujte pozornosť záložke Vlastné polia.
Ešte predtým sme do zostavy pridali polia, ktorých zoznam preddefinoval vývojár. Pomocou tejto karty si môžeme vytvoriť vlastné polia, ktoré potrebujeme - field-select alebo Výraz poľa.
Príklad 2
|
Prispôsobme si zostavu „História predaja“ (verzia zostavy „Výnosy a náklady na predaj“). Ukážme si údaje o predaji v kontexte partnerov a nomenklatúry. Predpokladajme, že naša spoločnosť sa zaoberá predajom tovaru v Moskve av regiónoch. Každý klient v informačnej databáze teda patrí do určitého geografického regiónu (podpora „Obchodný región“ v adresári „Partneri“). Údaje o predaji môžeme ľahko zoskupiť v prehľade podľa regiónov, ale čo ak nás zaujímajú súhrnnejšie štatistiky, najmä odpoveď na otázku „Koľko tovaru sa predalo v Moskve a koľko vo všetkých ostatných regiónoch spolu“? Tu sa hodia vlastné polia. |
Krok 1. Otvorme prehľad. Poďme na formulár nastavení štruktúry prehľadu ( Všetky akcie -> Zmeniť variant). Postupne vymažeme všetky predtým vytvorené zoskupenia v prehľade – za týmto účelom vyberte každé z nich a kliknite na tlačidlo Odstrániť príkazový riadok alebo použite kláves DEL.
Rovnako ako v predchádzajúcom príklade, pridajte do prehľadu zoskupenie podľa partnera a potom podľa produktu. Už vieme ako na to, takže to nezaberie veľa času.
Krok 2 Vytvorme nové vlastné pole. Otvoríme záložku Vlastné polia a spustite príkaz Pridať -> Vybrať nové pole.
Pomenujme naše nové pole - Región vo všeobecnosti.
Klikneme na tlačidlo Pridať. V novom riadku kliknite na tlačidlo v stĺpci Výber. V zobrazenom formulári na úpravu výberu pridajte výber podľa poľa Partner.Obchodný región. Vyberte typ porovnania rovná sa, čo znamená - Moskva.
Klikneme na tlačidlo OK, po ktorom sa vrátime do okna úpravy vlastného poľa. Ďalej kliknite na tlačidlo v stĺpci Význam a v zobrazenom zozname pre výber typu údajov vyberte Linka a napíšte ako hodnotu Moskva.
Zopakujme operáciu. Pridajme do tabuľky ďalší riadok. Tentoraz pre výber poľa Partner.Obchodný región vyberte typ porovnania Nerovná sa.
Návrat do okna úpravy vlastného poľa v stĺpci Význam písať Ostatné regióny(Pozri obr. 3).
Ryža. 3. Úprava vlastného poľa
Klikneme na tlačidlo OK. Naše nové ihrisko je pripravené.
Krok 3 Pridajme do štruktúry prehľadu naše nové pole. Zvýraznenie najvyššej úrovne Správa v štruktúre, pridajte nové zoskupenie. V rekvizitách Lúka vybrať si Región vo všeobecnosti.
Presuňte myšou zoskupenie podľa partnera a jeho podriadené zoskupenie podľa sortimentu do novovytvoreného zoskupenia.
Vygenerujme správu a pozrime sa na výsledok (zobrazený na obr. 4).
Ryža. 4. Výsledok generovania správy
Výber a triedenie
Vráťme sa do okna pre úpravu štruktúry a nastavení zostavy a venujme pozornosť záložkám Výber a Triedenie.
Ak je v štruktúre zostavy vybratý koreňový prvok ( správa), potom sa nastavenia vykonané na týchto kartách použijú na celý prehľad ako celok. Ak je vybraté nejaké zoskupenie prehľadov, nastavenia sa budú vzťahovať iba naň.
Príklad 3
V dôsledku toho správa História predaja len tie implementácie sa dostanú tam, kde je zadaný manažér Ivanov Ivan Fjodorovič.
Príklad 4
Uložte vykonané zmeny
Ak zmeníte štruktúru zostavy, môžete ju kedykoľvek uložiť pomocou príkazu Všetky akcie -> Uložiť variant.
Vo forme uloženia variantu pomocou prepínača si môžete vybrať Uložiť do existujúceho variantu prehľadu(namiesto jednej z už dostupných možností), príp Uložte novú verziu prehľadu.
Podrobne sme zvážili nastavenia reportov implementovaných na báze ACS. Teraz sa pozrime na jemnejšie a podrobnejšie nastavenia možností prehľadu. Okno "pokročilých" nastavení variantu zostavy vyvoláme príkazom "Viac" - "Iné" - "Zmeniť variant zostavy".
Okno pre zmenu variantu zostavy je rozdelené na dve časti:
1. Štruktúra správy.
2. Nastavenia správy.

Sekcia štruktúry variantu prehľadu je podobná karte Štruktúra v štandardných nastaveniach prehľadu. Účel a konfigurácia zoskupení je podrobne diskutovaná v časti 1 článku.
Tabuľka štruktúry variantu zostavy okrem stĺpca so zoskupeniami obsahuje niekoľko ďalších stĺpcov:
Sekcia nastavení variantu zostavy poskytuje používateľovi dostatočnú príležitosť nakonfigurovať zostavu tak, aby vyhovovala jeho potrebám. Takmer úplne sa zhoduje so štandardnými nastaveniami prehľadov, o ktorých sa hovorí v 1. časti. Pozrime sa na všetky karty tejto časti a všimnime si rozdiely.
Sekcia nastavení pozostáva z nasledujúcich kariet:
1. Možnosti. Obsahuje parametre ACS dostupné používateľovi.
Parameter ACS – nejaká hodnota používaná na získanie údajov prehľadu. Môže to byť hodnota podmienky pre výber alebo overenie údajov, ako aj pomocná hodnota.

Tabuľka parametrov je prezentovaná vo formáte "Parameter" - "Hodnota". V prípade potreby môžete zmeniť hodnoty parametrov. Kliknutím na tlačidlo „Vlastnosti položky používateľských nastavení“ sa otvoria používateľské nastavenia položky.

V tomto okne si môžete vybrať, či bude prvok zahrnutý do používateľských nastavení (t.j. bude viditeľný pre používateľa pri nastavovaní zostavy), nastaviť prezentáciu prvku a režim úprav (rýchly prístup v hlavičke zostavy, normálne v zostave nastavenia a neprístupné).
Vlastnosti prvku vlastných nastavení majú tiež zoskupovacie polia, okraje, výbery a prvky podmieneného štýlu.
2. Vlastné polia. Obsahuje polia, ktoré si používateľ sám vytvorí na základe údajov vybraných v zostave.

Používateľ môže pridať dva typy polí:
- Nové pole výberu...
- Nové výrazové pole...
Polia výberu vám umožňujú vypočítať hodnotu na základe špecifikovanej podmienky. Editačné okno výberového poľa obsahuje názov poľa a tabuľku, v ktorej je špecifikovaný výber, hodnota a zobrazenie poľa. Výber je podmienkou, podľa ktorej bude požadovaná hodnota nahradená.

Vypočítajme si napríklad odhad počtu predajov. Budeme predpokladať, že ak sa predá menej ako 10 kusov tovaru, predá sa málo a ak viac ako 10 kusov, predá sa veľa. Za týmto účelom nastavíme 2 hodnoty vypočítavaného poľa: prvá bude s výberom „Počet produktov Menší alebo rovný „10“ a druhá s výberom „Počet produktov Viac ako „10“ "".
Polia výrazov vám umožňujú vypočítať hodnotu pomocou ľubovoľných algoritmov. Môžu využívať funkcie dopytovacieho jazyka a vstavaného programovacieho jazyka 1C. Okno úpravy poľa výrazu obsahuje dve polia pre výrazy podrobných a súhrnných záznamov. Celkové záznamy sú zoskupenia nakonfigurované v oblasti "Štruktúra zostavy", musia používať agregačné funkcie ("Súčet", "Minimum", "Maximum", "Množstvo").

Vypočítajme si napríklad priemerné percento zľavy. Priemerné percento zľavy sa vypočíta pomocou vzorca: [Výška predaja bez zľavy] - [Výška predaja so zľavou] / [Výška predaja bez zľavy]. Je potrebné pamätať na to, že výška predaja bez zľavy môže byť nulová, preto na kontrolu používame operátor SELECT. Dostaneme nasledujúce výrazy:
· Podrobné záznamy:
Voľba
Keď [Súčet predajov bez zľavy] = 0
Potom 0
Else [Predaj bez zľavy] – [Predaj so zľavou] / [Predaj bez zľavy]
Koniec
· Pre súhrnné záznamy:
Voľba
Keď Suma ([Suma predaja bez zľavy]) = 0
Potom 0
V opačnom prípade Suma([Suma predaja bez zľavy]) - Suma([Suma predaja so zľavou]) / Suma([Suma predaja bez zľavy])
Koniec
Ako už bolo spomenuté, pri vyjadrení celkových záznamov používame agregovanú funkciu „Súčet“.
3. Zoskupené polia. Obsahuje polia, podľa ktorých bude zoskupený výsledok variantu zostavy. Polia zoskupovania sa konfigurujú samostatne pre každé zoskupenie, ale môžete nastaviť spoločné polia zoskupovania pre variant zostavy, ak v strome štruktúry vyberiete koreň „Správa“. Môžete pridať pole z výsledku správy, vlastné pole alebo vybrať automatické pole, potom systém vyberie polia automaticky. Táto karta vám tiež umožňuje zmeniť poradie zoskupených polí.

4. Polia. Obsahuje polia, ktoré sa zobrazia vo výsledku variantu zostavy. Polia sa konfigurujú samostatne pre každé zo zoskupení, ale môžete nastaviť spoločné polia pre variant zostavy, ak v strome štruktúry vyberiete koreň „Správa“. Môžete pridať pole z výsledku správy, vlastné pole alebo vybrať automatické pole, potom systém vyberie polia automaticky. Táto karta vám tiež umožňuje zmeniť poradie polí.
Polia môžu byť zoskupené, aby sa logicky zvýraznila akákoľvek časť zostavy alebo aby sa nastavilo špecifické rozloženie stĺpcov. Pri pridávaní skupiny sa stĺpec „Umiestnenie“ aktivuje a umožňuje vám vybrať jednu z možností umiestnenia:
- Auto - systém usporiada polia automaticky;
- Horizontálne - polia sú usporiadané horizontálne;
- Vertikálne - polia sú usporiadané vertikálne;
- V samostatnom stĺpci - polia sú umiestnené v rôznych stĺpcoch;
- Spolu - polia sú usporiadané v jednom stĺpci.
5. Výber. Obsahuje filtre použité vo variante zostavy. Nastavenie filtrov bolo podrobne diskutované v časti 1 tohto článku. Filtre sa konfigurujú samostatne pre každé zo zoskupení, ale môžete nastaviť všeobecné filtre pre variant zostavy, ak v strome štruktúry vyberiete koreň „Správa“.

6. Triedenie. Obsahuje polia triedenia použité vo variante zostavy. Nastavenie triediacich polí bolo podrobne diskutované v časti 1 tohto článku. Triedenie sa konfiguruje samostatne pre každé zo zoskupení, ale môžete nastaviť spoločné polia triedenia pre variant zostavy, ak v strome štruktúry vyberiete koreň „Správa“.

7. Podmienený dizajn. Obsahuje podmienené prvky návrhu použité vo variante zostavy. Nastavenie podmieneného formátovania bolo podrobne diskutované v časti 1 tohto článku. Podmienený návrh sa konfiguruje samostatne pre každé zo zoskupení, ale môžete nastaviť spoločné prvky podmieneného návrhu pre variant zostavy, ak v strome štruktúry vyberiete koreň „Správa“.

8. Ďalšie nastavenia. Obsahuje ďalšie nastavenia návrhu zostavy. Umožňuje vybrať všeobecný vzhľad zostavy, umiestnenie polí, zoskupení, atribútov, zdrojov, súčtov, nastaviť nastavenia grafu, ovládať zobrazenie nadpisu, parametrov a výberu, určiť polohu zdrojov a opraviť hlavičku a stĺpce zoskupení variantu zostavy.
Na záver by som rád poznamenal, že nastavenia zostavy je možné nielen uložiť ako variant zostavy, ale aj nahrať do súboru (menu "Viac" - "Uložiť nastavenia"). Pre stiahnutie zvoľte "Načítať nastavenia" a vyberte uložený súbor. Môžeme teda prenášať nastavenia variantov zostavy medzi rôznymi databázami, ktoré majú rovnakú konfiguráciu.
Na základe toho môžeme zhrnúť, že používateľ si môže zostavu nielen prispôsobiť svojim potrebám, ale aj uložiť svoje nastavenia a v prípade potreby ich použiť v budúcnosti.
V tomto článku ukážem rôzne príklady konfigurácie typických správ v konfiguráciách 1C:Enterprise 8.
Napríklad analyzujme nastavenia účtovných správ (OSV podľa účtu) a manažérskych správ (Zostatky a dostupnosť tovaru) v 1C: Integrated Automation 2.0 (v iných konfiguráciách je všetko podobné).
Zostavenie súvahy
Nastavenie zoskupovacích polí
Okno nastavení pozostáva z niekoľkých kariet, zoskupenie riadkov sa konfiguruje na prvej karte:

Zloženie zoskupení výkazov je určené počtom riadkov v tabuľke, je potrebné zaškrtnúť aj políčko v riadku. Na snímke obrazovky vyššie vidíme, že pri tomto nastavení budú všetky informácie v prehľade zoskupené podľa zamestnancov. Pridajte ďalšie zoskupenie ako príklad, kliknite na Pridať:

V okne, ktoré sa otvorí, program ponúka všetky dostupné polia pre vybraný účet SALT. Ale odvtedy Keďže ide o polia referenčného typu, môžeme vybrať nielen ich priamo, ale aj ich vnorené polia. Vyberme si napríklad pohlavie zamestnancov:

Posuňme zoskupenie podľa pohlavia vyššie v hierarchii ako zoskupenie podľa zamestnancov a preformátujme zostavu:

Teraz zakážte zoskupovanie podľa zamestnancov:

Pozrime sa ešte raz:

Teraz zmeňme frekvenciu výstupných údajov, napríklad mesačne:

Poďme preformátovať:

Výbery v prehľade
Na druhej karte nastavení sa nastavujú rôzne možnosti:

Môžeme využiť výbery, ktoré systém ponúka automaticky (podľa oddelenia a zamestnanca), alebo môžeme pridať vlastný filter. Napríklad podľa pohlavia zamestnancov:

Na tretej karte sa vyberie zloženie číselných ukazovateľov zobrazených v prehľade:

Ďalšie polia v prehľadoch
Na ďalšej karte môžeme do zostavy pridať ďalšie polia (umiestnime ich napríklad do samostatných stĺpcov):

Pridajte dátum narodenia zamestnancov:

V prehľade sa objavil nový stĺpec:

Triedenie v prehľadoch
Na predposlednej záložke sú uvedené polia, podľa ktorých je potrebné v prehľade triediť, nastavte triedenie napríklad vzostupne podľa dátumu narodenia:


Podmienené formátovanie správy
Na poslednej karte sa nastavujú rôzne dizajnové prvky. Môžeme napríklad zmeniť farebnú schému zostavy:


Môžete tiež upravovať farbu pozadia, farbu textu, písmo, šírku a výšku stĺpca atď.
Napríklad, pridajte ďalší dizajnový prvok a vyberte všetkých zamestnancov, ktorí sa narodili pred 1. januárom 1970:

Na prvej karte nastavte farbu pozadia:

Na druhej záložke nastavte výber zamestnancov podľa dátumu narodenia:

V treťom vyberte polia, ktoré sa majú formátovať (ak nie sú vybraté, dizajn sa použije úplne na celý riadok):

Na poslednej karte si môžete vybrať, v ktorej oblasti zostavy chcete použiť dizajn. V našom prípade je to irelevantné, pretože. vybrané pole Zamestnanci máme iba v zoskupení:

Výsledkom je tabuľka dizajnových prvkov:

Preformátujme správu:

V nastaveniach zostavy si môžete vybrať aj to, či sa má zobrazovať nadpis, merné jednotky (ak má zostava položku) a popisky. Pridajme titulky:

Nastavenie prehľadu zásob a dostupnosti

Najprv prepnite zobrazenie nastavení na predĺžený zobrazíte všetky dostupné možnosti.
Na prvej karte sú konfigurované rôzne výbery (môžete použiť tie, ktoré navrhuje systém, alebo pridať svoje vlastné pomocou tlačidla s rovnakým názvom):

Na druhej karte sa konfigurujú ďalšie nastavenia. polia zobrazené v prehľade (ďalšie stĺpce) a polia triedenia sú vybrané:

Na tretej karte sa konfigurujú prvky podmieneného návrhu (podobne ako v predchádzajúcej správe):


Na poslednej karte sa konfiguruje štruktúra zostavy (zoznam zoskupení riadkov a stĺpcov):

Napríklad trochu zmeníme štruktúru – z charakteristiky urobíme samostatné vnorené zoskupenie položky.
Ak to chcete urobiť, vyberte zoskupenie s nomenklatúrou a pridajte vnorené zoskupenie:

Vyberte pole zoskupenia - charakteristika:

Teraz odstránime charakteristiku zo zoskupenia podľa nomenklatúry, ak to chcete urobiť, kliknite na ňu dvakrát:

V okne, ktoré sa otvorí, odstráňte príznak pre použitie poľa:

Dostali sme požadovanú štruktúru:

Preformátujme správu:

Tu vidíme, že pri väčšine produktov zostalo pole prázdne (pretože vlastnosti nie sú v týchto produktoch použité), no zároveň sú také, kde sme dostali to, čo sme chceli.
Všetky zmeny vykonané v prehľadoch je možné uložiť (aby sa nemuseli zakaždým konfigurovať).
V účtovných výkazoch tu:

A v riadení takto:

Aj v ostatných účtovných a manažérskych správach (a mzdách) sa všetko deje podobným spôsobom.