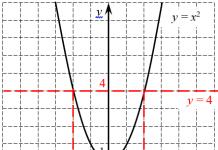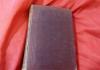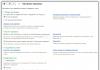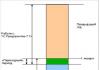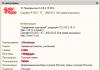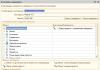Zostava počítača - vzrušujúca aktivita. Okrem toho šetrí rozpočet. Vy, ako to bolo, si najmete zostavenie počítača a zaplatíte 10 - 15 000 rubľov. (pri zostavovaní herného PC vzhľadom na cenu v obchode).
Zložiť si počítač svojpomocne nie je zložitá záležitosť. Jediný nástroj, ktorý potrebujete, je krížový skrutkovač. Čo však robiť ďalej, keď sú všetky detaily zaskrutkované? Čo robiť po montáži systémový blok? Ako spustiť počítač po zložení? Ako prebieha nastavenie systému BIOS na inštaláciu systému Windows 7 na jednotku SSD? Ako sa nainštaluje systém Windows po zložení počítača?
Na prvý pohľad je tu veľa otázok a od prekvapenia sa môžete zmiasť. Dobrou správou však je, že časy, keď na to prišli len profesionáli, sú dávno preč. Dnes je takmer všetka táto práca automatizovaná. A ak budete postupovať podľa určitej postupnosti akcií, potom na to môže prísť každá osoba s technickým zmýšľaním.
Pozrime sa na prvé zapnutie novo zostaveného počítača na príklade obľúbenej konfigurácie rozpočtu pre hry ( herný počítač) a spracovanie fotografií vo formáte RAW (počítač pre fotografa). Článok bude tiež zaujímavý pre tých, ktorí hľadajú odpovede na otázky: „Ako spustiť počítač po výmene základnej dosky? alebo "Ako spustím počítač po výmene pevného disku?" Keďže systém BIOS je na základnej doske a systém Windows je nainštalovaný na pevnom disku alebo SSD.
Takže máme systém založený na nasledujúcich komponentoch (ktoré som zostavil):
- CPU Intel Core i5 6500, LGA 1151 BOX;
- Základná doska MSI H110M PRO-VD LGA 1151, mATX, Ret;
- RAM Kingston HyperX FURY Black Series 16 GB;
- SSD OCZ Trion 150 TRN150-25SAT3-240G 240 GB, 2,5″, SATA III;
- Pevný disk 1 TB WD Caviar Blue ;
- Optická mechanika DVD-RW LG GH24NSD0, interná, SATA, čierna, OEM.
Uvedená konfigurácia postačuje na spracovanie fotografií (použité je integrované grafické jadro Intel HD Graphics 530). Aby sa počítač stal super hrami, musíte si do peňaženky pridať grafickú kartu. Najlepšia možnosť bude séria GeForce GTX 10. Prítomnosť grafickej karty však nemá žiadny vplyv na prvé zapnutie počítača.
Operačný systém nainštalujeme na SSD disk SSD a pridelíme pevný disk na ukladanie rôznych súborov. Preto je veľmi dôležité, aby bol pevný disk pri prvom zapnutí odpojený od základnej dosky. Potom systém sám nakonfiguruje mnohé parametre tak, aby fungovali na SSD SSD. Pevný disk pripojíme a vytiahneme neskôr pomocou už nainštalovaného systému Windows. Ide o štandardný postup, ktorý nespôsobuje ťažkosti.
Vo všeobecnosti prvé zapnutie počítača po zložení pozostáva z nasledujúcich krokov:
- nastavenie systému BIOS a aktualizácia firmvéru (ak je to potrebné);
- inštalácia operačného systému;
- inštalácia ovládačov pre prichádzajúce komponenty;
- inštalácia softvéru.
Počítač je teda zostavený, prejdime k nastaveniu systému BIOS.
Nastavenie systému BIOS msi h110m pro-vd UEFI na inštaláciu systému Windows 7
Keď zapnete počítač, prvá vec, ktorú musíte venovať pozornosť, je, že sa ventilátory začali otáčať: na procesore a na skrinke systémovej jednotky blikali kontrolky na prednom paneli, monitor ožil. To sú prvé signály, že všetko ide dobre.
Vzhľad a umiestnenie ponuky BIOS závisí od výrobcu základnej dosky ( základná doska). AT tento prípad máme do činenia s MSI UEFI. Aby ste sa dostali do tohto nástroja, musíte pri zapnutí počítača stlačiť kláves DELETE na klávesnici.
Ak sú všetky káble a komponenty na svojom mieste, uvidíte prvú kartu Bios s názvom SYSTEM STATUS. Ak na monitore nič nie je, musíte skontrolovať spoľahlivý kontakt všetkých konektorov alebo vyhľadať chybný komponent. Keď je napájanie vypnuté, musíte sa ponoriť do elektroniky systémovej jednotky. Okrem toho sú na doske h110m pro-vd 3 LED diódy, ktoré sa rozsvietia pri každom spustení systému, ak sa vyskytnú problémy s prevádzkou: procesor, Náhodný vstup do pamäťe a video karty.
 Stav systému: Kontrola zistených zariadení
Stav systému: Kontrola zistených zariadení Nastavenie systému BIOS msi na inštaláciu systému Windows 7, ako aj systému Windows 8.1 alebo 10, začína skutočnosťou, že v prvom riadku SYSTEM LANGUAGE musíte vybrať ruský jazyk. Potom sa rozhranie zmení na ruské. Ďalej môžete nastaviť systémový dátum a čas. Môžete to však nechať tak, pretože pri prvom prístupe na internet počítač sám nastaví správny dátum a čas. Nižšie musíte skontrolovať, či počítač videl všetky vaše zariadenia SATA. V tomto prípade môžete vidieť dve pripojené zariadenia (ako by mali byť):
- Port SATA 1: Jednotka SSD: Toshiba-TR150;
- Port SATA 2: Žiadny (zakázaný pevný disk);
- Port SATA 3: Jednotka DVD: HL-DT-ST DVD-RA ATAPI;
- Port SATA 4: Žiadny (voľný slot).
Prvýkrát som nemal na zozname optickú mechaniku. Vypol som počítač a skontroloval konektor disku – nebol úplne zasunutý. Po zapustení konektora o ďalšie 3-4 mm, kým sa nezastaví, som znova zapol počítač. Teraz bola optická mechanika na mieste.
Riadok PHYSICAL MEMORY obsahuje 16384 MB, čo znamená, že celá pamäť bola určená. Rad MEMORY SPEED je 2133 MHz - pamäť pracuje na deklarovanej frekvencii.
Nič iné nás tu zvlášť nezaujíma. Potom môžete prejsť cez všetky karty, aby ste videli, čo tam je. Nájdite obrazovku s teplotami procesora. Je dôležité, aby teplota bola v normálnych medziach. Pre i5-6500 je maximálna teplota 71°C. Toto je pod záťažou. A v nečinnosti niekde okolo 30-40°C. A potom zrazu máte zlý kontakt medzi procesorom a ventilátorom. Potom budete musieť skontrolovať kvalitu inštalácie chladiča procesora.
Prejdite na druhú kartu DODATOČNÉ. Vyberieme tam BUILT-IN PERIPHERALS a vidíme, že režim v SATA riadku je . Toto nastavenie je potrebné, keď Inštalácia systému Windows na SSD disk SSD.
 Kontrola, či je pri inštalácii systému Windows na jednotku SSD povolený režim AHCI
Kontrola, či je pri inštalácii systému Windows na jednotku SSD povolený režim AHCI Na tej istej karte DODATOČNÉ prepnite v okne KONFIGURÁCIA OS WINDOWS pre položku INŠTALÁCIA WINDOWS 7 na hodnotu POVOLENÁ. Ak inštalujete Windows 8.1 alebo 10, vyberte na tejto obrazovke položku s rovnakým názvom.
 Výber možnosti inštalácie pre Windows 7 alebo 8.1 (10)
Výber možnosti inštalácie pre Windows 7 alebo 8.1 (10) Prejdite na 6. kartu boot (BOOT). Na obrázku je všetko napísané v angličtine, pretože je to vybrané anglický jazyk na 1. záložke som to urobil naschvál, aby som ukázal, ako to vyzerá Anglická verzia Rozhranie systému BIOS. Tu je dôležité nastaviť možnosti zavádzacieho frontu, teda v akom poradí budú zariadenia vyzvané na prítomnosť zavádzacích súborov. Toto je nastavenie biosu na inštaláciu systému Windows 7 (8 alebo 10) buď z disku, alebo z flash disku alebo z usb. vystavil som sa klasická schéma: Najprv sa skontroluje jednotka DVD a potom jednotka SSD SSD. Nainštalujeme Windows 7 s DVD disk, takže vstavaná DVD mechanika je prvá v rade. Po inštalácii systému Windows vyberieme inštalačný disk z jednotky. Počítač skontroluje jednotku DVD, nenájde tam žiadne zavádzacie súbory a prejde na druhé zariadenie: jednotku SSD, na ktorej už bude nainštalovaný systém Windows, takže sa spustí operačný systém. Pri tejto schéme nie je ani potrebné zakázať bootovanie z DVD v BIOSe po inštalácii OS. Všetko bude fungovať tak.
Ak sa váš operačný systém nainštaluje z jednotky flash alebo z externej jednotky DVD pripojenej cez usb, musíte najprv vybrať príslušné zariadenie USB v zavádzacom fronte namiesto vstavanej jednotky DVD.
 nastavenie biosu na inštaláciu systému Windows 7 z disku
nastavenie biosu na inštaláciu systému Windows 7 z disku Ďalej prejdite na poslednú kartu SAVE & EXIT (SAVE AND EXIT), uložte nastavenia a ukončite BIOS. Pred ukončením systému BIOS však musíte otvoriť jednotku DVD a vložiť inštaláciu Disk Windows 7 do jednotky, pretože to nemôžeme urobiť, keď je počítač vypnutý, a potrebujeme, aby sa disk dostal do jednotky pred ďalším zapnutím počítača. Pohon nie je potrebné zasúvať, pretože po zapnutí počítača sa sám zasunie.
Teraz je všetko pripravené Inštalácia systému Windows 7 do počítača. Prečítajte si o tom, ako to urobiť v ďalšom, zostavenom vlastnými rukami.
Mám prácu na potrubí Jenkins s názvom "TestPipeline". Chcem spustiť zostavu na dvoch rôznych podriadených zariadeniach, ktoré sú označené ako „tester1“ a „tester2“. A potrubný skript je tu celkom jednoduchý:
Node("tester1") ( build "test_job" ) node("tester2") ( build "test_job" )
Keď však spustím úlohu TestPipeline, „test_job“ sa nespustí na uzloch, ktoré som priradil. Ale namiesto toho spustite na náhodnom uzle. R>
Zaujímalo by ma, či by som mal nastaviť "Obmedziť, kde môže byť tento projekt spustený" na mojej "test_job". Nastavil som ho teda na "tester" (názov "tester" obsahuje uzly "tester1" aj "tester2"). Ale keď znova spustím úlohu potrubia, "test_job" sa spustí dvakrát na "tester2". Mal by som očakávať, že práca začne najskôr na 'tester1' a potom sa spustí na 'tester2'. Prečo je toto? Je to preto, že krok „uzla“ nezáleží na tom, na ktorom uzle by mal krok zostavenia stavať?
Pýtal sa Andy Wang dňa 07.07.2016 o 10:37
3 odpovede
Pozri tu. Riešenie je nasledovné.
- V konfigurácii test_job vyberte "Toto zostavenie je parametrizované" a pridajte parameter "Skratka" a nastavte názov parametra na "node"
- V kanálovom skripte použite kód:
A dielo bude postavené tak, ako som chcel.
Avšak, Myslím, že toto je len riešenie. Stále verím, že je to chyba. Pretože node step by mal robiť svoju prácu a nenechať to robiť iné pluginy.
Odpovedal Andy Wang dňa 13.07.2016 o 11:14
Urobil som to isté, ale pomocou parametra Node, aby som mohol priamo použiť zoznam uzlov alebo spustiť potrubie (v potrubí používam parameter Choice, aby som mal zoznam dostupných uzlov). Takže v mojom prípade:
- Nainštalujte doplnok možností uzla a štítkov
- V konfigurácii test_job vyberte "Toto zostavenie je parametrizované" a pridajte parameter uzla a nastavte názov parametra na názov_uzla
- V potrubí pridajte parameter Choice, pomenujte ho uzol a vložte ho tam možné možnosti, takže pri spustení potrubia si môžete vybrať, na ktorom uzle má bežať.
Kód na vloženie do potrubného skriptu:
Úloha zostavy: "my_job", parametre: [[$class: "NodeParameterValue", názov: "node_name", štítky: ["$node"], nodeEligibility: [$class: "AllNodeEligibility"]]]
Spúšťame zostavy Minecraftu z Twitchu, spúšťača kliatby na pirátovi. Týmto spôsobom môžete hrať za pirátov v Agrarian Skies 2, Infinity Evolved Expert, GT New Horizons, Infitech a mnohých ďalších zostavách dostupných v spúšťači. Stručne povedané, berieme zostavu z twitch launchera a hodíme ju do pirátskeho multimc launchera.
Ak nemáme nainštalovaný spúšťač, vezmeme ho odtiaľto:
Ak je to potrebné, prejdeme dovnútra bezplatná registrácia. Na prihlásenie sú vhodné účty Curse.com alebo Twtich.tv
Povoliť podporu Minecraft. Kliknite na ozubené koleso a potom z ponuky vyberte Minecraft.
Teraz tu hľadáme modpack, ktorý potrebujeme:

Napríklad Infinity Evolved:


Teraz otvorte priečinok zostavy.

Teraz prejdite na pirátsky spúšťač na hackphoenix.com, najviac sa mi páči MultiMC:
Poďme to rozbaliť. (Ak potrebujete 7z archivátor, vezmeme ho)

A spúšťame.

Vyberte verziu java. Zvyčajne funguje iba Java. Uistite sa, že máte presne x64-bitovú verziu, inak sa vyskytnú problémy s väčšinou zostáv.

Ak je to potrebné, vezmeme x64 Java tu:

Vytvoriť účet:


Používame akúkoľvek prezývku a akékoľvek heslo. Nezabudnite heslo, ešte ho musíme zadať. Niečo ako 123 je v poriadku.


Teraz vytvoríme novú inštanciu (zostavu). Pomenujte ho a vyberte verziu. Verziu je potrebné špecifikovať v spúšťači twitch, napríklad Infinity Evolved je Minecraft 1.7.10.


Čakáme na stiahnutie čistého minecraftu.

Teraz nainštalujte Forge. Zvyčajne potrebujeme Najnovšia verzia z dostupných. V prípade Infinity Evolved je to 1614.



Teraz skontrolujeme, že samotný minecraft a kováč sú správne nastavené, spustíme montáž cez offline režim. V skutočnosti neexistuje žiadny rozdiel medzi tlačidlami prehrávania a prehrávania offline pre piráta.

Ak je všetko vykonané správne, otvorí sa hlavné menu hry a v ľavom dolnom rohu sa zobrazí, že kováčstvo bolo nainštalované.

Hru uzatvárame.
Teraz otvorte priečinok zostavy v MultiMC.

Ideme do priečinka Minecraft.

A teraz prenesieme všetko z priečinka spúšťača twitch do priečinka spúšťača multimc s náhradou.

Zvyčajne na zostavy stačia priečinky: mody, konfigurácia, skripty, ale ak si nie ste istí, je lepšie preniesť všetko, potom určite nebudú žiadne problémy.
Teraz pridelíme Jave viac pamäte, aby sa montáž nespomalila. Ak to chcete urobiť, otvorte nastavenia zostavy.

A upravte množstvo pamäte. Ideálne je dať zostave 4GB pamäte, ak jej máte v počítači 8GB a viac. Je nežiaduce vyčleniť viac ako 4 GB, výnimkou je ťažký balík textúr a zjavné oneskorenie hry pri 4 GB. Čím viac pamäte je pridelené, tým pomalšie Java skutočne funguje.

V prípade potreby opravíme rozlíšenie obrazovky pri spustení. Zadajte rozmery v pixeloch alebo začiarknite políčko, aby sa hra okamžite zobrazila na celej obrazovke.

A teraz konečne spustíme hru prostredníctvom offline hry.

Ak je všetko vykonané správne, načítanie zostavy bude trvať oveľa dlhšie ako pri prvej kontrole.


To je všetko. Infinity Evolved sa spustil cez pirátsky odpaľovač. Podobne môžete spustiť Agrarian Skies, Infitech, GT New Horizons a akúkoľvek inú zostavu zo spúšťača Twitch (Curse).
Minecraft je dnes jedným z najpopulárnejších počítačové hry. Jeho popularitu je ťažké vysvetliť, bola vytvorená v primitívnom štýle a vyvinutá za týždeň, ale z nejakého dôvodu dostala hračka bezprecedentnú populárnu lásku.
Minecraft podporuje inštaláciu mnohých modov „navrchu“ hry, ktoré vám umožňujú rozšíriť funkčnosť, a v tomto článku zistíme, ako nainštalovať zostavu Minecraft mod na PC.
Prečo sú potrebné modifikácie?
Mody v Minecrafte, ako sme už spomenuli, rozširujú funkčnosť hry. Jeden mod môže poskytnúť nové brnenie pre vašu postavu, druhý - vesmírna loď s ďalšími zdrojmi a do tretice pridať možnosť postaviť množstvo nových budov. Samozrejme, nováčikovia v Minecrafte sa nebudú nudiť ani bez modov, ale po chvíli bude chcieť každý hráč rozšíriť možnosti a priniesť do hry nový záujem. Tu vzniká potreba nainštalovať mod.
Stiahnite si mod
Pred inštaláciou modu si ho samozrejme musíte stiahnuť. Tu je však potrebná opatrnosť - nesmieme zabúdať, že spolu s modom si môžete stiahnuť vírus, ktorý môže poškodiť nielen vašu hru, ale aj bezpečnosť počítača vo všeobecnosti.
Tu je niekoľko overených stránok: minecraftforum.net, minecraft-mods.ru, minecraftmonster.ru, ru-minecraft.ru. Na všetkých týchto stránkach je možné bezplatne stiahnuť mody, ale v niektorých prípadoch môže byť potrebná registrácia.
Inštalácia na počítači
- Otvorte súbor minecraft.jar pomocou WinRar - Počítač/Lokálny disk/Používatelia/AppDate/Roaming/.minecraft.
- Prejdite do priečinka, kde bol stiahnutý mod uložený a skopírujte jeho obsah do minecraft.jar.
- Odstráňte priečinok META-INF z minecraft.jar.
- Zmeny uložíme.
- Spustíme hru - ak je všetko vykonané správne, mod bude fungovať.
Inštalácia modu na server
Inštalácia zostavy modu na server je tiež jednoduchá, postupujte presne podľa vyššie uvedených pokynov, ale neodstraňujte priečinok META-INF. Tiež majte na pamäti, že súbor na serveri sa nebude volať minecraft.jar, ale minecraft_server.jar.
Minecraft je jednou z najpopulárnejších a najúspešnejších hier súčasnosti. Hrajú ho milióny ľudí a každý deň sa pripájajú noví používatelia. Tu nemáte žiadne konkrétne úlohy ani ciele, dejová línia alebo questy. Pred vami je len jedna dôležitá otázka: "Ako prežiť?" Ste to vy, kto to bude riešiť celý herný čas, a ak sa vám to podarí, potom môžete byť kreatívni – vybaviť si dom, postaviť dekoratívne stavby, experimentovať s mechanizmami. To všetko je možné vykonať pomocou čistého herného klienta. Mnoho hráčov sa však pýta, ako nainštalovať zostavu na Minecraft. A začínajúci hráči majú hneď problém. Nerozumejú, čo je to za montáž. Najlepšie v táto záležitosť prísť na to postupne.
Úpravy pre Minecraft
Ak počujete otázku, ako nainštalovať zostavu na Minecraft, potom s najväčšou pravdepodobnosťou hovoríme o zostave modu, ktorá vám umožní získať oveľa viac potešenia z procesu. Mody sú špeciálne doplnky napísané samotnými vývojármi alebo fanúšikmi, ktorí do Minecraftu pridávajú určité funkcie, predmety, materiály, recepty atď. Prirodzene, samotná hra má dostatok slobody pre kreativitu, ale dokonalosť nemá žiadne hranice a úpravy vám umožňujú diverzifikovať vášho klienta rôznymi inováciami.
Pomocou modov môžete letieť na Mesiac, vytvárať neuveriteľné mechanizmy, vybaviť svoj domov krásny nábytok, získajte auto a oveľa viac. Preto ich nezanedbávajte, len majte na pamäti, že vo viacužívateľskom režime na niektorých serveroch nemôžete použiť úpravy, a ak áno, tak len tie, ktoré definuje administrácia. To však neodpovedá na otázku, ako nainštalovať zostavu na Minecraft.
Zostavy modov pre "Minecraft"
Ako ste pochopili, vydávajú sa úpravy Iný ľudia, sú načítané na rôznych zdrojoch a je potrebné ich vyhľadať, stiahnuť samostatne, nainštalovať a skontrolovať, či fungujú. To všetko nie je príliš pohodlné, a preto hráči veľmi často kladú otázku, ako nainštalovať zostavu na Minecraft, pretože je to oveľa praktickejšie. Všetky užitočné modifikácie, testované a fungujúce, môžu byť umiestnené v jednej zostave, ktorú nebudete musieť samostatne sťahovať do klienta jeden po druhom.

Sami si môžete vybrať úpravy, ktoré budú obsiahnuté v zostave, potom už len jedno stiahnutie - a máte to v počítači. Máte možnosť stiahnuť si zostavu pre Minecraft 1.5.2 a ďalšie verzie, no existujú aj univerzálne, ktoré je možné nainštalovať na akúkoľvek verziu hry.
Umiestnenie na počítači

Ďalšou populárnou otázkou, ktorá sa pýta na zostavy modov, je: "Ako umiestniť zostavu na Minecraft?" Kam to dať? Ak hráte túto hru, mali by ste si uvedomiť, že takmer všetky manipulácie, ktoré vykonávate s klientom bez vstupu do hry, sa vykonávajú v priečinku .minecraft. Ak ste už nainštalovali nejakú zostavu, nezabudnite ju odstrániť. Samozrejme, pri spustení budete mať možnosť vybrať si jednu zo zostáv, ale je oveľa pohodlnejšie použiť jednu, pretože prítomnosť niekoľkých môže viesť k určitým poruchám. Pokúste sa minimalizovať všetok obsah tretích strán, ktorý pripájate k svojmu klientovi.
Montáž montáže

Keď ste si už stiahli zostavu, ktorú potrebujete, rozbalili ju do priečinka hry, je čas ju spustiť. Budete musieť vytvoriť nový profil, na ktorý už bude aplikovaná špecifická sada modov. Môžete si ju vybrať v okne verzií - tam sa vám ponúkne rozhodnúť, ktorú chcete hrať. Povedzme, že máte nainštalovaného klienta 1.5.2, ale ponúkne sa vám táto možnosť aj všetky predchádzajúce. A po pridaní do vášho montážneho priečinka sa objaví aj v zozname. Vyberte si to a potom spustite hru - teraz si užijete veľa zábavy, pretože v Minecrafte sa objaví veľa nových a zaujímavých vecí. Pozeráte sa na túto hru úplne iným spôsobom a čerstvé recepty a predmetov, ich štúdium a používanie vám nezaberie ani jednu hodinu.
Vytvorte si vlastnú zostavu
To, čo robia iní ľudia, sa dá ľahko požičať a použiť. Oveľa príjemnejšie je však urobiť niečo sami a potom sa tešiť z výsledku vlastnej práce. Aby ste to dosiahli, musíte sa naučiť, ako vytvoriť zostavu na Minecraft vlastnými rukami. V skutočnosti je všetko celkom jednoduché, pretože väčšina práce je už vykonaná za vás. Existuje niekoľko platforiem na inštaláciu modov, z ktorých najobľúbenejšia je Forge. Môžete si ho stiahnuť, môžete si vybrať iný, napríklad ModLoader, na tom nezáleží. Po jej nainštalovaní nájdete vo svojom hernom priečinku ďalší priečinok Mods, do ktorého si treba zapísať všetky úpravy, ktoré by ste chceli v zostave vidieť.