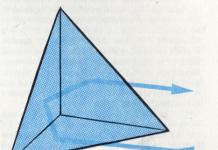Ak si chcete na PC nainštalovať Linux a zároveň ponechať spustený Windows, nie je to také zložité, ako by sa na prvý pohľad mohlo zdať. Ak chcete nainštalovať Linux ako druhý operačný systém, potrebujete obraz systému. Pozrime sa na príklad inštalácie Xubuntu spolu s Winodws 7. Xubuntu je rovnaké Ubuntu, ale s XFCE shell namiesto Gnome3. V skutočnosti sú všetky distribúcie Ubuntu alebo na ňom založené úplne samostatne, to znamená, že Linux Mint, Xubuntu, Ubuntu, Ubuntu-Mate, ElementaryOS, Lubuntu a všetky druhy buntu a iné vidlice majú rovnaký proces inštalácie. Vo všeobecnosti proces inštalácie prebieha hladko, ale odporúča sa zálohovať dôležité údaje.
01. Stiahnite si distribučný obraz (Xubuntu).
02. Vytvorte zavádzaciu jednotku USB flash pomocou ktoréhokoľvek z programov:
03. Bootujeme z USB flash disku.
04. Spustite systém Live.
05. Spustite program Gparted.
# Ak Gparted nie je nainštalovaný # Musíte si ho nainštalovať sudo apt install gparted
06. Kliknite pravým tlačidlom myši na hlavnú oblasť systému Windows a vyberte možnosť „Zmeniť veľkosť“.

07. Nastavte požadovanú veľkosť (odporúča sa aspoň 20 GB).

08. Klikne na tlačidlo "Použiť zmeny".

09. Ďalej sa začne proces zmeny veľkosti oddielu NTFS, v závislosti od objemu a fragmentácie súborov môže byť proces dlhý, takže nereštartujte ani nevypínajte PC.
10. Keď uvidíte správu, že proces je dokončený, zatvorte Gparted a spustite inštaláciu Linuxu z pracovnej plochy.
11. Počas inštalácie si pozorne prečítajte informácie a nastavte príslušné nastavenia, kým sa nezobrazí obrazovka s výberom oblasti pre inštaláciu.
12. Hneď ako vás inštalačný program vyzve, aby ste vybrali „Typ inštalácie“, mali by ste si pozorne preštudovať ponúkané možnosti a vybrať „ Inštalácia Ubuntu/Mint/*buntu spolu so systémom Windows 7"(Systém sám rozpozná, ktorý Windows máte nainštalovaný).

13. Stlačte " Nainštalovať teraz“ a počkajte na dokončenie inštalácie.
14. Po inštalácii systému reštartujte PC a vyberte USB flash disk.
15. Počas inštalácie Linuxu sa na pevný disk zapísal bootloader Grub, pomocou ktorého si môžete zvoliť spustenie jedného alebo druhého OS (Ubuntu alebo Windows, plus systémové nástroje a spustenie OS s ďalšími parametrami), OS na spustenie podľa predvolené s hviezdičkou.

16. Zaveďte systém Linux a začnite na ňom pracovať.

17. Ak chcete zmeniť poradie dostupných OS v Grub alebo len nastaviť iný predvolený systém, najlepší spôsob, ako to urobiť, je prostredníctvom programu grub-customizer.
sudo add-apt-repository ppa:danielrichter2007/grub-customizer sudo apt-get update sudo apt-get install grub-customizer
18. Spustite nainštalovaný program a vykonajte potrebné zmeny.

Mnoho ľudí čelí potrebe mať „v arzenáli“ dva operačné systémy naraz: Windows a Linux a rozhodli sa nainštalovať oba operačné systémy do svojho počítača. Pri inštalácii Linuxu spolu s Windowsom 10 však môžete naraziť na neočakávané problémy a konflikty. Pozrime sa, ako sa s nimi vysporiadať pre verzie Ubuntu, Mint, Kali, Kubuntu, Rosa, Archlinux
Príprava na inštaláciu
Pred inštaláciou Linuxu sa musíte pripraviť na jeho inštaláciu. Prideľte na disku nejaké nepridelené miesto, pripravte zavádzací disk (alebo flash disk) na inštaláciu, skontrolujte, či nie sú niektoré funkcie v systéme BIOS vypnuté. Predtým, ako pristúpime k priamej inštalácii, poďme zistiť, čo je potrebné urobiť ako prvé.
Prideľte miesto na disku
Prvá vec, ktorá sa vyžaduje pred inštaláciou akéhokoľvek alternatívneho operačného systému, je prideliť mu miesto na disku. V predvolenom nastavení je celý priestor na disku využívaný systémom Windows a nie je vhodný na inštaláciu iného operačného systému (najmä Linuxu, ktorý vo všeobecnosti používa iný súborový systém). Ak teda nenecháte pre Linux nepridelené miesto na disku, systém sa nebude chcieť inštalovať.
To je možné vykonať pomocou nástrojov systému Windows aj prostredníctvom samotného inštalátora systému Linux. Zvážte zatiaľ prvý prípad a vráťte sa k druhému v čase priamej inštalácie.
Pred prerozdelením disku by ste mali vytvoriť záložnú kópiu systému. Toto sa vykonáva v položke „Zálohovanie a obnovenie“ v ovládacom paneli systému Windows. Všetko, čo potrebujete, je miesto na disku na uloženie zálohy.
Položka "Zálohovanie a obnovenie systému" sa nachádza pozdĺž nasledujúcej cesty: "Štart - Ovládací panel - Systém - Zálohovanie a obnovenie".
Po vytvorení zálohy sa môžete pustiť do práce.
- Prejdeme do sprievodcu správou diskov. Ak to chcete urobiť, kliknite pravým tlačidlom myši na „Počítač“ a vyberte „Správa“ - „Správa diskov“ alebo vyhľadajte príslušnú časť na ovládacom paneli.
- Ak chcete uvoľniť miesto pre Linux, kliknite pravým tlačidlom myši na požadovanú jednotku a vyberte možnosť Zmenšiť hlasitosť.
- V zobrazenom okne sa zobrazí množstvo miesta dostupného na kompresiu v megabajtoch a pole, v ktorom môžete zadať veľkosť nového neprideleného priestoru. Zameriavame sa na naše potreby: systémová partícia Linuxu má minimálne 20 GB (systém ako taký zaberie 7–20 GB, no na programy potrebujete viac miesta), najlepšie 30–40; oddiel swap súboru - polovičné množstvo pamäte RAM v počítači (povedzme, ak máte 4 GB pamäte RAM, potom oblasť swap zaberie 2 GB); vlastnú sekciu, kde budú uložené vaše súbory – podľa potrieb. Pamätajte, že 1 GB = 1024 MB. Pri výpočte uvoľneného priestoru vychádzame z tohto vzorca.
- Po kliknutí na tlačidlo „Komprimovať“ sa z disku „odlomí“ potrebný počet nepridelených gigabajtov. Všetko. Ďalšie manipulácie s priestorom na disku je najlepšie vykonať v inštalátore Linuxu. Zatvorte sprievodcu a prejdite na ďalší krok.
Teraz môžete pristúpiť k vytvoreniu zavádzacieho disku alebo flash disku.
Príprava médií
Tradične sa na inštaláciu operačného systému používa CD, no v poslednej dobe sa často nahrádza inštalačným flash diskom (čo nie je prekvapujúce: flash disk je na ďalšie použitie oveľa pohodlnejší). Zvážime obe možnosti.
Prvá vec, ktorú musíte urobiť, je stiahnuť obrázok na inštaláciu operačného systému. Linux je bezplatný systém a väčšinu jeho distribúcií možno nájsť vo verejnej doméne na oficiálnej webovej stránke, napríklad Ubuntu alebo Linux Mint (najpopulárnejšie systémy medzi začiatočníkmi).
V prípade disku ho stačí vložiť do mechaniky a keď sa objaví vo Windowse, dvojklikom na ikonu disku otvoríme okno pre zápis dát na disk. Pri automatickom spustení prázdneho disku môže byť prítomná aj možnosť „Napáliť disk“. Ak však nedôverujete štandardným nástrojom systému Windows, môžete použiť programy tretích strán, napríklad Nero alebo UltraISO.
V prípade flash disku je všetko o niečo komplikovanejšie. Príprava inštalačného flash disku sa vykonáva výlučne pomocou programov tretích strán. Vo všeobecnosti však nie je nič zložité. Ako príklad uvažujme záznam pomocou programu UltraISO.
- Najprv otvorte ("Súbor" - "Otvoriť") obraz systému, ktorý potrebujeme.
- Teraz prejdite na kartu "Boot" a vyberte "Napáliť obraz pevného disku". V okne, ktoré sa otvorí, vyberte náš flash disk. Flash disk musí byť vopred naformátovaný, inak nebude nič fungovať.
- Vyberte spôsob nahrávania USB-HDD+ a kliknite na „Napáliť“.
- Po skončení nahrávania je možné flash disk použiť ako inštalačný.
Video: napaľovanie obrázka na disk alebo flash disk
Ako nainštalovať Linux spolu so systémom Windows 10 (Ubuntu, Mint a ďalšie distribúcie)
Teraz, keď bol priestor pridelený a obrázok bol zapísaný na USB flash disk, môžete pristúpiť k priamej inštalácii.
Inštalačný proces pre rôzne verzie Linuxu vyzerá odlišne, ale vo všeobecnosti sú princípy čistej inštalácie (bez použitia šifrovania a iných zvončekov a píšťaliek) „jednoduchých“ (nevyžaduje kompiláciu jadra a iné manipulácie) distribúcií podobné. Najmä na miestach, ktoré sa týkajú inštalácie vedľa Windowsu.
Nástrahy tejto fázy sa do značnej miery týkajú BIOSu, najmä s jeho novou inkarnáciou – UEFI, ktorá často koliduje s klasickými (Legacy) zariadeniami. UEFI sa najčastejšie inštaluje na nové počítače a notebooky s predinštalovaným systémom Windows 8 alebo Windows 10. Skôr ako začnete, mali by ste sa uistiť, že v systéme BIOS je vypnutá možnosť Secure Boot. V niektorých prípadoch to nemusí byť potrebné, ale je lepšie hrať na istotu.
- Najprv spustite systém z jednotky USB flash alebo disku. Na to môžete použiť BIOS alebo ponuku špeciálnych možností spustenia (pri držaní Shift stlačte „Štart“ - „Vypnúť“, v ponuke vypnutia sa zobrazí položka „Špeciálne možnosti spustenia“), kde je potrebné vyberte položku „Použiť zariadenie“.
- V zobrazenom zozname zariadení vyberte požadovaný flash disk alebo disk. Ak tam nie je, venujte pozornosť riadku „Zobraziť ostatné zariadenia“.
- Počítač sa teraz reštartuje zo zadanej jednotky. Otvorí sa živá verzia systému Linux. Môžete na ňom „behať“, vidieť, ako to funguje, ale najviac potrebujeme tlačidlo „Inštalovať“. Stlačíme to.
- V závislosti od distribúcie (Ubuntu, Mint, Kali, Kubuntu atď.) sa rozhranie môže líšiť, ale vo všeobecnosti sú všeobecné princípy podobné. Zvážte inštaláciu pomocou príkladu Ubuntu ako najobľúbenejšieho systému Linux.
- Na samom začiatku inštalácie je všetko jednoduché: vyberte jazyk, časové pásmo a rozloženie, ktoré sa bude v systéme používať. Nie je tu nič zložité. Ale potom je to zaujímavejšie: Linux sa opýta, ktorú možnosť inštalácie si vybrať. Najlepšie je zvoliť manuál: tak si môžete byť istí, že automatika nikde neurobí chybu a precvičíte si to sami. Ak sa však nechcete obťažovať, môžete tiež vybrať prvú možnosť - „Inštalovať vedľa systému Windows“.
- Najzaujímavejším bodom je rozdelenie disku: tu musíte rozdeliť tri oblasti, ktoré sa štandardne používajú v Linuxe. K tomuto kroku pristúpime len vtedy, ak sme v poslednom kroku zvolili manuálne označovanie. Koreňový oddiel (ten, kde je nainštalovaný systém) zodpovedá bodu pripojenia /, používateľský oddiel zodpovedá bodu /home, pre oddiel swap nie je potrebné nič špecifikovať. Súborový systém používaný Ubuntu sa nazýva ext4 (niektoré iné distribúcie môžu potrebovať iný, ako napríklad xfs pre archlinux). Vyberieme ho pre koreňové a domáce oddiely. Pre odkladací oddiel použite položku swap. Vyberte veľkosti, ako je uvedené vyššie.
Koreňový a domovský oddiel používajú body pripojenia / a /home a súborový systém ext4, zatiaľ čo odkladací oddiel používa swap systém bez bodov pripojenia
- Ak máte UEFI, niektoré príručky odporúčajú špecifikovať efi partíciu pre bootloader (predvolená hodnota používaná v systéme Windows na zavádzanie z UEFI). Nájsť ho pri rozdeľovaní je jednoduché: tento oddiel zaberie málo miesta a použije súborový systém fat32 alebo typ efi. V opačnom prípade sa pri neskoršom zavádzaní systému môžu vyskytnúť problémy. Značná časť používateľov však odporúča inštalovať bootloader priamo na médium a s týmito problémami sa nestretáva.
- V niektorých verziách systému Linux sa inštalácia zavádzača nachádza na karte „Rozšírené“ v tomto alebo jednom z nasledujúcich krokov.
- Zostáva to najjednoduchšie: zadajte používateľské meno, heslo, nastavenia prihlásenia (s heslom alebo bez neho) a názov počítača. Systém vám môže ponúknuť import používateľov zo systému Windows, ale nerobí to najlepším spôsobom, takže by ste nemali súhlasiť. Po zadaní všetkého si Linux ujasní, či naozaj chcete použiť presne túto konfiguráciu a spustí inštaláciu. Po spustení inštalácie nie je možné zmeniť jej nastavenia.
- Teraz zostáva len čakať na inštaláciu operačného systému. Niektoré verzie Linuxu počas inštalácie zobrazujú používateľovi krátke príručky, takže ak si nie ste istí sami sebou, môžete si ich prečítať počas inštalácie systému na počítač.
Vo všeobecnosti nie je nič ťažké inštalovať. Existujú aj alternatívne metódy, ktoré sú však náročnejšie na realizáciu a vyžadujú si solídne technické zázemie.
V prípade virtuálneho stroja je princíp inštalácie rovnaký, ale problémy s kompatibilitou s Windows prakticky zmiznú: virtuálny systém je izolovaný, nemusí konkurovať bootloaderu Windows. Na inštaláciu OS na virtuálny stroj nepotrebujete inštalačný flash disk alebo disk: iba obraz systému a akýkoľvek softvér pre virtuálne systémy (napríklad Oracle VirtualBox alebo VMware Workstation). Aby virtuálny počítač fungoval, skontrolujte, či je v systéme BIOS povolená virtualizácia. V opačnom prípade bude práca s virtuálnym OS nemožná.
Video: Inštalácia Linuxu s Windows 10 UEFI
Ako sa vrátiť do systému Windows 10 pri zavádzaní
Mnoho používateľov má problémy s konfiguráciou zavádzača: ako to urobiť, aby ste si mohli vybrať systém? Odpoveď je jednoduchá: nastavte prioritu zavádzania systému v systéme BIOS. Zavádzač Linuxu by mal byť štandardne povolený. prečo je to tak? Zabudovaný zavádzač Linuxu, ktorý sa volá Grub, rozpozná systém Windows a dokáže naň presmerovať bootovanie, ale opačným smerom to nefunguje.
Ak všetko prebehlo v poriadku, pri ďalšom spustení počítača sa zobrazí zavádzacia ponuka Grub, kde si môžete vybrať systém, ktorý sa má spustiť: Linux aj Windows.
Na inštalácii operačného systému Linux vedľa systému Windows 10 teda nie je nič obzvlášť zložité. Hlavná vec je byť pozorný a opatrný: s najmenšími chybami neskončíte s problémami. Nainštalujte systémy správne a nezabudnite na zálohy.
Takmer každý používateľ dnes počul o bezplatnom operačnom systéme Linux. Vďaka otvorenej platforme pre vývoj a dostupnosti systému sa stal veľmi populárnym. Ak ste ho však nikdy nepoužili, inštalácia namiesto systému Windows môže byť neuvážená. Oveľa pohodlnejšie je nainštalovať si do zariadenia ktorúkoľvek z verzií Linuxu ako druhý operačný systém.
Dôvody na inštaláciu Linuxu spolu s Windowsom 10
Windows 10 je najnovší operačný systém od spoločnosti Microsoft. Je úspešná a všestranná. Len málo používateľov bude môcť úplne opustiť jeho používanie kvôli inštalácii Linuxu. Na druhej strane má Linux oproti iným operačným systémom množstvo výhod:
- sloboda a rozmanitosť - existuje veľa verzií Linuxu a každá z nich je distribuovaná bezplatne. Ich sťahovanie, inštalácia, používanie a dokonca aj úprava je úplne legálna;
- nízke požiadavky – niektoré zostavy Linuxu budú fungovať aj na veľmi starých počítačoch. Operačný systém zaberá málo miesta a spotrebúva málo pamäte RAM, čo znamená, že pre vaše programy zostane viac zdrojov;
- menej vírusov - vírusové programy pre Linux samozrejme existujú, ale šanca, že na ne narazíte, je oveľa menšia ako v operačnom systéme od Microsoftu. V dôsledku toho sa ich zbaviť je jednoduchšie;
- slobodný softvér - v systéme Linux existuje veľa slobodného softvéru pre každý vkus. Môže ísť o analógy platených programov v systéme Windows a úplne nový softvér. Nájdenie požadovaného programu je veľmi jednoduché;
- dobrá kompatibilita s inými systémami je mimoriadne dôležitým bodom. Linux sa jednoducho inštaluje a funguje s akýmkoľvek operačným systémom: Windows aj Mac.
Nevýhody sú však tiež zrejmé:
- výpočet pre skúsených používateľov - inštalácia Linuxu nie je vôbec náročná, ale niektoré úkony v samotnom systéme vyžadujú veľa technických znalostí;
- problémy s podporou programov a hier iných operačných systémov - nie všetky hry alebo programy podporujú Linux a spôsob spustenia cez víno nie vždy funguje správne.
Inštaláciou Linuxu ako druhého operačného systému nemáte čo stratiť a ak sa vám zapáči, môžete naň úplne prejsť.
Inštalácia rôznych verzií Linuxu
Keďže Linux je otvorený vývoju používateľov, existuje veľa rôznych verzií tohto operačného systému.
- Linux Ubuntu je bežná verzia operačného systému, ktorá sa inštaluje s rôznymi programami. Má „ľahké“ možnosti a plnohodnotné komplexy pre prácu s médiami; Ubuntu je jednou z najpoužívanejších verzií Linuxu.
- Kali Linux je verzia systému s veľkým dôrazom na bezpečnú prevádzku;
 Kali Linux je známy zvýšenou bezpečnosťou
Kali Linux je známy zvýšenou bezpečnosťou - Linux Mint - tento operačný systém je založený na verzii Ubuntu a je vývojom jeho myšlienok k lepšiemu;
 Mint Linux je vylepšená verzia Ubuntu
Mint Linux je vylepšená verzia Ubuntu - Kubuntu je oficiálna odnož bežnej verzie Ubuntu. Líši sa odlišným grafickým shellom (KDE);
 Kubuntu Linux - Ubuntu s iným grafickým prostredím
Kubuntu Linux - Ubuntu s iným grafickým prostredím - Rosa Linux - ruská verzia Linuxu s množstvom vlastných vylepšení;
 Rosa Linux - ruská montáž s množstvom inovácií
Rosa Linux - ruská montáž s množstvom inovácií - Arch Linux je veľmi ľahká a optimalizovaná zostava zameraná na pokročilých používateľov.
 Arch Linux – zostavenie pre skúsených používateľov
Arch Linux – zostavenie pre skúsených používateľov
Každý používateľ by si mal vybrať zostavu podľa svojich potrieb predtým, ako pristúpi priamo k inštalácii.
Prípravy pred inštaláciou
Skôr ako začnete inštalovať verziu systému Linux, ktorú ste si vybrali, musíte vykonať prípravné práce s pevným diskom. Na začiatok sa oplatí uložiť všetky potrebné súbory na jednotku, pretože počas inštalácie existuje riziko ich straty. Potom by ste mali rozdeliť disk na časti pre správnu inštaláciu druhého operačného systému.
Rozdelenie oblasti pomocou systémového programu Správa diskov

Oddiel môžete rozdeliť aj priamo počas inštalácie Linuxu. Ale ak to urobíte vopred, môžete sa vyhnúť niektorým zbytočným rizikám počas inštalácie.
Rozdelenie oddielu pomocou inštalačného programu Linux
Bez ohľadu na to, ktorú verziu Linuxu inštalujete, budete musieť rozdeliť disk. Ak ste to neurobili pred inštaláciou, môžete to urobiť aj počas inštalácie.
- Ak to chcete urobiť, pri výbere typu inštalácie vyberte položku "Iná možnosť".
 Pri inštalácii vyberte riadok „Iná možnosť“ a kliknite na „Pokračovať“
Pri inštalácii vyberte riadok „Iná možnosť“ a kliknite na „Pokračovať“ - Spustí sa požadovaný nástroj. Tu môžete vidieť oddiely vášho pevného disku. Pri inštalácii je lepšie rozdeliť oddiel, ktorý nie je systémový.
 Linux má svoj vlastný diskový nástroj, ktorý možno použiť aj na rozdelenie zväzku.
Linux má svoj vlastný diskový nástroj, ktorý možno použiť aj na rozdelenie zväzku. - Vyberte nesystémový oddiel a stlačte kláves Upraviť.
 Vyberte oddiel, ktorý má dostatok voľného miesta, a kliknite na „Upraviť“
Vyberte oddiel, ktorý má dostatok voľného miesta, a kliknite na „Upraviť“ - Zadajte inú veľkosť pevného disku. Odporúča sa nastaviť hodnotu na viac ako 20 tisíc MB, aby bol dostatok miesta pre systém a pre jeho bežnú prevádzku. Všetok „extra“ priestor bude odrezaný a stane sa nepridelenou oblasťou. Samozrejme je potrebné, aby tento priestor nezaberali súbory.
 V okne Upraviť oddiel môžete vidieť celkové množstvo voľného miesta na disku
V okne Upraviť oddiel môžete vidieť celkové množstvo voľného miesta na disku - Potvrďte zmenu veľkosti stlačením tlačidla OK.
 Do poľa Upraviť oddiel zadajte hmotnosť priestoru, ktorý chcete rozdeliť, a kliknite na tlačidlo OK
Do poľa Upraviť oddiel zadajte hmotnosť priestoru, ktorý chcete rozdeliť, a kliknite na tlačidlo OK - Zobrazí sa varovanie o nezvratnosti procesu. Opäť súhlaste so zmenami a kliknite na tlačidlo „Pokračovať“.
 Skontrolujte a potvrďte zmeny pri vytváraní oddielu v systéme Linux
Skontrolujte a potvrďte zmeny pri vytváraní oddielu v systéme Linux - Rozdelenie sa dokončí a uvidíte čiaru "voľné miesto". Vyberte ho a kliknite na znamienko plus.
 Vyberte novú sekciu a kliknutím na znamienko plus vytvorte sekciu
Vyberte novú sekciu a kliknutím na znamienko plus vytvorte sekciu - Vyplňte formulár na vytvorenie sekcie. Ak chcete nainštalovať Linux, budete musieť vytvoriť koreňový oddiel, odkladací oddiel a oddiel na ukladanie súborov. Ak chcete vytvoriť koreňový oddiel, zadajte veľkosť približne 15 GB, nastavte typ oddielu na „Logický“ a v riadku „Bod pripojenia“ zadajte znak „/“, aby sa oddiel považoval za koreňový oddiel.
 Zadajte požadované informácie na vytvorenie koreňového oddielu a kliknite na tlačidlo OK
Zadajte požadované informácie na vytvorenie koreňového oddielu a kliknite na tlačidlo OK - Rovnakým spôsobom vytvorte oddiel na výmenu systému výberom vhodného typu oddielu. Mali by ste mu prideliť toľko miesta, koľko máte RAM.
 Zadajte potrebné údaje na vytvorenie odkladacieho oddielu a kliknite na tlačidlo OK
Zadajte potrebné údaje na vytvorenie odkladacieho oddielu a kliknite na tlačidlo OK - V poslednej časti pre ukladanie súborov vyberte všetko miesto, ktoré zostalo. Ako bod pripojenia vyberte „/home“.
 Zadajte požadované informácie na vytvorenie domácej partície a kliknite na OK
Zadajte požadované informácie na vytvorenie domácej partície a kliknite na OK
Rozdelenie je dokončené, čo znamená, že môžete pokračovať v inštalácii.
Nainštalujte Linux Ubuntu spolu so systémom Windows 10
Najnovší systém Linux Ubuntu si môžete stiahnuť z jeho oficiálnej webovej stránky. Potom postupujte podľa týchto krokov:
- Zapíšte obraz systému na flash disk. Môžete to urobiť pomocou akéhokoľvek programu, ktorý vám vyhovuje. Pomôcť vám môže napríklad program Rufus. Stiahnite si a spustite ho.
- V hornom riadku vyberte záznamové zariadenie. Môže to byť zapisovateľný disk alebo flash disk.
 Zadajte svoj disk v Rufus
Zadajte svoj disk v Rufus - Zadajte schému oddielov - "GPT pre počítače s UEFI".
 Vyberte GPT ako schému oddielov
Vyberte GPT ako schému oddielov - Potom kliknite na ikonu obrázka. V prieskumníkovi, ktorý sa otvorí, zadajte cestu k vášmu obrazu systému Linux.
 Kliknite na ikonu disku a vyberte obrázok systému Linux, ktorý ste si stiahli z oficiálnej webovej stránky
Kliknite na ikonu disku a vyberte obrázok systému Linux, ktorý ste si stiahli z oficiálnej webovej stránky - Uistite sa, že je začiarknuté políčko „Vytvoriť spúšťací disk“ a kliknite na tlačidlo „Štart“.
- Po vytvorení zavádzacej diskety reštartujte počítač a prejdite do ponuky zavádzania. Tam vyberte zaťaženie vášho disku.
 Vyberte typ disku z ponuky zavádzania
Vyberte typ disku z ponuky zavádzania - Zobrazí sa úvodné okno inštalácie Linux Ubuntu. V ľavom paneli nastavte požadovaný jazyk a spustite inštaláciu.
 Vyberte jazyk systému a kliknite na „Inštalovať Ubuntu“
Vyberte jazyk systému a kliknite na „Inštalovať Ubuntu“ - Keďže oddiel už bol vytvorený, vyberte možnosť „Inštalovať Ubuntu popri Windowse 10“.
 Zo všetkých typov inštalácie vyberte „Inštalovať Ubuntu spolu so systémom Windows 10“
Zo všetkých typov inštalácie vyberte „Inštalovať Ubuntu spolu so systémom Windows 10“ - Potom vyberte sekciu. Ak sa to urobí správne, bude to typu fat32.
 Vyberte oddiel fat32, ktorý by mal mať dostatok miesta
Vyberte oddiel fat32, ktorý by mal mať dostatok miesta - Ak neexistuje žiadna oblasť, ale existuje nepridelená oblasť, vytvorte ju. Ak to chcete urobiť, na karte zariadenia vyberte položku Vytvoriť tabuľku oddielov. Nastavte typ oddielu na GPT.
- V ďalšom okne špecifikujte veľkosť partície, ako súborový systém vyberte fat32 a do riadku Label zadajte EFI.
 Uveďte hmotnosť sekcie podľa vlastného uváženia
Uveďte hmotnosť sekcie podľa vlastného uváženia - Po výbere partície bude inštalácia plne automatická. Ak to chcete urobiť, jednoducho vyberte Ubuntu pri ďalšom spustení systému.
 Po reštarte vyberte Ubuntu ako operačný systém
Po reštarte vyberte Ubuntu ako operačný systém - Po inštalácii označte na mape svoje časové pásmo.
 Nastavte časové pásmo v nastaveniach inštalácie Ubuntu
Nastavte časové pásmo v nastaveniach inštalácie Ubuntu - Potom vyberte jazyk a rozloženie klávesnice.
 Vyberte predvolené rozloženie klávesnice pre Ubuntu
Vyberte predvolené rozloženie klávesnice pre Ubuntu - Zamyslite sa a zadajte podrobnosti o svojom novom účte a kliknite na „Pokračovať“.
 Zadajte podrobnosti o svojom novom účte na Ubuntu
Zadajte podrobnosti o svojom novom účte na Ubuntu - Inštalácia dokončí posledné kroky a bude vyžadovať reštart systému. Vykonajte to.
 Súhlaste s reštartovaním počítača kliknutím na „Reštartovať“
Súhlaste s reštartovaním počítača kliknutím na „Reštartovať“
Video: podrobná inštalácia Linux Ubuntu na počítači s BIOSom
Inštalácia Linux Mint vedľa Windowsu 10
Ak chcete nainštalovať Linux Mint, musíte urobiť nasledovné:
- Prejdite na oficiálnu stránku tejto zostavy a vyberte verziu na stiahnutie. Stojí za to si vybrať na základe potrebných možností a kapacity systému.
 Stiahnite si správnu verziu Linux Mint z oficiálnej webovej stránky
Stiahnite si správnu verziu Linux Mint z oficiálnej webovej stránky - Ako spôsob sťahovania vyberte torrent alebo si stiahnite klienta z jedného zo zrkadiel.
 Stiahnite si Linux Mint pomocou ktorejkoľvek z metód navrhovaných na stránke
Stiahnite si Linux Mint pomocou ktorejkoľvek z metód navrhovaných na stránke - Potom zapíšte obraz Linux Mint na zavádzaciu jednotku. Môžete to urobiť pomocou už známeho programu Rufus.
 Napáľte obraz Linux Mint na zavádzaciu jednotku
Napáľte obraz Linux Mint na zavádzaciu jednotku - Po spustení inštalácie sa zobrazí okno s odpočítavaním.
 Počkajte, kým nevyprší časovač, aby ste mohli začať inštalovať Linux Mint
Počkajte, kým nevyprší časovač, aby ste mohli začať inštalovať Linux Mint - Ak stlačíte ľubovoľný kláves, zobrazí sa okno rozšírených nastavení. Nie je to potrebné, ale ak ste to urobili, vyberte prvú položku a spustite inštaláciu. Alebo len počkajte, kým uplynie čas.
 Ak sa chcete prihlásiť, vyberte možnosť Spustiť Linux Mint
Ak sa chcete prihlásiť, vyberte možnosť Spustiť Linux Mint - Po krátkom bootovaní pred sebou uvidíte pracovnú plochu nového operačného systému. Ale inštalácia ešte nie je dokončená. Nájdite na pracovnej ploche súbor Install Linux Mint a dvojitým kliknutím ho otvorte.
 Spustite na pracovnej ploche súbor Install Linux Mint
Spustite na pracovnej ploche súbor Install Linux Mint - Otvoria sa nastavenia jazyka. Vyberte požadovaný jazyk a pokračujte v inštalácii.
 Vyberte si jazyk pre Linux Mint
Vyberte si jazyk pre Linux Mint - Ak chcete softvér nainštalovať automaticky, začiarknite políčko vedľa.
 Ak chcete nainštalovať ďalšie programy, začiarknite políčko a kliknite na tlačidlo "Pokračovať"
Ak chcete nainštalovať ďalšie programy, začiarknite políčko a kliknite na tlačidlo "Pokračovať" - Potom vyberte typ inštalácie. Ak ste už rozdelili disk a oddelili oblasť inštalácie, vyberte možnosť „Inštalovať Linux Mint popri Windowse 10“.
 Ak chcete nainštalovať Linux Mint spolu s Windowsom 10, vyberte príslušnú položku
Ak chcete nainštalovať Linux Mint spolu s Windowsom 10, vyberte príslušnú položku - Po výbere sekcie inštalácie sa otvorí výber časového pásma. Zadajte svoj región.
 Vyberte svoj región pre správne nastavenie časového pásma
Vyberte svoj región pre správne nastavenie časového pásma - Potom vyberte jazyky rozloženia klávesnice.
 Vyberte rozloženie klávesnice, ktoré chcete použiť v novom systéme
Vyberte rozloženie klávesnice, ktoré chcete použiť v novom systéme - V prípade potreby vytvorte a nastavte názov účtu a heslo.
 Zadajte svoje prihlasovacie údaje k účtu Linux Mint a potvrďte ich
Zadajte svoje prihlasovacie údaje k účtu Linux Mint a potvrďte ich - Počkajte na dokončenie procesu inštalácie. Pokrok je možné sledovať pomocou lišty v spodnej časti obrazovky.
 Pre prístup do systému počkajte do konca procesu inštalácie
Pre prístup do systému počkajte do konca procesu inštalácie - Inštalácia je dokončená a po reštartovaní počítača môžete začať používať operačný systém.
 Po zobrazení výzvy reštartujte počítač
Po zobrazení výzvy reštartujte počítač
Video: inštalácia Linux Mint na počítači s iným OS
Inštalácia Kali Linuxu spolu so systémom Windows 10
Inštalácia zostavy Kali sa trochu líši od predchádzajúcich.
- Stiahnite si obrázok z oficiálnej montážnej stránky a vyberte si verziu, ktorá vám vyhovuje.
 Vyberte verziu Kali Linuxu na stiahnutie na oficiálnej webovej stránke
Vyberte verziu Kali Linuxu na stiahnutie na oficiálnej webovej stránke - Napáľte obraz na zavádzaciu jednotku pomocou programu Rufus.
- Po spustení zavádzacieho programu z jednotky Flash sa zobrazia možnosti inštalácie. Inštalácia s grafikou (Graphical install) bude najjednoduchšia, preto volíme ju.
 Vyberte si grafickú inštaláciu pre vizuálnejší proces
Vyberte si grafickú inštaláciu pre vizuálnejší proces - Zobrazí sa zoznam jazykových konfigurácií. Vyberte požadovaný jazyk a potvrďte svoj výber.
 Zadajte jazyk pre inštaláciu Kali Linuxu
Zadajte jazyk pre inštaláciu Kali Linuxu - Ak sa zobrazí okno o nemožnosti správneho pripojenia inštalačného disku, jednoducho vyberte položku „Áno“ po pripojení disku k inému konektoru.
 Ak sa vyskytne chyba, nainštalujte disk s operačným systémom do iného slotu a kliknite na „Áno“
Ak sa vyskytne chyba, nainštalujte disk s operačným systémom do iného slotu a kliknite na „Áno“ - Zadajte heslo, ktoré ste si vymysleli pre hlavný účet, a potom ho zopakujte v riadku nižšie.
 Dvakrát zadajte heslo pre Kali Linux, ktoré sa použije pri vykonávaní zmien v systéme
Dvakrát zadajte heslo pre Kali Linux, ktoré sa použije pri vykonávaní zmien v systéme - Vykonajte nastavenie časového pásma, aby sa čas v počítači správne synchronizoval.
 Zo zoznamu vyberte príslušné časové pásmo
Zo zoznamu vyberte príslušné časové pásmo - Otvorí sa okno oddielu disku. Označte, že chcete manuálne vybrať sekciu.
 Označte, že chcete oblasť vybrať manuálne
Označte, že chcete oblasť vybrať manuálne - Zadajte nepridelenú oblasť ("Voľné miesto"), ktorú ste vytvorili predtým.
 Vyberte nepridelenú oblasť: je označená ako „Voľné miesto“
Vyberte nepridelenú oblasť: je označená ako „Voľné miesto“ - Potom vyberte Automaticky označiť voľné miesto.
 Vyberte možnosť „Automaticky označiť voľné miesto“
Vyberte možnosť „Automaticky označiť voľné miesto“ - V ďalšej ponuke kliknite na položku „Všetky súbory na jednom oddiele“.
 Vyberte "Všetky súbory v jednom oddiele"
Vyberte "Všetky súbory v jednom oddiele" - Vyberte disk, na ktorom ste pracovali, kliknite na Dokončiť a Zapísať zmeny na disk.
 Vyberte sekciu a kliknite na „Dokončiť označenie...“
Vyberte sekciu a kliknite na „Dokončiť označenie...“ - Počítač rozpozná váš operačný systém Windows 10. Výberom možnosti Áno vyberte jeden z operačných systémov pri zavádzaní počítača a pokračujte v inštalácii.
 Ak chcete pokračovať v inštalácii po zistení systému Windows 10, vyberte možnosť „Áno“.
Ak chcete pokračovať v inštalácii po zistení systému Windows 10, vyberte možnosť „Áno“. - V ďalšom okne zadajte systémový disk manuálne a inštalácia sa dokončí.
 Ručne ukážte na systémovú jednotku a nainštalujte zavádzač operačného systému
Ručne ukážte na systémovú jednotku a nainštalujte zavádzač operačného systému
Video: ako nainštalovať Kali Linux do počítača
Inštalácia Kubuntu spolu so systémom Windows 10
Proces inštalácie Kubuntu Linux je podobný inštalácii Ubuntu, čo nie je vôbec prekvapujúce. Ak chcete nainštalovať Kubuntu spolu so systémom Windows, postupujte podľa týchto krokov:
- Stiahnite si systém z oficiálnej stránky a zapíšte ho na zavádzaciu jednotku. Reštartujte počítač a vyvolaním ponuky zavádzania stlačením klávesu F12, keď sa zobrazí príslušný nápis, vyberte požadované zariadenie na spustenie inštalácie.
 Stiahnite si obrázok Kubuntu z oficiálnej webovej stránky
Stiahnite si obrázok Kubuntu z oficiálnej webovej stránky - Stlačte ľubovoľné tlačidlo, kým ikona bliká, aby ste otvorili možnosti.
 Keď sa zobrazí ikona klávesnice, stlačte ľubovoľný kláves
Keď sa zobrazí ikona klávesnice, stlačte ľubovoľný kláves - Vyberte Spustiť Kubuntu a spustite inštaláciu OS.
 Vyberte Spustiť Kubuntu a spustite inštaláciu operačného systému
Vyberte Spustiť Kubuntu a spustite inštaláciu operačného systému - Počkajte, kým sa načíta inštalačné GUI.
 Počkajte, kým sa dokončí načítanie Kubuntu GUI
Počkajte, kým sa dokončí načítanie Kubuntu GUI - V ďalšom okne vyberte jazyk systému a kliknite na „Spustiť Kubuntu“. Túto možnosť musíte vybrať, aby bol systém dostupný na použitie počas inštalácie na pevný disk.
 Zvoľte "Spustiť Kubuntu" pre prístup k operačnému systému
Zvoľte "Spustiť Kubuntu" pre prístup k operačnému systému -
 Načítanie pracovnej plochy bez inštalácie môže chvíľu trvať
Načítanie pracovnej plochy bez inštalácie môže chvíľu trvať - Potom spustite inštaláciu kliknutím na skratku inštalátora.
 Vyberte súbor Install Kubuntu a spustite inštaláciu
Vyberte súbor Install Kubuntu a spustite inštaláciu - Otvorí sa okno inštalácie. Pokračujte výberom ruštiny.
 Zadajte jazyk, ktorý chcete vidieť počas inštalácie a v samotnom systéme
Zadajte jazyk, ktorý chcete vidieť počas inštalácie a v samotnom systéme - Skontroluje vaše internetové pripojenie a voľné miesto na inštaláciu. Po dokončení kliknite na „Pokračovať“.
 Po kontrole internetu kliknite na tlačidlo "Pokračovať".
Po kontrole internetu kliknite na tlačidlo "Pokračovať". - Otvorí sa okno na výber oddielu. Ak chcete nainštalovať spolu s iným operačným systémom, vyberte možnosť Manuálna inštalácia. Automatické rozdelenie na oddiely možno použiť, ak je pevný disk úplne bez súborov.
 Keďže si musíte ponechať Windows 10, vyberte typ inštalácie Manuálna
Keďže si musíte ponechať Windows 10, vyberte typ inštalácie Manuálna - Postupne musíte vytvoriť štyri oddiely. Samotný proces sa nelíši od vytvárania oddielov v Ubuntu. Vytvorte oddiely:

- Po vytvorení oddielov potvrďte zmeny a spustí sa inštalácia.
 Ak chcete pokračovať v inštalácii Kubuntu, prijmite zmeny
Ak chcete pokračovať v inštalácii Kubuntu, prijmite zmeny - Počas kopírovania súborov na pevný disk vyberte nastavenia časového pásma.
 Nastavte časové pásmo nového operačného systému výberom svojho regiónu
Nastavte časové pásmo nového operačného systému výberom svojho regiónu - V ďalšom okne vyberte jazyk rozloženia.
 Vizuálne rozloženie klávesnice vám pomôže uistiť sa, že ste si vybrali správny jazyk
Vizuálne rozloženie klávesnice vám pomôže uistiť sa, že ste si vybrali správny jazyk - Na poslednej obrazovke nastavení nastavte údaje z účtu.
 Zadajte podrobnosti o novom účte a kliknite na „Pokračovať“
Zadajte podrobnosti o novom účte a kliknite na „Pokračovať“ - Potom počkajte, kým sa dokončí inštalácia systému.
 Počkajte, kým sa dokončí proces inštalácie Kubuntu
Počkajte, kým sa dokončí proces inštalácie Kubuntu - Po dokončení inštalácie reštartujte počítač.
 Reštartujte, keď sa zobrazí okno s výzvou
Reštartujte, keď sa zobrazí okno s výzvou
Inštalácia Rosa Linuxu spolu so systémom Windows 10
Rovnako ako pri iných zostavách, na inštaláciu Rosa Linuxu si musíte stiahnuť potrebný obraz a napáliť ho na médium.
- Po reštartovaní počítača prejdite do ponuky zavádzania stlačením klávesu F12. Vyberte zaťaženie disku. Zobrazí sa okno s rôznymi diagnostickými akciami. Vyberte riadok Install ROSA Desktop Fresh R6.
 Inštaláciu spustíte výberom položky Install ROSA Desktop
Inštaláciu spustíte výberom položky Install ROSA Desktop - Otvorí sa panel výberu jazyka. Nainštalujte požadovaný a pokračujte v inštalácii.
 Pri inštalácii systému vyberte jazyk
Pri inštalácii systému vyberte jazyk - Prečítajte si a prijmite licenčnú zmluvu Rosa Linux.
 Ak chcete pokračovať v inštalácii, prijmite podmienky licenčnej zmluvy
Ak chcete pokračovať v inštalácii, prijmite podmienky licenčnej zmluvy - Zadajte rozloženie klávesnice.
 Vyberte tiež jazyk rozloženia klávesnice
Vyberte tiež jazyk rozloženia klávesnice - V ďalšom okne zadajte pohodlný spôsob prepínania medzi rozloženiami.
 Zadajte požadovaný spôsob prepínania jazykového rozloženia
Zadajte požadovaný spôsob prepínania jazykového rozloženia - Ak chcete správne určiť čas, zadajte časové pásmo.
 V zozname regiónov zadajte svoje časové pásmo
V zozname regiónov zadajte svoje časové pásmo - Ak chcete dokončiť nastavenie času, vyberte typ jeho zobrazenia.
 Vyberte spôsob zobrazenia času vo vašom systéme
Vyberte spôsob zobrazenia času vo vašom systéme - Ak chcete, aby systém vytvoril potrebné oddiely v nepridelenej oblasti, vyberte vo výbere oblasti možnosť „Použiť voľné miesto“.
 Pri inštalácii rosa linux vyberte možnosť „Použiť voľné miesto“.
Pri inštalácii rosa linux vyberte možnosť „Použiť voľné miesto“. - Počkajte na dokončenie inštalácie.
 Počkajte na dokončenie inštalácie, snímky sa v procese zmenia
Počkajte na dokončenie inštalácie, snímky sa v procese zmenia - Vyberte oddiel ako zavádzacie zariadenie a v prípade potreby nastavte oneskorenie spustenia.
 Zadajte systémovú jednotku pre zavádzač operačného systému
Zadajte systémovú jednotku pre zavádzač operačného systému - Nastavte heslo pre systémové zmeny.
 Nastavte si ľubovoľné heslo podľa svojho vkusu, ale zapamätajte si ho
Nastavte si ľubovoľné heslo podľa svojho vkusu, ale zapamätajte si ho - Pridajte nového používateľa a zadajte jeho údaje.
 Zadajte podrobnosti o účte v novom operačnom systéme
Zadajte podrobnosti o účte v novom operačnom systéme - Zadajte názov pre váš počítač.
 Nastavte pre svoje zariadenie ľubovoľný názov
Nastavte pre svoje zariadenie ľubovoľný názov - Začiarknutím políčok zaškrtnete služby, ktoré sa majú spustiť po zapnutí počítača.
 Nastavte automatické spúšťanie služieb operačného systému
Nastavte automatické spúšťanie služieb operačného systému - Po hlásení o dokončení inštalácie reštartujte počítač.
 Po dokončení inštalácie je potrebné reštartovať počítač
Po dokončení inštalácie je potrebné reštartovať počítač - Inštalácia je dokončená – zostáva už len prihlásiť sa.
 Prihláste sa pomocou hesla účtu
Prihláste sa pomocou hesla účtu
Video: Inštalácia Rosa Linux na Windows PC
Inštalácia Arch Linuxu vedľa Windows 10
Inštalácia Arch Linuxu bude podstatne náročnejšia ako inštalácia iných. Ak nie ste pokročilý používateľ, odporúča sa vybrať inú zostavu. V opačnom prípade sa pripravte na inštaláciu systému podľa týchto krokov:
- Stiahnite si obraz systému z oficiálnej stránky.
 Stiahnite si zostavu Arch Linuxu z oficiálnej stránky
Stiahnite si zostavu Arch Linuxu z oficiálnej stránky - Napáliť obrázok na disk. To je možné vykonať pomocou špeciálnych programov alebo nástrojov systému Windows - prostredníctvom kontextového menu.
 Napáľte Arch Linux na médiá pohodlným spôsobom pre vás
Napáľte Arch Linux na médiá pohodlným spôsobom pre vás - Pripojte zavádzaciu jednotku k počítaču a reštartujte počítač. Počas reštartu prejdite do Boot Menu, na obrazovke sa objaví kláves (zvyčajne F12).
 Stlačením klávesu F12 vstúpite do ponuky zavádzania
Stlačením klávesu F12 vstúpite do ponuky zavádzania - Nastavte prioritu sťahovania na zariadení vášho disku. Takže, ak ide o zavádzaciu jednotku, nastavte jednotku tak, aby sa spúšťala pred spustením pevného disku.
 Najprv nainštalujte disk v poradí spustenia
Najprv nainštalujte disk v poradí spustenia - Potom, keď reštartujete počítač, uvidíte výber akcií. Kliknutím na Boot Arch Linux spustíte inštaláciu.
 Vyberte Boot Arch Linux
Vyberte Boot Arch Linux - Skontroluje sa pripojenie k sieti. Zadajte príkaz „ping -c 3 www.google.com“.
 Zadajte príkaz na otestovanie siete pred inštaláciou
Zadajte príkaz na otestovanie siete pred inštaláciou - Potom vytvorte systémové oddiely z voľného miesta. Na spustenie tohto nástroja použite príkaz cgdisk /dev/sda.
 Vyberte voľné miesto a vytvorte oddiely na inštaláciu jeden po druhom
Vyberte voľné miesto a vytvorte oddiely na inštaláciu jeden po druhom - Vytvorte koreňový oddiel na ukladanie systémových súborov. Odporúča sa naň vyčleniť aspoň 20 GB voľného miesta.
- Zo zvyšného miesta vytvorte oddiel Home. Tu budú uložené vaše súbory. Mali by ste však nechať asi 1 GB pre priestor EFI.
- Prideľte zvyšok priestoru EFI priestoru. Potom kliknite na „Napáliť“ a spustite inštaláciu systému Windows do vytvorených oddielov.
- Potom naformátujte každý oddiel. Ak to chcete urobiť, pomocou nasledujúcich príkazov naformátujte postupne všetky tri oddiely:

- Potom namapujte oddiely na adresáre pomocou nasledujúcich príkazov:

Priama inštalácia Arch Linuxu bude tiež vyžadovať zadanie príkazov:
- Zadajte príkaz pacstrap -i /mnt base base-devel. Tým sa spustí inštalácia operačného systému. Počkajte na dokončenie tohto procesu.
 Zadajte príkaz na spustenie inštalácie a potvrďte zadanie
Zadajte príkaz na spustenie inštalácie a potvrďte zadanie - Potom zadajte genfstab -U -p /mnt >> /mnt/etc/fstab. Je to potrebné na to, aby systém rozpoznal oddiel.
 Zadajte príkaz na zistenie oddielov počas inštalácie
Zadajte príkaz na zistenie oddielov počas inštalácie - Pre prístup k novému OS zadajte arch-chroot /mnt /bin/bash.
 Zadajte posledný príkaz na prístup k operačnému systému arch linux
Zadajte posledný príkaz na prístup k operačnému systému arch linux - Nastavte formát meny zadaním nano /etc/locale.gen. Nájdite riadok so záznamom vašej krajiny a odstráňte vedľa neho značku hash. Potom zadajte príkaz locale-gen a po potvrdení príkaz echo LANG=en_US.UTF-8 > /etc/locale.conf, kde namiesto en_US.UTF-8 by mal byť riadok, z ktorého ste odstránili hash.
 Pomocou vyššie uvedeného príkazu nastavte región pre menu
Pomocou vyššie uvedeného príkazu nastavte región pre menu - Ak chcete akceptovať nastavenia jazyka, zadajte export LANG=sk.UTF-8 aj s príslušným jazykom namiesto zadaného.
 Pomocou špeciálneho príkazu nastavte aj jazykovú zónu
Pomocou špeciálneho príkazu nastavte aj jazykovú zónu - Ďalším nastavením je nastavenie časového pásma. Zadajte ls /usr/share/zoneinfo/ pre zobrazenie dostupných časových pásiem a potom zadajte ln -s /usr/share/zoneinfo/Zone/Subzone /etc/localtime s vaším regiónom namiesto Subzone.
- Ak chcete nastaviť čas GMT, zadajte príkaz hwclock -systohc --utc.
 Zadajte príkaz na synchronizáciu času operačného systému s greenwichským časom
Zadajte príkaz na synchronizáciu času operačného systému s greenwichským časom - Zadajte príkaz echo myhostname > /etc/hostname, kde myhostname bude názov vášho počítača pre sieť.
- Nastavte heslo pre počítač, ktoré sa má použiť s príkazom passwd. Môže to byť čokoľvek, ale je dôležité si to pamätať.
 Nastavte heslo pomocou príkazu passwd
Nastavte heslo pomocou príkazu passwd - A potom zostáva nastaviť bootloader systému. V prípade moderného systému UEFI BIOS sa to robí pomocou príkazov:

- V bežnom systéme BIOS sa príkazy budú líšiť:
- pacman -S grub;
- grub-mkconfig -o /boot/grub/grub.cfg.
- Inštaláciu ukončite príkazom exit a potom napíšte Reboot, čím reštartujete počítač.
 Dokončite inštaláciu príkazom exit a reštartujte systém príkazom reboot
Dokončite inštaláciu príkazom exit a reštartujte systém príkazom reboot - Po reštarte zadajte prihlasovacie heslo. Inštalácia dokončená.
 Prihláste sa do arch linux pomocou hesla
Prihláste sa do arch linux pomocou hesla
Inštalácia Ubuntu na VirtualBox Windows 10
Pred inštaláciou operačného systému Ubuntu na VirtualBox musíte vykonať nasledujúce kroky:

Potom otvorte VirtualBox a postupujte takto:
- Kliknutím na ikonu označenú Nový otvoríte sprievodcu vytvorením virtuálneho počítača.
 Kliknite na tlačidlo Nový, panel VirtualBox
Kliknite na tlačidlo Nový, panel VirtualBox - Názov virtuálneho počítača môže byť ľubovoľný a v poli „Typ“ vyberte Linux.
 Zadajte ľubovoľný názov virtuálneho počítača a kliknite na tlačidlo Ďalej
Zadajte ľubovoľný názov virtuálneho počítača a kliknite na tlačidlo Ďalej - V ďalšom okne potvrďte množstvo pamäte pre virtuálny počítač. V závislosti od typu inštalácie sa hodnota nastaví sama. V prípade potreby ho môžete zvýšiť.
 Ak vám to vyhovuje, môžete ponechať predvolenú hodnotu.
Ak vám to vyhovuje, môžete ponechať predvolenú hodnotu. - Uistite sa, že je značka nastavená na vytvorenie nového virtuálneho počítača a kliknite na tlačidlo Vytvoriť.
 Vyberte vytvorenie nového virtuálneho počítača a kliknite na tlačidlo Vytvoriť
Vyberte vytvorenie nového virtuálneho počítača a kliknite na tlačidlo Vytvoriť - Vyberte typ virtuálneho disku "Dynamicky pridelený" a kliknite na tlačidlo "Ďalej".
 Nastavte veľkosť dynamického disku VM
Nastavte veľkosť dynamického disku VM - V ponuke umiestnenia a veľkosti disku ponechajte predvolené hodnoty alebo nastavte veľkosť, ktorú potrebujete.
 Hodnota disku virtuálneho počítača môže byť tiež ponechaná ako predvolená
Hodnota disku virtuálneho počítača môže byť tiež ponechaná ako predvolená - Nakoniec znova kliknite na Vytvoriť a dokončite vytváranie virtuálneho počítača.
 Keď sú nastavené všetky nastavenia virtuálneho disku, kliknite na Vytvoriť
Keď sú nastavené všetky nastavenia virtuálneho disku, kliknite na Vytvoriť - Kliknite na virtuálny stroj, ktorý ste vytvorili, a prejdite na jeho nastavenia.
 Vyberte virtuálny počítač, ktorý ste vytvorili
Vyberte virtuálny počítač, ktorý ste vytvorili - Na karte Úložisko pridajte nové médium kliknutím na modrú ikonu plus pod poľom média.
 Kliknite na ikonu plus pod prehľadom médií
Kliknite na ikonu plus pod prehľadom médií - Nastavte médium na obrázok vášho Ubuntu, ktorý ste si stiahli predtým.
 Stiahnite si obraz Ubuntu do svojho virtuálneho počítača
Stiahnite si obraz Ubuntu do svojho virtuálneho počítača - Tento obrázok otvorte dvojitým kliknutím tak, aby bol umiestnený v systéme.
 Po dvojitom kliknutí na obrázok by sa mal načítať do ponuky médií
Po dvojitom kliknutí na obrázok by sa mal načítať do ponuky médií - V časti systémových nastavení skontrolujte, či je jednotka CD / DVD umiestnená vyššie ako pevný disk v časti Poradie zavádzania.
 Nastavte CD/DVD ako prioritu zavádzania, aby sa obraz pripojil pri štarte systému
Nastavte CD/DVD ako prioritu zavádzania, aby sa obraz pripojil pri štarte systému - Teraz pokračujte v spustení a konfigurácii operačného systému. Ak to chcete urobiť, vyberte virtuálny počítač a kliknite na tlačidlo Štart.
 Kliknutím na tlačidlo Štart spustíte virtuálny systém
Kliknutím na tlačidlo Štart spustíte virtuálny systém - Počkajte, kým systém dokončí načítanie.
 Počkajte, kým systém dokončí načítanie pri prvom spustení
Počkajte, kým systém dokončí načítanie pri prvom spustení - Vyberte možnosť Inštalovať Ubuntu. Dostanete sa do okna nastavení jazyka. Vyberte požadovaný jazyk a kliknite na Pokračovať.
 Vyberte jazyk pre inštaláciu systému vo virtuálnom stroji
Vyberte jazyk pre inštaláciu systému vo virtuálnom stroji - Začiarknutím políčka stiahnete aktualizácie počas inštalácie systému.
 Začiarknite políčko pre sťahovanie aktualizácií a kliknite na Pokračovať
Začiarknite políčko pre sťahovanie aktualizácií a kliknite na Pokračovať - Keďže inštalujete operačný systém do virtuálneho počítača, pokojne vyberte možnosť Vymazať disk a nainštalovať Ubuntu, čím sa vymažú všetky ostatné súbory na disku.
 Vyberte čistenie disku – keďže inštalujeme systém do virtuálneho počítača, súbory to neovplyvní
Vyberte čistenie disku – keďže inštalujeme systém do virtuálneho počítača, súbory to neovplyvní - Nastavte časové pásmo na pásmo, v ktorom sa nachádza váš región.
 Ak chcete nastaviť čas, vyberte oblasť, v ktorej sa nachádzate
Ak chcete nastaviť čas, vyberte oblasť, v ktorej sa nachádzate  Počkajte na dokončenie inštalácie Ubuntu na virtuálnom počítači
Počkajte na dokončenie inštalácie Ubuntu na virtuálnom počítači - Po dokončení inštalácie reštartujte počítač kliknutím na Reštartovať teraz.
 Reštartujte virtuálny počítač kliknutím na tlačidlo Reštartovať teraz
Reštartujte virtuálny počítač kliknutím na tlačidlo Reštartovať teraz - Zadajte svoje heslo a prihláste sa. Inštalácia Ubuntu na virtuálny počítač je teraz dokončená.
 Pre prihlásenie zadajte heslo
Pre prihlásenie zadajte heslo
Obnovenie spustenia systému Windows 10 po inštalácii Ubuntu
Ak sa počas inštalácie systému vyskytnú chyby, zavádzač systému Windows môže zlyhať. To znemožní spustenie systému Windows 10. Našťastie to nie je ťažké opraviť. Budete potrebovať inštalačný disk systému Windows 10, ktorý si môžete pripraviť rovnako ako akúkoľvek inú zavádzaciu jednotku. Je dôležité, aby bola verzia systému Windows úplne rovnaká ako tá, ktorú máte nainštalovanú. Pripojte obrázok a potom postupujte takto:

Inštalácia Linuxu ako druhého operačného systému je dobrý nápad, ale je dôležité vybrať zostavu na základe vašich cieľov a technických znalostí. Ak máte určité zručnosti, môžete ľahko nainštalovať ktorúkoľvek zo zostáv. Používanie Linuxu spolu s Windowsom 10 vám pomôže vyťažiť z počítača maximum.
Súvisiace príspevky:
Nenašli sa žiadne súvisiace záznamy.
Linux môže byť pre vás užitočný z mnohých dôvodov. Napríklad váš starý počítač nie je možné inovovať na nové verzie systému Windows alebo macOS, alebo potrebujete aplikácie špecifické pre Linux, alebo ste len zvedaví vyskúšať niečo nové. Alebo ste si práve kúpili nový počítač bez operačného systému a chcete ušetriť peniaze výberom bezplatného Linuxu.
Inštalácia Linuxu je jednoduchá. Samozrejme, existujú distribúcie ako Arch, ktoré sú pre začiatočníka dosť náročné na inštaláciu. Ale väčšina moderných distribúcií je veľmi jednoduchá na inštaláciu. Možno ešte jednoduchšie a rýchlejšie ako Windows.
Pred inštaláciou Linuxu na váš hlavný počítač si zálohujte dôležité dáta. Pri práci s oddielmi na pevnom disku môžete neúmyselne vymazať niečo dôležité. Samozrejme, ak budete postupovať podľa pokynov a pozorne si prečítať, čo robíte, potom sa nič neočakávané nestane. Ale - v žiadnom prípade nie zbytočný kus.
Linux môžete nainštalovať na počítače so systémom Windows a macOS alebo na prázdny pevný disk. Ako primárny systém si môžete vybrať Linux alebo ho môžete používať vedľa svojho starého systému.
1. Stiahnite si distribúciu Linuxu
Najprv si musíte vybrať distribúciu Linuxu. Hodnotenie DistroWatch.com vám pomôže rozhodnúť sa.
Potom si musíte stiahnuť vybranú distribúciu. Je to jednoduché: otvorte stránku požadovanej distribúcie, nájdite sekciu sťahovania a vyberte si, čo vyhovuje bitness vášho procesora.
Distribúcie Linuxu na oficiálnych stránkach sa spravidla ponúkajú na stiahnutie dvoma spôsobmi. Prvým spôsobom je bežné sťahovanie. Druhý je cez P2P pomocou torrent klienta. Druhý spôsob je, samozrejme, rýchlejší. Vyberte si ho teda, ak chcete ušetriť čas.

Keď sa stiahne distribúcia vo formáte ISO, musíte ju napáliť na disk CD alebo bežnú jednotku USB Flash.
Napálenie na CD je možné vykonať pomocou štandardných systémových nástrojov: Windows Disc Image Burn alebo macOS Disk Utility. Stačí kliknúť na stiahnutý obrázok pravým tlačidlom myši a vybrať príslušnú položku v ponuke.

Na zápis ISO na USB flash disk budete potrebovať špeciálne nástroje. Pre Windows je najlepšie zvoliť Rufus a pre macOS UNetbootin. Tieto programy majú veľmi jednoduché rozhranie, je dosť ťažké sa v nich zmiasť.
3. Pripravte oblasť disku
Tento krok by ste mali dodržať, ak chcete ponechať svoj systém nainštalovaný a súčasne s ním používať Linux. Ak sa rozhodnete úplne preniesť počítač na Linux alebo nainštalovať OS na prázdny pevný disk, preskočte odsek.
Windows

Otvorte Správa diskov systému Windows. Vyberte jednotku alebo partíciu, z ktorej plánujete vyčleniť priestor pre inštaláciu Linuxu. Väčšina distribúcií si vystačí s 10 GB. Ak však plánujete nainštalovať veľa aplikácií, vezmite si viac. Kliknite pravým tlačidlom myši na oddiel a vyberte možnosť Zmenšiť zväzok. Zadajte veľkosť a kliknite na tlačidlo OK.
Tento proces môže chvíľu trvať, takže buďte trpezliví.
Keď Správa diskov dokončí zmenu veľkosti oddielov, na disku bude prázdne nepridelené miesto označené čiernou farbou. Tu nainštalujeme Linux.
Neskôr, ak nepotrebujete Linux, môžete pomocou toho odstrániť oddiely a vrátiť uvoľnené miesto späť systému Windows pomocou rovnakého nástroja na správu diskov.
macOS

Miesto na inštaláciu Linuxu môžete prideliť prostredníctvom „Disk Utility“ macOS. Vyberte svoj disk a kliknutím na znamienko „+“ vytvorte oddiel pre Linux. Vytvorenie nového oddielu môže chvíľu trvať.
4. Pripravte bootloader
Windows
Táto položka sa týka iba nových počítačov, ktoré majú predinštalovaný systém Windows 10, 8.1 alebo 8. Tieto počítače používajú zavádzač UEFI, ktorý vám neumožní zaviesť systém do iného systému ako Windows.
Ak to chcete vyriešiť, prejdite do nastavení systému BIOS počítača a vypnite možnosť Secure Boot. Potom reštartujte. Hotovo, teraz si môžete stiahnuť a nainštalovať ďalšie systémy spolu so systémom Windows.
macOS
Na rozdiel od väčšiny počítačov, Mac vyžaduje niekoľko ďalších krokov na inštaláciu Linuxu v duálnom bootovaní s macOS.
Najprv vypnite SIP. Reštartujte Mac a stlačte Cmd + R. Zobrazí sa ponuka Obnovenie. Vyberte v ňom „Terminál“ a zadajte príkaz csrutil disable .
Znova reštartujte Mac. SIP je vypnutý.
Manuálny
Vhodné, ak si chcete sami nastaviť veľkosti partícií alebo si napríklad vytvoriť samostatnú partíciu pre svoje súbory. Ak to chcete urobiť, vyberte „Iná možnosť“ a kliknite na „Pokračovať“.

Linux zobrazí, aké oddiely máte v počítači. Môžete ich vymazať, naformátovať alebo naopak ponechať časti s informáciami, ktoré chcete zachovať nedotknuté.
Ak chcete nainštalovať Linux namiesto vášho systému, vyberte oddiel s nainštalovaným systémom a odstráňte ho tlačidlom „-“. Potom vytvorte nové oddiely na uvoľnenom mieste.

- Koreňový oddiel pre systémové súbory Linux. Vyberte súborový systém Ext4 a bod pripojenia /.
- Swap partícia, alebo swap partícia, príde vhod, ak vám nestačí RAM, ale rýchly SSD disk. V zozname súborových systémov vyberte Zameniť oddiel.
- Sekcia Domov je miesto, kde budú uložené vaše súbory. Vyberte súborový systém Ext4 a bod pripojenia /home.
Kliknite na „Pokračovať“ a potvrďte zmeny. Inštalačný program vymaže oddiely, ktoré ste vybrali, a na uvoľnenom mieste vytvorí nové.
Ako nainštalovať Linux vedľa aktuálneho systému
Existujú dva spôsoby, ako nainštalovať Linux vedľa vášho systému.
Automat

Väčšina inštalátorov Linuxu okamžite rozpozná systémy, ktoré ste nainštalovali. Ak ste pre Linux nevytvorili samostatné miesto na disku, môžete skúsiť vybrať možnosť „Inštalovať vedľa systému Windows“. Inštalačný program automaticky vytvorí potrebné oddiely a vy nemusíte nič robiť manuálne.
Manuálny

Ak chcete sami určiť, koľko miesta pridelíte systému, a postupovali ste podľa pokynov v kroku 3, kliknite na „Ďalšia možnosť“ a potom na „Pokračovať“. Uvidíte svoje diskové oddiely a prázdne miesto, ktoré sme pripravili pre Linux. Vytvorte tam koreňový oddiel (pripojovací bod /), ako je popísané vyššie. V tomto prípade nie je potrebný domáci oddiel: budete môcť kopírovať a upravovať súbory na vašom hlavnom systéme.
Kliknite na Pokračovať. Inštalátor ponechá vaše súbory tam, kde sú. Jednoducho vytvorí nové oddiely vo voľnom priestore. Budete si môcť vybrať, ktorý systém chcete spustiť pri štarte.
8. Dokončite inštaláciu systému Linux


Potom budete vyzvaní, aby ste sa predstavili. Zadajte svoje meno a vytvorte heslo. Nezabudnite svoje heslo, pretože ho budete vždy potrebovať na dokončenie úloh v mene všetkých. Voliteľne môžete zašifrovať svoj domovský priečinok.
Potom už len čakať. Po dokončení inštalácie budete vyzvaní, aby ste vybrali inštalačný disk a reštartovali počítač. Ak ste to povolili, nezabudnite v systéme BIOS vypnúť zavádzanie z externých jednotiek.
Čo robiť po inštalácii
Keď sa reštartujete a pred vami sa objaví pracovná plocha Linuxu, budete môcť robiť všetko, čo môžete v systéme Windows a macOS: surfovať na webe, upravovať dokumenty a počúvať hudbu. Nezabudnite aktualizovať a pozrieť sa do „App Store“ (alebo jeho ekvivalentu, v závislosti od distribúcie), aby ste si nainštalovali potrebné aplikácie.
Vyskúšajte Linux a uvidíte, že v každodennom živote to nie je o nič zložitejšie ako Windows alebo macOS.
Windows a Linux sa používajú na rôzne účely. Používateľ sa sám rozhodne, s ktorým systémom je pre neho pohodlnejšie pracovať. Ale prečo si nezvoliť oba OS naraz? Koniec koncov, každý z nich má svoje vlastné výhody. Je celkom možné ich naložiť na jeden stroj. A na to ani nie sú potrebné virtualizačné technológie. Systémy budú vedľa seba. A môžete medzi nimi prepínať. Inštalácia Linuxu z Windowsu vám umožní spustiť oba OS, aj keď nemáte druhý počítač.
Inštalácia Linuxu pod Windows vám umožní pracovať na oboch operačných systémoch súčasne
Na spustenie oboch systémov musí byť na PC dostatok miesta. Rôzne verzie vyžadujú rôzne množstvo pamäte. V priemere je to 7-20 gigabajtov. Ale pre stabilnú prevádzku musíte pre každý OS prideliť 30-40 GB.
Najlepšie je umiestniť dva pevné disky. V opačnom prípade budete musieť znížiť miesto na disku. Win a Linux musia byť na rôznych logických diskoch. To znamená, že jedna distribúcia je v oblasti C:\, druhá je v D:\. Zároveň je potrebné nechať priestor na ukladanie osobných údajov: dokumentov, obrázkov, hudby, videí, hier, programov a pod. Ak toto všetko skončí na systémovej jednotke, môžu nastať problémy.
V dôsledku toho by ste mali mať aspoň tri oddiely: dva pre Linux a Windows, zvyšok na osobné použitie. A lepšie - dva pevné disky. Nasledujúce nástroje sú vhodné na rozdelenie miesta na disku:

- Mini Tool Partition Wizard.
- Paragon Partition Manager.
- AOMEI Partition Assistant.
OS mení spúšťacie položky v MBR, ktoré riadia poradie spúšťania. Ak preinštaluješ Win, do Linuxu sa už nedostaneš. Preto sa pre tieto systémy neodporúča používať jeden lokálny disk. Ak ich umiestnite do rôznych sekcií, nebudú si navzájom prekážať.
Inštalácia prebieha v poradí: najprv Windows, potom Linux. Produkt Microsoftu vymaže dôležité súčasti iných operačných systémov a nahradí ich vlastnými.
Pred inštaláciou je lepšie vytvoriť záložnú kópiu existujúceho systému. Ak sa vyskytnú problémy, môžete počítač vrátiť do normálneho stavu. Táto kópia musí byť uložená na externé médium alebo na lokálny disk, ktorý nemá systémové súbory.
Vo Win sú na to vhodné programy:
- Acronis True Image.
- Paragon Backup & Recovery 2013.

- Macrium Reflect zadarmo.
Systém Windows má tiež vstavanú funkciu:
- Prejdite na Ovládací panel.
- Menu "Zálohovanie a obnovenie" (alebo "Zálohovanie údajov"). Nachádza sa v kategórii Systém.
- Tlačidlo „Nastaviť zálohovanie“.
- Vyberte jednotku, na ktorú chcete umiestniť kópiu. Alebo ho môžete poslať do siete. Na to však potrebujete vhodné online úložisko.
- Ak chcete obnoviť systém, prejdite do rovnakej ponuky.
V systéme Linux môžete na zálohovanie použiť nástroj „Back In Time“. Je to softvérové centrum Ubuntu. Vhodný je aj vstavaný nástroj Deja Dub v Ubuntu.

Ak chcete s tým pracovať:
- Prejdite na Systém - Záloha (Možnosti - Zálohy).
- Otvorte kartu "Ukladací priestor".
- V "Folder" ("Folder") zadajte adresár, v ktorom bude uložená kópia Linuxu. Neumiestňujte ho vedľa OS. Vyberte adresár na inej jednotke.
- Namiesto priečinka môžete použiť sieťové úložisko.
- Prejdite do sekcie „Prehľad“. K dispozícii budú možnosti vytvárania záloh a obnovy z nich.
Inštalácia by v každom prípade mala začať so systémom Windows. Ak máte počítač so systémom Linux, tento systém bude potrebné odstrániť.
Uložte si osobné súbory. Nie je potrebné ich všetky prenášať na jednotku. Môžete si rezervovať iba údaje, ktoré potrebujete.
Rozdelenie disku pomocou Sprievodcu rozdelením MiniTool
MiniTool Partition Wizard má bezplatnú a profesionálnu verziu. Ak chcete použiť aplikáciu na rozrezanie disku na časti, nemusíte si ju kupovať. Táto funkcia je dostupná aj v balíku Free.
- Nájdite na internete, stiahnite si a nainštalujte program do počítača. Nachádza sa na stránke vývojára partitionwizard.com.
- Spustite ho.
- Lokálne disky sú zobrazené v strede pracovného priestoru. Kliknite na ten, ktorý chcete vystrihnúť.
- V zozname vľavo kliknite na "Rozdeliť" ("Presunúť / Zmeniť veľkosť").

Kliknite na "Rozdeliť" ("Presunúť / Zmeniť veľkosť")
- V ďalšom okne budú položky "Pôvodná veľkosť" ("Veľkosť oddielu") - tá, ktorá zostane na disku. A „Nová veľkosť“ je tá, ktorú bude mať nový zväzok. Prideľte pamäť a kliknite na tlačidlo OK.

- Názov novovytvorenej sekcie môžete zmeniť. Ak to chcete urobiť, kliknite na „Nastaviť štítok“ a zadajte názov. Napríklad „UbuntuDisk“.
- Ak sa chystáte použiť disk na zavedenie nového operačného systému, vyberte ho a zo zoznamu vľavo vyberte možnosť „Nastaviť primárne“.
- Kliknite na tlačidlo "Použiť". Je vľavo hore. Vedľa je ikona začiarknutia.
- Reštartujte počítač. Počkajte, kým systém rozdelí oddiely. V tomto prípade nie je možné vypnúť počítač. V opačnom prípade prídete o všetky dáta, ktoré boli uložené na spracovávanom disku. Zmeny môžete vidieť po reštarte.
Ostatné programy na rezanie sekcií majú rovnaký princíp činnosti. Nebude ťažké na to prísť.
Acronis True Image môže fungovať nielen v systéme Windows, ale aj v systéme Linux. Tento program je však platený. Na rozdiel od Partition Wizard.
Inštalácia systému Windows
Povedzme, že ste sa rozhodli začať od začiatku a odstrániť všetky staré OS. Teraz máte "čisté" PC, na ktorom nie je nainštalovaná žiadna distribúcia. Spustite Win z disku alebo flash disku. Ak to chcete urobiť, zmeňte poradie zavádzania.
- Prejdite do systému BIOS. Dá sa vyvolať stlačením určitého klávesu ihneď po zapnutí PC. Líši sa v závislosti od základnej dosky. F1, F2, F5, F7, DEL alebo Ctrl+Alt+Esc. Informácie o tom, ktoré tlačidlo je potrebné, sa zobrazia vedľa riadku „PRESS TO ENTER SETUP“.
- V BIOSe je všetko ovládanie nastavené na klávesnicu. Pohybujte sa v ponuke - pomocou šípok zadajte - Enter. Malá príručka s pokynmi je v ponuke BIOS na pravej strane.
- Otvorte kartu Boot.
- Podsekcia „Priorita zavádzacieho zariadenia“.

- Najprv vložte USB alebo CD-ROM. Závisí to od jednotky, ktorú používate na spustenie systému Windows.
- Stlačením klávesu F10 uložte zmeny. Počítač sa reštartuje.
- Môže sa zobraziť správa „Stlačením ľubovoľného klávesu spustíte systém z disku CD“. Znamená to „Stlačením ľubovoľného klávesu načítate dáta z CD“.
- Spustí sa čítanie informácií zo zdroja. Neprerušujte proces.
- Otvorí sa sprievodca inštaláciou. Stačí sa riadiť jeho pokynmi.
- Budete musieť vybrať oblasť, do ktorej sa systém spustí. Môžete to tam aj zdieľať, ak ste tak ešte neurobili. Vyberte zväzok a kliknite na Nastavenie disku. Potom kliknite na „Vytvoriť“ a nastavte veľkosť v megabajtoch.
- Uložte všetky zmeny a kliknite na tlačidlo "Ďalej". Spustí sa inštalácia. Neprerušujte ho, nevypínajte napájanie PC. Počítač sa môže niekoľkokrát reštartovať.
- Potom musíte nakonfigurovať Win: vyberte heslo a názov účtu, časové pásmo, špecifikujte, ktoré možnosti aktualizácie sa majú použiť.
- Prejdite do systému BIOS a znova zmeňte poradie zavádzania tak, aby sa počítač spúšťal z pevného disku.
linux
Pred spustením Linuxu je potrebné pripraviť disk. Dá sa to urobiť vo Win.
- Kliknite pravým tlačidlom myši na „Tento počítač“.
- Vyberte položku Spravovať.
- V kategórii Úložisko kliknite na Správa diskov.
- Kliknite pravým tlačidlom myši na oddiel, na ktorý plánujete nainštalovať systém. Nedá sa načítať na rovnaký disk ako Windows.
- Kliknite na Zmenšiť objem.
- V poli "Stlačiteľný priestor" zadajte, koľko miesta by sa malo prideliť pre operačný systém (v megabajtoch). Táto pamäť bude vyhradená pre systém.
- Kliknite na položku Komprimovať. Na pravítku disku sa zobrazí „Nepridelené miesto“.
- Ak chcete zväzok vrátiť na jeho predchádzajúcu veľkosť, namiesto príkazu Zmenšiť vyberte príkaz Rozbaliť.
- Vložte disk CD s operačným systémom do jednotky.
- Prejdite do systému BIOS a zmeňte poradie zavádzania tak, aby sa počítač spúšťal z disku.

- Keď sa otvorí inštalačný program, vyberte jazyk rozhrania.
- Ponuka Typ inštalácie ponúkne možnosti inštalácie. Začiarknite políčko „Ostatné“.
- Na predtým komprimovanom zväzku vytvorte oddiely pre operačný systém. Pre koreňový adresár jednoducho zadajte "/" (lomka). Pre domovský adresár - "/home". A pre swapovací oddiel nemusíte zadávať nič.
- Postupujte podľa pokynov sprievodcu inštaláciou.
- Vyžaduje sa malé nastavenie: vytvorenie účtu, zadanie názvu počítača a podobne.
- Počas inštalácie sa zobrazia obrázky, ktoré vypovedajú o schopnostiach systému.
- Inštalácia sa dokončí a na obrazovke sa zobrazí upozornenie s výzvou na reštartovanie počítača.
- Prejdite do systému BIOS a zmeňte poradie zavádzania.
Teraz, keď zapnete počítač, môžete si vybrať, či chcete používať Linux alebo Windows.

Linux má funkciu pre multibootovanie operačných systémov. Ubuntu dokonca poskytuje spoluprácu s Win.
- Pripravte disk, prideľte na ňom pamäť pre OS.
- Spustite inštalačný program. Automaticky zistí, či sú na počítači iné systémy.
- Mala by sa zobraziť možnosť „Inštalovať Linux popri Windowse“. Vyberte to.
- Postupujte podľa pokynov inštalatéra.
- Nespúšťajte dva operačné systémy na rovnakom oddiele.
Inštalácia na dva pevné disky
Najjednoduchšou a najefektívnejšou možnosťou je sťahovanie na rôzne pevné disky. Takže systémy budú fungovať stabilne aj bez rozdelenia priestoru.
- Máte pevný disk 1 a pevný disk 2.
- Vypnite pevný disk-2, vložte Windows na pevný disk-1.
- Vypnite pevný disk-1, vložte Linux na pevný disk-2.
- Pripojte oba pevné disky.
Teraz budete môcť vybrať operačný systém prostredníctvom ponuky zavádzania systému BIOS. Stačí zmeniť poradie spúšťania na spustenie z požadovaného HDD.
Inštalovať vedľa seba úplne odlišné systémy nie je až taký problém. To si nevyžaduje softvérovú virtualizáciu. Budete môcť naplno využívať výhody operačných systémov. A pracujte v prostredí, ktoré je pre dané úlohy najvhodnejšie.
Aby bola inštalácia Linuxu a Windowsu na jeden počítač úspešná, musíte pre každý OS vyčleniť dostatok pamäte a nahrať ich na rôzne partície.