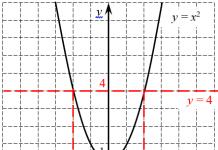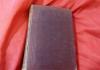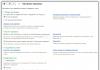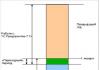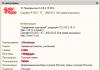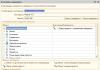Rozhodli ste sa vyskúšať najnovší OS Windows 10, nainštalovali ste si ho do počítača a stretli ste sa s problémom spomalenia systému? Prezradíme vám, čo by mohlo spôsobiť takýto problém a ako sa ho zbaviť.
Možné dôvody
Medzi možné príčiny spomalenia systému patria:
Riešenie problémov
Pozrime sa bližšie na tieto problémy a pouvažujme nad spôsobmi ich riešenia.
Slabý procesor
Ak sa systém Windows 10 po inštalácii spomalí, potom môže byť hlavným dôvodom tohto správania slabý procesor. Toto je najdôležitejší komponent, ktorý priamo ovplyvňuje rýchlosť počítača. Možno to len neťahá nový OS. Je to badateľné najmä pri sledovaní videa vo vysokom rozlíšení (s ktorým ho môžete otestovať).
Ak chcete skontrolovať úroveň využitia procesora:

Ak je číslo zaťaženia veľké, potom môžeme povedať, že to spôsobuje brzdenie.Čo sa dá v tomto prípade urobiť? Žiaľ, nie veľa – stačí vymeniť procesor za výkonnejší s prihliadnutím na jeho kompatibilitu s ostatnými komponentmi systému.
Problémy s HDD
Podobné problémy sa vyskytujú pri poruchách pevného disku. Veľký počet chybných sektorov v priebehu času vedie k spomaleniu počítača. Jedným z radikálnych spôsobov, ako sa tohto problému zbaviť, je kúpa nového pevného disku, no nie vždy je to potrebné. Najprv sa ho musíte pokúsiť defragmentovať, aby ste sa zbavili pádov.
Dá sa to urobiť pomocou špeciálneho softvéru, ako aj pomocou možností operačného systému:

Video: Inštalácia systému Windows 10
Nedostatok pamäte RAM
Často je to práve RAM, ktorá je tým rozhodujúcim faktorom, či sa počítač s novým OS výrazne spomalí. Programy sú čoraz náročnejšie na hardvér, čo znamená, že vyžadujú stále viac pamäte RAM. Riešenie je v tomto prípade dosť banálne - kúpiť si toho viac. Pred inštaláciou systému Windows 10 tiež nezabudnite venovať pozornosť jeho požiadavkám a tomu, či ho počítač dokáže „utiahnuť“.
Stránkovací súbor je príliš malý
Predchádzajúci problém ide ruka v ruke s ďalším – nedostatočným swapovacím súborom. Môže to tiež viesť k brzdeniu aj na novo inštalovanom systéme. Riešením je v tomto prípade jeho zvýšenie.

Môžete to urobiť takto:
- kliknite na "Tento počítač" pravým tlačidlom myši;
- vyberte „Vlastnosti“ a potom „Rozšírené“;
- potom - "Výkon", "Nastavenia" a prejdite do sekcie "Virtuálna pamäť";
- tu klikneme na „Zmeniť“ a zväčšíme stránkovací súbor na 2 – 3 GB, čo by malo stačiť;
- stlačte "OK" a ukončite.
Načítanie automatického spustenia
Tento problém sa zvyčajne vyskytuje v priebehu času, keď sa v počítači objaví veľké množstvo programov a aplikácií. Mnohé z nich sú zaregistrované v automatickom spustení (často aj bez vedomia používateľa) a vedú k tomu, že systém Windows 10 sa spomaľuje.
Ak chcete situáciu napraviť:

Môžete tiež vyčistiť automatické spustenie pomocou pomôckyCCleaner:
- stiahnuť a nainštalovať program (distribuovaný bezplatne);
- na ľavom paneli vyberte kartu „Služba“ a potom „Automatické spustenie“;
- Vypnite nepotrebné programy v zozname programov.
Vírusy a spyware
Nový operačný systém nezaručuje, že na pevnom disku (ak nebol naformátovaný) nezostali žiadne škodlivé programy. Mnohé z nich môžu byť celkom neškodné, ale často vedú k vážnym problémom s počítačom. Vrátane môžu spôsobiť nehody a brzdenie systému.
Pomôže dobrý antivírus s aktualizovanými vírusovými databázami. Môžete tiež použiť pomôcku zabudovanú v tejto verzii OS. – Ochranca systému Windows. Pri výskyte takýchto problémov v systéme Windows 10 vám odporúčame vykonať úplnú kontrolu systému, aby ste sa zbavili takýchto hrozieb.

Foto: Windows Defender - vstavaný antivírus
Dôležité! Po nainštalovaní nového OS je prvou vecou, ktorú musíte urobiť, je nainštalovať antivírus, pretože keď pristupujete na internet bez neho, vystavujete svoj počítač riziku.
Problémy s prehliadačom
Zaznamenávate zamŕzanie a oneskorenia pri spúšťaní prehliadača?
V tomto prípade venujte pozornosť niekoľkým bodom:
- skontrolujte, či je verzia vyhľadávača aktuálna, v prípade potreby ju aktualizujte;
- spustite správcu úloh a na karte "Procesy" skontrolujte, čo presne berie systémové prostriedky;
- môže byť užitočné vymazať vyrovnávaciu pamäť prehliadača a históriu (najjednoduchší spôsob, ako to urobiť, je pomocou CCleaner).
Analyzovali sme niektoré z najbežnejších dôvodov, prečo sa počítač so systémom Windows 10 môže spomaliť. Riešenie týchto problémov zvyčajne nie je ťažké ani pre začínajúcich používateľov. Ak narazíte na iné ťažkosti - napíšte do komentárov k článku.
Mali ste po aktualizácii „desiatok“ na Creators Update problémy s hrami? Totiž, hry v systéme Windows 10 meškajú a frekvencia snímok za sekundu (FPS) klesá? Čo robiť v tomto prípade?
Aké problémy s hrami sa môžu vyskytnúť po aktualizácii Windows 10 Creators Update?
Viac ako 50 % hráčov používa podľa Steamu Windows 10 od apríla 2017, takže nie je prekvapením, že Microsoft sa snaží operačný systém čo najviac prispôsobiť hrám, o čom svedčia aj novinky v aktualizácii Creators Update, v r. najmä zavedenie „herného režimu“. Ukazuje sa ale, že nie všetko je také ružové – od vydania aktualizácie Creators Update pre Windows 10 sa na zahraničných fórach objavilo množstvo diskusií, v ktorých hráči popisujú problémy, ktoré vznikli po inštalácii aktualizácie.
Stačí zadať do Google frázu ako „Creators Update stuttering in games“ a okamžite nájdete tony príspevkov, komentárov a príspevkov, kde sa používatelia snažia nájsť odpoveď na to, prečo hry meškajú.
Je ich viacero. Po prvé, hra beží s nižšou snímkovou frekvenciou za sekundu a tiež neustále na niekoľko sekúnd zamŕza, spomaľuje a zaostáva.
Najmä vlys je cítiť pri rýchlom otočení fotoaparátu. Každý hráč vie, že je to neskutočne otravné, pretože ani pri dosiahnutí „magických“ 60 FPS hra nepobeží plynulo – každých pár sekúnd dôjde k mikrobrzdeniu.
Okrem toho vertikálna synchronizácia (Vsync) nemusí fungovať správne v niektorých prípadoch, keď je nútená aktivovať takzvaná synchronizácia s dvojitou vyrovnávacou pamäťou (namiesto trojitej vyrovnávacej pamäte). Čo sa stane je, že ak FPS klesne pod 60, tak snímková frekvencia okamžite klesne a zablokuje sa na 30. Ak hra zistí, že môže opäť dosiahnuť plných 60 FPS, obnoví plnú snímkovú frekvenciu za sekundu. A tak znova a znova, podľa toho, ktorým smerom namierite fotoaparát.
Pokúsme sa teda zistiť, prečo programy zaostávajú a ako problém vyriešiť skôr, ako spoločnosť Microsoft vydá príslušnú aktualizáciu? Najjednoduchším riešením je zakázať všetky doplnky súvisiace s hrami, ktoré Microsoft predstavil s aktualizáciou Creators Update.
Vypnite režim DVR v aplikácii Xbox
Režim DVR v aplikácii Xbox vám okrem iného umožňuje nahrávať hru a robiť snímky obrazovky. Je však tiež známy tým, že spôsobuje problémy s vertikálnou synchronizáciou. Riešením je zakázať tento režim (v predvolenom nastavení je zapnutý, aj keď nepoužívate aplikáciu Xbox).
Ako to spraviť? Otvorte ponuku Štart a spustite aplikáciu Xbox. V bočnom menu na ľavej strane kliknite na ikonu ozubeného kolieska pre vstup do nastavení. Potom prejdite na kartu Game DVR.

Vypnite herný režim v aktualizácii Windows 10 Creators Update
Herný režim by teoreticky mal spôsobiť zvýšenie výkonu počítača. Bohužiaľ, v niektorých hrách sa všetko deje naopak, po aktivácii herného režimu začali meškať, objavili sa mikromrznutia a mierny pokles frekvencie FPS. Ak niektoré staré hry zaostávajú, musíte tento režim vypnúť. Ak to chcete urobiť, otvorte ponuku Štart a prejdite na Nastavenia. Prejdite do časti Hry a potom vyberte kartu Herný režim.

Zrušte začiarknutie políčka „Použiť herný režim“. Teraz je režim neaktívny a nespôsobí konflikt.
Vypnite optimalizáciu na celú obrazovku
Windows 10 Creators Update predstavil novú funkciu optimalizácie na celú obrazovku. Táto funkcia je povolená pre všetky aplikácie a programy, ktoré sú spustené v režime celej obrazovky. Dá sa deaktivovať, ak používané programy meškajú.
Ak to chcete urobiť, prejdite do priečinka s nainštalovanou hrou a potom kliknite pravým tlačidlom myši na spúšťací súbor *.exe. V rozbaľovacej kontextovej ponuke vyberte položku „Vlastnosti“.

Otvorí sa okno nastavení pre vybraný súbor. Prejdite na kartu Kompatibilita a začiarknite políčko „Zakázať optimalizáciu na celú obrazovku“. Zakázať túto položku pre všetky hry s problémami.
Aktualizujte ovládače grafickej karty AMD / NVIDIA
Po aktualizácii ovládačov systému a grafickej karty môžu zostať staré hodnoty v nastaveniach ovládacieho panela NVIDIA alebo Radeon Software Crimson Edition. Ak chcete tento problém vyriešiť, musíte úplne odstrániť ovládače z počítača alebo prenosného počítača a potom ich znova nainštalovať (najlepšie najnovšiu verziu).
Ako úplne odstrániť ovládače v systéme Windows 10? Na tento účel odporúčame použiť program DDU (Display Driver Uninstaller). Po odinštalovaní si musíte stiahnuť najnovšie ovládače online z oficiálnej stránky výrobcu a nainštalovať ich.
Odinštalujte aktualizáciu Windows 10 Creators Update
Ak od inštalácie aktualizácie Creators Update neuplynulo 30 dní, môžete ju odinštalovať a vrátiť systém do predchádzajúceho stavu.
Samozrejme to nie je najlepšie riešenie, pretože skôr či neskôr vás Microsoft donúti túto aktualizáciu nainštalovať. Dovtedy však môžete jeho inštaláciu odložiť, rátajte s tým, že dovtedy bude problém vyriešený.
Typická užívateľská otázka...
Ahoj.
Jedna hra (Diablo III) sa na mojom počítači spomaľuje. Vyskusal vela veci ale nic nepomaha...
Počítač niekoľkonásobne prekračuje minimálne charakteristiky hry, deklarované výrobcom. Znížil som nastavenia grafiky a výkonu v hre na minimum - dostal som ~ 10 FPS ...
Povedzte mi, prečo sa hra môže spomaliť aj na relatívne výkonnom PC?
Dobrý čas všetkým!
Pravdepodobne neexistuje jediný používateľ PC, ktorý by nehral počítačové hry! A väčšina z nich čelila brzdám, oneskoreniam, oneskoreniam a iným incidentom. Takže otázka uvedená v článku je veľmi populárna (možno sa mení iba názov hry).
V tomto článku sa pozriem na hlavné dôvody, prečo sa hry spomaľujú, a poradím, ako ich odstrániť a opraviť. Mimochodom, netvárim sa, že som konečná pravda 😉.
Tak a teraz k téme...
DÔLEŽITÉ!
V prvom rade si všímajte systémové požiadavky konkrétnej hry, ktorá vás spomaľuje. Ak jej minimálne požiadavky (a existujú aj odporúčané) váš počítač / notebook nevyhovuje - potom je dôvod bŕzd zrejmý (Preto sa v tomto článku nepozastavujem nad systémovými požiadavkami). Pravda, v tomto prípade sa dá niečo urobiť na zrýchlenie hry (viac o tom nižšie).
Odstráňte lagy a brzdy v hrách
Článok postavím vo forme otázok, na každú z nich dám odpoveď. Prechádzať ich a kontrolovať PC, optimalizovať ho – v každom prípade nejaké získate (aj keď je malý) zvýšenie výkonu.
❶ Aké programy zaťažujú procesor, pevný disk, RAM a sieť?
Úplne prvá vec, s ktorou chcem začať, je skontrolovať, čo je nabitý váš procesor, pevný disk a RAM. Brzdy sa totiž môžu objaviť aj na výkonnom počítači, ak sa na ňom okrem samotnej hry spustí ďalší tucet či dva rôzne programy (nehovorím o rôznych konfliktoch).
Najjednoduchší spôsob, ako sa dozvedieť o ich sťahovaní, je použiť správca úloh . Ak ho chcete otvoriť, stlačte tlačidlá Ctrl+Shift+Esc(alebo Ctrl+Alt+Del). Mimochodom, je veľmi žiaduce najprv otvoriť správcu úloh, potom spustiť hru, a keď sa v ňom začnú brzdy, vypnúť ho a zistiť, aké je hlavné zaťaženie.
Poznámka: Ak chcete minimalizovať hru, stlačte kombináciu klávesov Alt + Tab alebo tlačidlo Win.
V správcovi úloh si najprv všímajte, čo je najviac zaťažované: CPU, pamäť, disk alebo sieť. V mojom prípade - CPU bol zaťažený (približne. : procesor sa mimochodom zvyčajne zaťažuje častejšie ako pamäť alebo disk) .
Venujte pozornosť nižšie uvedenej snímke obrazovky - CPU sa nenačítava s hrou Civilization IV, ale s Prieskumníkom (v ktorom je otvorených päť kariet a niekoľko operácií). Niet divu, že počítač sa pri spustení hry začal spomaľovať...

Po dokončení práce v prieskumníkovi (a jej reštarte) hra začala normálne fungovať, bez jediného zaseknutia či zamrznutia. Tu je váš recept na wellness 👍...
Okrem toho venujte pozornosť HDD : často sa dá načítať torrentmi (v poslednej dobe tak populárnymi).
Poznámka: Mnoho programov, ktoré ste už zatvorili, môže zostať v pamäti a spustiť počítač. Preto je v prípade problémov v hrách vhodné vždy skontrolovať v správcovi úloh, či neexistuje nejaký cudzí proces, ktorý silne zaťažuje počítač.
Preto, keď to zhrniem, poviem nasledovné: v prvom rade skontrolujte, či sú spustené nejaké programy tretích strán, ktoré berú leví podiel zdrojov PC namiesto požadovanej hry. Po uistení sa, že záťaž vytvára priamo samotná hra, môžete pokračovať ...
Pomôcť!
Ako zvýšiť výkon CPU pomocou nastavení napájania (parkovacie jadrá, ako povoliť všetky jadrá CPU ✔) -
❷ Viete o problematickej grafike v niektorých hrách: oheň, voda, tiene atď.?
Príčina bŕzd veľmi často spočíva v samotnej hre, napríklad vývojári často neoptimalizovali grafiku, povedzme, pre určitý rad grafických kariet. Výsledkom je, že pre väčšinu používateľov všetko funguje tak, ako má, a pre niektorých používateľov je hra jednoducho na nerozoznanie: všetko zaostáva, spomaľuje sa, obraz sa trhá a skresľuje.
Je dosť ťažké pri každej hre pomenovať, kde a aké má problémy (oveľa viac sa o tom dá povedať na niektorom fóre venovanom konkrétnej hre).
Pokiaľ ide o rovnaké Diablo III (a niektoré ďalšie hry) - hra v prvých vydaniach mala problém s grafickými kartami NVIDIA kvôli parametru povolenému v nastaveniach ovládača AMBIENTNÁ OKlúzia (tienenie podsvietenia). Keď to bolo zakázané v grafických nastaveniach, hra začala lietať!

Venujte pozornosť týmto položkám ako: oheň, voda, tiene, hmla, prach atď. Ak je možné ich v hre zakázať (alebo znížiť ich podrobnosti) - skúste to! V niektorých prípadoch sa hry začnú správať úplne inak.
❸ Použili ste pomocné programy na zrýchlenie hier?
Kto by nepovedal nič o „magických gombíkoch“, že neexistujú atď. - stále existujú nástroje, ktoré dokážu zrýchliť počítač v niekoľkých krokoch a v dôsledku toho znížiť počet chýb a oneskorení v hrách.
Nebudem tu o nich podrobne hovoriť, pretože si to bude vyžadovať dosť miesta a času (najmä preto, že na blogu už takýto článok existuje).
❹ Sú aktualizované ovládače videa? Je tam konflikt, sú optimálne?
Video ovládače majú veľmi vážny a významný vplyv na výkon v hrách.
Pre niektoré grafické karty nie je výber optimálneho ovládača vždy jednoduchý: najnovší ovládač nemusí byť optimalizovaný, môže obsahovať chyby, nemusí správne fungovať s niektorými typmi textúr (ale spravidla v nových ovládačoch je počet chýb naopak minimálny).
Dám vám jednu radu: skúste si stiahnuť viacero verzií ovládačov pre vašu grafickú kartu. Potom nainštalujte jeden po druhom a skontrolujte, ako hra funguje s jedným alebo druhým. Možno inštaláciou iného ovládača chyba zmizne ...
Aktualizujte ovládače v systéme Windows 10 - prehľad 5 najlepších programov (v ruštine) -
Ako aktualizovať ovládač pre grafické karty AMD, nVidia a Intel HD: od A do Z -
Okrem toho vám odporúčam ísť aj na správca zariadení a skontrolujte, či nedochádza ku konfliktu ovládačov, či sú nájdené a nainštalované ovládače pre všetky zariadenia (ak sú tam nejaké žlté výkričníky. Príklad, ako vyzerá problémový ovládač v správcovi zariadení).
Na otvorenie správca zariadení : stlačte kombináciu tlačidiel Win+R a typ devmgmt.msc(príklad nižšie).

Venujte pozornosť záložkám "Video adaptéry" a "Neznáme zariadenia" - existujú nejaké zariadenia so žltými výkričníkmi (alebo len neznáme zariadenia ).

Ak nejaké existujú, musíte pre ne nájsť ovládače a nainštalovať ich. Potom reštartujte počítač a skontrolujte, ako sa mení výkon v hrách.
Pomôcť!
Ako nájsť a nainštalovať ovládač pre neznáme zariadenie -
❺ Sú ovládače videa vyladené na maximálny výkon?
Myslím, že pre nikoho nie je tajomstvom, že výkon v hrách veľmi závisí od nastavenia ovládačov videa. Niekedy je možné zmenou niektorých parametrov zvýšiť hru 1,5 (alebo viac) krát!
Ako zrýchliť grafickú kartu AMD (Radeon) -
Ako zlepšiť výkon grafickej karty NVIDIA v hrách -
Ako zrýchliť grafickú kartu IntelHD, zvýšenie výkonu aspoň o 10-15% -
❻ Je hra nastavená na nízke nastavenia grafiky: rozlíšenie, detaily, tiene atď.?
Okrem nastavení grafickej karty existujú aj nastavenia pre samotnú hru. Mimochodom, ich vplyv nie je menší ako nastavenia grafickej karty (a možno viac!).
Nastavenia grafiky má úplne každá hra (99,9 %). Keď do nich idete, venujte pozornosť (v prvom rade) nasledujúcim veciam:
- Rozlíšenie obrazovky: má najväčší vplyv na kvalitu obrazu v hre a na načítanie vašej grafickej karty. Trochu znížením rozlíšenia môžete výrazne zvýšiť výkon vášho PC v hre. Mimochodom, sám dodám, že v mnohých hrách bude zníženie rozlíšenia sotva badateľné, zatiaľ čo výkon výrazne porastie! Takže vždy musíte hľadať rovnováhu;
- kvalita grafiky, vizualizácie, videa: má tiež najsilnejší vplyv na výkon. Ak hra zaostáva, skúste znížiť nastavenia z vysokého na stredné (alebo dokonca nízke);
- detail krajiny, tiene, hmla atď.: odstrániť alebo úplne zakázať, ak to hra poskytuje;
- vertikálna synchronizácia: Skúste povoliť/zakázať. Niekedy to dáva výrazné zvýšenie počtu FPS.

Na čo si dať pozor pri nastavovaní grafiky hry // na príklade Civilizácia IV
❼ Prepína sa vstavaná grafická karta pri hraní hier na diskrétnu?
Táto otázka sa týka počítačov / notebookov s dvoma grafickými kartami: integrovanou a diskrétnou. Faktom je, že pri spúšťaní hier musí počítač pre maximálny výkon používať diskrétnu grafickú kartu.
Ale nie vždy sa to stane, zariadenie často neprepne grafickú kartu a vy hráte na vstavanej. Potom, aj keď máte výkonný herný notebook, môžete pozorovať oneskorenia v relatívne starých hrách!
O tomto probléme už mám na blogu článok. Odporúčam pozrieť.
Ako spustiť hru na samostatnej grafickej karte. Ako skontrolovať, na ktorej grafickej karte je spustená hra // pomocou NVIDIA ako príklad -
Herný režim v systéme Windows 10: zlepšenie výkonu počítača v hrách -
❽ Skontrolovali ste teplotu komponentov, nedochádza k prehrievaniu?
Pády a brzdy v hrách môžu byť spojené s prehriatím. Faktom je, že hry sú pomerne náročné programy, ktoré výrazne zaťažujú procesor aj grafickú kartu a niekedy aj pevný disk (s intenzívnym zaťažením dát).
Osobitná pozornosť by sa mala venovať teplote v nasledujúcich prípadoch:
- silné bzučanie ventilátorov/chladičov;
- počas nestabilnej prevádzky počítača: reštartuje sa, brzdí, zamrzne;
- teplé puzdro (pozorovateľné v notebookoch / netbookoch);
- časté kritické chyby atď.
Väčšinou si musíte pamätať na teplotu v teplom lete, kedy teplota v miestnosti výrazne stúpa a je poriadne horúco (nielen pre človeka, ale aj pre počítač 😊).
Ak chcete zistiť a ovládať teplotu hlavných komponentov (CPU, grafická karta, pevný disk), odporúčam použiť jeden z nástrojov:.
Napríklad na snímke obrazovky nižšie mám pomôcku Speccy.

Vo všeobecnosti je ťažké povedať, ktorá teplota je kritická (veľa závisí od konkrétneho železa). Ale vo všeobecnosti, vo všeobecnosti, ak zvýrazníte, potom:
- procesor: dávajte pozor na teplotu, ak v hrách začala presahovať 60 ° C ();
- pevný disk: normálny rozsah teploty pevného disku je 25÷43°C. Ak je vaša vyššia, odporúčam vám vážne sa obávať, pretože opustenie tejto zóny môže vážne ovplyvniť životnosť vášho disku ();
- grafická karta: vo všeobecnosti niektoré modely grafických kariet (napríklad NVIDIA) dokážu vydržať teploty až do 100 ° C (ale osobne to nemôžem nazvať bežnou situáciou). Pri teplotách v hrách nad 80 ÷ 85 ° C - odporúčam prečítať si odporúčané teplotné rozsahy výrobcu vašej grafickej karty ().
Pomôcť!
Laptop sa zahrieva: čo robiť? Vysoká teplota po celú dobu: 85 °C + -
Dôležité!
Jedným z hlavných „nepriateľov“ počítačového hardvéru je prach. Preniká úplne všade, časom upcháva chladiaci systém, čo vedie k zvýšeniu teploty. A to zase môže ovplyvniť rýchlosť počítača, ako aj jeho životnosť.
Pomôcť!
Čistenie počítača od prachu: monitor, systémová jednotka, klávesnica -
❾ Je systém Windows optimalizovaný na maximálnu rýchlosť?
Nie je žiadnym tajomstvom, že optimalizovaný operačný systém Windows môže bežať podstatne rýchlejšie ako ten, na ktorom nikto nepracoval. Navyše to všetko môže ovplyvniť aj výkon PC v hrách (a počet FPS).
Predstavte si sami: dodatočné služby a programy, ktoré nikdy nepoužívate, sa z nejakého dôvodu načítajú do pamäte, spustia atď. To všetko zaberá zdroje počítača.
Nehovorím o tom, že časom sa v systéme nahromadí veľké množstvo odpadu: dočasné súbory, priečinky, chybné záznamy v registri, nefunkčné skratky atď. Toto všetko je potrebné vyčistiť a vyčistiť, a potom bude systém Windows oveľa pohotovejší, počet chýb bude menší a výkon bude vyšší!
Optimalizácia systému Windows 10 // na zrýchlenie počítača - (relevantné aj pre Windows 7, 8)
❿ O akú schému napájania počítača ide, je zapnutý ekonomický režim?
Táto položka sa týka skôr notebookov. Faktom je, že v systéme Windows existuje napájacia časť, kde sú nastavené prevádzkové režimy. Medzi režimami je niekoľko možností: ekonomický, optimálny (alebo vyvážený) a vysokovýkonný.
V predvolenom nastavení je najčastejšie povolené optimálne alebo ekonomické. To posledné môže mať vo všeobecnosti veľmi výrazný vplyv na výkon notebooku (a navyše nielen v hrách).
Ak chcete otvoriť nastavenia a vybrať plán napájania, prejdite do systému Windows na adrese: .

Vysoký výkon // Napájanie
Ak máte notebook so systémom Windows 10, nezabudnite, že výkon môžete pridať pomocou ikony batérie v zásobníku.

Čo sa týka notebookov, niektorí výrobcovia vybavujú svoje zariadenia špeciálnym softvérom. Medzi týmto softvérom sú moduly zodpovedné za napájanie prenosného počítača: napríklad niektoré zariadenia LENOVO majú režimy úspory energie.

Mimochodom, v niektorých prípadoch môže byť funkcia Turbo Boost z dôvodu nastavenia napájania zakázaná. (v dôsledku toho procesor pracuje ďaleko za hranicami svojich možností). Ako skontrolovať tento bod a povoliť Turbo Boost, sa dozviete v mojom predchádzajúcom článku, ktorého odkaz je uvedený nižšie.
Pomôcť!
Kvôli tomu, čo je nízky výkon procesora Intel na notebooku. Ako sa dá urýchliť (o Turbo Boost) -
Ja-❶ Máte 2 pevné disky? Vypne sa jeden z nich?
Ak hra funguje, funguje a potom po určitom čase visí na 0,5-1 sekundy a potom znova funguje, potom je toto správanie podobné vypnutiu pevného disku. Tie. Windows vypol pevný disk a keď z neho boli potrebné dáta a hra ich chcela získať, znova sa zapol a zapnutie trvalo tento čas (zároveň, ak počúvate, môžete počuť, ako disk začína fungovať (vydávať hluk).
Záver sa navrhuje sám - musíte zakázať vypnutie pevného disku počas prevádzky. Mimochodom, toto sa často stáva, keď máte v systéme 2 alebo viac pevných diskov. Niektoré z nich sú v nečinnosti deaktivované.
Aby ste tomu zabránili, Windows na adrese: Ovládací panel\Hardvér a zvuk\Možnosti napájania . Ďalej otvorte odkaz "Nastavenie plánu napájania" pre aktívnu schému (príklad nižšie)!


Rozbaľte sekciu "HDD" a dať "0" tab "po vypnutí pevného disku" . To znamená, že pevný disk sa nikdy nevypne (čo je potrebné). Uložte nastavenia a skúste sa vrátiť do hry. Zmizne toto charakteristické oneskorenie?

nikdy nevypínajte pevný disk // Windows 10
Ja-❷ Máš zapnutý antivírus/firewall, skúšal si to aj bez neho?
A posledná vec, nad ktorou som sa chcel v tomto článku pozastaviť, sú vírusy a antivírusy (a ďalší bezpečnostný softvér). V niektorých prípadoch môžu mať antivírusy/firewally významný vplyv na výkon, napríklad môžu mať v pláne naplánovanú kontrolu počítača na prítomnosť vírusov a v tom čase ste si sadli k hre. Často sa v tomto prípade hra začne spomaľovať.
Tu budem stručný:

Týmto končím článok.
Wa dodatky k teme - budem vdacna.
Po úvodnej inštalácii systému Windows 10 počítač spravidla „letí“: stránky v prehliadači sa otvárajú veľmi rýchlo a spúšťajú sa všetky, dokonca aj tie najnáročnejšie programy. V priebehu času však používatelia zaťažujú pevný disk potrebnými a nepotrebnými programami, ktoré vytvárajú dodatočné zaťaženie centrálneho procesora. To dramaticky ovplyvňuje pokles rýchlosti a výkonu notebooku alebo počítača. Značné množstvo prostriedkov preberajú všetky druhy gadgetov a vizuálnych efektov, ktorými si niektorí neskúsení používatelia radi zdobia svoju pracovnú plochu. Počítače kúpené pred piatimi alebo desiatimi rokmi a už morálne zastarané „trpia“ takýmto nedomysleným konaním výraznejšie. Nedokážu na určitej úrovni podporovať systémové požiadavky, ktoré sú nevyhnutné pre bežnú prevádzku moderných programov, a začnú sa spomaľovať. Aby sme pochopili tento problém a zbavili sa zamrznutia a brzdenia zariadení založených na informačných technológiách, je potrebné vykonať fázovú sadu diagnostiky.
Prečo počítač alebo prenosný počítač so systémom Windows 10 začne mrznúť a spomaľovať: príčiny a riešenia
Ak chcete zistiť, čo je príčinou spomalenia počítača, je potrebné vykonať komplexnú kontrolu zariadenia. Všetky možné metódy sú už známe a testované, zostáva len prísť na koreň konkrétneho problému. Pri správnom určení príčiny spomalenia zariadenia je možné zvýšiť výkon o dvadsať až tridsať percent, čo je dôležité najmä pri starších notebookoch a počítačoch. Overovanie sa bude musieť vykonávať po etapách, pričom sa postupne vylúčia testované možnosti.
Nedostatočný výkon procesora pre nový softvér
Nadmerné zaťaženie centrálneho procesora je jednou z najčastejších príčin, ktorá spôsobuje zamrznutie počítača a vedie k spomaleniu jeho výkonu.
Niekedy samotní používatelia vytvárajú dodatočné zaťaženie procesora. Napríklad do počítača so štyrmi gigabajtmi operačnej pamäte nainštalujú 64-bitovú verziu Windows 10, ktorá napriek 64-bitovému procesoru ťažko zvláda množstvo spotrebovaných prostriedkov na túto edíciu distribúcie. Navyše nie je zaručené, že pri použití všetkých jadier procesora nebude mať jedno z nich chybu v kremíkových kryštáloch, čo nepriaznivo ovplyvní výkon produktu. V tomto prípade pomôže znížiť záťaž prechod na 32-bitovú verziu operačného systému, ktorá spotrebováva oveľa menej zdrojov. Postačí jej štandardné množstvo RAM 4 GB s taktom procesora 2,5 GHz.
Príčinou zamrznutia alebo spomalenia počítača môže byť procesor s nízkou spotrebou energie, ktorý nespĺňa systémové požiadavky kladené modernými programami. Keď je súčasne zapnutých niekoľko produktov, ktoré sú dosť náročné na zdroje, nemá čas vyrovnať sa s tokom príkazov a začne havarovať a zamrznúť, čo vedie k neustálemu brzdeniu v prevádzke.
Jednoduchým spôsobom môžete skontrolovať zaťaženie procesora a zbaviť sa práce momentálne nepotrebných aplikácií:
- Spustite Správcu úloh stlačením Ctrl + Alt + Del (môžete tiež stlačiť Ctrl + Shift + Del).
Kliknite na položku ponuky „Správca úloh“
- Prejdite na kartu „Výkon“ a zobrazte percentuálne zaťaženie CPU.
Zobraziť percento CPU
- Kliknite na ikonu „Open Resource Monitor“ v spodnej časti panela.
Na paneli Resource Monitor si pozrite percentuálne a grafické využitie CPU
- Zobrazte si využitie procesora v percentách a v grafickej podobe.
- Vyberte aplikácie, ktoré momentálne nepotrebujete, a kliknite na ne pravým tlačidlom myši. Kliknite na „Ukončiť proces“.
Vyberte nepotrebné procesy a ukončite ich
Nie je nezvyčajné, že v dôsledku pokračujúcej činnosti zatvorenej aplikácie dôjde k ďalšiemu zaťaženiu procesora. Používateľ napríklad komunikoval s niekým cez Skype. Na konci rozhovoru program zavrel, no aplikácia zostala stále aktívna a naďalej zaťažovala procesor zbytočnými príkazmi, pričom odoberala časť prostriedkov. Tu vám pomôže „Monitor zdrojov“, v ktorom môžete proces dokončiť manuálne.
Je žiaduce mať zaťaženie procesora v rozmedzí šesťdesiat až sedemdesiat percent. Ak prekročí tento indikátor, počítač sa spomalí, pretože procesor začne preskakovať a zahadzovať príkazy.
Ak je zaťaženie príliš vysoké a procesor zjavne nie je schopný vyrovnať sa s množstvom príkazov zo spustených programov, existujú iba dva spôsoby, ako vyriešiť problém:
- získať nový procesor s vyššou rýchlosťou hodín;
- nespúšťajte súčasne veľké množstvo programov náročných na zdroje alebo ich neznížte na minimum.
Skôr ako sa ponáhľate s kúpou nového procesora, určite by ste sa mali pokúsiť zistiť príčinu poklesu výkonu. To vám umožní urobiť správne rozhodnutie a neplytvať peniazmi. Dôvody spomalenia môžu byť:

Po vykonaní počiatočných krokov na identifikáciu príčin brzdenia pri práci môžete pristúpiť k dôkladnejšej kontrole prvkov počítača a systémového softvéru.
Video: ako zakázať nepotrebné procesy prostredníctvom „Správcu úloh“ v systéme Windows 10
Problémy s pevným diskom
Zabrzdenie a zamrznutie počítača alebo notebooku môže nastať v dôsledku problémov s pevným diskom, ktoré môžu byť mechanického aj softvérového charakteru. Hlavné dôvody pomalého počítača:

Video: čo robiť, ak je pevný disk nabitý na 100 %.
Nedostatok pamäte RAM
Jedným z dôvodov, prečo sa počítač spomaľuje, je nedostatok pamäte RAM.
Moderný softvér vyžaduje stále viac zdrojov, takže objem, ktorý stačil na spustenie starých programov, už nestačí. Aktualizácia prebieha rýchlym tempom: počítač, ktorý donedávna úspešne zvládal svoje úlohy, sa dnes začína spomaľovať.
Ak chcete skontrolovať množstvo použitej pamäte, môžete urobiť nasledovné:

Ak sa počítač spomalí a zamrzne v dôsledku nedostatku pamäte, môžete sa pokúsiť problém vyriešiť niekoľkými spôsobmi:

Video: Ako optimalizovať RAM pomocou Wise Memory Optimizer
Príliš veľa spúšťacích programov
V prípade, že je laptop alebo počítač pomalý pri štarte, znamená to, že do automatického spustenia bolo pridaných príliš veľa aplikácií. Aktivujú sa už pri štarte systému a navyše odoberajú zdroje, čo vedie k spomaleniu.
Počas následnej práce sú automaticky načítané programy naďalej aktívne a spomaľujú všetku prácu. Po každej inštalácii aplikácií musíte skontrolovať "Spustenie". Je možné, že nové programy budú zaregistrované v automatickom spustení.
"Spustenie" je možné skontrolovať pomocou "Správcu úloh" alebo programu tretej strany:
- Používanie Správcu úloh:

- S Glary Utilities:

Video: ako odstrániť program zo spustenia v systéme Windows 10
Infekcia počítačovým vírusom
Ak sa notebook alebo počítač, ktorý predtým pracoval dobrou rýchlosťou, začne spomaľovať, do systému sa mohol dostať škodlivý vírusový program. Vírusy sa neustále upravujú a nie všetky sa stihnú dostať do databázy antivírusového programu včas skôr, ako ich používateľ zachytí z internetu.
Mnoho vírusov infikuje prehliadače. Toto sa prejaví pri práci na internete. Existujú vírusy určené na ničenie dokumentov. Takže rozsah ich pôsobenia je dosť široký a vyžaduje neustálu ostražitosť. Aby ste ochránili svoj počítač pred vírusovými útokmi, musíte mať vždy zapnutý antivírusový program a pravidelne vykonávať úplnú kontrolu.
Najtypickejšie varianty vírusovej infekcie sú:
- veľa možností na stránke pri sťahovaní súborov. Spravidla je v tomto prípade možné chytiť trójskeho koňa, t.j. program, ktorý prenáša všetky informácie o počítači na vlastníka škodlivého programu;
- veľa nadšených komentárov na stránke na stiahnutie programu;
- phishingové stránky, teda falošné stránky, ktoré je veľmi ťažké rozlíšiť od tých pravých. Najmä tie, ktoré si pýtajú vaše telefónne číslo;
- vyhľadávať stránky určitého smeru.
Najlepšia vec, ktorú môžete urobiť, aby ste sa vyhli vírusu, je obísť neoverené stránky. V opačnom prípade môžete s brzdením počítača chytiť taký problém, že okrem kompletnej reinštalácie systému nepomôže nič.
Prehrievanie komponentov
Ďalšou častou príčinou pomalého počítača je prehrievanie procesora. Je to najbolestivejšie pre notebooky, pretože jeho komponenty je takmer nemožné vymeniť. Procesor je veľmi často jednoducho prispájkovaný do základnej dosky a na jeho výmenu je potrebné špeciálne vybavenie.
Prehriatie na prenosnom počítači je ľahké určiť: v oblasti, kde sa nachádza procesor a pevný disk, sa puzdro neustále zahrieva. Teplotný režim je potrebné sledovať, aby niektorý komponent náhle nezlyhal v dôsledku prehriatia.
Na kontrolu teploty procesora a pevného disku môžete použiť rôzne programy tretích strán:
- AIDA64:
- stiahnuť a spustiť program AIDA64;
- kliknite na ikonu "Počítač";
Na paneli programu AIDA64 kliknite na ikonu „Počítač“.
- kliknite na ikonu "Snímače";
Na paneli "Počítač" kliknite na ikonu "Snímače".
- na paneli "Snímače" zobrazte teplotu procesora a pevného disku.
Zobrazte teplotu procesora a pevného disku v položke "Teplota"
- HWMonitor:

Ak je prekročený teplotný limit, môžete vyskúšať nasledovné:
- rozoberte a vyčistite prenosný počítač alebo počítačovú systémovú jednotku od prachu;
- nainštalujte ďalšie ventilátory na chladenie;
- odstrániť čo najviac vizuálnych efektov a výmen firewallu so sieťou;
- kúpiť chladiacu podložku na notebook.
Video: Ako skontrolovať teplotu procesora v systéme Windows 10
Nedostatočná veľkosť stránkovacieho súboru
Problém s nedostatočnou veľkosťou stránkovacieho súboru pramení z nedostatku pamäte RAM.
Čím menej pamäte RAM, tým väčší je odkladací súbor. Táto virtuálna pamäť sa aktivuje, keď nie je dostatok bežnej pamäte.
Stránkovací súbor začne spomaľovať počítač, ak je otvorených niekoľko programov náročných na zdroje alebo nejaká výkonná hra. Stáva sa to spravidla na počítačoch s nainštalovanou pamäťou RAM nie väčšou ako 1 gigabajt. V tomto prípade je možné zväčšiť stránkovací súbor.
Ak chcete zmeniť odkladací súbor v systéme Windows 10, postupujte takto:
- Kliknite pravým tlačidlom myši na ikonu „Tento počítač“ na pracovnej ploche.
- Vyberte riadok "Vlastnosti".
V rozbaľovacej ponuke vyberte riadok "Vlastnosti"
- Kliknite na ikonu Rozšírené nastavenia systému na paneli Systém, ktorý sa otvorí.
Na paneli kliknite na ikonu „Rozšírené nastavenia systému“.
- Prejdite na kartu „Rozšírené“ a v časti „Výkon“ kliknite na tlačidlo „Nastavenia“.
V časti „Výkon“ kliknite na tlačidlo „Nastavenia“.
- Prejdite na kartu „Rozšírené“ a v časti „Virtuálna pamäť“ kliknite na tlačidlo „Zmeniť“.
Na paneli kliknite na tlačidlo „Upraviť“.
- Zadajte novú veľkosť odkladacieho súboru a kliknite na tlačidlo OK.
Zadajte veľkosť nového odkladacieho súboru
Video: ako zmeniť veľkosť, odstrániť alebo presunúť stránkovací súbor na iný disk v systéme Windows 10
Vplyv vizuálnych efektov
Ak je počítač alebo notebook zastaraný, potom môže brzdenie výrazne ovplyvniť veľké množstvo vizuálnych efektov. V takýchto prípadoch je lepšie minimalizovať ich počet, aby sa zvýšilo množstvo voľnej pamäte.
Sú na to dve možnosti:
- Odstrániť pozadie pracovnej plochy:

- Minimalizujte vizuálne efekty:

Video: ako vypnúť nepotrebné vizuálne efekty
Veľká prašnosť
Ventilátor procesora alebo napájacieho zdroja osobného počítača sa časom pokryje vrstvou prachu. To isté platí pre komponenty základnej dosky. Z toho sa zariadenie zahrieva a spomaľuje počítač, pretože prach narúša cirkuláciu vzduchu.
Pravidelne je potrebné čistiť prvky počítača a ventilátory od prachu. Dá sa to urobiť pomocou starej zubnej kefky a vysávača.
Obmedzenia brány firewall
Aj keď nie je k dispozícii internetové pripojenie, počítač stále pristupuje k sieťovým pripojeniam. Tieto hovory sú zdĺhavé a spotrebujú veľa zdrojov. Pre zrýchlenie výkonu je potrebné čo najviac obmedziť ich počet. Ak to chcete urobiť, postupujte takto:
- Otvorte "Ovládací panel" dvojitým kliknutím na príslušnú ikonu na pracovnej ploche.
- Kliknite na ikonu "Windows Firewall".
Kliknite na ikonu "Windows Firewall".
- Kliknite na tlačidlo „Povoliť interakciu...“.
Kliknite na tlačidlo „Povoliť interakciu...“.
- Kliknite na tlačidlo „Zmeniť nastavenia“ a zrušte začiarknutie nepotrebných aplikácií.
Zakázať nepotrebné aplikácie zrušením začiarknutia
- Uložte zmeny.
Ak chcete zrýchliť počítač, musíte zakázať maximálny počet programov, ktoré majú prístup k sieti.
Príliš veľa nevyžiadaných súborov
Počítač sa môže spomaliť v dôsledku nahromadených nevyžiadaných súborov, ktoré tiež využívajú pamäť RAM a prostriedky vyrovnávacej pamäte. Čím viac odpadu na pevnom disku, tým pomalší notebook alebo počítač beží. Najväčší objem súborov tohto typu sú dočasné internetové súbory, informácie vo vyrovnávacej pamäti prehliadača a nesprávne záznamy v registri.
Tento problém môžete vyriešiť pomocou programov tretích strán, ako je napríklad Glary Utilities:
- Stiahnite si a spustite program Glary Utilities.
- Prejdite na kartu „1-Click“ a kliknite na zelené tlačidlo „Nájsť problémy“.
Kliknite na tlačidlo Nájsť problémy
- Začiarknite políčko vedľa položky „Automatické odstránenie“.
Začiarknite políčko vedľa položky „Automatické odstránenie“
- Počkajte na dokončenie procesu skenovania počítača.
Počkajte, kým sa všetky problémy nevyriešia.
- Prejdite na kartu „Moduly“.
- Kliknite na ikonu „Zabezpečenie“ na ľavom paneli.
- Kliknite na tlačidlo Vymazať stopy.
Kliknite na ikonu Vymazať stopy
- Kliknite na tlačidlo „Vymazať stopy“ a potvrďte vymazanie.
Dôvody, prečo sa určité programy spomaľujú a ako ich opraviť
Niekedy môže inštalácia hry alebo aplikácie spôsobiť spomalenie počítača.
Hry sa spomaľujú
Hry sa na notebookoch veľmi často spomaľujú. Tieto zariadenia sú pomalšie a pomalšie ako počítače. Navyše notebooky nie sú určené na hranie a sú náchylnejšie na prehrievanie.
Bežnou príčinou spomalenia hier je grafická karta, pre ktorú je nainštalovaný nevhodný ovládač.
Problém môžete vyriešiť nasledujúcim spôsobom:

Niekedy môžu herné aplikácie spomaliť počítač kvôli aktivite klienta uTorrent, ktorý distribuuje súbory a silne zaťažuje pevný disk. Ak chcete problém vyriešiť, stačí zatvoriť program.
Počítač sa spomaľuje kvôli prehliadaču
Prehliadač sa môže spomaliť, ak je nedostatok pamäte RAM.
Tento problém môžete vyriešiť nasledujúcim spôsobom:
- nainštalovať najnovšiu verziu prehliadača;
- zatvorte všetky nepotrebné stránky;
- vykonať antivírusovú kontrolu.
Problémy s ovládačmi
Dôvodom spomalenia počítača môže byť konflikt medzi zariadením a ovládačom.
Ak chcete skontrolovať, postupujte takto:
- Prejdite do vlastností počítača a na paneli „Systém“ kliknite na ikonu „Správca zariadení“.
Kliknite na ikonu „Správca zariadení“.
- Skontrolujte, či vo vnútri nie sú žlté trojuholníky s výkričníkmi. Ich prítomnosť naznačuje, že zariadenie je v konflikte s ovládačom a je potrebná aktualizácia alebo preinštalovanie.
Skontrolujte konflikty ovládačov
Vitalij Ovčinnikov
Nie je to tak dávno, čo sa jeden z mojich spoluhráčov sťažoval, že si nainštaloval Windows 10 sám pre seba a teraz museli byť nastavenia nastavené na minimum. Hoci predtým boli tieto isté hry skvelé na "ultra". Po troche zamyslenia sa nad kompetenciou kamaráta pri preinštalovaní OS som sa rozhodol ho navštíviť. Do očí mi padol depresívny obraz. Krátkym výsluchom sa ukázalo, že reinštaláciu robil susedov chlap. Vinník bol okamžite privolaný „na miesto činu“. Nie, samozrejme, nikto neurazil dieťa, len som naučil toho chlapa, aby vec dotiahol do konca. To bol dôvod rozobrať problém na komponenty a dôkladne si ho preštudovať.
Možné príčiny bŕzd
V prípade kamaráta, ktorý sa iba „hrá na počítači“ som sa nestačil čudovať. Patril medzi tých istých šťastlivcov, ktorí si vytvorili problém. Podobný problém som so sebou riešil oveľa skôr, keď ma to ťahalo do starých čias a musel som dodať prvky systému. Ale radšej vymenujem konkrétne problémy.
Nie sú nainštalované všetky ovládače. Toto je prípad môjho priateľa. Susedov chlapec také slovo ani nepoznal, ale podľa návodu na internete si nastavil Windows na čokoládovú tyčinku. Nebudem viniť dieťa, ale teraz pozná cenu práce a koľko skutočne treba urobiť. V ideálnom prípade by sa inštalácia ovládača mala skontrolovať v Správcovi zariadení. Mal by ukazovať niečo ako nasledujúci obrázok.
DÔLEŽITÉ! Neverte len tomuto oknu. V mojom prípade sa to po preinštalovaní systému ani trochu nezmenilo. Windows 10 si jednoducho nevšimol existenciu určitých zariadení, kým nebol nainštalovaný ovládač čipovej sady. A až potom bolo toto okno pokryté otáznikmi. Najjednoduchší spôsob, ako to skontrolovať, je rozbaliť položku „Video karta“, ak je tam prázdna, nemáte nainštalované všetky ovládače.
Nie je nainštalovaný všetok relevantný softvér. Napríklad, ako v mojom prípade - DirectX 9 je zastaraný systém, ale potreboval som ho kriticky. Pomerne stará grafická karta nefunguje dobre s DX10. Dokonca aj WoW, ktoré zďaleka nie je najnáročnejšie na zdroje, dávalo nízke FPS pri minimálnych nastaveniach. Po nainštalovaní DX9 prešli nastavenia automaticky na stredné. Dôvodom môže byť nielen DirectX, ale aj množstvo systémových komponentov ako .NetFramework alebo C ++ Redistributal. Našťastie môžete skontrolovať, či sú nainštalované, jednoduchým listovaním v zozname nainštalovaných programov a komponentov.

Kliknutím pravým tlačidlom myši na ponuku Štart a výberom položky Programy a funkcie sa zobrazí toto okno. Musí obsahovať aspoň 2 záznamy podobné tým, ktoré sú vyznačené na obrázku. Aj v tomto okne môžete kliknúť na „Zapnúť alebo vypnúť funkcie systému Windows“ (vyžadujú sa práva správcu). V nich by sme v ideálnom prípade mali pozorovať nasledujúci obrázok (hlavne ak „hra na brzdenie“ nie je deklarovaná ako podpora Win10).

Nainštalovaná hra neťahá hardvér. Bohužiaľ, aj toto sa stáva. Pokus spustiť TheWitcher 3 s 2 GB RAM a jednojadrovým procesorom je odsúdený na neúspech. Vždy si overte aspoň minimálne systémové požiadavky s „výplňou“ vášho PC.
Hra nie je kompatibilná s Windows 10. Možno najjednoduchší problém na vyriešenie. Stačí spustiť hru v režime kompatibility s príslušnou verziou systému Windows. Nepokúšajte sa spúšťať hry pod Linuxom - bez virtuálneho počítača je to odsúdené na neúspech.
RADY! Mnohé dokážu niektoré programy. Nie všetky sú rovnako dobré. Snáď najlepším spôsobom, ako zistiť kvalitu takýchto programov, je skontrolovať, či sú zaregistrované v automatickom spustení.
Identifikovaný problém – ako ho vyriešiť?
Závisí od toho, v čom presne je problém. Ak je problémom nedostatok napájania PC, potom môže iba výmena komponentov (ale stojí za to?). Ak chýbajú ovládače alebo softvér, môžete ich jednoducho nainštalovať, pretože to nie je také ťažké. A ak je problém, že sa hra nespustí správne, spustite ju správne.
Jedným slovom, ak chápete, prečo sa hry v systéme Windows 10 spomaľujú, nebude otázka, ako to opraviť. Pochopenie príčin a schopnosť vysporiadať sa s ich zdrojom pomáha nielen v hrách. Schopnosť správne identifikovať takéto detaily je dobrým pomocníkom v každodennom živote.