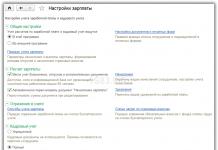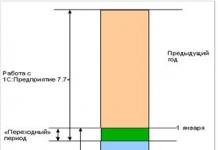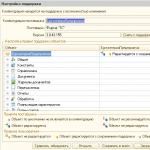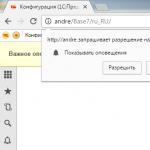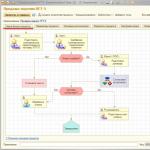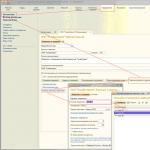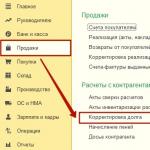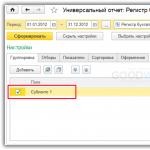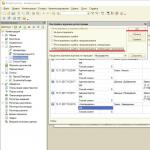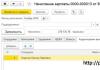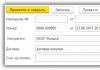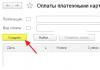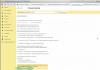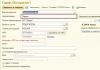Sklop računala - uzbudljiva aktivnost. Osim toga, štedi proračun. Vi se, kao, unajmite da sastavite računalo i platite sebi 10-15 tisuća rubalja. (kod sastavljanja računala za igre u odnosu na cijenu u trgovini).
Sama montaža računala nije težak posao. Jedini alat koji vam treba je Phillips odvijač. Ali što dalje kada su svi detalji uvrnuti na svoje mjesto? Što učiniti nakon montaže blok sustava? Kako pokrenuti računalo nakon sastavljanja? Kako je BIOS postavka za instalaciju sustava Windows 7 na SSD? Kako se Windows instalira nakon sastavljanja računala?
Na prvi pogled ima puno pitanja i možete se zbuniti od iznenađenja. No dobra vijest je da su dani kada su to mogli shvatiti samo profesionalci davno prošli. Danas je gotovo sav taj posao automatiziran. A ako slijedite određeni slijed radnji, svaka osoba s tehničkim načinom razmišljanja to može shvatiti.
Pogledajmo prvo pokretanje novosastavljenog računala koristeći primjer popularne proračunske konfiguracije za igre ( računalo za igre) i obradu fotografija u RAW formatu (računalo za fotografa). Članak će također biti zanimljiv onima koji traže odgovore na pitanja: "Kako pokrenuti računalo nakon zamjene matične ploče?" ili "Kako mogu pokrenuti računalo nakon zamjene tvrdog diska?" Budući da je BIOS na matičnoj ploči, a Windows instaliran na tvrdom disku ili SSD-u.
Dakle, imamo sustav baziran na sljedećim komponentama (koje sam sastavio):
- CPU Intel Core i5 6500, LGA 1151 KUTIJA;
- Matična ploča MSI H110M PRO-VD LGA 1151, mATX, Ret;
- RAM Kingston HyperX FURY Black Series 16 GB;
- SSD OCZ Trion 150 TRN150-25SAT3-240G 240GB, 2.5″, SATA III;
- Tvrdi disk 1 TB WD Caviar Blue ;
- Optički pogon DVD-RW LG GH24NSD0, interni, SATA, crni, OEM.
Navedena konfiguracija dovoljna je za obradu fotografija (koristi se integrirana grafička jezgra Intel HD Graphics 530). Kako bi računalo postalo super gaming, morate dodati video karticu u svoj novčanik. Najbolja opcija bit će GeForce GTX 10 serija. Ali prisutnost video kartice nema nikakvog utjecaja na prvo paljenje računala.
Operativni sustav ćemo instalirati na SSD SSD disk, a dodijelit ćemo tvrdi disk za pohranu raznih datoteka. Stoga je vrlo važno da se tvrdi disk odvoji od matične ploče kada ga prvi put uključite. Tada će sam sustav konfigurirati mnoge parametre za rad na solid-state SSD-u. Spojit ćemo tvrdi disk i povući ga kasnije, koristeći već instalirani Windows. Ovo je standardni postupak koji ne uzrokuje poteškoće.
Općenito, prvo paljenje računala nakon sastavljanja sastoji se od sljedećih koraka:
- Postavljanje BIOS-a i ažuriranje firmvera (ako je potrebno);
- instalacija operativnog sustava;
- instaliranje upravljačkih programa za ulazne komponente;
- instalacija softvera.
Dakle, računalo je sastavljeno, prijeđimo na postavljanje BIOS-a.
Bios postavljanje msi h110m pro-vd UEFI za instalaciju sustava Windows 7
Kada uključite računalo, prvo na što trebate obratiti pažnju je da su se ventilatori počeli vrtjeti: na procesoru i na kućištu sistemske jedinice, svjetla na prednjoj ploči su treptala, monitor je oživio. Ovo su prvi znakovi da sve ide dobro.
Izgled i mjesto BIOS izbornika ovisi o proizvođaču matične ploče ( matična ploča). NA ovaj slučaj imamo posla s MSI UEFI. Da biste pristupili ovom uslužnom programu, trebate pritisnuti tipku DELETE na tipkovnici kada uključite računalo.
Ako su sve žice i komponente na svom mjestu, vidjet ćete prvu karticu Bios pod nazivom STATUS SUSTAVA. Ako na monitoru nema ništa, morate provjeriti sve konektore za pouzdan kontakt ili potražiti neispravnu komponentu. Morate proniknuti u elektroniku jedinice sustava kada je napajanje isključeno. Osim toga, na ploči h110m pro-vd nalaze se 3 LED diode, koje svijetle svaki put kada se sustav pokrene ako postoje problemi u radu: procesor, RAM memorija i video kartice.
 Status sustava: Provjera otkrivenih uređaja
Status sustava: Provjera otkrivenih uređaja Postavljanje BIOS-a msi za instalaciju sustava Windows 7, kao i za Windows 8.1 ili 10, počinje činjenicom da u prvom retku JEZIK SUSTAVA morate odabrati ruski jezik. Nakon toga, sučelje će postati rusko. Zatim možete postaviti datum i vrijeme sustava. Ali možete ostaviti kako jest, jer prvi put kada pristupite internetu, računalo će samo postaviti točan datum i vrijeme. U nastavku trebate provjeriti je li računalo vidjelo sve vaše SATA uređaje. U ovom slučaju možete vidjeti dva povezana uređaja (kako bi trebalo biti):
- SATA priključak 1: Solid State Drive: Toshiba-TR150;
- SATA port 2: Nema (onemogućen tvrdi disk);
- SATA priključak 3: DVD pogon: HL-DT-ST DVD-RA ATAPI;
- SATA port 4: Nema (slobodni utor).
Prvi put nisam imao optički pogon na popisu. Isključio sam računalo i provjerio konektor pogona - nije bio do kraja umetnut. Nakon što sam spojio još 3-4 mm dok se ne zaustavi, ponovno sam uključio računalo. Sada je optički pogon bio na svom mjestu.
Redak PHYSICAL MEMORY sadrži 16384 MB, što znači da je sva memorija određena. Linija MEMORY SPEED je 2133 MHz - memorija radi na deklariranoj frekvenciji.
Ovdje nas ništa drugo posebno ne zanima. Zatim možete proći kroz sve kartice da vidite što se tamo nalazi. Pronađite zaslon s temperaturama procesora. Važno je da temperatura bude u granicama normale. Za i5-6500 maksimalna temperatura je 71°C. Ovo je pod opterećenjem. A u mirovanju negdje oko 30-40°C. A onda odjednom imate loš kontakt između procesora i ventilatora. Zatim ćete morati provjeriti kvalitetu instalacije hladnjaka procesora.
Idite na drugu karticu DODATNO. Tamo odabiremo UGRAĐENE PERIFERIJE i vidimo da je način rada u SATA liniji . Ova postavka je potrebna kada Windows instalacija na SSD SSD pogon.
 Provjera je li AHCI način rada omogućen kada instalirate Windows na SSD
Provjera je li AHCI način rada omogućen kada instalirate Windows na SSD Na istoj kartici DODATNO, u prozoru KONFIGURACIJA OS WINDOWS, prebacite za INSTALACIJU WINDOWS 7 na OMOGUĆEN. Ako instalirate Windows 8.1 ili 10, odaberite stavku istog naziva na ovom zaslonu.
 Odabir opcije instalacije za Windows 7 ili 8.1 (10)
Odabir opcije instalacije za Windows 7 ili 8.1 (10) Idite na pokretanje 6. kartice (BOOT). Na slici je sve napisano na engleskom, jer je odabrano Engleski jezik na 1. kartici, namjerno sam to napravio da pokažem kako to izgleda engleska verzija BIOS sučelje. Ovdje je važno postaviti opcije reda čekanja za pokretanje, odnosno kojim redoslijedom će se uređaji prozivati za prisutnost datoteka za pokretanje. Ovo je postavljanje biosa za instalaciju Windowsa 7 (8 ili 10) bilo s diska, ili s flash pogona, ili s USB-a. razotkrio sam klasična shema: Prvo se provjerava DVD pogon, a zatim SSD SSD pogon. Instalirat ćemo Windows 7 sa DVD disk, tako da je ugrađeni DVD pogon prvi na redu. Nakon instalacije Windowsa, uklonit ćemo instalacijski disk iz pogona. Računalo će provjeriti DVD pogon, pronaći tamo nikakve datoteke za pokretanje i prijeći na drugi uređaj: SSD uređaj, na kojem će već biti instaliran Windows, pa će se operativni sustav pokrenuti. S ovom shemom nije čak ni potrebno onemogućiti dizanje s DVD-a u BIOS-u nakon instalacije OS-a. Sve će tako funkcionirati.
Ako će vaš OS biti instaliran s flash pogona ili s vanjskog DVD pogona spojenog preko usb-a, tada morate odabrati odgovarajući USB uređaj prvi u redu čekanja za pokretanje umjesto ugrađenog DVD pogona.
 bios postavka za instalaciju Windows 7 s diska
bios postavka za instalaciju Windows 7 s diska Zatim idite na posljednju karticu SAVE & EXIT (SPREMI I IZLAZ), spremite postavke i izađite iz BIOS-a. Ali prije nego što izađete iz BIOS-a, morate otvoriti DVD pogon i umetnuti instalaciju Windows disk 7 u pogon, budući da to nećemo moći učiniti kada je računalo isključeno, a disk nam je potreban da uđe u pogon prije sljedećeg uključivanja računala. Pogon nije potrebno uvlačiti, jer će se nakon uključivanja računala sam uvući.
Sada je sve spremno za Windows instalacija 7 na računalo. Pročitajte o tome kako to učiniti u sljedećem, sastavljenom vlastitim rukama.
Imam posao Jenkinsove cijevi pod nazivom "TestPipeline". Želim pokrenuti build na dva različita slave-a koji su označeni kao "tester1" i "tester2". A skripta cjevovoda ovdje je prilično jednostavna:
Node("tester1") (izrada "test_job") node("tester2") (izrada "test_job")
Međutim, kada pokrenem posao TestPipeline, "test_job" se neće izvoditi na čvorovima koje sam dodijelio. Ali umjesto toga pokrenite na slučajnom čvoru. R>
Pitam se trebam li postaviti "Ograniči gdje se ovaj projekt može pokrenuti" na svom "test_job". Stoga sam ga postavio na "tester" (oznaka "tester" sadrži čvorove "tester1" i "tester2"). Ali kad ponovno pokrenem posao cjevovoda, "test_job" se izvodi dvaput na "tester2". Očekivao bih da će rad prvo početi na 'tester1', a zatim na 'tester2'. Zašto je ovo? Je li to zato što korak "čvora" nije bitan kada je riječ o tome na kojem čvoru bi se korak izgradnje trebao graditi?
Pitao Andy Wang dana 07.07.2016. u 10:37 sati
3 odgovora
Vidi ovdje. Rješenje je sljedeće.
- U konfiguraciji test_job odaberite "Ova izgradnja je parametrizirana" i dodajte parametar "Shortcut" i postavite naziv parametra na "čvor"
- U skripti cjevovoda upotrijebite kod:
I posao će biti izgrađen onako kako sam ja htio.
Međutim, mislim da je ovo samo rješenje. I dalje vjerujem da je ovo greška. Zato što bi korak čvora trebao raditi svoj posao i ne dopustiti drugim dodacima da to rade.
Odgovorio Andy Wang 13.7.2016. u 11:14
Učinio sam isto, ali koristeći parametar Node tako da mogu izravno koristiti popis čvorova ili pokrenuti cjevovod (u cjevovodu koristim parametar Choice da imam popis dostupnih čvorova). Dakle, u mom slučaju:
- Instalirajte dodatak za opcije čvorova i oznaka
- U konfiguraciji test_job odaberite "Ova izgradnja je parametrizirana" i dodajte parametar čvora i postavite naziv parametra na ime_node
- U cjevovodu dodajte parametar Choice, nazovite ga čvorom, stavite ga tamo moguće opcije, tako da kada pokrenete cjevovod, možete odabrati na kojem čvoru će se izvoditi.
Kod za umetanje u skriptu cjevovoda:
Posao izgradnje: "my_job", parametri: [[$class: "NodeParameterValue", naziv: "node_name", oznake: ["$node"], nodeEligibility: [$class: "AllNodeEligibility"]]]
Pokrećemo verzije Minecrafta iz Twitcha, pokretača Curse na piratu. Na taj način možete igrati pirate u igricama Agrarian Skies 2, Infinity Evolved Expert, GT New Horizons, Infitech i mnogim drugim verzijama dostupnim u pokretaču. Ukratko, preuzimamo sklop iz twitch lansera i bacamo ga u piratski multimc lanser.
Ako nemamo instaliran pokretač, preuzimamo ga odavde:
Ako je potrebno, onda prolazimo unutra besplatna registracija. Curse.com ili Twtich.tv računi prikladni su za prijavu
Omogućite podršku za Minecraft. Kliknite na zupčanik, a zatim s izbornika odaberite Minecraft.
Sada tražimo modpack koji nam treba ovdje:

Na primjer Infinity Evolved:


Sada otvorite mapu montaže.

Sada idite na piratski pokretač na hackphoenix.com, najviše mi se sviđa MultiMC:
Raspakirajmo ga. (Ako trebate 7z arhiver, mi ga uzimamo)

I lansiramo.

Odaberite verziju java. Obično radi samo Java. Provjerite imate li točno x64 bitnu verziju, inače će biti problema s većinom sklopova.

Ako je potrebno, ovdje uzimamo x64 Java:

Stvorite račun:


Koristimo bilo koji nadimak i bilo koju lozinku. Ne zaboravite lozinku, još je moramo unijeti. Nešto poput 123 je u redu.


Sada kreiramo novu instancu (sklop). Dajte mu ime i odaberite verziju. Verziju je potrebno navesti u pokretaču trzanja, na primjer Infinity Evolved je Minecraft 1.7.10.


Čekamo preuzimanje čistog minecrafta.

Sada instalirajte Forge. Obično nam treba Najnovija verzija od dostupnih. U slučaju Infinity Evolved, ovo je 1614.



Sada provjeravamo jesu li sam minecraft i forge ispravno postavljeni, pokrećemo montažu kroz izvanmrežni način rada. Zapravo, za pirata nema razlike između gumba za igranje i igranje izvan mreže.

Ako je sve napravljeno kako treba, otvorit će se glavni izbornik igre i u donjem lijevom kutu vidjet će se da je kovačnica instalirana.

Zatvaramo utakmicu.
Sada otvorite mapu montaže u MultiMC-u.

Idemo u mapu Minecraft.

A sada prenosimo sve iz mape pokretača twitch u mapu pokretača multimc sa zamjenom.

Obično su mape dovoljne za sklopove: modove, konfiguracije, skripte, ali ako niste sigurni, bolje je prenijeti sve, tada definitivno neće biti problema.
Sada dodjeljujemo više memorije Javi kako se sklop ne bi usporio. Da biste to učinili, otvorite postavke izgradnje.

I prilagodite količinu memorije. Idealno je sklopu dati 4 GB memorije ako na računalu imate 8 GB ili više. Nepoželjno je dodijeliti više od 4 GB, iznimka je težak paket tekstura i očito zaostajanje igre na 4 GB. Što je više memorije dodijeljeno, Java zapravo radi sporije.

Ako je potrebno, popravljamo razlučivost zaslona pri pokretanju. Navedite dimenzije u pikselima ili označite okvir tako da igra odmah bude na cijelom zaslonu.

I sada konačno pokrećemo igru kroz igru offline.

Ako je sve učinjeno ispravno, sklop će se učitati mnogo duže nego tijekom prve provjere.


To je sve. Infinity Evolved pokrenut putem piratskog pokretača. Slično, možete pokrenuti Agrarian Skies, Infitech, GT New Horizons i bilo koju drugu verziju iz pokretača Twitch (Curse).
Minecraft je danas jedan od najpopularnijih računalne igrice. Njegovu popularnost je teško objasniti, stvorena je u primitivnom stilu i razvijena za tjedan dana, ali je iz nekog razloga igračka dobila neviđenu popularnu ljubav.
Minecraft podržava instaliranje puno modova "na vrh" igre koji vam omogućuju proširenje funkcionalnosti, a u ovom članku ćemo shvatiti kako instalirati Minecraft modov sklop na PC.
Zašto su potrebni modovi?
Modovi u Minecraftu, kao što smo već spomenuli, proširuju funkcionalnost igre. Jedan mod može pružiti novi oklop za vaš lik, drugi - svemirski brod s dodatnim resursima, a treći za dodavanje mogućnosti izgradnje niza novih zgrada. Naravno, početnicima u Minecraftu neće biti dosadno čak ni bez modifikacija, ali nakon nekog vremena svaki će igrač poželjeti proširiti mogućnosti i unijeti novi interes u igru. Ovdje se javlja potreba za instaliranjem moda.
Preuzmite mod
Naravno, prije instaliranja moda, morate ga preuzeti. Međutim, ovdje je potreban oprez - ne smijemo zaboraviti da uz mod možete preuzeti virus koji može naštetiti ne samo vašoj igri, već i općenito sigurnosti računala.
Evo nekoliko provjerenih stranica: minecraftforum.net, minecraft-mods.ru, minecraftmonster.ru, ru-minecraft.ru. Na svim ovim platformama modovi se mogu besplatno preuzeti, ali u nekim slučajevima može biti potrebna registracija.
Instalacija na računalo
- Otvorite datoteku minecraft.jar s WinRar - Računalo/Lokalni disk/Korisnici/AppDate/Roaming/.minecraft.
- Idite u mapu u koju je spremljen preuzeti mod i kopirajte njegov sadržaj u minecraft.jar.
- Izbrišite mapu META-INF iz minecraft.jar.
- Spremamo promjene.
- Počinjemo igru - ako je sve učinjeno ispravno, mod će raditi.
Instalacija moda na server
Instaliranje sklopa moda na poslužitelj je također jednostavno, samo točno slijedite gornje upute, ali nemojte brisati mapu META-INF. Također, imajte na umu da se datoteka na poslužitelju neće zvati minecraft.jar, već minecraft_server.jar.
Minecraft je danas jedna od najpopularnijih i najuspješnijih igara. Igraju ga milijuni ljudi, a svaki dan se pridružuju novi korisnici. Ovdje nemate posebne zadatke ili ciljeve, priča ili potrage. Pred vama je samo jedno važno pitanje: "Kako preživjeti?" Vi ćete to rješavati cijelo vrijeme igranja, a ako dobro uspijete, onda možete postati kreativni - opremiti svoju kuću, izgraditi ukrasne strukture, eksperimentirati s mehanizmima. Sve se to može učiniti koristeći čisti klijent igre. Ali mnogi igrači se pitaju kako instalirati sklop na Minecraft. I igrači početnici odmah imaju problem. Ne razumiju kakva je to skupština. Najbolji u ovo pitanje shvati to postupno.
Modifikacije za Minecraft
Ako čujete pitanje o tome kako instalirati gradnju na Minecraftu, tada najvjerojatnije govorimo o izgradnji moda koja će vam omogućiti da dobijete puno više zadovoljstva u procesu. Modovi su posebni dodaci koje su napisali sami programeri ili obožavatelji koji dodaju određene funkcije, predmete, materijale, recepte i tako dalje u Minecraft. Naravno, sama igra ima dovoljno slobode za kreativnost, ali ne postoji granica savršenstva, a modifikacije vam omogućuju da diverzificirate svog klijenta raznim inovacijama.
Uz pomoć modova, možete letjeti na Mjesec, stvoriti nevjerojatne mehanizme, opremiti svoj dom lijep namještaj, nabaviti auto i još mnogo toga. Stoga ih nemojte zanemariti, samo imajte na umu da u višekorisničkom načinu rada na nekim poslužiteljima ne možete koristiti izmjene, a ako možete onda samo one koje definira administracija. Ali to ne daje odgovor na pitanje kako instalirati sklop na Minecraft.
Sklopovi modifikacija za "Minecraft"
Kao što razumijete, izdaju se izmjene razliciti ljudi, učitavaju se na različite resurse i potrebno ih je tražiti, zasebno preuzeti, instalirati i provjeriti da li rade. Sve to nije baš zgodno i zato igrači vrlo često postavljaju pitanje kako instalirati sklop na Minecraft, jer je mnogo praktičniji. Svi korisni modovi, testirani i radni, mogu se smjestiti u jedan sklop, koji nećete morati zasebno preuzimati u klijent jedan po jedan.

Sami možete odabrati izmjene koje će biti sadržane u sklopu, nakon čega samo jedno preuzimanje - i imate ga na svom računalu. Imate priliku preuzeti sklop za Minecraft 1.5.2 i druge verzije, ali postoje i univerzalni koji se mogu instalirati na bilo koju verziju igre.
Postavljanje na računalo

Još jedno popularno pitanje koje se postavlja o modulima je: "Kako staviti sklop na Minecraft?" Gdje ga staviti? Ako igrate ovu igru, zapamtite da se gotovo sve manipulacije koje izvodite s klijentom bez ulaska u igru provode u mapi .minecraft. Ako ste već instalirali bilo koji sklop, ne zaboravite ga ukloniti. Naravno, imat ćete priliku odabrati jedan od sklopova pri pokretanju, ali mnogo je prikladnije koristiti jedan, jer prisutnost nekoliko može dovesti do određenih kvarova. Pokušajte svesti na minimum sav sadržaj treće strane koji prilažete svom klijentu.
Montaža montaže

Kada ste već preuzeli potreban sklop, raspakirali ga u mapu igre, vrijeme je da ga pokrenete. Morat ćete stvoriti novi profil, na koji će se već primijeniti određeni skup modifikacija. Možete ga odabrati u prozoru verzija - tamo vam se nudi da odlučite za koju želite igrati. Recimo da imate instaliran klijent 1.5.2, ali će vam biti ponuđena i ova opcija i sve one koje su bile prije nje. A nakon što ga dodate u mapu sklopa, također će se pojaviti na popisu. Odaberite ga i zatim pokrenite igru - sada ćete se jako zabaviti, jer će se u Minecraftu pojaviti puno novih i zanimljivih stvari. Gledate na ovu igru na potpuno drugačiji način, i svježi recepti i predmeta, njihovo proučavanje i korištenje odnijet će vam daleko od jednog sata.
Izradite vlastitu građu
Ono što drugi ljudi rade lako se može posuditi i iskoristiti. Ali puno je ugodnije učiniti nešto sam, a zatim uživati u rezultatu vlastitog rada. Da biste to učinili, morate naučiti kako napraviti sklop na Minecraftu vlastitim rukama. Zapravo, sve je prilično jednostavno, budući da je većina posla ionako već obavljena za vas. Postoji nekoliko platformi za instaliranje modova na njih, od kojih je najpopularnija Forge. Možete ga preuzeti, možete odabrati neki drugi, kao ModLoader, nije važno. Nakon što ga instalirate, pronaći ćete još jednu mapu Mods u vašoj mapi igre, u koju trebate zapisati sve izmjene koje biste željeli vidjeti u sklopu.