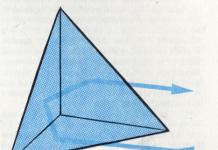Jeste li odlučili isprobati najnoviji Windows 10 OS, instalirali ga na svoje računalo i suočili se s problemom usporavanja sustava? Reći ćemo vam što bi moglo uzrokovati takav problem i kako ga se riješiti.
Mogući razlozi
Mogući razlozi usporavanja sustava uključuju:
Rješavanje problema
Pogledajmo pobliže ove probleme i razmotrimo načine za njihovo rješavanje.
Slab procesor
Ako se Windows 10 uspori nakon instalacije, slab procesor može biti glavni razlog ovakvog ponašanja. Ovo je najvažnija komponenta koja izravno utječe na brzinu računala. Možda jednostavno ne povlači novi OS. To je posebno vidljivo kada gledate video u visokoj rezoluciji (s kojom ga možete testirati).
Za provjeru razine korištenja CPU-a:

Ako je brojka opterećenja velika, onda možemo reći da je to ono što uzrokuje kočenje.Što se može učiniti u ovom slučaju? Nažalost, ne puno - samo zamijenite procesor snažnijim, uzimajući u obzir njegovu kompatibilnost s drugim komponentama sustava.
Problemi s HDD-om
Slični problemi se javljaju kod kvarova tvrdog diska. Veliki broj loših sektora tijekom vremena dovodi do usporavanja PC-a. Jedan od radikalnih načina da se riješite ovog problema je kupnja novog tvrdog diska, ali to nije uvijek potrebno. Prvo ga morate pokušati defragmentirati kako biste se riješili padova.
To se može učiniti pomoću posebnog softvera, kao i korištenjem mogućnosti OS-a:

Video: Instalacija Windows 10
Nedostatak RAM-a
Često je upravo RAM odlučujući čimbenik hoće li računalo s novim OS-om jako usporiti. Programi postaju sve zahtjevniji za hardver, što znači da zahtijevaju sve više RAM-a. Rješenje je u ovom slučaju prilično banalno – kupiti ga više. Također, prije instaliranja Windows 10, svakako obratite pažnju na njegove zahtjeve, te može li ga računalo "povući".
Datoteka stranične stranice je premala
Prethodni problem ide ruku pod ruku s drugim - nedovoljnom swap datotekom. Također može dovesti do kočnica čak i na novougrađenom sustavu. Rješenje u ovom slučaju je povećanje.

Možete to učiniti ovako:
- kliknite na "Moje računalo" desnom tipkom miša;
- odaberite "Svojstva", zatim "Napredno";
- zatim - "Performanse", "Postavke" i idite na odjeljak "Virtualna memorija";
- ovdje kliknemo "Promijeni" i povećamo datoteku stranice na 2 - 3 GB, što bi trebalo biti sasvim dovoljno;
- pritisnite "OK" i izađite.
Automatsko učitavanje
Taj se problem obično javlja s vremenom, kada se na računalu pojavi veliki broj programa i aplikacija. Mnogi od njih su registrirani u automatskom pokretanju (često čak i bez znanja korisnika) i dovode do činjenice da se Windows 10 usporava.
Da popravite situaciju:

Također možete očistiti automatsko pokretanje pomoću uslužnog programaCCleaner:
- preuzmite i instalirajte program (distribuira se besplatno);
- na lijevoj ploči odaberite karticu "Usluga", a zatim "Automatsko pokretanje";
- Isključite nepotrebne programe s popisa programa.
Virusi i špijunski softver
Novi OS nije jamstvo da na tvrdom disku neće ostati zlonamjerni softver (ako nije formatiran). Mnogi od njih mogu biti prilično bezopasni, ali često dovode do ozbiljnih problema s računalom. Uključujući one mogu uzrokovati padove i kočenje sustava.
Dobar antivirusni program s ažuriranim bazama virusa pomoći će. Također možete koristiti uslužni program ugrađen u ovu verziju OS-a. – Windows Defender. S pojavom takvih problema sa sustavom Windows 10, preporučujemo da izvršite potpuno skeniranje sustava kako biste se riješili takvih prijetnji.

Foto: Windows Defender - ugrađeni antivirusni program
Važno! Nakon instaliranja novog OS-a, prvo što trebate učiniti je instalirati antivirusni program na njega, jer kada pristupite internetu bez njega dovodite svoje računalo u opasnost.
Problemi s preglednikom
Imate li zamrzavanja i kašnjenja tijekom pokretanja preglednika?
U ovom slučaju obratite pozornost na nekoliko točaka:
- provjerite je li verzija tražilice ažurna, ažurirajte je ako je potrebno;
- pokrenite upravitelj zadataka i na kartici "Procesi" provjerite što točno uzima resurse sustava;
- možda je vrijedno očistiti predmemoriju preglednika i povijest (najlakši način za to je CCleaner).
Analizirali smo neke od najčešćih razloga zašto Windows 10 računalo može usporiti. Rješavanje ovih problema obično nije teško čak ni za početnike. Ako naiđete na druge poteškoće - napišite u komentarima na članak.
Jeste li imali problema s igrama nakon ažuriranja "desetaka" na Creators Update? Naime, igre u Windowsima 10 kasne i smanjuje se broj sličica u sekundi (FPS)? Što učiniti u ovom slučaju?
Koje se vrste problema s igranjem mogu pojaviti nakon ažuriranja za Windows 10 Creators?
Više od 50% igrača koristi Windows 10 od travnja 2017., prema Steamu, stoga ne čudi da Microsoft pokušava što je moguće više prilagoditi operativni sustav za igre, o čemu svjedoče nove značajke u Creators Update-u, u posebno uvođenje "načina igre". No, pokazalo se da nije sve tako ružičasto – od izlaska Creators Updatea za Windows 10 pojavilo se mnogo rasprava na stranim forumima u kojima igrači opisuju probleme koji su nastali nakon instaliranja ažuriranja.
Samo upišite u Google frazu poput "Creators Update muca in games" i odmah ćete pronaći mnoštvo unosa, komentara i postova u kojima korisnici pokušavaju shvatiti zašto igre kasne.
Ima ih nekoliko. Prije svega, igra radi manjom brzinom kadrova u sekundi, a također se stalno zamrzava na nekoliko sekundi, usporava i zaostaje.
Osobito se friz osjeti prilikom brzog okretanja kamere. Svaki igrač zna da je to nevjerojatno neugodno, jer čak i do dosega "čarobnih" 60 FPS igra neće raditi glatko - svakih nekoliko sekundi dolazi do mikro kočenja.
Također, u nekim slučajevima, okomita sinkronizacija (Vsync) možda neće raditi ispravno kada je takozvana sinkronizacija dvostrukog međuspremnika (umjesto trostrukog međuspremnika) prisilno aktivirana. Ono što se događa je da ako FPS padne ispod 60, tada broj sličica u sekundi odmah pada i zaključava se na 30. Ako igra otkrije da može ponovno doseći punih 60 FPS, vratit će punu brzinu kadrova u sekundi. I tako opet i opet, ovisno u kojem smjeru usmjerite kameru.
Dakle, pokušajmo shvatiti zašto programi kasne i kako riješiti problem prije nego što Microsoft objavi odgovarajuće ažuriranje? Najjednostavnije rješenje je onemogućiti sve dodatke vezane uz igre koje je Microsoft uveo s Creators Update-om.
Isključite DVR način rada u aplikaciji Xbox
DVR način rada u aplikaciji Xbox omogućuje vam, između ostalog, snimanje igre i snimanje zaslona. No također je poznat po tome što uzrokuje probleme s okomitom sinkronizacijom. Rješenje je onemogućiti ovaj način rada (uključen je prema zadanim postavkama, čak i ako ne koristite aplikaciju Xbox).
Kako to učiniti? Otvorite izbornik Start i pokrenite aplikaciju Xbox. U bočnom izborniku na lijevoj strani kliknite na ikonu zupčanika za unos postavki. Zatim idite na karticu Game DVR.

Isključite način igre u Windows 10 Creators Update
Način igre, u teoriji, trebao bi uzrokovati povećanje performansi računala. Nažalost, u nekim igrama sve se događa obrnuto, počele su zaostajati nakon aktiviranja načina igre, pojavila su se mikro zamrzavanja i blagi pad frekvencije FPS-a. Ako neke stare igre kasne, morate onemogućiti ovaj način rada. Da biste to učinili, otvorite izbornik Start i idite na Postavke. Idite na odjeljak Igre, a zatim odaberite karticu Način igre.

Poništite okvir "Koristi način igre". Sada je način rada neaktivan i neće uzrokovati sukob.
Isključite optimizaciju cijelog zaslona
Windows 10 Creators Update uveo je novu značajku optimizacije preko cijelog zaslona. Ova je značajka omogućena za sve aplikacije i programe koji se pokreću na cijelom zaslonu. Može se onemogućiti ako korišteni programi kasne.
Da biste to učinili, idite na mapu s instaliranom igrom, a zatim desnom tipkom miša kliknite datoteku za pokretanje *.exe. Odaberite "Svojstva" s padajućeg kontekstnog izbornika.

Otvorit će se prozor postavki za odabranu datoteku. Idite na karticu Kompatibilnost i označite potvrdni okvir "Onemogući optimizacije cijelog zaslona". Onemogućite ovu stavku za sve igre s problemima.
Ažurirajte upravljačke programe za AMD / NVIDIA video karticu
Nakon ažuriranja upravljačkih programa sustava i video kartice, stare vrijednosti u postavkama NVIDIA Control Panel-a ili Radeon Software Crimson Edition mogu ostati. Da biste riješili ovaj problem, morate potpuno ukloniti upravljačke programe na računalu ili prijenosnom računalu, a zatim ih ponovno instalirati (po mogućnosti najnoviju verziju).
Kako potpuno ukloniti upravljačke programe u sustavu Windows 10? Da biste to učinili, preporučujemo korištenje programa DDU (Display Driver Uninstaller). Nakon deinstaliranja, morate preuzeti najnovije upravljačke programe online sa službene web stranice proizvođača i instalirati ih.
Deinstalirajte Windows 10 Creators Update
Ako nije prošlo 30 dana od instalacije Creators Updatea, možete ga deinstalirati i vratiti sustav u prethodno stanje.
Naravno, ovo nije najbolje rješenje, jer će vas Microsoft prije ili kasnije prisiliti da instalirate ovo ažuriranje. Ali do tada možete odgoditi njegovu instalaciju, računajući na činjenicu da će problem do tada biti riješen.
Tipično korisničko pitanje...
Zdravo.
Jedna igra (Diablo III) se usporava na mom računalu. Probao puno stvari ali ništa ne pomaže...
Računalo nekoliko puta premašuje minimalne karakteristike igre, deklarirane od strane proizvođača. Spustio sam postavke grafike i performansi u igri na minimum - dobio sam ~ 10 FPS ...
Reci mi zašto se igra može usporiti čak i na relativno moćnom računalu?
Dobro vrijeme svima!
Vjerojatno ne postoji niti jedan korisnik računala koji ne igra računalne igrice! A većina ih se suočila s kočnicama, kašnjenjima, kašnjenjima i drugim incidentima. Dakle, pitanje predstavljeno u članku je vrlo popularno (možda se mijenja samo naziv igre).
U ovom članku osvrnut ću se na glavne razloge zašto se igre usporavaju te dati savjete kako ih eliminirati i popraviti. Inače, ne pretvaram se da sam konačna istina 😉.
Dakle, sad na temu...
VAŽNO!
Prije svega, obratite pozornost na zahtjeve sustava određene igre koja vas usporava. Ako njezini minimalni zahtjevi (a ima i preporučenih) vaše računalo / prijenosno računalo ne zadovoljava - onda je razlog kočnica očigledan (Stoga se u ovom članku ne zadržavam na zahtjevima sustava). Istina, u ovom slučaju se može nešto učiniti da se igra ubrza (više o tome u nastavku).
Uklonite zastoje i kočnice u igrama
Članak ću graditi u obliku pitanja, na svako od kojih ću dati odgovor. Prođite kroz njih i provjerite svoje računalo, optimizirajte ga - u svakom slučaju, dobit ćete nešto (čak i ako je mali) dobitak performansi.
❶ Koji programi učitavaju procesor, tvrdi disk, RAM i mrežu?
Prva stvar s kojom želim početi je provjeriti čime su napunjeni vaš procesor, tvrdi disk i RAM. Činjenica je da se čak i na moćnom računalu mogu pojaviti kočnice ako se na njemu, osim same igre, pokrene još desetak-dva različitih programa (ne govorim o raznim sukobima).
Najlakši način da saznate o njihovom preuzimanju je korištenje upravitelj zadataka . Da biste ga otvorili, pritisnite gumbe Ctrl+Shift+Esc(ili Ctrl+Alt+Del). Inače, vrlo je poželjno najprije otvoriti upravitelj zadataka, zatim pokrenuti igru, a kada u njemu krenu kočnice, isključiti ga i vidjeti koje je glavno opterećenje.
Napomena: da biste minimizirali igru, pritisnite kombinaciju tipki Alt + Tab ili tipku Win.
U upravitelju zadataka prvo obratite pozornost na ono što je najviše opterećeno: CPU, memorija, disk ili mreža. U mom slučaju - CPU je bio učitan (cca. : usput, procesor se obično učitava češće od memorije ili diska) .
Obratite pažnju na snimku zaslona u nastavku - CPU nije napunjen igrom Civilization IV, već Explorerom (u kojem je otvoreno pet kartica i nekoliko operacija). Nije ni čudo da je računalo počelo usporavati pri pokretanju igre...

Nakon dovršetka rada u exploreru (i ponovnog pokretanja), igra je počela normalno funkcionirati, bez ijednog kašnjenja ili zamrzavanja. Evo vašeg recepta za wellness 👍...
Osim toga, obratite pozornost na HDD : često se može puniti torrentima (tako popularnim u posljednje vrijeme).
Napomena: Mnogi programi koje ste već zatvorili mogu ostati u memoriji i pokrenuti vaše računalo. Zato je u slučajevima problema u igrama preporučljivo uvijek provjeriti u upravitelju zadataka postoji li neki strani proces koji jako opterećuje računalo.
Stoga, sumirajući, reći ću sljedeće: prije svega provjerite rade li programi trećih strana koji uzimaju lavovski dio resursa računala umjesto željene igre. Nakon što se uvjerite da opterećenje stvara izravno sama igra, možete nastaviti dalje ...
Pomoći!
Kako povećati performanse CPU-a kroz postavke napajanja (parking jezgre, kako omogućiti sve CPU jezgre ✔) -
❷ Znate li za problematičnu grafiku u nekim igrama: vatra, voda, sjene itd.?
Vrlo često razlog kočnica leži u samoj igri, na primjer, često programeri nisu optimizirali grafiku, recimo, za određenu liniju video kartica. Kao rezultat toga, za većinu korisnika sve radi kako treba, a za neke je igra jednostavno neprepoznatljiva: sve kasni, usporava, slika se trza i izobličuje.
Prilično je teško za svaku igru imenovati gdje i kakve probleme ima (puno više se o tome može reći na nekom forumu posvećenom određenoj igri).
Što se tiče istog Diabla III (i nekih drugih igara) - igra je u prvim izdanjima imala problem s NVIDIA video karticama zbog parametra omogućenog u postavkama drajvera OKLUZIJA AMBIENTA (sjenčanje pozadinskog osvjetljenja). Kada je bila onemogućena u grafičkim postavkama, igra je počela letjeti!

Obratite pažnju na ove stavke kao: vatra, voda, sjene, magla, prašina itd. Ako ih je moguće onemogućiti u igri (ili smanjiti njihovu detaljnost) - pokušajte! U nekim slučajevima igre se počinju ponašati na potpuno drugačiji način.
❸ Jeste li koristili uslužne programe za ubrzavanje igara?
Tko ne bi rekao ništa o "čarobnim gumbima", da ne postoje itd. - još uvijek postoje uslužni programi koji mogu ubrzati računalo u nekoliko koraka i kao rezultat toga smanjiti broj pogrešaka i kašnjenja u igrama.
Ovdje neću detaljnije govoriti o njima, jer će to zahtijevati dosta prostora i vremena (pogotovo jer takav članak već postoji na blogu).
❹ Jesu li upravljački programi za video ažurirani? Ima li sukoba, jesu li optimalni?
Video drajveri imaju vrlo ozbiljan i značajan utjecaj na performanse u igrama.
Za neke video kartice odabir optimalnog upravljačkog programa nije uvijek jednostavan: najnoviji upravljački program možda nije optimiziran, može sadržavati pogreške, možda neće raditi ispravno s nekim vrstama tekstura (ali, u pravilu, u novim vozačima, naprotiv, broj pogrešaka teži minimalnom).
Dat ću vam jedan savjet: pokušajte preuzeti više verzija drajvera za svoju grafičku karticu. Zatim instalirajte jednu po jednu i provjerite kako igra radi s jednom ili drugom. Možda će instalacijom drugog upravljačkog programa pogreška nestati ...
Ažurirajte upravljačke programe u sustavu Windows 10 - pregled 5 najboljih programa (na ruskom) -
Kako ažurirati upravljački program za AMD, nVidia i Intel HD grafičke kartice: od A do Z -
Osim toga, preporučam da i vi odete na upravitelj uređaja i provjerite postoji li sukob drajvera, jesu li upravljački programi pronađeni i instalirani za svu opremu (ima li žutih uskličnika. Primjer kako izgleda problematični upravljački program u upravitelju uređaja).
Otvoriti upravitelj uređaja : pritisnite kombinaciju tipki Win+R i tip devmgmt.msc(primjer u nastavku).

Obratite pažnju na kartice "Video adapteri" i "Nepoznati uređaji" - postoje li uređaji sa žutim uskličnicima (ili samo nepoznati uređaji ).

Ako ih ima, morate pronaći upravljačke programe za njih i instalirati ih. Zatim ponovno pokrenite računalo i provjerite kako se mijenja izvedba u igrama.
Pomoći!
Kako pronaći i instalirati upravljački program za nepoznati uređaj -
❺ Jesu li video drajveri podešeni za maksimalnu izvedbu?
Mislim da nikome nije tajna da performanse u igricama uvelike ovise o postavkama video drajvera. Ponekad je promjenom nekih parametara moguće povećati igru za 1,5 (ili više) puta!
Kako ubrzati AMD grafičku karticu (Radeon) -
Kako poboljšati performanse svoje NVIDIA grafičke kartice u igrama -
Kako ubrzati IntelHD grafičku karticu, barem 10-15% povećanje performansi -
❻ Je li igra postavljena na niske grafičke postavke: rezolucija, detalji, sjene itd.?
Osim postavki video kartice, tu su i postavke za samu igru. Usput, njihov utjecaj nije manji od postavki video kartice (a možda i više!).
Apsolutno svaka igra (99,9%) ima grafičke postavke. Ulazeći u njih, obratite pažnju (prije svega) na sljedeće stvari:
- Razlučivost zaslona: ima najveći utjecaj na kvalitetu slike u igrici i na učitavanje vaše video kartice. Malo snižavanjem rezolucije možete značajno povećati performanse vašeg računala u igrici. Usput, sam ću dodati da će u mnogim igrama smanjenje rezolucije biti jedva primjetno, dok će performanse značajno porasti! Dakle, uvijek trebate tražiti ravnotežu;
- kvaliteta grafike, vizualizacije, videa: također ima najjači utjecaj na performanse. Ako igra kasni, pokušajte sniziti postavke s visoke na srednje (ili čak nisko);
- detalji krajolika, sjene, magla itd.: ukloniti ili potpuno onemogućiti, ako je to omogućeno igrom;
- Vertikalna sinkronizacija: Pokušajte omogućiti/onemogućiti. Ponekad daje značajno povećanje broja FPS-a.

Što treba paziti pri postavljanju grafike igre // na primjeru Civilization IV
❼ Prebacuje li se ugrađena grafička kartica na diskretnu kada igrate igrice?
Ovo pitanje se odnosi na računala / prijenosna računala s dvije video kartice: integriranu i diskretnu. Činjenica je da pri pokretanju igara računalo mora koristiti diskretnu grafičku karticu za maksimalnu učinkovitost.
Ali to se ne događa uvijek, često uređaj ne mijenja video karticu, a vi igrate na ugrađenoj. Zatim, čak i ako imate moćno prijenosno računalo za igre, možda ćete primijetiti kašnjenja u relativno starim igrama!
Već imam članak na svom blogu o ovom problemu. Preporučam da pogledate.
Kako pokrenuti igru na diskretnoj grafičkoj kartici. Kako provjeriti na kojoj video kartici igra igra // koristeći NVIDIA kao primjer -
Način igre u sustavu Windows 10: poboljšajte performanse vašeg računala u igrama -
❽ Jeste li provjerili temperaturu komponenti, ima li pregrijavanja?
Padovi i kočnice u igrama mogu biti povezani s pregrijavanjem. Činjenica je da su igre prilično zahtjevni programi koji značajno opterećuju i procesor i video karticu, a ponekad i tvrdi disk (uz intenzivno učitavanje podataka).
Posebnu pozornost treba obratiti na temperaturu u sljedećim slučajevima:
- snažno brujanje ventilatora/hladnjača;
- tijekom nestabilnog rada računala: ponovno pokretanje, kočenje, zamrzavanje;
- toplo kućište (primjetno kod prijenosnih računala / netbooka);
- česte kritične pogreške itd.
Obično se morate sjetiti temperature u toplom ljetu, kada temperatura u prostoriji značajno poraste i postane jako vruće (ne samo za osobu, već i za računalo 😊).
Da biste saznali i kontrolirali temperaturu glavnih komponenti (CPU, video kartica, tvrdi disk), preporučujem korištenje jednog od uslužnih programa:.
Na primjer, na snimci zaslona ispod imam uslužni program Speccy.

Općenito, teško je reći koja je temperatura kritična (puno toga ovisi o specifičnom željezu). Ali općenito, općenito, ako istaknete, onda:
- procesor: obratite pozornost na temperaturu ako je u igrama počela prelaziti 60 ° C ();
- tvrdi disk : normalan raspon temperature tvrdog diska je 25÷43°C. Ako je vaš veći, preporučam da se ozbiljno zabrinete, jer napuštanje ove zone može ozbiljno utjecati na dugovječnost vašeg diska ();
- video kartica: općenito, neki modeli video kartica (na primjer, NVIDIA) mogu izdržati temperature do 100 ° C (ali osobno to ne mogu nazvati normalnom situacijom). Na temperaturama u igrama iznad 80 ÷ 85 ° C - preporučujem čitanje preporučenih temperaturnih raspona proizvođača vaše video kartice ().
Pomoći!
Laptop se zagrijava: što učiniti? Visoka temperatura cijelo vrijeme: 85°C+ -
Važno!
Jedan od glavnih "neprijatelja" računalnog hardvera je prašina. Prodire apsolutno posvuda, s vremenom začepljuje rashladni sustav, što dovodi do povećanja temperature. A to, zauzvrat, može utjecati na brzinu računala, kao i na njegov vijek trajanja.
Pomoći!
Čišćenje računala od prašine: monitor, sistemska jedinica, tipkovnica -
❾ Je li Windows optimiziran za maksimalnu brzinu?
Nije tajna da optimizirani Windows operativni sustav može raditi znatno brže od onog na kojem nitko nije radio. Štoviše, sve to također može utjecati na performanse računala u igrama (i na broj FPS-a).
Zamislite sami: dodatni servisi i programi koje nikada ne koristite se iz nekog razloga učitavaju u memoriju, izvršavaju itd. Sve to zauzima resurse računala.
Ne govorim o tome da se tijekom vremena u sustavu nakuplja velika količina smeća: privremene datoteke, mape, pogrešni unosi u registar, neradni prečaci itd. Sve to treba očistiti i očistiti, a onda će Windowsi puno bolje reagirati, broj pogrešaka će biti manji, a performanse veće!
Windows 10 optimizacija // za ubrzanje vašeg računala - (također relevantno za Windows 7, 8)
❿ Koja je shema napajanja računala uključena, je li omogućen ekonomični način rada?
Ova se stavka više odnosi na prijenosna računala. Činjenica je da u sustavu Windows postoji odjeljak za napajanje u kojem su postavljeni načini rada. Među načinima postoji nekoliko opcija: ekonomično, optimalno (ili uravnoteženo) i visoke performanse.
Prema zadanim postavkama, najčešće je omogućeno ili optimalno ili ekonomično. Potonje, općenito, može imati vrlo značajan učinak na performanse prijenosnog računala (i, štoviše, ne samo u igrama).
Da biste otvorili postavke i odabrali plan napajanja, idite na Windows na: .

Visoke performanse // Napajanje
Ako imate prijenosno računalo sa sustavom Windows 10, također imajte na umu da možete dodati performanse pomoću ikone baterije u traci.

Također, što se tiče prijenosnih računala, neki proizvođači opremaju svoje uređaje posebnim softverom. Među ovim softverom postoje moduli odgovorni za napajanje prijenosnog računala: na primjer, neki LENOVO uređaji imaju načine za uštedu energije.

Usput, u nekim slučajevima, zbog postavki napajanja, Turbo Boost može biti onemogućen. (kao rezultat toga, procesor radi daleko iznad svojih mogućnosti). Možete naučiti kako provjeriti ovu točku i omogućiti Turbo Boost iz mog prethodnog članka, poveznica na koju je navedena u nastavku.
Pomoći!
Zbog čega je niska izvedba Intelovog procesora na prijenosnom računalu. Kako se može ubrzati (o Turbo Boostu) -
ja-❶ Imate li 2 hard diska? Isključuje li se jedan od njih?
Ako igra radi, radi, a zatim nakon određenog vremena visi 0,5-1 sekundu, a zatim ponovno radi, tada je ovo ponašanje slično isključivanju tvrdog diska. Oni. Windows je isključio tvrdi disk, a kada su bili potrebni podaci s njega i igra ih je htjela dobiti, ponovo se uključio i trebalo je ovo vrijeme da se uključi (u isto vrijeme, ako slušate, možete čuti kako disk počinje raditi (praviti buku).
Zaključak se nameće sam po sebi - morate zabraniti isključivanje tvrdog diska tijekom rada. Usput, to se često događa kada imate 2 ili više tvrdih diskova u vašem sustavu. Neki od njih su onemogućeni kada su neaktivni.
Da biste to spriječili, Windows na adresi: Upravljačka ploča\Hardver i zvuk\Opcije napajanja . Zatim otvorite vezu "Postavljanje plana napajanja" za aktivnu shemu (primjer u nastavku)!


Proširite odjeljak "HDD" i stavio "0" tab "isključi tvrdi disk nakon" . To znači da se tvrdi disk nikada neće isključiti (što je potrebno). Spremite postavke i pokušajte se vratiti u igru. Hoće li ovo karakteristično kašnjenje nestati?

nikad ne gasi tvrdi disk // Windows 10
ja-❷ Imate li uključen antivirusni/vatrozid, jeste li probali bez njega?
I posljednja stvar na kojoj sam se htio zadržati u ovom članku su virusi i antivirusi (i drugi sigurnosni softver). U nekim slučajevima antivirusni/vatrozidovi mogu imati značajan utjecaj na performanse, na primjer, oni mogu imati zakazano skeniranje računala za viruse u svom rasporedu, a u to vrijeme ste sjeli igrati. Često, u ovom slučaju, igra počinje usporavati.
Ovdje ću biti kratak:

Ovdje završavam članak.
Wi dodaci na temu - bit ću zahvalan.
U pravilu, nakon početne instalacije sustava Windows 10, računalo jednostavno "leti": stranice u pregledniku se otvaraju vrlo brzo i pokreću se bilo koji, čak i programi s najzahtjevnijim resursima. Ali s vremenom korisnici učitavaju tvrdi disk potrebnim i nepotrebnim programima koji stvaraju dodatno opterećenje na središnjem procesoru. To dramatično utječe na pad brzine i performansi prijenosnog ili računala. Popriličnu količinu resursa preuzimaju sve vrste gadgeta i vizualnih efekata kojima neki neiskusni korisnici vole ukrašavati svoju radnu površinu. Računala kupljena prije pet ili deset godina i već moralno zastarjela "jače pate" od takvih nepromišljenih postupaka. Ne mogu podržati zahtjeve sustava na određenoj razini, koji su neophodni za normalan rad modernih programa, i počinju usporavati. Da biste razumjeli ovaj problem i riješili se smrzavanja i kočenja uređaja temeljenih na informacijskoj tehnologiji, potrebno je provesti fazni skup dijagnostike.
Zašto se računalo ili prijenosno računalo sa sustavom Windows 10 počinje smrzavati i usporavati: uzroci i rješenja
Da biste shvatili što je uzrok usporavanja računala, potrebno je provesti sveobuhvatnu provjeru uređaja. Sve moguće metode su već poznate i testirane, ostaje samo doći do dna konkretnog problema. Pravilnim utvrđivanjem uzroka usporavanja uređaja moguće je povećati performanse za dvadeset do trideset posto, što je posebno važno za starija prijenosna računala i računala. Provjera će se morati provoditi u fazama, postupno isključujući testirane opcije.
Nema dovoljno snage procesora za novi softver
Pretjerano opterećenje središnjeg procesora jedan je od najčešćih uzroka koji uzrokuje zamrzavanje računala i usporavanje njegove performanse.
Ponekad korisnici sami stvaraju dodatno opterećenje na procesoru. Primjerice, na računalo s četiri gigabajta RAM-a instaliraju 64-bitnu verziju Windowsa 10, koja se, unatoč 64-bitnom procesoru, teško može nositi s količinom resursa potrošenih za ovo izdanje distribucije. Osim toga, ne postoji jamstvo da kada se koriste sve jezgre procesora, jedna od njih neće imati defekt u kristalima silicija, što će negativno utjecati na performanse proizvoda. U tom će slučaju prelazak na 32-bitnu verziju operativnog sustava, koji troši mnogo manje resursa, pomoći u smanjenju opterećenja. Ona je sasvim dovoljna standardna količina RAM-a od 4 gigabajta s radnim taktom procesora od 2,5 gigaherca.
Uzrok zamrzavanja ili usporavanja računala može biti procesor male snage koji ne zadovoljava zahtjeve sustava koje nameću moderni programi. Kada se istovremeno uključi nekoliko proizvoda koji zahtijevaju velike resurse, on nema vremena nositi se s protokom naredbi i počinje se rušiti i smrzavati, što dovodi do stalnog kočenja u radu.
Možete provjeriti opterećenje procesora i riješiti se rada trenutno nepotrebnih aplikacija na jednostavan način:
- Pokrenite Upravitelj zadataka pritiskom na Ctrl + Alt + Del (možete i pritisnuti Ctrl + Shift + Del).
Kliknite na stavku izbornika "Task Manager"
- Idite na karticu "Performanse" i pogledajte postotak opterećenja CPU-a.
Pogledajte postotak CPU-a
- Kliknite ikonu "Otvori monitor resursa" na dnu ploče.
Na ploči Resource Monitor pogledajte postotak i grafičku iskorištenost CPU-a
- Pogledajte iskorištenost CPU-a u postotku i grafičkom obliku.
- Odaberite aplikacije koje trenutno ne trebate raditi i kliknite ih desnom tipkom miša. Kliknite na "Završi proces".
Odaberite nepotrebne procese i završite ih
Nije neuobičajeno da dođe do dodatne upotrebe CPU-a zbog kontinuirane aktivnosti zatvorene aplikacije. Na primjer, korisnik je komunicirao s nekim putem Skypea. Na kraju razgovora zatvorio sam program, ali je aplikacija i dalje ostala aktivna i nastavila učitavati procesor nepotrebnim naredbama, uzimajući dio resursa. Tu će vam pomoći "Resource Monitor" u kojem možete ručno dovršiti proces.
Poželjno je opterećenje procesora unutar šezdeset do sedamdeset posto. Ako premaši ovaj pokazatelj, računalo se usporava jer procesor počinje preskakati i odbacivati naredbe.
Ako je opterećenje previsoko i procesor se očito ne može nositi s količinom naredbi pokrenutih programa, postoje samo dva načina za rješavanje problema:
- nabavite novi CPU s većom brzinom takta;
- nemojte istovremeno pokretati velik broj programa koji zahtijevaju velike resurse ili ih svesti na minimum.
Prije nego što požurite s kupnjom novog procesora, svakako biste trebali pokušati otkriti razlog zašto su performanse smanjene. To će vam omogućiti da donesete ispravnu odluku i ne gubite novac. Razlozi usporavanja mogu biti:

Nakon provođenja početnih koraka za utvrđivanje uzroka kočenja u radu, možete pristupiti temeljitijoj provjeri elemenata softvera računala i sustava.
Video: kako onemogućiti nepotrebne procese putem "Upravitelja zadataka" u sustavu Windows 10
Problemi s tvrdim diskom
Do kočenja i zamrzavanja računala ili prijenosnog računala može doći zbog problema s tvrdim diskom, koji mogu biti mehaničke i softverske prirode. Glavni razlozi za sporo računalo:

Video: što učiniti ako je tvrdi disk 100% napunjen
Nedostatak RAM-a
Jedan od razloga zašto računalo usporava je nedostatak RAM-a.
Suvremeni softver zahtijeva sve više resursa, pa volumen koji je bio dovoljan za pokretanje starih programa više nije dovoljan. Ažuriranje se odvija velikom brzinom: računalo, koje se donedavno uspješno nosilo sa svojim zadacima, danas počinje usporavati.
Da biste provjerili količinu korištene memorije, možete učiniti sljedeće:

Ako se računalo usporava i zamrzne zbog nedostatka memorije, tada možete pokušati riješiti problem na nekoliko načina:

Video: Kako optimizirati RAM uz Wise Memory Optimizer
Previše programa za pokretanje
U slučaju da je prijenosno računalo ili računalo sporo pri pokretanju, to znači da je previše aplikacija dodano u automatsko pokretanje. Oni postaju aktivni već u trenutku pokretanja sustava i dodatno uzimaju resurse, što dovodi do usporavanja.
Tijekom daljnjeg rada, automatski učitani programi i dalje su aktivni i usporavaju sav rad. Morate provjeriti "Pokretanje" nakon svake instalacije aplikacija. Moguće je da će novi programi biti registrirani u autorun.
"Pokretanje" se može provjeriti pomoću "Task Managera" ili programa treće strane:
- Korištenje upravitelja zadataka:

- Uz Glary Utilites:

Video: kako ukloniti program iz pokretanja u sustavu Windows 10
Infekcija računalnim virusom
Ako prijenosno računalo ili računalo koje je prije radilo dobrom brzinom počnu usporavati, možda je u sustav ušao zlonamjerni virusni program. Virusi se stalno modificiraju i nemaju svi vremena pravodobno ući u bazu antivirusnog programa prije nego što ih korisnik uhvati s interneta.
Mnogi virusi inficiraju preglednike. To postaje vidljivo pri radu na internetu. Postoje virusi dizajnirani za uništavanje dokumenata. Dakle, raspon njihovog djelovanja je prilično širok i zahtijeva stalnu budnost. Kako biste zaštitili svoje računalo od napada virusa, morate stalno držati svoj antivirusni program uključen i povremeno provoditi potpuno skeniranje.
Najtipičnije varijante virusne infekcije su:
- mnoge opcije na stranici prilikom preuzimanja datoteka. U pravilu je u ovom slučaju moguće uhvatiti trojanca, tj. programa koji prenosi sve podatke o računalu vlasniku zlonamjernog programa;
- puno entuzijastičnih komentara na stranici za preuzimanje programa;
- phishing stranice, tj. lažne stranice koje je vrlo teško razlikovati od originalnih. Pogotovo oni koji traže vaš telefonski broj;
- pretražite stranice određenog smjera.
Najbolja stvar koju možete učiniti kako biste izbjegli zarazu virusom je zaobići neprovjerena mjesta. Inače, možete uhvatiti takav problem s kočenjem računala da ništa neće pomoći, osim potpune ponovne instalacije sustava.
Pregrijavanje komponenti
Drugi čest uzrok sporog računala je pregrijavanje procesora. Najbolniji je za prijenosna računala, jer je njegove komponente gotovo nemoguće zamijeniti. Procesor je vrlo često jednostavno zalemljen u matičnu ploču, a za njegovu zamjenu potrebna je specijalizirana oprema.
Pregrijavanje na prijenosnom računalu lako je odrediti: u području gdje se nalaze procesor i tvrdi disk, kućište će se stalno zagrijavati. Temperaturni režim mora se pratiti kako bilo koja komponenta ne bi iznenada otkazala zbog pregrijavanja.
Za provjeru temperature procesora i tvrdog diska možete koristiti razne programe trećih strana:
- AIDA64:
- preuzmite i pokrenite program AIDA64;
- kliknite na ikonu "Računalo";
U programskoj ploči AIDA64 kliknite na ikonu "Računalo".
- kliknite na ikonu "Senzori";
Na ploči "Računalo" kliknite na ikonu "Senzori".
- na ploči "Senzori" pogledajte temperaturu procesora i tvrdog diska.
Pogledajte temperaturu procesora i tvrdog diska u stavci "Temperatura"
- HWMonitor:

Ako je granica temperature prekoračena, možete pokušati sljedeće:
- rastavite i očistite prijenosno računalo ili jedinicu računalnog sustava od prašine;
- ugraditi dodatne ventilatore za hlađenje;
- ukloniti što više vizualnih efekata i razmjene vatrozida s mrežom;
- kupiti rashladnu podlogu za laptop.
Video: Kako provjeriti temperaturu procesora u sustavu Windows 10
Nedovoljna veličina datoteke stranice
Problem s nedovoljnom veličinom stranične datoteke proizlazi iz nedostatka RAM-a.
Što je manje RAM-a, to je veća swap datoteka. Ova virtualna memorija se aktivira kada nema dovoljno obične memorije.
Datoteka stranične stranice počinje usporavati računalo ako je otvoreno nekoliko programa koji zahtijevaju velike resurse ili neka moćna igra. To se u pravilu događa na računalima s instaliranom RAM-om ne više od 1 gigabajta. U tom se slučaju datoteka stranične stranice može povećati.
Da biste promijenili swap datoteku u sustavu Windows 10, učinite sljedeće:
- Desnom tipkom miša kliknite ikonu "Ovo računalo" na radnoj površini.
- Odaberite redak "Svojstva".
U padajućem izborniku odaberite redak "Svojstva"
- Kliknite ikonu Napredne postavke sustava na ploči sustava koja se otvara.
Na ploči kliknite na ikonu "Napredne postavke sustava".
- Idite na karticu "Napredno" i u odjeljku "Performanse" kliknite na gumb "Postavke".
U odjeljku "Performanse" kliknite na gumb "Postavke".
- Idite na karticu "Napredno" i u odjeljku "Virtualna memorija" kliknite na gumb "Promijeni".
Na ploči kliknite na gumb "Uredi".
- Odredite novu veličinu swap datoteke i kliknite gumb U redu.
Odredite veličinu nove swap datoteke
Video: kako promijeniti veličinu, izbrisati ili premjestiti datoteku stranične stranice na drugi disk u sustavu Windows 10
Utjecaj vizualnih efekata
Ako je računalo ili prijenosno računalo zastarjelo, tada veliki broj vizualnih efekata može uvelike utjecati na kočenje. U takvim slučajevima, bolje je smanjiti njihov broj kako biste povećali količinu slobodne memorije.
Za to postoje dvije opcije:
- Ukloni pozadinu radne površine:

- Smanjite vizualne efekte:

Video: kako isključiti nepotrebne vizualne efekte
Velika prašina
Tijekom vremena, ventilator procesora ili napajanja osobnog računala postaje prekriven slojem prašine. Isto vrijedi i za komponente matične ploče. Od toga se uređaj zagrijava i usporava računalo, jer prašina ometa cirkulaciju zraka.
Povremeno je potrebno očistiti elemente računala i ventilatore od prašine. To se može učiniti starom četkicom za zube i usisavačem.
Ograničenja vatrozida
Čak i ako nema internetske veze, računalo i dalje pristupa mrežnim vezama. Ovi pozivi su dugotrajni i jedu mnogo resursa. Potrebno je ograničiti njihov broj što je više moguće kako bi se ubrzala izvedba. Da biste to učinili, učinite sljedeće:
- Otvorite "Upravljačku ploču" dvostrukim klikom na odgovarajuću ikonu na radnoj površini.
- Kliknite na ikonu "Windows Firewall".
Kliknite na ikonu "Windows Firewall".
- Kliknite na gumb "Dopusti interakciju...".
Kliknite na gumb "Dopusti interakciju...".
- Kliknite na gumb "Promijeni postavke" i poništite nepotrebne aplikacije.
Onemogućite nepotrebne aplikacije tako da poništite izbor
- Spremite promjene.
Morate onemogućiti maksimalan broj programa koji imaju pristup mreži kako biste ubrzali računalo.
Previše neželjenih datoteka
Računalo može usporiti zbog nakupljenih neželjenih datoteka, koje također koriste RAM i resurse predmemorije. Što je više smeća na tvrdom disku, to prijenosno računalo ili računalo radi sporije. Najveći volumen datoteka ove vrste su privremene internetske datoteke, informacije u predmemoriji preglednika i netočni unosi u registar.
Ovaj problem možete riješiti pomoću programa trećih strana, kao što su Glary Utilities:
- Preuzmite i pokrenite program Glary Utilities.
- Idite na karticu "1-Klik" i kliknite na zeleni gumb "Pronađi probleme".
Kliknite gumb Pronađi probleme
- Označite okvir pored "Automatsko brisanje".
Označite okvir pored "Automatsko brisanje"
- Pričekajte da se završi proces skeniranja računala.
Pričekajte dok se svi problemi ne riješe.
- Idite na karticu "Moduli".
- Kliknite na ikonu "Sigurnost" na lijevoj ploči.
- Kliknite na gumb Izbriši tragove.
Kliknite na ikonu Izbriši tragove
- Kliknite na gumb "Izbriši tragove" i potvrdite brisanje.
Razlozi zašto se određeni programi usporavaju i kako ih popraviti
Ponekad instalacija igre ili aplikacije može uzrokovati usporavanje računala.
Igre se usporavaju
Igre vrlo često usporavaju na prijenosnim računalima. Ovi uređaji su sporiji i sporiji od računala. Osim toga, prijenosna računala nisu dizajnirana za igranje igara i sklonija su pregrijavanju.
Čest uzrok usporavanja u igrama je video kartica za koju je instaliran neprikladan upravljački program.
Možete učiniti sljedeće da biste riješili problem:

Ponekad aplikacije za igre mogu usporiti računalo zbog aktivnosti uTorrent klijenta, koji distribuira datoteke i jako opterećuje tvrdi disk. Da biste riješili problem, samo trebate zatvoriti program.
Računalo usporava zbog preglednika
Preglednik može postati spor ako nedostaje RAM-a.
Ovaj problem možete riješiti na sljedeći način:
- instalirati najnoviju verziju preglednika;
- zatvorite sve nepotrebne stranice;
- izvršiti skeniranje virusa.
Problemi s vozačem
Razlog usporavanja računala može biti sukob između uređaja i upravljačkog programa.
Za provjeru učinite sljedeće:
- Idite na svojstva vašeg računala i na ploči "Sustav" kliknite na ikonu "Upravitelj uređaja".
Kliknite na ikonu "Upravitelj uređaja".
- Provjerite ima li žutih trokuta s uskličnicima unutra. Njihova prisutnost ukazuje da je uređaj u sukobu s upravljačkim programom i da je potrebno ažuriranje ili ponovna instalacija.
Provjerite ima li sukoba vozača
Vitalij Ovčinnikov
Ne tako davno, jedan moj drug požalio se da je sebi instalirao Windows 10, a sada su postavke morale biti postavljene na minimum. Iako su ranije te iste igre bile odlične na “ultri”. Nakon što sam malo razmislio o kompetentnosti prijatelja u ponovnoj instalaciji OS-a, odlučio sam ga posjetiti. U oči mi se susrela depresivna slika. Kratko ispitivanje je pokazalo da je susjedov tip radio reinstalaciju. Krivac je odmah pozvan “na mjesto zločina”. Ne, naravno, nitko nije uvrijedio dijete, samo sam dečka naučila da stvar dovede do kraja. To je bio razlog da se problem rastavi na komponente i pažljivo prouči.
Mogući uzroci kočnica
U slučaju prijatelja koji se samo “igra na računalu” nisam bio iznenađen. Bio je među svim istim sretnicima koji su sami sebi stvorili problem. Sličan problem sam sa sobom riješio mnogo ranije, kada su me vukli stari dani i morao sam isporučiti elemente sustava. Ali radije bih naveo konkretne probleme.
Nisu instalirani svi upravljački programi. Ovo je slučaj moje prijateljice. Susjedov dječak nije ni znao za takvu riječ, ali je Windowse postavio za čokoladicu prema uputama na internetu. Neću zamjeriti djetetu, ali sada zna cijenu rada i koliko toga stvarno treba učiniti. U idealnom slučaju, instalaciju upravljačkog programa treba provjeriti u Upravitelju uređaja. Trebalo bi pokazati nešto poput sljedeće slike.
VAŽNO! Ne vjerujte samo ovom prozoru. U mom slučaju, nije se ni malo promijenilo nakon ponovne instalacije sustava. Windows 10 jednostavno nije primijetio postojanje određenih uređaja sve dok nije instaliran upravljački program za čipset. I tek tada je ovaj prozor bio prekriven upitnicima. Najlakši način za provjeru je proširenje stavke "Video kartica", ako je tamo prazna, nemate instalirane sve upravljačke programe.
Nije instaliran sav relevantan softver. Na primjer, kao u mom slučaju - DirectX 9 je zastarjeli sustav, ali mi je bio kritično potreban. Prilično stara video kartica ne radi dobro s DX10. Čak je i WoW, koji je daleko od toga da je najviše gladan resursa, dao nizak FPS na minimalnim postavkama. Nakon instaliranja DX9, postavke su automatski prešle na srednji. Razlog može biti ne samo DirectX, već i niz komponenti sustava kao što su .NetFramework ili C++ Redistributal. Srećom, možete provjeriti jesu li instalirani jednostavnim pomicanjem kroz njih na popisu instaliranih programa i komponenti.

Desnim klikom na izbornik Start i odabirom Programi i značajke otvorit će se ovaj prozor. Mora sadržavati najmanje 2 unosa slična onom označenom na slici. Također u ovom prozoru možete kliknuti na "Uključi ili isključi značajke sustava Windows" (potrebna su administratorska prava). U njima bi, u idealnom slučaju, trebali promatrati sljedeću sliku (osobito ako "igra kočenja" nije deklarirana da podržava Win10).

Instalirana igra ne povlači hardver. Jao, i to se događa. Pokušaj pokretanja TheWitchera 3 s 2 GB RAM-a i jednojezgrenim procesorom osuđen je na neuspjeh. Uvijek provjerite barem minimalne zahtjeve sustava s "punjenjem" vašeg računala.
Igra nije kompatibilna sa sustavom Windows 10. Možda je najlakši problem za rješavanje. Dovoljno je pokrenuti igru u načinu kompatibilnosti s odgovarajućom verzijom Windowsa. Ne pokušavajte pokrenuti igre pod Linuxom - bez virtualnog stroja, ovo je osuđeno na neuspjeh.
SAVJET! Mnogi se mogu učiniti nekim programima. Nisu svi jednako dobri. Možda je najbolji način za utvrđivanje kvalitete takvih programa provjeriti jesu li registrirani u automatskom pokretanju.
Utvrđen problem - kako ga riješiti?
Ovisi u čemu je točno problem. Ako je problem nedostatak napajanja računala, onda može samo zamjena komponenti (ali isplati li se?). Ako nedostaju upravljački programi ili softver, možete ih jednostavno instalirati, jer to nije tako teško. A ako je problem u tome što se igra ne pokreće ispravno, pokrenite je ispravno.
Jednom riječju, ako razumijete zašto se igre na Windows 10 usporavaju, kako to popraviti neće biti pitanje. Razumijevanje uzroka i sposobnost suočavanja s njihovim izvorom pomaže ne samo u igrama. Sposobnost ispravnog prepoznavanja takvih detalja dobra je pomoć u svakodnevnom životu.