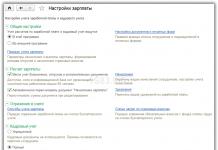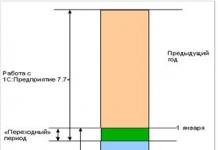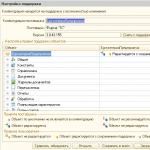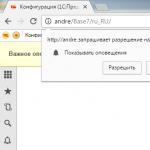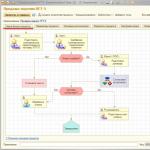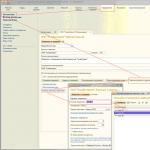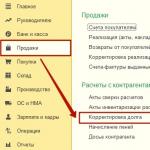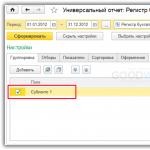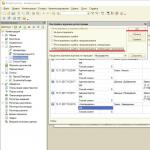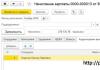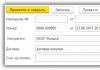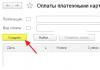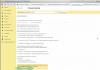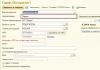U odjeljku "Izvješća" postoji mnogo različitih izvješća za svaku vrstu aktivnosti. Uglavnom, dovoljni su za svakodnevno računovodstvo. No, ponekad, da bi se analizirao određeni problem, potrebno je kopati dublje, sve do usporedbe, na primjer, zapisa u dokumentu i u registrima na koje utječe. A postoje slučajevi kada standardna izvješća jednostavno nisu dovoljna.
Za tako duboku analizu podataka ili stvaranje vlastitog izvješća u programu 1C 8.3 postoji "Univerzalno izvješće". Razmotrit ću njegove mogućnosti u ovom članku.
Opći opis univerzalnog izvješća u 1C 8.3
Prvo, shvatimo gdje pronaći univerzalno izvješće? Ako odete na izbornik "Izvješća", a zatim kliknete vezu "Univerzalno izvješće", vidjet ćemo sljedeći prozor:
Prođimo ukratko kroz njegove kontrole.
Završeno s gornjom linijom.
- Ispod najzanimljivijeg gumba nalazi se "Prikaži postavke". Ovdje je bolje pokazati primjerom.
Upute za postavljanje univerzalnog izvješća 1C 8.3
Budući da radimo u programu 1C: "Enterprise Accounting 3.0", prvenstveno nas zanimaju računovodstveni registri. U konfiguraciji 3.0 dostupan nam je samo jedan - "računovodstveno i porezno računovodstvo". Odabiremo ga. Pogledajmo promet na računu 10.01 "Materijala".
Dobijte 267 1C video lekcije besplatno:
Odabiremo period. Bit će to za mene cijela 2012. Zatim kliknite gumb "Prikaži postavke":

Da biste dobili nazive materijala, odaberite grupiranje prema 1. podkontou. U njemu je pohranjen naziv, točnije, poveznica s nomenklaturom.
Idite na karticu "Odabir":

Ovdje moramo navesti da želimo vidjeti samo rezultat 10.01.
Ako želite, ovdje možete odrediti onoliko uvjeta odabira koliko želite.
Pritisnemo gumb za generiranje i vidimo što smo dobili:

Vidi se da u izvješću ima previše nepotrebnih stupaca. Kao što je valutno računovodstvo, porezno računovodstvo i tako dalje. Ne vodim ovu evidenciju i želim ukloniti ove stupce iz izvješća.
Vraćamo se na postavke i odmah - na karticu "Indikatori":

Uklanjamo zastavice iz onih stupaca koje ne moramo prikazati.
Na kartici "Generiraj" možete odrediti polje prema kojem će se sortirati. Na primjer, želim da moji materijali izlaze po abecedi:

Sva izvješća se mogu otvoriti iz odjeljka Glavni - Izvještaji:
Osim toga, potrebno izvješće možete pronaći u odgovarajućem odjeljku. Sva izvješća u odjeljku Glavni - Izvještaji grupirane u zasebne odjeljke programa. Na zapovijed Sva izvješća otvara se popis svih izvješća programa 1C 8.3:

Isti rezultat može se dobiti iz odjeljka NSI i administracija - Konfiguriranje parametara sustava na zapovijed Izvješća i obrada za ispis u grupi Izvještaji preko hiperveze Izvještaji. Traženo izvješće možete pronaći u odgovarajućem odjeljku:

Na primjer, otvorite odjeljak Nabava - Izvješća o kupnji. Otvorit će se popis izvješća o kupnji, grupiranih po pojedinačnim grupama. Grupe su označene zelenom bojom: Nabava, Nagodbe s dobavljačima i tako dalje.:

Imajte na umu da su neka od izvješća podebljana izvješća za koja programer vjeruje da su važna za ovaj odjeljak.
Kako brzo pronaći željeno izvješće u 1C Trade Management 11.2
Metoda 1
Polje možete koristiti za traženje željenog izvješća. Traži, unosom nekoliko slova. Na primjer - "led" i pritiskom na tipku Pronaći. Ostat će samo ona izvješća koja imaju ovu kombinaciju slova:

Ako omogućite potvrdni okvir u svim odjeljcima, tada će se pronaći sva izvješća programa 1C 8.3 UT 11.2, koja imaju kombinaciju zadanih slova:

Ako kliknete na gumb Čisto u polju za pretraživanje, a zatim se vratite na zadani popis:

Ako kliknete na hipervezu Sva izvješća, tada će se otvoriti poseban obrazac u kojem možete pronaći bilo koje izvješće dostupno u UT 11.2. Prema zadanim postavkama, izvješća će biti prikazana za dio u kojem korisnik trenutno radi. U našem slučaju to su sekcijska izvješća. Nabava. Ovaj obrazac se sastoji od dva prozora:
- Lijevi prozor prikazuje sve odjeljke;
- S desne strane - sva izvješća dostupna u programu:

Ako kliknete na "+" u odabranom odjeljku, otvorit će se sve grupe ovog odjeljka, au desnom prozoru - sva izvješća ovog odjeljka. Ako odaberete određenu grupu, ostat će samo izvješća ove grupe:

Metoda 2
Ako ne znate u kojem se dijelu nalazi traženo izvješće i ne sjećate se njegovog točnog naziva, možete koristiti prozor za brzo pretraživanje. Postavite pokazivač na "Svi odjeljci", unesite u polje traži prvih nekoliko slova: na primjer, " znan"- i u desnom prozoru pojavit će se popis izvješća koja sadrže ovaj skup slova. U našem slučaju, ovo su sve izjave:


U našem slučaju, postojat će samo jedno izvješće koje ima ovu kombinaciju slova:

Također možete koristiti naredbu Više - Pronađite:

Odaberite željeno izvješće i kliknite gumb Otvoren(ili pritisnite tipku Unesi) - otvorit će se obrazac za izvješće:

Promjena postavki izvješća u 1C UT 11.2
Pritiskom na tipku Uredi (Promijeni postavke izvješća) odabrano izvješće, otvorit će se poseban obrazac koji vam omogućuje:
- Promijenite njegov opis, ali ne i naziv;
- Dostupnost, važnost, vidljivost izvješća prema zadanim postavkama;
- Također možete premjestiti ili kopirati ovo izvješće u bilo koji drugi odjeljak ili odjeljke programa:

Ako prekidač postavite u položaj Samo autor, odaberite određenog korisnika i kliknite gumb Napišite i zatvorite, tada će ovo izvješće biti dostupno samo tom korisniku. Ova se metoda obično koristi za izvješća koja korisnici sami izrađuju:

Ako poništite kvačicu Vidljivo na nadzornim pločama prema zadanim postavkama i pritisnite tipku Napišite i zatvorite, tada naziv ovog izvješća neće biti vidljiv pri otvaranju ploče izvješća:
izvješće nije vidljivo prema zadanim postavkama:

Za otvaranje ovog izvješća kliknite gumb Postavljanje na ploči s izvješćima odaberite željeno izvješće, označeno sivom bojom i omogućite potvrdni okvir lijevo od ovog izvješća:

Boja će se promijeniti u plavu:

Spremite promjene ponovnim klikom na gumb. Postavljanje. Kao rezultat toga, izvješće je postalo vidljivo:

Kada se pritisne tipka Postavljanje možete označiti okvir Opis izvješća zatim će se ispod svakog izvješća pojaviti kratak opis. Ovo je zgodno, pogotovo ako ne znate čemu služi izvješće:

Premjestimo izvješće na brzi pristup. Kliknite desnu tipku miša i izvršite naredbu Prijeđite na Brzi pristup:

Izvješće će se prebaciti na brzi pristup:

Program 1C 8.3 UT 11.2 omogućuje vam povratak, odnosno vraćanje svega na zadani položaj. Za to se koristi naredba Više - Poništi moje postavke:

Odgovorite na zahtjev programa Da:

Imajte na umu da izvješće opet nije vidljivo prema zadanim postavkama i da je zasivljeno:

Odaberite izvješće, kliknite desnom tipkom miša i odaberite naredbu Promijeniti:

Otvorit će se obrazac za uređivanje. Postavite prekidač u položaj Svim korisnicima uključite oznaku vidljivosti na ploči izvješća i promijenite važnost izvješća na vidi također:

Napišimo promjene i ponovno otvorimo naše izvješće kroz odjeljak Nabava. Izvješće se preselilo u grupu Vidi također. Istodobno je postalo "nije važno", odnosno uklonjen je odabir podebljan:

Vratimo sve u početno stanje i otvorimo izvještaj Popis obračuna s dobavljačima U poglavlju Kupnja:

Svako izvješće se može prilagoditi klikom na gumb postavljanje, a također i korištenje grupe naredbi klikom na gumb Više:
Za više informacija o mogućnostima rada s izvješćima u 1C 8.3 pogledajte sljedeći video:
Postavke izvješća Tablica obveza prema dobavljačima
Pogledajmo sada postavke zasebnog izvješća na primjeru izvješća Popis obračuna s dobavljačima. Otvorimo ovo izvješće iz odjeljka Nabava i generirajte ga pritiskom na tipku Oblik:

Obrazac izvješća ima zaglavlje izvješća za brzi odabir i omogućuje generiranje izvješća za određeno razdoblje za sve organizacije i dobavljače ili za određenu organizaciju i dobavljača. Da biste to učinili, omogućite odgovarajuće potvrdne okvire i navedite određenu organizaciju i/ili dobavljača:

Kada pritisnete tipku Postavke, otvorit će se obrazac postavki izvješća u jednostavnom obliku koji se može prebaciti na napredni.
Označi odabire postoji mogućnost dodatnih odabira: za segment partnera i za drugu stranu:

Kako promijeniti uvjet odabira, kako dodati odabir, kako grupirati odabire prema I / ILI / NE uvjetu u 1C ZUP 8.3, pogledajte naš video tutorial:
Označi Polja i sorte možete poništiti/omogućiti potvrdne okvire za navedena polja. Na primjer, ako ne želimo prikazati svoj dug, tada ćemo poništiti odgovarajući okvir i pritisnuti gumb Zatvorite i formirajte. Kao što vidite, u izvješću nema stupca Naš dug:

Izvješće možete sortirati po različitim poljima, a možete odrediti različito sortiranje za različita polja. Da biste to učinili, pomoću gumba sa strelicom možete premjestiti odabrano polje u prozor za sortiranje i odrediti način sortiranja:

Ovo će sortirati polja koja imaju potvrdni okvir pored njih. Ako trebate sortirati nekoliko polja, prvo se sortira ono polje koje je više na popisu, odnosno koje ima veći prioritet. pri čemu:

Za više informacija o postavkama sortiranja u 1C ZUP 8.3 pogledajte sljedeći video tutorial:
Označi Struktura mogu se dodati dodatne grupe. Na primjer, navedite da trebate prikazati objekt izračuna - specifične dokumente:

Dobivamo sljedeći rezultat:

Postavljanjem kursora na bilo koji redak objekta izračuna, možete otvoriti odgovarajući dokument.
Ako prijeđete na način naprednih postavki, na kartici možete dodati dodatna polja za odabir odabire, polja koja se mogu grupirati na kartici Struktura:

Ako odaberete polje i kliknete desnom tipkom miša, možete izvesti niz drugih operacija:

Ako kliknete na ikonu lijevom tipkom miša, možete promijeniti položaj odabranog polja u obrascu izvješća:

Kako postaviti potrebnu strukturu izvješća u 1C ZUP 8.3, pogledajte naš video tutorial:
Označi Registracija, koji je dostupan samo u naprednom načinu rada, možete odrediti kako bi izvješće trebalo izgledati kada su ispunjeni određeni uvjeti. Slika prikazuje jednu od opcija:

Ovako sada izgleda izvještaj:

Označi Struktura Možete promijeniti strukturu izvješća. Slika prikazuje primjer takve promjene: okvir nije označen Objekt izračuna i dodano polje Smjer aktivnosti:

U izvješću se pojavila druga tablica:

Za zanimljive mogućnosti izvješćivanja u 1C ZUP 8.3 pogledajte naš video vodič:
Spremanje postavki izvješća
Spremimo kreiranu verziju izvješća. Da biste to učinili, pokrenite naredbu Varijante izvješća - Spremi varijantu izvješća.
Navedite naziv izvješća, njegovu dostupnost. Ako želimo promijeniti lokaciju našeg izvješća, tada moramo kliknuti gumb Unaprijediti te naznačiti odjeljak, grupu i važnost izvješća. Nećemo ništa mijenjati, pa ćemo našu opciju odmah spremiti na gumb Uštedjeti:

Završimo naše izvješće. Na popisu izvješća pojavio se novi izvještaj, dok su sve postavke i odabiri spremljeni:

Za napredne korisnike koji su upoznati s SKD – shemu sastava podataka, možemo preporučiti drugi način. Po gumbu Više možete pokrenuti naredbu Ostalo - Promijeni varijantu izvješća:


Na kraju, ako se želite vratiti na zadane postavke, kliknite na gumb Više naredba Ostalo - Standardne postavke.
Kako generirati Univerzalno izvješće u 1C 8.3 UT 11.2
Treba reći nekoliko riječi o drugom izvješću koje vam omogućuje da dobijete podatke iz raznih objekata programa 1C 8.3 UT 11.2: imenika, dokumenata, registara itd. - ovo .
Može se otvoriti iz Administracija - Tisak obrazaca, izvješća i obrada preko hiperveze Univerzalno izvješće.
Do ovog izvješća možete doći i putem obrasca za sva izvješća postavljanjem kursora za sve odjeljke i unosom prvih slova u polje za pretraživanje - " Sveučilište" i pritiskom na tipku Pronaći:

Zatim pritisnite gumb Otvoren. Ovaj obrazac za izvješće će se otvoriti:

Prvo morate postaviti razdoblje izvješća, odabrati grupu objekata, zatim određeni objekt i željeni tablični dio (razlikuje se ovisno o odabranom objektu) i kliknuti gumb Oblik:

Ovaj članak govori o različitim metodama za postavljanje i generiranje izvješća u programu 1C Enterprise 8.3 Trade Management 11.2. Nakon što su proučili primljene informacije, korisnici programa moći će generirati izvješća u prilično širokom rasponu složenosti, što je vrlo zgodno.
Za donošenje pravovremenih i ispravnih upravljačkih odluka, svakoj organizaciji su potrebne ažurne informacije o dostupnosti robe u skladištima, o njezinoj cijeni, o prodaji. Trgovačke organizacije rade s velikim brojem artikala i suradnika, a za to je potrebno dobro postavljeno analitičko računovodstvo i brzi prijem potrebnih informacija iz svojih podataka. Članak govori o osnovnim metodama rada sa standardnim izvješćima u standardnom rješenju "1C: Upravljanje trgovinom 8" (verzija 11), izgrađenom na temelju sustava za sastavljanje podataka i daje korisne praktične preporuke koje će biti korisne i početnicima i korisnicima oni koji su prešli na novo izdanje iz prethodnih izdanja.
Na primjer, uzmite izvješće
- Analiza dostupnosti robe;
Postavljanje.
U koloni Vrsta usporedbe Nomenklatura
- Jednako
- Nejednak
- Navedeno
- Nema na popisu
- U grupi Nomenklatura;
- Ne u grupi Nomenklatura;
- U grupi s popisa Nomenklatura;
- Nije u grupi s popisa Nomenklatura.
Značenje
"Brzi odabiri"
Kako se platforma 1C:Enterprise 8 razvija i pojavljuje se nova verzija 8.2, izvješća u sustavima postaju fleksibilnija, a korisnici imaju sve više mogućnosti da ih prilagode svojim zahtjevima bez pomoći programera.
Nove mogućnosti koje pruža sustav za sastavljanje podataka (ACS) omogućuju vam da osjetite prednosti mogućnosti 1C:Enterprise 8 prilikom izrade izvješća kao nikada prije. I, unatoč činjenici da je sučelje izvješćivanja pretrpjelo značajne promjene (u usporedbi s izdanjem 10.3 konfiguracije „Upravljanje trgovinom“, u daljnjem tekstu UT), postavke izvješća su i dalje dostupne prosječnom korisniku. Pogledajmo neke osnovne načine rada s njima.
Prva stvar na koju možete obratiti pažnju je brz odabir. Omogućuju prikaz podataka u izvješću prema određenim vrijednostima polja izvješća prema željama korisnika.
Na primjer, uzmite izvješće Analiza dostupnosti robe u UT. Odmah napominjemo da će se cjelokupna demonstracija mogućnosti izvješća u UT 11 odvijati na primjeru dva izvješća:
- Analiza dostupnosti robe;
- Prihodi i troškovi prodaje.
Odabir po nekim poljima može se izvršiti ili izravno u obrascu izvješća ili klikom na gumb Postavljanje.
U koloni Vrsta usporedbe Korisnik može odabrati različite uvjete usporedbe. Na primjer, za polje Nomenklatura Možete birati između sljedećih vrsta usporedbe:
- Jednako- izvješće će se izraditi samo za odabranu nomenklaturnu poziciju;
- Nejednak- izvješće će biti izgrađeno za cijeli raspon, osim za odabranu poziciju;
- Navedeno- izvješće će se graditi prema popisu nomenklaturnih mjesta;
- Nema na popisu- izvješće će se izraditi za cijeli raspon, osim za odabrane stavke;
- U grupi- izvješće će biti izgrađeno na svim nomenklaturama koje se nalaze u odabranoj mapi imenika Nomenklatura;
- Ne u grupi- izvješće će biti izgrađeno na cijeloj nomenklaturi, osim za stavke koje se nalaze u odabranoj mapi imenika Nomenklatura;
- U grupi s popisa- slično usporedbi. Na popisu su samo mape u imeniku odabrane kao vrijednosti popisa Nomenklatura;
- Nije u grupi s popisa- slično usporedbi. Nije na popisu, samo su mape u imeniku odabrane kao vrijednosti popisa Nomenklatura.
Potvrdni okvir (kvačica) lijevo od polja za odabir označava da je odabir po ovom polju „uključen“, tj. da se izvješće uzima u obzir.
Neoznačena polja se ne uzimaju u obzir čak i ako ste odabrali određene vrijednosti za ta polja.
Ovisno o odabranoj vrsti usporedbe u stupcu Značenje naznačen je određeni element ili mapa (skupina) imenika ili popis elemenata ili mapa.
Brzi odabiri dostupni su u svim rješenjima temeljenim na platformi 1C:Enterprise 8.
Primjer jednostavne promjene postavki izvješća
Za pregled/promjenu postavki izvješća idite na izbornik Sve radnje - Promjena opcije.
Pred nama se otvara prozor postavki za odabranu opciju izvješća.
Struktura izvješća prikazana je na vrhu prozora. Zapravo, ovo je vizualni prikaz grupiranja redaka i stupaca izvješća, tj. kojim će se redoslijedom analitički podaci prikazati u izvješću u recima i stupcima.
Donji dio prozora prikazuje one koji se odnose na izvješće u cjelini (ako je u strukturi izvješća odabrana najviša razina). izvješće), ili na određeno grupiranje redaka ili stupaca izvješća (ako je grupiranje odabrano na nižoj razini), postavke za prikaz informacija i oblikovanje polja.
Primjer 1
Korak 1. Moramo ukloniti grupiranje prema karakteristikama stavke, ostavljajući samo grupiranje po artiklu. Da biste to učinili, u gornjem dijelu prozora postavki izvješća kliknite na polje Nomenklatura, karakteristika. Na dnu prozora idite na karticu Grupacije.
Odaberite polje Karakteristično i kliknite na gumb Izbrisati naredbena ploča.
Potvrdite promjene postavki izvješća klikom na gumb Završite uređivanje u donjem lijevom kutu zaslona.
Korak 2 Nakon uklanjanja karakteristike, naš će zadatak, prema uvjetima primjera, biti dodati skupinu cijena. Prema značenju, ovo grupiranje treba ići nižu razinu od grupiranja po zalihama, ali razinu više od grupiranja po artiklima. Stoga u strukturi izvješća odabiremo grupiranje Zaliha.
Klikom na nju desnom tipkom miša u kontekstnom izborniku odaberite naredbu Novo grupiranje.
U prozoru za uređivanje polja grupiranja koji se otvori, odaberite Nomenklatura.Cijenovna grupa.
Klikom na gumb u redu, vidjet ćemo da je izvješću dodana nova grupacija, podređena grupiranju Zaliha.
Sada odaberimo grupiranje po artiklima i, bez puštanja desne tipke miša, povucite ga unutar (tj. ispod) grupiranja po cjenovnoj grupi. Dobit ćemo strukturu prikazanu na slici 1. Rezultat postavljanja izvještaja prikazan je na slici 2.
Riža. 1. Dobivena struktura izvješća
Riža. 2. Rezultat prilagodbe izvješća
Rad s prilagođenim poljima
Pogledajmo sada pobliže nove opcije izvješćivanja u programu 1C: Trade Management 8.
U obliku uređivanja strukture i postavki našeg izvješća obratite pozornost na karticu Prilagodljiva Polja.
Prije toga smo izvješću dodali polja čiji je popis unaprijed definirao programer. Pomoću ove kartice možemo kreirati vlastita polja koja su nam potrebna - odabir polja ili Izraz polja.
Primjer 2
|
Prilagodimo izvješće "Povijest prodaje" (verzija izvješća "Prihodi i troškovi prodaje"). Prikažimo podatke o prodaji u kontekstu partnera i nomenklature. Pretpostavimo da se naša tvrtka bavi prodajom robe u Moskvi iu regijama. Dakle, svaki klijent u infobazi pripada određenoj geografskoj regiji (rekviziti "Poslovna regija" imenika "Partneri"). Podatke o prodaji možemo jednostavno grupirati u izvješću po regijama, ali što ako nas zanima više agregirana statistika, posebice odgovor na pitanje "Koliko je robe prodano u Moskvi, a koliko u svim ostalim regijama zajedno"? Ovdje dobro dolaze prilagođena polja. |
Korak 1. Otvorimo izvještaj. Idemo na obrazac postavki strukture izvješća ( Sve radnje -> Promjena varijante). Izbrišemo redom sve grupe koje su prethodno stvorene u izvješću - da biste to učinili, odaberite svaku od njih i kliknite na gumb Izbrisati naredbena traka ili upotrijebite tipku DEL.
Kao u prethodnom primjeru, dodajmo u izvješće grupiranje po partneru, a zatim po proizvodu. Već znamo kako se to radi, tako da neće trebati puno vremena.
Korak 2 Kreirajmo novo prilagođeno polje. Otvorimo oznaku Prilagodljiva Polja i pokrenite naredbu Dodaj -> Novo polje-odaberi.
Nazovimo naše novo polje - Regija općenito.
Kliknimo na gumb Dodati. U novom retku kliknite na gumb u stupcu Izbor. U obrascu za uređivanje odabira koji se pojavi dodajte odabir po polju Partner.Poslovna regija. Odaberite vrstu usporedbe Jednako, znači - Moskva.
Kliknimo na gumb u redu, nakon čega ćemo se vratiti na prozor za uređivanje prilagođenog polja. Zatim kliknite na gumb u stupcu Značenje i na popisu za odabir vrste podataka koji se pojavi odaberite Crta i napišite kao vrijednost Moskva.
Ponovimo operaciju. Dodajmo još jedan red u tablicu. Ovaj put za odabir polja Partner.Poslovna regija odaberite vrstu usporedbe Nejednak.
Vraćanje na prozor za uređivanje prilagođenog polja, u stupcu Značenje pisati Ostale regije(Vidi sliku 3).
Riža. 3. Prilagođeno uređivanje polja
Kliknimo na gumb u redu. Naš novi teren je spreman.
Korak 3 Dodajmo naše novo polje strukturi izvješća. Isticanje najviše razine Izvješće u strukturi, dodajte novo grupiranje. U rekvizitima Polje birati Regija općenito.
Povucite mišem grupiranje po partneru i njemu podređeno grupiranje po asortimanu proizvoda u novostvoreno grupiranje.
Generirajmo izvješće i pogledajmo rezultat (prikazano na slici 4).
Riža. 4. Rezultat generiranja izvješća
Odabir i sortiranje
Vratimo se na prozor za uređivanje strukture i postavki izvješća i obratimo pažnju na kartice Izbor i Sortiranje.
Ako je korijenski element odabran u strukturi izvješća ( izvješće), tada će se postavke napravljene na ovim karticama primijeniti na cijelo izvješće u cjelini. Ako je odabrano neko grupiranje izvješća, tada će se postavke primijeniti samo na njega.
Primjer 3
Kao rezultat toga, izvješće Povijest prodaje samo će te implementacije stići tamo gdje je naveden upravitelj Ivanov Ivan Fjodorovič.
Primjer 4
Spremite napravljene promjene
Ako promijenite strukturu izvješća, uvijek ga možete spremiti pomoću naredbe Sve radnje -> Spremi varijantu.
U obliku spremanja varijante, pomoću prekidača, možete odabrati Spremi u postojeću varijantu izvješća(umjesto jedne od već dostupnih opcija), ili Spremite novu verziju izvješća.
Detaljno smo razmotrili postavke izvješća implementiranih na temelju ACS-a. Pogledajmo sada suptilnije i detaljnije postavke za opcije izvješća. Prozor postavki "naprednih" varijanti izvješća poziva se naredbom "Više" - "Ostalo" - "Promijeni varijantu izvješća".
Prozor za promjenu varijante izvješća podijeljen je u dva dijela:
1. Struktura izvješća.
2. Postavke izvješća.

Odjeljak strukture varijante izvješća sličan je kartici "Struktura" standardnih postavki izvješća. Svrha i konfiguracija grupiranja detaljno su obrađeni u 1. dijelu članka.
Strukturna tablica varijante izvješća, osim stupca s grupiranjima, sadrži nekoliko dodatnih stupaca:
Odjeljak postavki varijante izvješća daje korisniku široku priliku da konfigurira izvješće kako bi odgovaralo njihovim potrebama. Gotovo se u potpunosti podudara sa standardnim postavkama izvješća o kojima se govori u 1. dijelu. Pogledajmo sve kartice ovog odjeljka i zabilježimo razlike.
Odjeljak postavki sastoji se od sljedećih kartica:
1. Opcije. Sadrži ACS parametre dostupne korisniku.
ACS parametar - neka vrijednost koja se koristi za dobivanje podataka izvješća. To može biti vrijednost uvjeta za odabir ili provjeru valjanosti podataka, kao i pomoćna vrijednost.

Tablica parametara prikazana je u formatu "Parametar" - "Vrijednost". Ako je potrebno, možete promijeniti vrijednosti parametara. Klikom na gumb "Svojstva stavke korisničkih postavki" otvaraju se korisničke postavke stavke.

U ovom prozoru možete odabrati hoće li element biti uključen u korisničke postavke (tj. vidljiv korisniku prilikom postavljanja izvješća), postaviti prikaz i način uređivanja elementa (brzi pristup u zaglavlju izvješća, normalno u izvješću postavke i nedostupan).
Svojstva elementa prilagođenih postavki također imaju polja za grupiranje, margine, odabire i elemente uvjetnog stila.
2. Prilagođena polja. Sadrži polja koja sam korisnik formira na temelju podataka odabranih u izvješću.

Korisnik može dodati dvije vrste polja:
- Novo polje za odabir...
- Novo izrazno polje...
Polja za odabir omogućuju vam izračunavanje vrijednosti na temelju određenog uvjeta. Prozor za uređivanje polja za odabir sadrži naslov polja i tablicu u kojoj su specificirani odabir, vrijednost i prikaz polja. Odabir je uvjet, ovisno o kojem će se željena vrijednost zamijeniti.

Na primjer, izračunajmo procjenu broja prodaja. Pretpostavit ćemo da ako se proda manje od 10 jedinica robe, malo se prodaje, a ako je više od 10 jedinica, puno se prodaje. Da bismo to učinili, postavit ćemo 2 vrijednosti izračunatog polja: prva će biti s odabirom "Broj proizvoda manji od ili jednaka "10", druga s odabirom "Broj proizvoda više od " 10"".
Polja izraza omogućuju vam da izračunate vrijednost pomoću proizvoljnih algoritama. Mogu koristiti funkcije jezika upita i ugrađenog 1C programskog jezika. Prozor za uređivanje polja izraza sadrži dva polja za izraze detaljnih i sažetih zapisa. Ukupni zapisi su grupacije konfigurirane u području "Struktura izvješća", moraju koristiti agregatne funkcije ("Zbroj", "Minimum", "Maksimum", "Količina").

Na primjer, izračunajmo prosječni postotak popusta. Prosječni postotak popusta izračunava se pomoću formule: [Količina rasprodaje bez popusta] - [Količina rasprodaje s popustom] / [Količina rasprodaje bez popusta]. Treba imati na umu da iznos prodaje bez popusta može biti nula, pa za provjeru koristimo operator SELECT. Dobijamo sljedeće izraze:
· Za detaljne unose:
Izbor
Kada je [Zbroj prodaje bez popusta] = 0
Zatim 0
Ostalo [Rasprodaja bez popusta] - [Rasprodaja s popustom] / [Rasprodaja bez popusta]
Kraj
· Za sažetke unose:
Izbor
Kada je iznos([Iznos prodaje bez popusta]) = 0
Zatim 0
Inače Iznos([Količina rasprodaje bez popusta]) - Iznos([Količina rasprodaje s popustom]) / Iznos([Iznos rasprodaje bez popusta])
Kraj
Kao što je ranije spomenuto, u izrazu ukupnih zapisa koristimo agregatnu funkciju "Zbroj".
3. Grupirana polja. Sadrži polja po kojima će se grupirati rezultat varijante izvješća. Polja grupiranja konfiguriraju se zasebno za svako od grupiranja, ali možete postaviti zajednička polja grupiranja za varijantu izvješća ako odaberete korijen "Izvješće" u stablu strukture. Možete dodati polje iz rezultata izvješća, prilagođeno polje ili odabrati automatsko polje, a zatim će sustav automatski odabrati polja. Ova kartica vam također omogućuje promjenu redoslijeda grupiranih polja.

4. Polja. Sadrži polja koja će se prikazati u rezultatu varijante izvješća. Polja se konfiguriraju zasebno za svaku od grupa, ali možete postaviti zajednička polja za varijantu izvješća ako odaberete korijen "Izvješće" u stablu strukture. Možete dodati polje iz rezultata izvješća, prilagođeno polje ili odabrati automatsko polje, a zatim će sustav automatski odabrati polja. Ova kartica vam također omogućuje promjenu redoslijeda polja.
Polja se mogu grupirati kako bi se logički istaknuli bilo koji dio izvješća ili postavili određeni izgled stupca. Kada dodajete grupu, stupac "Lokacija" postaje aktivan i omogućuje vam odabir jedne od opcija lokacije:
- Auto - sustav automatski raspoređuje polja;
- Horizontalno - polja su raspoređena vodoravno;
- Vertikalno - polja su raspoređena okomito;
- U zasebnom stupcu - polja se nalaze u različitim stupcima;
- Zajedno - polja su raspoređena u jedan stupac.
5. Odabir. Sadrži filtre korištene u varijanti izvješća. Postavljanje filtara detaljno je obrađeno u prvom dijelu ovog članka. Filtri se konfiguriraju zasebno za svaku od grupa, ali možete postaviti općenite filtre za varijantu izvješća ako odaberete korijen "Izvješće" u stablu strukture.

6. Razvrstavanje. Sadrži polja za sortiranje koja se koriste u varijanti izvješća. Postavljanje polja za sortiranje detaljno je obrađeno u 1. dijelu ovog članka. Sortiranje se konfigurira zasebno za svaku od grupa, ali možete postaviti uobičajena polja za sortiranje za varijantu izvješća ako odaberete korijen "Izvješće" u stablu strukture.

7. Uvjetni dizajn. Sadrži uvjetne elemente dizajna koji se koriste u varijanti izvješća. Postavljanje uvjetnog oblikovanja detaljno je razmotreno u prvom dijelu ovog članka. Uvjetni dizajn konfigurira se zasebno za svaku od grupa, ali možete postaviti zajedničke elemente uvjetnog dizajna za varijantu izvješća ako odaberete korijen “Izvješće” u stablu strukture.

8. Dodatne postavke. Sadrži dodatne postavke dizajna izvješća. Omogućuje vam da odaberete opći izgled izvješća, lokaciju polja, grupiranja, atributa, resursa, zbroja, postavite postavke grafikona, kontrolirate prikaz naslova, parametara i odabira, odredite položaj resursa i popravite zaglavlje i stupce grupiranja varijante izvješća.
Zaključno, želio bih napomenuti da se postavke izvješća ne mogu samo spremiti kao varijanta izvješća, već i prenijeti u datoteku (izbornik "Više" - "Spremi postavke"). Za preuzimanje odaberite "Učitaj postavke" i odaberite spremljenu datoteku. Tako možemo prenijeti postavke varijanti izvješća između različitih baza podataka koje imaju istu konfiguraciju.
Na temelju toga možemo sažeti da korisnik može ne samo prilagoditi izvješće svojim potrebama, već i pohraniti svoje postavke te ih po potrebi koristiti u budućnosti.
U ovom članku prikazat ću različite primjere kako se tipična izvješća konfiguriraju u konfiguracijama 1C:Enterprise 8.
Na primjer, analizirajmo postavke za računovodstvena izvješća (OSV po računu) i izvješća upravljanja (Stanja i dostupnost robe) u 1C: Integrirana automatizacija 2.0 (u drugim konfiguracijama sve je slično).
Postavljanje bilance
Postavljanje polja za grupiranje
Prozor postavki sastoji se od nekoliko kartica, grupiranje linija je konfigurirano na prvoj kartici:

Sastav grupiranja izvješća određen je brojem redaka u tablici, također je potrebno označiti okvir u retku. Na gornjoj snimci zaslona vidimo da će s ovom postavkom sve informacije u izvješću biti grupirane po zaposlenicima. Dodajmo još jedno grupiranje kao primjer, kliknite Dodaj:

U prozoru koji se otvori program nudi sva dostupna polja za odabrani SALT račun. Ali pošto Budući da su to polja referentnog tipa, možemo odabrati ne samo njih izravno, već i njihova ugniježđena polja. Na primjer, izaberimo spol zaposlenika:

Pomaknimo grupiranje prema spolu više u hijerarhiji od grupiranja po zaposlenicima i preformatirajmo izvješće:

Sada onemogućite grupiranje po zaposlenicima:

Pogledajmo još jednom:

Sada promijenimo učestalost izlaznih podataka, na primjer, mjesečno:

Preformatirajmo:

Odabir u izvješću
Na drugoj kartici postavki postavljaju se različiti odabiri:

Možemo koristiti odabire koje sustav nudi automatski (po odjelu i zaposleniku), ili možemo dodati vlastiti filter. Na primjer, prema spolu zaposlenika:

Na trećoj kartici odabire se sastav brojčanih pokazatelja prikazanih u izvješću:

Dodatna polja u izvješćima
Na sljedećoj kartici možemo dodati dodatna polja u izvješće (na primjer, smjestit ćemo ih u zasebne stupce):

Dodajte datum rođenja zaposlenika:

U izvješću se pojavio novi stupac:

Razvrstavanje u izvješćima
Na pretposljednjoj kartici označena su polja po kojima je potrebno sortirati u izvješću, postavite sortiranje, na primjer, uzlaznim redoslijedom prema datumu rođenja:


Uvjetno oblikovanje izvješća
Na posljednjoj kartici postavljene su različite značajke dizajna. Na primjer, možemo promijeniti shemu boja izvješća:


Također možete manipulirati bojom pozadine, bojom teksta, fontom, širinom i visinom stupca itd.
Na primjer, dodajmo još jedan element dizajna i odaberimo sve zaposlenike koji su rođeni prije 1. siječnja 1970.:

Na prvoj kartici postavite boju pozadine:

Na drugoj kartici postavite odabir zaposlenika po datumu rođenja:

Na trećem odaberite polja za formatiranje (ako nisu odabrana, dizajn će se u potpunosti primijeniti na cijeli red):

Na posljednjoj kartici možete odabrati u kojem području izvješća želite koristiti dizajn. U našem slučaju to je nebitno, jer. odabrano polje Zaposlenici imamo samo u grupiranju:

Rezultat je tablica elemenata dizajna:

Preformatirajmo izvješće:

U postavkama izvješća također možete odabrati želite li prikazati naslov, mjerne jedinice (ako izvješće ima stavku) i natpise. Dodajmo natpise:

Postavljanje izvješća o zalihama i dostupnosti

Prije svega, prebacite prikaz postavki na proširena da vidite sve dostupne opcije.
Na prvoj kartici konfiguriraju se različiti odabiri (možete koristiti one koje predloži sustav ili dodati svoje pomoću istoimenog gumba):

Na drugoj kartici konfiguriraju se dodatne postavke. odabrana su polja prikazana u izvješću (dodatni stupci) i polja za sortiranje:

Na trećoj kartici konfiguriraju se uvjetni elementi dizajna (slično prethodnom izvješću):


Na posljednjoj kartici konfigurira se struktura izvješća (popis grupiranja redaka i stupaca):

Na primjer, promijenimo malo strukturu - napravit ćemo karakteristiku zasebno ugniježđeno grupiranje stavke.
Da biste to učinili, odaberite grupiranje s nomenklaturom i dodajte ugniježđeno grupiranje:

Odaberite polje grupiranja - karakteristika:

Sada ćemo ukloniti karakteristiku iz grupiranja po nomenklaturi, da biste to učinili, kliknite na nju 2 puta:

U prozoru koji se otvori, uklonite zastavicu za korištenje polja:

Dobili smo potrebnu strukturu:

Preformatirajmo izvješće:

Ovdje vidimo da je za većinu proizvoda polje ostalo prazno (jer ti proizvodi ne koriste karakteristike), ali istovremeno ima i onih u kojima smo dobili ono što smo željeli.
Sve promjene napravljene u izvješćima mogu se spremiti (kako se ne bi konfigurirali svaki put).
U računovodstvenim izvještajima ovdje:

A u upravljanju ovako:

I u ostalim računovodstvenim i upravljačkim izvješćima (i obračunima plaća) sve se događa na sličan način.