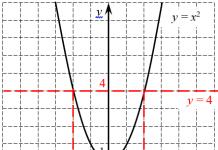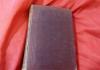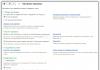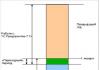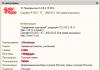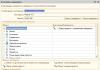Para crear una presentación en una computadora con Windows 7 o superior, debe tener PowerPoint instalado, texto escrito y verificado en busca de errores, imágenes buena calidad, materiales de vídeo. Vale la pena señalar que PowerPoint está disponible en todas las PC en las que está instalado el paquete. oficina de microsoft.
Crear diapositivas
Desde la creación de la primera diapositiva, comienza el trabajo en Microsoft PowerPoint. Para crear una diapositiva inicial, siga estos pasos:
- Haga clic en "Inicio", "Todos los programas", seleccione "Microsoft Office". Buscamos el programa deseado en la lista.
- Se abre PowerPoint. La primera diapositiva se crea automáticamente. Consta de un título y un subtítulo.

- Rellenamos estos campos. Introduce un título y un subtítulo.

- Para crear una nueva diapositiva, simplemente seleccione la función adecuada en la barra de herramientas o haga clic con el botón derecho en el menú de la izquierda y seleccione "Crear diapositiva".

- La siguiente diapositiva tendrá una estructura diferente: título y texto de la diapositiva.

- Si necesita cambiar la estructura de la diapositiva, debe hacer clic en el botón "Diseño de diapositiva" y seleccionar opción adecuada.

De esta manera puede crear cualquier número de diapositivas. Todas estas diapositivas se pueden diseñar en consecuencia. Fondo blanco puede ser reemplazado de la siguiente manera.
- Vaya a la pestaña "Diseño" y seleccione el tema apropiado.

- Todas las diapositivas cambiarán automáticamente su apariencia.

- Si desea que se aplique un determinado tema a diapositivas individuales, debe hacer clic con el botón derecho en el tema y seleccionar la opción adecuada de la lista. Por ejemplo, "Aplicar a las diapositivas seleccionadas".


- Como puede ver, la primera diapositiva recibió un diseño distinto de la segunda.
trabajar con texto
El texto debe prepararse con antelación. Necesita ser restado, verificado en busca de errores. Solo en este caso, puede preparar una presentación de alta calidad.
Para trabajar con texto en el editor de PowerPoint, existen bloques de texto especiales. El texto se puede escribir o copiar y pegar. de manera estándar(Ctrl + A - seleccionar, Ctrl + C - copiar, Ctrl + V - pegar).
El texto pegado se puede formatear. Para ello, en la barra de herramientas, puede seleccionar el tipo y tamaño de fuente, el espaciado, la orientación del texto, las listas numeradas y con viñetas.

También vale la pena señalar que puede insertar un objeto de WordArt en lugar de un título. Para hacer esto, vaya a la pestaña "Insertar" y seleccione la letra "A", que es responsable de los objetos de WordArt.



De esta manera, agregamos texto para todas las diapositivas.
¡IMPORTANTE! No ponga demasiado texto en sus diapositivas. Todo el material debe presentarse de forma concisa. La persona que verá la presentación no debe estar ocupada leyendo. Debería tener tiempo para escuchar al orador.
Agregar imágenes y trabajar con ellas
Si agrega una imagen a su presentación, se volverá más interesante. Sin embargo, para una diapositiva, recomendamos no usar más de dos imágenes de alta calidad. Rebosar una diapositiva con imágenes sería inapropiado.
Para insertar una imagen en el editor de PowerPoint hay un bloque completo. Basta con ir a la pestaña "Insertar" y seleccionar "Dibujo", "Imagen", "Instantánea", "Álbum de fotos".

Vale la pena señalar que, independientemente del método que elija, deberá especificar la ubicación donde se almacena la imagen.

Después de seleccionar una imagen y agregarla a la diapositiva, se puede cambiar la posición y el tamaño. Para hacer esto, use los puntos en las esquinas de la imagen.

Además, si la imagen interfiere, puede especificar su ubicación "en el fondo". En este caso, el texto se superpondrá encima de la imagen.

Adición de tablas y gráficos
Si necesitas preparar Presentación de negocios, en el que desea utilizar datos estadísticos, el programa tiene una función para insertar tablas y gráficos. Puede insertar una tabla de Excel o dibujarla y completarla ya en el editor.
En el primer caso (pegar desde Excel), debes hacer lo siguiente:
- Seleccione "Insertar", "Tabla" y "Pegar con Excel".


- A continuación, seleccione las celdas llenas de la tabla original, cópielas y péguelas en la tabla de presentación.
Si no hay una tabla completa, debe hacer clic en "Tabla" y seleccionar el número de filas y columnas. Durante la selección, la ventana de presentación mostrará las dimensiones de la mesa. Sin embargo, se pueden ajustar.

Luego complete la tabla con la información necesaria.
También puede agregar gráficos y tablas a su presentación. Para hacer esto, en la pestaña "Insertar", debe hacer clic en el botón "Gráfico" o seleccionar el mismo ícono en la diapositiva.

A continuación, elija el tipo de gráfico.

Se abrirá el archivo de Excel. Rellene la tabla con datos.

Después de completar la tabla, volvemos a la presentación. Aparecerá un gráfico aquí.

Por lo tanto, la presentación se puede utilizar para proporcionar informes, comparar datos.
¡IMPORTANTE! Después de cerrar archivo Excel el diagrama no desaparecerá.
Trabajando con video y audio
También puede agregar video y audio a su presentación. Para añadir un vídeo. Vale la pena hacer lo siguiente:
- Vaya a la pestaña "Insertar" y seleccione "Video". A continuación, especifique "Desde archivo" o "Desde sitio".

- A continuación, indique dónde se encuentra el video. Seleccione el video y haga clic en "Insertar".

- Incrustar el video llevará algún tiempo. No haga clic en el botón "Cancelar". Cómo más archivo, más tardará en cargarse.

Para agregar audio, debe hacer clic en el botón "Sonido" y apuntar al archivo.

Si quieres que el sonido dure toda la presentación, vale la pena que en la pestaña "Reproducción", en la sección "Inicio", establezcas el valor en "Para todas las diapositivas".

También puede ajustar el volumen de la música de fondo. Para hacer esto, simplemente haga clic en el botón "Volumen" y especifique el nivel de sonido.

Para evitar que el ícono de sonido se muestre en las diapositivas, vale la pena marcar la casilla "Ocultar al mostrar".

Adición de efectos especiales
Los efectos especiales deben significar transiciones entre diapositivas, la aparición y desaparición de texto. Para agregar efectos especiales, debe seleccionar la primera diapositiva, el título en ella e ir a la pestaña "Animación". Haga clic aquí para agregar animación.


Especifique "Al hacer clic" o establezca el intervalo de tiempo para que se produzca la animación.

Vale la pena señalar que la animación deberá configurarse para cada título y texto por separado. Todos los elementos animados se indicarán con números.

También puede establecer una salida para cada elemento. Este es un efecto especial con el que desaparecerá el título, la imagen o el texto. Esta función se encuentra en la misma sección que la entrada, solo tendrá que desplazar el control deslizante hacia abajo.

Después de diseñar la primera diapositiva, debe pasar a la segunda y configurar la animación para cada elemento por separado.
Guardar y ver un proyecto
Después de diseñar todas las diapositivas, debe configurar la presentación. Vaya a la primera diapositiva y presione "F5". Se iniciará la vista previa del proyecto. Miramos y estudiamos las deficiencias. Los arreglamos. Luego vaya a la pestaña "Presentación de diapositivas" y haga clic en "Mostrar configuración". Indicamos cómo cambiarán las diapositivas (por tiempo o manualmente), los parámetros de visualización, el orden de las diapositivas.


Puede iniciar la presentación haciendo doble clic.
Cómo crear una presentación, ver el video:
Instrucciones para crear presentaciones.
Cada vez más aspectos de nuestras vidas son interactivos. Poco a poco, de puro "entretenimiento", Internet y la computadora se convierten en una forma de hacer negocios o ganarse la vida. Por ejemplo, para un discurso exitoso hoy en día, ya no basta solo con presentar información. Necesita al menos un alcance visual, pero es mejor si tiene acompañamiento de video y audio. ¿Cómo presentar la información requerida, describir la esencia de las propuestas, insertar los diagramas y documentos requeridos? Por medio de presentaciones, que consisten en una secuencia de diapositivas que ilustran y explican información. Hasta la fecha, un bastante cómodo software, que le permite hacer no solo diapositivas o imágenes estáticas, sino también insertar materiales de video de varios formatos. Algunos de ellos son simples y asequibles, algunos llevará tiempo dominarlos. En cualquier caso, primero debe decidir en qué formato desea crear una presentación, luego elegir un programa y dominarlo.
Breve resumen de los programas de presentación
Para aquellos que tienen Microsoft Office, tiene sentido prestar atención a Microsoft PowerPoint. Este programa bastante conveniente con un diseño familiar y claro le permite crear diapositivas diferente tipo, edite e inserte archivos de video (a continuación se explicará cómo trabajar con ellos).

Por analogía con él, se creó Kingsoft Presentation. Tiene versiones de pago y gratuitas. Su principal inconveniente es la falta de una versión rusificada. Si sabe al menos un poco de inglés, esto no es un problema: el diseño es muy similar a los programas de Microsoft y, por analogía, es fácil de entender. Si no sabe inglés, pero tiene experiencia en la creación de presentaciones, no será difícil resolverlo sin el idioma, además, hay traductores en línea, por lo que siempre se puede entender la esencia de la opción. En cuanto a las características, está claro que la versión de pago tiene más funcionalidades, pero la versión gratuita también tiene un arsenal suficiente de herramientas: puedes insertar tanto sonido como video, es fácil agregar tablas y gráficos.

Otro programa es Corel Show. Esta es solo una parte de la suite ofimática de Corel. Se distribuye por una tarifa, pero su costo es muy aceptable. Será fácil trabajar con él: el diseño recuerda mucho a los programas de oficina de Microsoft. Mismo panel y cinta de incrustación acceso rapido. De las características: la capacidad de sincronizar información con el almacenamiento de archivos de Dropbox (muy conveniente si usa este servicio). Otra característica de este programa es que algunas funciones aparecen en la pestaña o barra de herramientas solo si existe la oportunidad de usarlas. Aunque este principio de organizar el proceso no es nuevo, en primer lugar, le permite no saturar la gestión y, en segundo lugar, puede ver claramente los posibles este momento operaciones.

Hay una serie de otros programas para crear presentaciones en una computadora, pero vale la pena mencionar por separado OpenOffice.org Impres y LibreOffice Impress. Los programas son completamente gratuitos y no difieren en su amplia funcionalidad, pero son bastante adecuados para crear buenas presentaciones.
Donde empezar
¿Qué software de presentación mejor pregunta preferencias y preferencias personales, pero probablemente necesite comenzar con Microsoft Power Point. La mayoría de las PC tienen instalada su suite ofimática, lo que significa que este programa también está disponible. Bueno, sin embargo, los desarrollos de "Microsoft" son más refinados y elaborados, tienen un panel de control familiar y son bastante fáciles de dominar. Tengo instalado Office 2010, así que les cuento cómo trabajar con el programa de esta versión. Sus otras variantes (2007 y 2003) tienen algunas diferencias, pero no será difícil averiguarlo.
Cómo crear una presentación en una computadora usando Microsoft Power Point
Comencemos con dónde encontrar este programa. Si tiene instalado Microsoft Office, todo es simple. En la esquina inferior izquierda de la pantalla se encuentra el botón "Inicio", haga clic en la lista que se abre, seleccione la línea "Todos los programas". En la nueva lista encontramos la línea "Microsoft Office". Tras su activación, aparece una lista de programas ofimáticos, donde también se encuentra Microsoft Power Point. Cuando se inicia, se abre la ventana de inicio.

Primeros pasos: creación de una presentación
Todas las acciones en este programa son simples y obvias. Crear nueva presentación en la ventana que se abre, seleccione el elemento "Archivo" en la esquina superior izquierda, luego haga clic en el subelemento "Crear" en la columna que aparece a la derecha. Para crear una presentación, haga doble clic en el icono Nueva presentación.

Crear una nueva presentación
Crear diapositivas
En la ventana que se abre verás forma estándar deslizar. Puede haber varias formas de este tipo. Al hacer clic en el icono en la esquina superior izquierda "Crear diapositiva" los encontrará representación esquemática. Elige el formato que más te convenga y haz clic. La diapositiva aparece expandida. Ya es editable. Complete los campos, inserte las explicaciones de texto necesarias, imágenes, diagramas o archivos de video. Es muy fácil hacer esto: en el centro hay una representación esquemática de las seis inserciones posibles:
- mesa;
- diagrama;
- Dibujo de arte inteligente;
- dibujo de archivo;
- imagen-ilustración;
- clip multimedia.

Si la imagen esquemática no le dice nada, desplace el cursor y podrá leer qué tipo de objetos se insertan a través de este icono. Seleccione el elemento deseado, realice acciones simples que le indique el programa y la diapositiva estará lista.
Todo es tan simple y obvio que no será difícil descubrir qué, por qué, qué hacer. Por ejemplo, necesita descargar una ilustración guardada en su computadora. Seleccione el ícono llamado "Insertar imagen desde archivo" (abajo a la izquierda), haga clic, se abre la ventana de inserción de imagen, en la que selecciona la imagen deseada, "hace clic" en ella y ahora la imagen ya está copiada en la diapositiva. Tarda unos segundos. Todo es realmente muy simple.


Es igual de fácil insertar tablas y gráficos. Llenar una tabla no es diferente de trabajar en Worde: también se establece el número de filas y columnas, de manera similar se llena y edita el contenido. Solo ingrese la información requerida.
Con diagramas, todo es más interesante, pero nada más difícil. Al seleccionar el ícono "Agregar gráfico", verá un gráfico en la diapositiva. Al mismo tiempo, se abre una ventana con una tabla de Microsoft Excel a la derecha, que contiene los datos que se muestran en este diagrama. En Excel, puede cambiar todos los datos: tanto numéricos como alfabéticos. Todos los cambios se muestran inmediatamente en el diagrama, por lo que los resultados del trabajo son muy obvios. Con un poco de experimentación, puedes descubrir fácilmente qué y por qué.

Por cierto, cada nueva diapositiva creada se muestra en el lado izquierdo de la pantalla, y puede volver a cualquiera de ellas en cualquier momento y comenzar a editar.
Estamos cambiando el diseño.
Fondo de diapositiva, se puede cambiar el tipo de fuente. Para hacer esto, seleccione la pestaña "Diseño" en el panel superior. Los estilos disponibles aparecen en la ventana que se abre. Simplemente pasando el cursor sobre el diseño que te gusta, puedes ver cómo se ven tus diapositivas en ese diseño. No todos tienen que estar diseñados de la misma manera (aunque esto no deja de tener un cierto significado: un diseño demasiado colorido confunde y distrae la atención). Para asignar un cierto tipo y fondo a una diapositiva, selecciónelo en la parte izquierda de la ventana, luego desplace el cursor sobre la opción de diseño que le parezca más adecuada, haga clic derecho para abrir el menú, donde selecciona el elemento " aplicar a las diapositivas seleccionadas”. Eso es todo, el fondo y el diseño de la diapositiva seleccionada ha cambiado. En la misma pestaña, cambie colores, fuentes, efectos, estilos de fondo (todos los iconos se encuentran en la esquina superior derecha de la pantalla). Todo resulta familiar y comprensible para alguien que ha trabajado al menos un poco en uno de los programas ofimáticos de Microsoft.

Funciones de animación
La animación es una característica muy interesante que te permite usar varios efectos visuales. Puedes usar la mayoría diferentes variantes, que ayudará a llamar la atención sobre un lugar particular en la diapositiva, imagen o pie de foto. Para hacer esto, vaya a la pestaña "Animación", seleccione la diapositiva con la que trabajará (para mayor claridad, tómela con una imagen o dibujo por primera vez), seleccione la pestaña "Área de animación" en el panel y luego seleccione la parte de la diapositiva que estará sujeta al efecto (la primera prueba con una foto o una imagen, es más clara). En el panel activo que se ha convertido (se muestran una variedad de estrellas, debajo de las cuales se escriben los nombres de los efectos especiales), seleccione el elemento que desee. Luego, en la esquina inferior izquierda, establece cuántos segundos durará, haz clic en el elemento de la diapositiva al que se le aplicará el efecto y observa el resultado.

Transiciones entre diapositivas
Para una transición de diapositivas más espectacular, puede usar efectos especiales. En la pestaña principal, seleccione el elemento "Transiciones", en el panel que se abre, seleccione el tipo de transición deseado (puede probar cómo se ve), configure las "Opciones de efecto", la presencia y el tipo de sonido, cómo la diapositiva cambiará: al hacer clic o después de un cierto período de tiempo (establecido con la ayuda de "marcas de verificación" o cambiando los números en el cuadro correspondiente). Para aplicar el efecto especial seleccionado a todas las diapositivas, haga clic en el icono correspondiente. Y vamos a ver cómo se verá.

Estos son solo los conceptos básicos sobre cómo hacer una presentación en una computadora. Hay suficientes oportunidades en cada una de las opciones. Cada vez que crees una nueva presentación, abrirás nuevas posibilidades. Pero, como siempre, la moderación es importante en todo. No te excedas con el colorido y los efectos especiales. Las diapositivas deben explicar e ilustrar el discurso, y no restarle valor.
Necesitará
- 1. Programa para crear presentaciones (en nuestro caso, Microsoft PowerPoint)
- 2. Ilustraciones sobre tu tema, como materiales auxiliares para presentación.
Instrucción
Any es una mezcla de imágenes, música y texto que forman un todo único. La mayoría de las veces, dos componentes principales son suficientes, y una firma. La información respaldada por una imagen visual es más fácil de percibir y se fija en la memoria. Entonces, creamos un documento en PowerPoint.
Aparecerá un documento en blanco frente a usted, donde habrá campos para subtítulos y encabezados, en los que puede ingresar texto. La interfaz de PowerPoint es similar a la de Microsoft Word, y no en vano vienen en el mismo paquete. Puede arrastrar una imagen aquí directamente desde su escritorio. Una vez que se agrega a una diapositiva, puede cambiar su tamaño y colocarla donde desee.
Cuando trabaje en una presentación para una lección, preste atención al fondo de las diapositivas. Puede cambiar su color o insertar cualquier archivo . Pero si esto no es una divulgación del tema, no vale la pena. En la mayoría de los casos, un fondo sin sentido solo interfiere con la percepción de la información.
Cada vez que decidas usar varios elementos de diseño, piensa: ¿para qué sirve? Si no tiene una respuesta a esta pregunta, déjela como está. No se necesitan animaciones y elementos de diseño sin sentido si dañan la visibilidad de la presentación.
Colocar en la diapositiva solo mínimamente cantidad requerida texto. Demasiada información en una diapositiva hará que sea difícil concentrarse en los puntos principales de su presentación.
No tengas miedo al espacio vacío. La diapositiva no debe llenarse con información de arriba hacia abajo. El espacio libre es una herramienta elegante para colocar acentos. Por lo tanto, creando presentación para la lección, recuerde: los espacios vacíos solo enfatizarán elementos con información.
Nota
No utilice documentos de "papel" en las diapositivas. Cuando su presentación se proyecte en una pantalla, será completamente ilegible.
Una alternativa a Microsoft PowerPoint puede ser programa gratis Open Office Impress o Servicio en línea para crear presentaciones - docs.google.com.
Fuentes:
- Cómo hacer una presentación en clase.
educación moderna Durante mucho tiempo ha sido impensable sin el uso de Internet. Pero además del hecho de que Internet ayuda a encontrar material necesario y diseño gráfico de alta calidad, la red global está repleta de todo tipo de entretenimiento brillante.
Instrucción
Incluso si cumples tu palabra y sigues buscando información educacional, luego, al no tener interés ni deseo por esta actividad, escribes uno en el mejor de los casos en medio día de búsqueda. Proporcione una motivación sólida para una ejecución rápida y de alta calidad. tarea.
Para hacer este proceso más divertido, imagina que eres un explorador que tiene acceso a materiales clasificados, o el héroe de tu juego favorito, quien, tras completar la misión, recibirá una bonificación. Este método puede ayudar a los padres de estudiantes más jóvenes que caracteristicas psicologicas de su desarrollo todavía son propensos a actividad de juego.
Hacer un plan de trabajo claro. Por ejemplo, si está haciendo una presentación sobre el tema de los monumentos históricos, organice sus actividades de la siguiente manera: - encuentre referencia histórica sobre un monumento arquitectónico; - encuentre su imagen en el momento de la construcción (puede ser tanto una fotografía como otra); - seleccione las fotos más importantes, insértelas en la presentación; - calcule los siguientes períodos históricos, agregando diapositivas gradualmente a la presentación; - configurar efectos de presentación (animación, duración, intervalo de presentación de diapositivas).
Si su tarea incluye cuatro o más etapas, asegúrese de tomar descansos para usted. Esto le ayudará a mantenerse productivo y alerta.
La hora del día también juega un papel en la ejecución de ordenador. Lo más favorable para esta actividad es la primera mitad del día, porque. por la noche, la columna vertebral comienza a cansarse, los ojos se cansan, la atención se dispersa. Por lo tanto, no posponga las tareas difíciles para la segunda mitad del día.
Videos relacionados
Para editar con éxito una presentación de computadora, debe usar el programa en el que se creó. En algunas situaciones, también es adecuado un software similar que admita el formato de la presentación original.

Necesitará
- - PowerPoint;
- - Impresionar;
- - Fraudes.
Instrucción
Tenga en cuenta que para editar presentaciones, es mejor usar el programa en el que fueron creadas. Este método ayuda a prevenir errores relacionados con incompatibilidades de tipo de archivo.
Instale el software necesario. Ejecútelo y abra el archivo de presentación. Para hacer esto, use el menú Archivo o presione el atajo de teclado Ctrl y O (Power Point e Impress).
Espere un momento para que se cargue completamente en ventana de trabajo programas Elija cómo desea agregar una nueva imagen. Primero, cree una ventana de trabajo adicional. Para hacer esto, haga clic derecho entre las imágenes adyacentes y seleccione "Crear diapositiva".
Después de que aparezca la nueva ventana, haga clic en el icono "Agregar imagen". Seleccione la carpeta donde se encuentra el archivo deseado. Haga doble clic en él con el botón izquierdo del ratón. Repita este procedimiento nuevamente para agregar otro patrón.
La desventaja de este método es que tendrá que volver a configurar los ajustes de reproducción de la pista de audio. Si esta opción no le conviene, agregue imagen a una diapositiva existente.
Seleccione el elemento deseado en la columna de la izquierda. Espere a que se muestren los parámetros detallados de la diapositiva en la ventana derecha del programa. Haga clic en el botón "Agregar imagen" y repita el algoritmo descrito en los pasos anteriores.
Crear una presentación sencilla en PowerPoint
Tsybanova Galina Anatolyevna,Profesor, SBEI SPO "Tver Trade and Economic College", Tver.
Descripción: La clase magistral está diseñada para escolares, estudiantes, padres,
maestros educación adicional, educadores y maestros.
Nivel de dificultad: Sencillo. Tiempo de ejecución, 20 - 30 min.
Objetivo: Creación de una presentación en Microsoft PowerPoint.
Objetivo: Haga un proyecto de presentación simple para el Día de la Victoria
Tareas:
- introducir la tecnología de trabajo en PowerPoint;
- desarrollar habilidades creativas;
- cultivar la precisión en el trabajo.
Algoritmo de trabajo:
1. Elaborar texto e imágenes sobre el tema elegido.
2. Abra Microsoft PowerPoint.
3. Seleccione un diseño de diapositiva.
4. Seleccione el fondo (tema) de la presentación.
5. Coloque la información en los bloques apropiados.
6. Edite la presentación.
7. Guarde el nuevo archivo en una carpeta de su disco duro.
Prefacio:
Una presentación es una presentación concisa y visual de información que ayuda al orador a revelar la esencia de su trabajo con más detalle. Ahora se utiliza en muchas áreas de nuestra vida. Por lo tanto, antes de comenzar a hacerlo, decida un plan para su discurso. Determine el objetivo principal de su presentación, piense en lo que dirá al principio, al final y, en consecuencia, qué diapositivas, con qué información y en qué secuencia necesitará.
Puede crear presentaciones de alta calidad con PowerPoint. Viene con el paquete estándar de Microsoft Office. Con él, puede crear, ver y mostrar presentaciones de diapositivas con texto, formas, imágenes, gráficos, animaciones, tablas, videos y más.
Te guiaré a través de los conceptos básicos para crear una presentación.
Cuando trabaje en una computadora, observe los requisitos de seguridad:

Proceso de trabajo:
1. Encuentre información por adelantado sobre el tema de la futura presentación y cárguela en un archivo de texto.
Guárdelo en una carpeta separada en su computadora.
2. Prepare las imágenes necesarias y guárdelas en la misma carpeta.
Las imágenes pueden ser tus fotos o imágenes copiadas de la web.
Puede usar el escáner y digitalizar cualquier imagen o dibujo.
3. Abre el programa Microsoft Office PowerPoint
Puedes hacerlo:
desde el menú principal Inicio - Todos los programas - Microsoft Office PowerPoint
por el acceso directo del programa en el escritorio;
por el icono del archivo de presentación en la carpeta.

Si nadie ha abierto aún este programa en su computadora, entonces debe buscarlo en la carpeta
Microsoft Office (Inicio - Todos los programas - Microsoft Office - Microsoft Office PowerPoint)

Inmediatamente después del lanzamiento, la primera pestaña llamada casa, aquí vemos una diapositiva vacía,
con el que ya puedes trabajar.

"Predeterminado" abre una diapositiva con dos bloques de texto (título y subtítulo),
que se puede utilizar como título.
Para cambiar el diseño de una diapositiva, use el comando Disposición pestaña casa y elige el adecuado.

2. Para que la presentación no se desvanezca, debe seleccionar un fondo apropiado.
Para hacer esto, vaya a la pestaña Diseño y elige el adecuado. Se puede hacer un fondo de presentación
e independientemente, pero este es el tema de otra clase magistral.

Ingrese el nombre de la presentación en el bloque superior y los datos del subtítulo (por ejemplo, información sobre el autor) en el bloque inferior.

El tamaño de fuente ya está configurado, puedes cambiarlo un poco, recordando
que la información en la diapositiva debe ser fácil de leer.
Esto se puede hacer en la ventana. Fuente o usando comandos de tabulación casa

4. Para crear una segunda diapositiva, seleccione el comando Crear diapositiva pestaña casa.
Si ya ha decidido qué información se presentará en él,
seleccione la plantilla adecuada (título y objeto, dos objetos, etc.)

Crearé una diapositiva con dos objetos y un título.
Parte de la información se ingresará en el bloque de encabezado.
Para hacer esto, abriré un archivo de texto preparado de antemano, copiaré un fragmento de texto en el portapapeles

y pegue este fragmento en el bloque superior. También puede ingresar texto desde el teclado.

5. Insertaré una imagen en el bloque de la izquierda haciendo clic en el icono correspondiente.
En la ventana abierta Insertar una imagen Selecciono el archivo deseado.
El tamaño de la imagen se puede cambiar seleccionando la imagen y arrastrando la esquina.

6. También colocaré el texto en el bloque derecho. Aquí está la segunda diapositiva.

7. Crearé la siguiente diapositiva a partir de Diapositiva en blanco.

Para insertar un bloque de texto, ejecute el comando
Insertar - Inscripción(el puntero del mouse cambiará de vista)

Coloque el puntero en la ubicación deseada en la diapositiva, presione el botón izquierdo del mouse y, manteniéndolo presionado, estire el rectángulo al ancho deseado. Dentro del nuevo bloque de texto, ingrese la información requerida.
8. Para insertar una imagen, use el comando Insertar - Dibujo.

Seleccione un archivo en la ventana abierta del mismo nombre (ver foto en el quinto párrafo)
y muévalo a la ubicación deseada en la diapositiva (cambie el tamaño de la imagen si es necesario).

Utilice el comando para recortar la imagen. Tamaño y Posición(Menú de contexto).
Recorté la imagen un poco en la parte superior e inferior. La tercera diapositiva está lista.

9. Crea el resto de las diapositivas de la misma manera.
En la última diapositiva, se acostumbra indicar las fuentes de información.
Si la creación de la presentación se retrasa, hacer gimnasia.
Los ejercicios son "compactos", no molestarás a nadie
1. Levante las manos, unidas "al castillo" y estírese, tratando de alcanzar el techo;
2. Levante los hombros (eche la cabeza hacia adentro), tire de los hombros hacia atrás, tratando de alinear los omóplatos
y soltar los hombros (“por la espalda”), realizando una especie de movimiento circular con los hombros (4 veces);
3. Siéntate derecho, mira a lo lejos;
gire la cabeza hacia la derecha (mientras mira a lo lejos);
inclina la cabeza, tratando de tocar tu hombro con la barbilla (¡¡no levantes el hombro !!!),
Mira sobre tu hombro
levanta la cabeza, mira a lo lejos;
gire lentamente la cabeza a la posición inicial, mire hacia adelante (en la distancia)
Repita el ejercicio con un giro en el otro hombro.
4. Ruede de punta a talón (aunque esto se puede hacer en el proceso)
10. Asegúrese de guardar su presentación.
Esta es una presentación tan simple.
Aquí no hay animación, la transición entre diapositivas se realiza “al hacer clic”,
la fila visual y de texto en la diapositiva cambia automáticamente, junto con la anterior.
Intentaré hablar sobre la configuración de la animación en la próxima clase magistral.
Me disculpo de antemano con los tecnólogos de TI, tal vez usé los términos incorrectos ...
... Autodidacta, por eso te pido que no tires ratones y teclados...
Mejor escribe en los comentarios lo que está mal.
Gracias por su atención.
Hasta la fecha, hay una gran cantidad de formas de crear presentaciones de diapositivas: Microsoft PowerPoint, LibreOffice Impress, Google Slides, PowerPoint Online y muchos otros servicios en línea. En este artículo, veremos paso a paso cómo, utilizando dichos programas, hacer una presentación en una computadora con Windows 10. Vale la pena señalar que el principio de funcionamiento no depende de la versión del sistema operativo. Lo mismo se puede hacer en Windows 7 y 8.
Para utilizar este servicio gratuito, debe ir al sitio web oficial. Si está allí por primera vez, verá el siguiente mensaje.

Si lo desea, puede hacer clic en el botón Breve reseña” y leer las recomendaciones de los desarrolladores de Google. Para comenzar, debe cerrar esta ventana (haga clic en la cruz).

Tienes dos formas:
- empezar desde el principio;
- utilice una plantilla prefabricada.

Consideremos cada opción con más detalle.
Uso de diseños prefabricados
Para crear una presentación terminada, debe realizar los siguientes pasos.
- Para ver la galería completa de plantillas, debe hacer clic en el icono especificado.

- En esta galería podrás ver varias secciones:
- reciente;
- personal;
- Trabajo;
- educación.

- Haga clic en cualquiera de las opciones que desee.
Tenga en cuenta que la base de esta plantilla debe coincidir al menos de alguna manera con lo que desea hacer. Como ejemplo, considere el "Informe de Progreso".

- Espera la descarga. El tiempo de espera depende de la velocidad de Internet y del número de diapositivas de la presentación.

- Como resultado, verá la pantalla completa trabajo terminado. Usted apenas necesita cambiar el texto sus los propios.

- Puede cambiar entre diapositivas usando el panel en el lado izquierdo de la pantalla.

- Puede agregar notas de autor para cada página. Este texto no será visible durante la reproducción; solo está disponible para usted. Aquí puede insertar fragmentos de su discurso durante el informe.

- Puede cambiar el tema de color en el lado derecho de la pantalla.

Si este panel te molesta, siempre puedes cerrarlo.

Edición de plantillas
Para editar estas diapositivas según sus necesidades, debe realizar las siguientes operaciones.
- Haga clic en cualquier elemento que desee cambiar. Inmediatamente después, aparecerá un marco a su alrededor y podrá realizar cualquier edición.

- Como ejemplo, indicaremos el nombre de la obra “Proyecto Sueño”. Elijamos el nombre de un simple colegial: "Petrov Ivan".

- De esta forma, se puede trabajar con cualquier información textual.

Es importante comprender que este no es un editor de Word y que las páginas en sí no se voltearán. Para moverse por las diapositivas, debe hacer clic en su miniatura o moverse con las flechas del teclado ( y ↓ ).
En este caso, no deberías estar en el proceso de editar ningún objeto, porque en este caso te moverás dentro de él.
Cambiar el formato de vista
Si hay muchas diapositivas, puede cambiar del modo de cinta al modo de cuadrícula.

Como resultado, las miniaturas serán más grandes y se mostrarán en todo el espacio de trabajo.

Para volver al tamaño anterior, debe hacer clic en el icono adyacente.

Solo de esta forma se puede volver al contenido del proyecto.

Crear una presentación desde cero
Para hacer esto, siga los pasos a continuación.
- Haga clic en el icono "Limpiar".

- Un proyecto vacío se verá así.

- Para agregar una diapositiva normal, simplemente haga clic en el icono con el signo "+".

- Para cambiar el diseño de una nueva página, haga clic en el icono de la lista desplegable. Como resultado de esto verás un gran número de plantillas.

- Para cambiar el fondo, debe hacer clic en el enlace correspondiente.

- Inmediatamente después de eso, aparecerá una ventana en la que puede:
- especificar color;
- seleccione una imagen;
- restaurar el fondo original (la opción estará disponible si ha realizado cambios anteriormente).

Tenga en cuenta: esta configuración se puede establecer tanto para una diapositiva como para todo el proyecto.
Agregar elementos
Para insertar algo en su presentación, debe realizar los siguientes pasos.
- Haga clic en el menú principal "Insertar".
- Como resultado de esto, podrá insertar:
- imagen;
- campo de texto;
- video;
- figura;
- mesa;
- diagrama;
- objeto "Word Art";
- línea;
- animación;
- comentario;
- nuevo tobogán;
- números de diapositivas.

Lo principal es entender que con la ayuda de todos estos objetos puedes hacer de alta calidad, hermosos y proyecto interesante. Pero si te excedes, las consecuencias de esto serán tristes. Gran cantidad diferentes elementos pueden causar un gran daño a la apariencia de las diapositivas.
Trate de organizar las páginas de su proyecto de tal manera que el grado de habilidad mostrado provoque la admiración de todos.
Cómo cambiar la apariencia de los elementos.
Para editar cualquier objeto, debe realizar los siguientes pasos.
- Haga clic en algo (usaremos un campo de texto como ejemplo).
- Haga clic en el elemento de menú "Formato".
- Como resultado, aparecerán varios subelementos diferentes. Algunos de ellos son universales y adecuados para todos los objetos.
Si alguno de los elementos está inactivo, entonces no está disponible para este elemento. Es decir, si trabaja con texto, entonces no se puede hablar de ningún video.

- Para cualquier texto, las siguientes opciones son posibles.

Los elementos restantes funcionan según el mismo principio que el editor de Word.
¿Qué puedes hacer con una diapositiva?
Al hacer clic en este menú, puede:
- crear una nueva diapositiva (o tecla de acceso rápido Ctrl + M);
- diapositiva duplicada;
- eliminar diapositiva;
- saltar diapositiva;
- mover diapositiva;
- cambiar el fondo;
- elige un diseño;
- especificar el tipo de transición;
- cambiar plantilla;
- Cambiar el tema.

Cómo iniciar un proyecto
- Para ver lo que obtiene al final, debe hacer clic en el botón indicado o presionar la tecla de acceso rápido Ctrl + F5.

- Inmediatamente después de eso, verá lo siguiente.

- Para que la presentación sea conveniente, aparecerá un panel con varios botones en la parte inferior de la presentación. Puede desplazarse por las diapositivas con las flechas. O puede ir inmediatamente a la página deseada (a través de la lista desplegable).
- Para salir, simplemente haga clic en el botón "Cerrar" o en la tecla ESC.
Guardar un proyecto
Cuando abra el menú "Archivo", verá que no hay ningún elemento "Guardar".

El hecho es que todas sus acciones se registran en la memoria automáticamente. Este método es especialmente bueno si experimenta cortes de energía o si su computadora portátil está a punto de quedarse sin batería.
Puede terminar su trabajo en cualquier momento conveniente para usted (cuando surja la oportunidad). Para hacer esto, simplemente abra un navegador, ingrese a la dirección deseada y abra su presentación.
Historial de versiones
El servicio de Presentaciones de Google es bueno porque te permite ver lo que sucedió antes con tu proyecto. Siempre se abrirá por defecto ultima versión. Pero si decide que eliminó algo en vano y desea devolverlo, puede hacerlo de la siguiente manera.
- Haga clic en el menú "Archivo".
- Seleccione el elemento apropiado.
- Luego haga clic en "Ver historial de versiones".
O puede presionar las teclas de acceso rápido Ctrl + Alt + Shift + H.

- En la ventana que aparece, puede seleccionar versiones por fechas o por títulos, si los especificó. Se recomienda asignar un nombre a cada versión para que pueda navegar rápidamente y seleccionar la opción deseada.
- Si cambia de opinión, puede volver a la versión actual haciendo clic en la flecha hacia atrás.

- Luego, para restablecer todos los cambios realizados después de la fecha seleccionada, deberá hacer clic en el botón "Restaurar esta versión".

- El editor le pedirá que confirme esta acción.

Lo principal es que el sistema recordará todos los cambios. Incluso si ha vuelto al punto de partida.

No olvides firmar tus versiones.
Configuración de acceso
Si desea mostrar su trabajo a uno de sus compañeros de clase, supervisor o personal, puede hacerlo en unos simples pasos.
- Haga clic en el botón "Configuración de acceso".

- Ingrese su dirección de correo electrónico o nombre de usuario (en Cuentas de Google).
- Haga clic en la lista desplegable y seleccione el derecho de acceso deseado.
- Para guardar, haga clic en el botón "Finalizar".

Inmediatamente después de eso, esa persona podrá editar, comentar o simplemente mirar. Como puede ver, técnicamente no necesita transferir el archivo a ningún dispositivo para mostrárselo a otros.
Exportar presentación
Usando el menú "Archivo" puede:
- descargue su proyecto en cualquier formato conveniente;

- publicarlo en Internet;

- enviar por correo electrónico.

Tenga en cuenta que no todos los formatos están disponibles para descargar la presentación completa. Por ejemplo, todas las páginas se pueden convertir completamente a PDF. Y si elige la extensión JPEG o PNG, solo se puede descargar la diapositiva actual.
Microsoft PowerPoint
Este producto es una de las versiones más versátiles, especialmente modernas (2007, 2010, 2013 y 2016). Hay todas las oportunidades para hacer un proyecto competente.
Vamos a crear una presentación simple como ejemplo. Para hacer esto, siga estos pasos.
- Lo primero que verá es la diapositiva del título.

- Escribamos algo ahí.

- Para insertar una diapositiva normal (que contiene un título y texto), debe hacer clic en el botón "Crear diapositiva".

- Si desea utilizar un diseño diferente, debe hacer clic en el pequeño triángulo junto a esta herramienta. Como resultado, se le pedirá que elija el diseño de la futura diapositiva. Elige cualquiera de ellos.

- Como consecuencia, verá algo como esto (dependiendo de dónde haya hecho clic).

- Haga clic en cualquier elemento y escriba algo.

- Para cambiar el formato del texto (por ejemplo, aumentar el tamaño de la fuente o cambiar su color), simplemente seleccione el fragmento deseado y use la barra de herramientas principal.

Cualquiera que haya trabajado hasta este punto en el editor de Word o Excel verá iconos que le son familiares. Con estos botones puedes decorar cualquier elemento. Estamos hablando de absolutamente todos los objetos, y no solo de texto.
Agregar elementos
Para ello, se deben seguir los siguientes pasos:
- Ve a la pestaña "Insertar". Haga clic en cualquier objeto que desee agregar a su presentación. Puede navegar por nombre.
- Aquí puedes agregar:
- deslizar;
- mesa;
- Imágenes;
- cifras;
- Arte inteligente;
- diagrama;
- Enlaces;
- notas;
- superestructuras;
- texto;
- símbolos;
- multimedia;
- Objeto de destello.

- Por ejemplo, para insertar una forma, debe hacer clic en el icono correspondiente. Luego, en la lista que aparece, seleccione algo adecuado para su proyecto.

- Inmediatamente después de eso, verás cómo el apariencia cursor.

- Haga clic donde desee insertar la forma. El resultado será el siguiente.

- Si no le gusta la apariencia del objeto insertado, siempre puede cambiarlo usando la pestaña "Formato". Aparece cuando se selecciona cualquier elemento.

De esta manera, puedes insertar cualquier cosa.
Cómo cambiar el diseño de la presentación
En la pestaña Diseño, puede elegir cualquier tema que desee.
- Con el fin de ver Lista llena, debe hacer clic en el área especificada.

- Esta lista es bastante grande. Al mismo tiempo, es posible buscar temas en Internet. Para una selección más fácil, una vista previa estará disponible para usted cuando pase el mouse sobre la miniatura.

- Además, hay varios opciones de color dentro del mismo tema. Para guardar los cambios, deberá hacer clic en la opción seleccionada.

Cómo configurar transiciones entre diapositivas
Para hacer esto, necesita hacer algunas operaciones simples:
- Haz clic en la pestaña de transiciones.
- Expanda la lista de todos los efectos.

- Elige algo de la lista.

- Inmediatamente después de eso, verá cómo se verá esta transición.

- Como ajustes adicionales, puedes seleccionar la duración del efecto y la banda sonora.

Cómo insertar animación
Esta pestaña estará inactiva hasta que tenga al menos algunos objetos en la diapositiva.

Tan pronto como escriba o pegue algo, los iconos se activarán inmediatamente (en este momento debe colocar el cursor sobre el objeto deseado).

Si hace clic en el icono Agregar animación, verá una lista aún más grande.

Lo más importante es no exagerar con los efectos, porque de esta manera puedes destruir la legibilidad del texto y todos tus esfuerzos se irán por el desagüe.
Imprimir presentación
Si el proyecto es grande, necesitará una gran cantidad de papel. Para ahorrar dinero, haga lo siguiente.
- Presione las teclas Ctrl + P en su teclado.
- Como resultado de esto, la sección "Imprimir" debería abrirse en el menú principal "Archivo".

- Después de eso, debe hacer clic en la lista desplegable especificada y seleccionar la cantidad requerida de diapositivas en una página.

Por lo tanto, puede ahorrar papel y tinta en la impresora varias veces. Y lo más importante, la versión impresa es mucho más conveniente para la memorización que la electrónica.
Para ver a qué formatos puede traducir su presentación, siga estos pasos.
- Haga clic en el menú "Archivo".

- En la ventana que aparece, vaya a la sección "Exportar".

- Como resultado de esto, verás que puedes:
- cree un archivo PDF (si tiene esta aplicación instalada);
- crear un documento PDF/XPS;
- crear un vídeo;
- empaquetar la presentación para un CD;
- crear emisiones;
- cambiar el tipo de archivo.

Ningún otro programa tiene tal lista de exportación.
PowerPoint en línea
Para utilizar este servicio, debe ingresar al siguiente enlace. Antes de comenzar, se le pedirá que inicie sesión con su cuenta de Microsoft.

Después de iniciar sesión, verá lo siguiente.

Tenga en cuenta que cuando trabaje con diapositivas, utilizará las capacidades de dos servicios: Microsoft PowerPoint Online y OneDrive. Todos sus documentos se almacenarán en esta nube.
Para crear una presentación, siga estos pasos.
- Elige cualquier plantilla.

- Por elección muestra deseada, verá lo siguiente.

- Como puede ver, este es un PowerPoint normal, cuyo trabajo hemos analizado anteriormente, solo en el navegador. Aquí hará todo exactamente igual que en la versión normal para una computadora personal.
Es una excelente alternativa para aquellos que no tienen su computadora portátil o PC a mano. Además, al igual que con Google Slides, todos tus proyectos se almacenarán en la nube. Basta con iniciar sesión en su cuenta.
La página oficial de este programa es la siguiente.

Puedes descargarlo. O vaya desde la página principal a la sección "Descargar".

Después de descargar, instalar y ejecutar este software, verá lo siguiente.

Como puedes ver, este software es muy útil y moderno, ya que además de presentaciones, también puede trabajar con otros formatos. Lo más importante es que durante la instalación no se le pide que ingrese una clave o compre algo. LibreOffice es un programa completamente gratuito. Recibe constantemente desarrollo técnico a través de código abierto.
Cualquiera puede contribuir y así beneficiarse del proyecto. Si decide utilizar el programa Impress, intente descargar la versión más reciente. Además, cuando la aparición nueva versión El programa le pedirá que instale las actualizaciones necesarias.
Para crear una presentación de diapositivas, siga estos pasos.
- Haga clic en el elemento de menú correspondiente.

- Al principio, se le pedirá que seleccione la plantilla deseada.

- Después de hacer su elección (y hay muchas opciones), deberá hacer clic en el botón "Abrir".

- Después de eso, puede crear cualquier diapositiva.

- El algoritmo de trabajo es exactamente el mismo que en otros editores, solo que todos los paneles están dispuestos de manera un poco diferente. Solo necesitas acostumbrarte. Si lo desea, puede cambiar completamente la arquitectura de la aplicación utilizando el menú "Ver".

- Al trabajar con cada página en el lado derecho de la pantalla, siempre verá (la función se puede deshabilitar) las propiedades de este elemento.

- Para configurar el esquema de transición y la apariencia de la diapositiva, debe hacer clic en el siguiente icono (en el lado derecho de la pantalla). Luego puede especificar todas las configuraciones necesarias.

Cómo insertar animación
Para esto necesitas:
- Haga clic en el icono de la estrella.
- Pulse el botón con el símbolo "+".
- Seleccione la categoría deseada.
- Especifique el efecto deseado.
- Establecer opciones avanzadas.

Cómo agregar una nueva diapositiva
Para crear una nueva página, siga estos pasos:
- Haga clic en el menú deslizante.
- Luego seleccione el elemento apropiado.

Tenga en cuenta que para esto es suficiente presionar la combinación de teclas de acceso rápido Ctrl + M .
Agregar varios objetos
Si hace clic en la sección del menú "Insertar", puede ver los siguientes elementos.

Éstos incluyen:
- imagen;
- vídeo y sonido;
- medios de comunicación;
- diagrama;
- un objeto;
- cifras;
- mesa;
- guía;
- campo de texto;