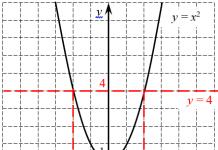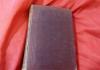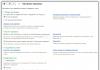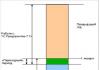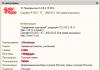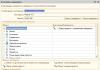Por supuesto, uno de los programas más populares hoy en día es Microsoft Power Point, que se incluye en el paquete. oficina de microsoft. La última versión de la aplicación hoy es 2013. El programa es capaz de formatos PPTX y PPT utilizando todo tipo de herramientas.
PPT es para las versiones de Office 2003.
La interfaz del programa es una barra de herramientas intuitiva, que se divide en varias pestañas por categorías de operaciones disponibles para su ejecución. El archivo PPTX es estructuralmente varias diapositivas, el cambio entre ellas se realiza secuencialmente durante la presentación. Las tablas, las imágenes, el texto (incluido el texto tridimensional) y los archivos de video se pueden importar a las diapositivas. El programa te permite insertar música, crear todo tipo de efectos de transición y gestionar el tiempo de visualización de un elemento.
La alternativa gratuita a Power Point es Libre Office Impress. Tiene un conjunto suficiente de funciones para crear casi cualquier presentación de mediana complejidad. La utilidad es gratuita y se distribuye no sólo en sistemas Windows, pero también disponible para propietarios de equipos con Linux instalado. Puede crear una presentación en varios modos, insertar texto (2D o 3D), imágenes, grabaciones de audio y video. También puede importar documentos Flash (SWF) y usarlos para implementar contenido activo en las diapositivas.
Presentaciones en video y flash
Los programas alternativos para crear archivos de presentación funcionan principalmente con formatos de video o SWF. La utilidad Photo To Movie puede crear archivos de video en extensiones populares AVI o WMV a partir de fotos en su computadora. La presentación se organiza importando un archivo de imagen en la interfaz del programa, agregando acompañamiento musical y títulos. La ventaja de las presentaciones de video es que no requieren la intervención del usuario y se pueden reproducir como un archivo de video normal, es decir, totalmente automático en el modo de presentación de diapositivas.
Al familiarizarse con SWF, podrá crear presentaciones estructuradas a gran escala.
Si desea contenido activo, use Flash Slideshow Maker. La utilidad le permite crear un archivo SWF a partir de imágenes, archivos de audio y video. La diferencia entre un programa de este tipo es que Flash le permite personalizar de manera más flexible la interfaz de presentación, gracias a lo cual su presentación no se limitará a mostrar diapositivas ordinarias. Tecnología Flash te permite integrar todo tipo de botones, transiciones y efectos.
A veces es necesario presentar públicamente la información de forma visual (con imágenes, diagramas o tablas). Puede ser una presentación con una idea de negocio, un seminario de capacitación o un programa de Power Point que todos tengan puede resolver este problema. Aprenderás a hacer tu propia presentación con diapositivas.
¿Dónde encontrar y cómo habilitar Power Point?
En primer lugar, debe ejecutar el programa. Dependiendo de la instalada Sistema operativo ella es un poco diferentes lugares. Por ejemplo, en Windows 7, basta con encontrarlo haciendo clic en el icono redondo del logotipo de Windows en la esquina inferior izquierda. En general, se encuentra en la sección "Todos los programas" - "Microsoft Office".
¿Cómo hacer la presentación correcta? Parte 1: base
Crear tu propio trabajo no es tan difícil. Para hacer esto, siga los pasos a continuación.
1. En la pestaña "Diseño", seleccione una plantilla de presentación. Puede importarlo desde otro trabajo.
2. Elija sus tonos favoritos en la categoría "Color", configure el estilo de la fuente principal. Puede cambiar el estilo de fondo en la sección Estilos de fondo.
3. Si desea simplificar su trabajo y ahorrar espacio en disco, seleccione la sección "Ver", luego "Patrón de diapositivas". frente a ti plantilla lista, en el que basta con hacer algunos cambios.
4. Sucede que se necesita una estructura de diapositivas completamente diferente. Puede realizar cambios estando en la sección "Inicio" y seleccionando el icono "Diseño".
con toboganes? Parte 2: relleno

1. Puede ingresar cualquier texto en el campo Título de muestra o Texto de muestra. Su tamaño, estilo, color y otros parámetros siempre se pueden cambiar desde la sección Inicio.
2. Para agregar una imagen a una diapositiva, vaya a la sección "Insertar", luego seleccione una imagen de su computadora.
3. Si necesita agregar un diagrama a su presentación, debe seleccionar la sección "Smart Art", desde la cual se insertan una variedad de plantillas en forma de jerarquía, lista, ciclo, matriz o pirámide. Su color siempre se puede cambiar. Para hacer esto, mientras está en la sección "Diseñador", debe hacer clic en "Cambiar colores".
4. Desde la sección "Insertar", es fácil agregar una tabla del parámetro requerido haciendo clic en el icono correspondiente. Su diseño se puede cambiar en la sección "Constructor".
¿Cómo hacer una presentación con diapositivas? Parte 3: animación

¿Te gustaría hacer tu trabajo de una manera animada? ¡El programa Power Point hace realidad este deseo! Las fotos, el texto u otros elementos que aparezcan efectivamente decorarán la presentación, ¡no permitiendo que los espectadores y oyentes se aburran!
1. Si desea animar toda la diapositiva junto con el fondo, haga clic en la pestaña "Animación" y seleccione la que desee de las opciones propuestas.
2. Para animar un objeto separado, debe seleccionarlo y hacer clic en "Configuración de animación". En el campo que aparece a la derecha, seleccione "Añadir efecto" y configure los parámetros deseados.
No se apresure a eliminar las diapositivas que no le gustan. Si desea eliminarlos, es mejor hacer lo siguiente: haciendo clic derecho en una capa innecesaria, seleccione la sección "Ocultar diapositiva". Lo que no necesites desaparecerá, pero si es necesario, todo puede ser devuelto.
Este es el algoritmo utilizado para crear presentaciones originales con diapositivas en el programa Power Point.
Muy a menudo, durante una presentación con un reportaje o un reportaje, una presentación de un nuevo programa o producto, se hace necesario visualizar alguna información frente al público. El programa más popular para esto es Microsoft PowerPoint 2007, un entorno para crear presentaciones con varios efectos. Ahora, casi ningún evento, como un seminario, una conferencia, la defensa de un diploma, está completo sin un soporte gráfico creado en Power Point. El desarrollo de la tecnología ha hecho posible reproducir presentaciones no solo en una computadora o pantalla de TV, sino también en pizarras interactivas y utilizando proyectores.
Descripción general de Power Point
Hacer una presentación en una computadora no es la única característica en Microsoft PowerPoint. Con este programa es posible:
- impresionar a la audiencia con una presentación informativa;
- crear soporte gráfico para el flujo objetivo de personas;
- escalar diapositivas ampliando o reduciendo las áreas deseadas;
- cambie rápidamente las diapositivas, tanto automática como manualmente;
- diseñar un soporte gráfico único para el informe;
- use tanto los suyos como los temas y diseños desarrollados por el fabricante del programa;
- crear rápida y fácilmente los cuadros, gráficos, etc. deseados;
- añadir varios efectos visuales y de sonido.
Video: presentación comercial.
Componentes de una presentación.
La presentación consta de diapositivas, cuyo número es prácticamente ilimitado. Se recopilan secuencialmente en un solo archivo con la extensión ".ppt", que se puede abrir en cualquier computadora donde esté instalado el programa Microsoft Power Point.
Las diapositivas pueden mostrarse electrónicamente o imprimirse en papel.
En las diapositivas puede colocar todo lo que necesita para la demostración:
- información de texto;
- fotografías, dibujos, dibujos, etc.;
- tablas, gráficos, diagramas;
- vídeos, películas, clips;
- archivos de sonido;
- otros objetos gráficos.
Las diapositivas en Power Point se pueden personalizar y modificar:
- el tamaño;
- marcado (ubicación de objetos en él);
- plantilla (diseño y maquetación);
- Efectos de transición visual y sonora.
La ventana del editor inicial en el programa se ve así:

La barra de Menú contiene todos los comandos importantes del programa, y las opciones principales y de uso frecuente se encuentran en la barra de herramientas. Este panel se puede editar agregando o eliminando ciertos elementos. Al hacer clic en el botón "Crear diapositiva", aparecerá una plantilla vacía en la pantalla, en la que debe trabajar.
El panel izquierdo muestra todas las diapositivas que componen la presentación. Pueden tener la forma de sus miniaturas o pueden mostrarse en texto estructurado, mostrando encabezados o contenido de diapositivas. También en este panel, puede mover y cambiar la posición de las diapositivas. El panel de tareas (ubicado a la derecha) mostrará las acciones que puede usar en el proceso de creación de un espectáculo. En la parte inferior de la pantalla hay un área de Notas donde puede ingresar todos los comentarios en la diapositiva creada, que son visibles solo en el proceso de trabajo en la presentación.
Todas las áreas de la pantalla de inicio se pueden ampliar o reducir colocando el cursor en sus líneas finales.
Cómo hacer tu presentación paso a paso
Hay varias formas de crear una presentación para una pizarra digital interactiva:
- desarrollar una presentación completamente nueva;
- a partir de una plantilla estándar o realizada previamente;
- de un archivo ya preparado;
- desde el asistente de contenido automático.
Si miramos con más detalle, en la nueva demostración debe hacer todo el marcado, los estilos de diseño, las fuentes, etc. usted mismo. Reelaborar una presentación terminada no terminará con un producto único. Elegir una plantilla es similar al método anterior y le permite utilizar desarrollos gráficos y de diseño listos para usar de los creadores del programa. Si utiliza el asistente "Contenido automático", el programa le hará preguntas y, en función de las respuestas, creará la plantilla de presentación deseada.
Comienzo de la creación
Para comenzar a crear una presentación de diapositivas, debe abrir el programa deseado.
Esto se puede hacer a través de:
- Comienzo;
- programas;
- oficina de microsoft
- Microsoft Office PowerPoint 2007.
- Color de fondo;
- Esquemas de colores de diapositivas;
- Fuentes, etc
- Archivo;
- Crear;
- Crear una presentación;
- Plantillas.
- Casa;
- Disposición.
- Insertar;
- Imagen.
- haga clic una vez en el objeto deseado:
- luego mueva el cursor sobre sus bordes; la opción para cambiar estará disponible.
- Diseño;
- temas
- Colores;
- fuentes;
- efectos
En el programa abierto aparecerá ventana de trabajo, en el que debe seleccionar una de las formas enumeradas anteriormente para crear una presentación de diapositivas.
Vídeo: Presentación en Power Point 2007
Hacemos según la plantilla.
Puede crear una hermosa presentación con una gran cantidad de plantillas de Power Point. Incluyen diapositivas listas para usar, en términos de diseño, donde necesita ingresar datos. Las plantillas tienen en cuenta:
Puede crear una presentación de diapositivas a partir de una plantilla a través del menú:

Seleccione la plantilla deseada y haga clic en "Crear". Aparecerá una diapositiva del estilo seleccionado en el área de trabajo, que se puede editar.

Cargando diapositivas
Para crear una nueva diapositiva, haga clic en el botón correspondiente en la barra de herramientas. También puede hacer esto haciendo clic derecho en la miniatura de la diapositiva en la ventana de la izquierda, eligiendo el mismo comando.

En el área de estructura de la presentación, puede copiar o eliminar diapositivas seleccionándolas y presionando los botones del teclado correspondientes. O a través del menú que se abre con el botón derecho del ratón al hacer clic en la diapositiva.
Las diapositivas también se pueden intercambiar:

Puede cambiar el diseño de la diapositiva terminada a través de:

El texto se ingresa en campos especiales en la diapositiva. Al marcar una diapositiva, ya se asigna automáticamente un lugar para el texto, pero también puede agregarlo a otros lugares a través del elemento del panel de control "Insertar inscripción". Introduce el texto en el campo que aparece.

El tamaño del campo de entrada se expandirá a medida que agregue texto. Puede terminar de ingresar haciendo clic en cualquier área libre de la diapositiva.
Puede insertar una imagen o su imagen usando el comando:

O haciendo clic en la imagen en el diseño de la diapositiva:

En la ventana que se abre, seleccione la ubicación del archivo deseado y la imagen en sí, y luego haga clic en el botón "Insertar". Si selecciona "Clip", se le pedirá que busque la imagen entre las imágenes estándar del programa.

Cualquier campo de la diapositiva se puede mover y cambiar de tamaño.
Para esto debes:
Es posible agregar sonido, video, tablas, gráficos, tablas y formas automáticas a una diapositiva. Sus botones están en el espacio de trabajo de la diapositiva y en el menú "Insertar". Hay bastantes opciones para cada objeto, y diseño asequible Microsoft Power Point permite comprenderlos rápidamente.
Nuevo diseño
Puede cambiar el diseño del sitio a través del menú:

Tiene subsecciones:
Puede aplicar el tema seleccionado a todo el programa o a una sola diapositiva. Esquema de colores dentro de un tema en particular también puede cambiar. Para hacer esto, haga clic en la columna correspondiente en el área de diseño. Seleccione el esquema y haga clic derecho sobre él, aplicándolo a toda la presentación o a la diapositiva seleccionada: Puedes hacer tu propia imagen o rellenar como fondo:
- Diseño;
- estilos de fondo;
- formato de fondo

En esta ventana, puede seleccionar el tipo de relleno:
- sólido;
- Degradado ( transición suave un color a otro)
- Patrón o textura.

Formato de texto - hito en la creación de una presentación de diapositivas. Mucho depende de la legibilidad de la prueba.
Para editar debes:
- resalte el fragmento de texto deseado;
- luego use las herramientas en la barra de tareas principal.
Por defecto, cada nueva línea en el texto se percibe como una lista con viñetas. Esto se cambia a través de la barra de herramientas. Power Point también contiene botones para configurar efectos especiales, dirección del texto, cambiar el espacio entre líneas, etc. Cuando se selecciona en el espacio de trabajo de una diapositiva imagen grafica, la pestaña Herramientas de imagen aparece en la barra de herramientas.
Allí puedes cambiar:
- Brillo;
- Contraste;
- estilo de visualización;
- Color;
- El tamaño.
Vídeo: Presentación en 10 minutos
Animación
Las diapositivas llenas de información deben tener una visualización hermosa. Esto se hace usando "Efectos de animación" en el panel de tareas "Diseño de diapositivas". De una gran lista de efectos, puede elegir cualquiera para cada objeto en la diapositiva. Luego, durante la demostración, aparecerán bellamente en la pantalla. Se aplica un efecto a una diapositiva, pero puede hacer clic en el botón "Aplicar a todas las diapositivas" y estará en todas las diapositivas de la presentación.

También puede personalizar la animación para cada objeto en la diapositiva:
- selecciónelo y haga clic derecho, seleccionando "Ajustar animación";
- o vaya al elemento de menú "Animación" - "Configuración de animación".

Luego aparecerá un panel en el lado derecho, donde puede agregar un efecto separado a cada objeto, así como ajustar su velocidad, banda sonora y tiempo de aparición.

Agregar transiciones
La transición se utiliza cuando se cambia de un sitio a otro. Una nueva diapositiva puede aparecer de forma inmediata o gradual. La aparición gradual hace que la presentación sea más bella e interesante.
Para configurar una transición, seleccione una diapositiva y vaya a:
- Animación;
- Configuración de animación:

Si necesita hacer una presentación, asegúrese de leer este artículo y aprender cómo hacer una presentación en una computadora y en qué programa. Las presentaciones ahora son muy populares, pueden enfatizar claramente la esencia del informe, mostrar gráficos y tendencias de desarrollo. Si hace una buena presentación, la información se absorberá mucho mejor que simplemente escuchando. También puedes hacer una presentación como felicitación por tu cumpleaños, boda u otro evento. Las presentaciones se muestran en reuniones, en seminarios, en lecciones, en reuniones. Sí, hay muchos lugares donde podrías necesitarlo. En general, vayamos a información específica.
¿Qué programa se utiliza para hacer una presentación en una computadora?
La mayoría de las veces, una presentación en una computadora se hace usando programas de PowerPoint. Este programa es parte de la suite de programas de Microsoft Office. Entonces, si tiene Word instalado, entonces PowerPoint es imprescindible. Este programa se puede encontrar a través de Inicio en la lista de programas. Y no se puede buscar y hacerlo mucho más fácil. Simplemente haga clic derecho en un lugar vacío en su escritorio. En el cuadro desplegable, seleccione Crear, y luego Presentación de Microsoft PowerPoint.
 Windows después de hacer clic derecho en el escritorio
Windows después de hacer clic derecho en el escritorio Crea tu presentación de PowerPoint
Abra el documento generado. La presentación constará de diapositivas. Para crear la primera diapositiva, vaya a la pestaña Insertar y presiona Crear diapositiva(estos botones están a la izquierda esquina superior pantalla).

Sugerencia: no coloque demasiadas fotos y texto en una diapositiva a la vez. Por lo tanto, la información no se transmitirá completamente al oyente. Es mejor insertar una o dos fotos y subtitularlas brevemente. El resto de la información debes decirla oralmente. No olvide que la presentación es una demostración visual de su material y no un reemplazo del mismo.
Rellene todas las diapositivas con información importante
Antes de comenzar a crear una presentación, debe pensar detenidamente en su contenido. La presentación debe ser informativa, debe contener los puntos principales del informe, debe haber imágenes visuales o gráficos. Primero escriba su discurso en una hoja de papel y luego resalte las tesis principales.
Veamos cómo insertar varios elementos en una presentación.
Ir a la pestaña Insertar. Allí verá inmediatamente que puede insertar una tabla, imágenes, una captura de pantalla de la pantalla (donde está escrita la instantánea), formas, diagramas.

Al hacer clic en cada elemento, se abrirá una ventana con una lista de posibles acciones. De hecho, todo es muy simple e intuitivo. La tabla se inserta de la misma forma que en Word. Haga clic en Mesa, elija el número de columnas y filas. Completar la tabla. Puede elegir cualquier color para la tabla, también puede elegir diferentes efectos para las celdas, grosor de línea.
Insertar una imagen tampoco es difícil. Seguir adelante Dibujos y seleccione en su computadora qué imagen insertar. También puede insertar una foto de Internet haciendo clic en Imágenes de Internet. Se abrirá una ventana de búsqueda, donde deberá ingresar el nombre de la imagen deseada.
en el botón cifras encontrarás muchas formas diferentes. Si es necesario hacer una lista en marcos, construir un diagrama y crear otros elementos similares, use el botón Arte inteligente. Como puede ver en la captura de pantalla a continuación, SmartArt tiene gran elección formas de organizar la información y transmitirla al oyente.

Para insertar un gráfico, haga clic en Gráfico. Se abrirá una ventana donde deberá seleccionar el tipo de gráfico (barra, pastel, histograma, dispersión, etc.).

Al hacer clic en Aceptar, se abrirá una ventana de Excel, donde deberá ingresar numeros necesarios en una tabla para que el programa construya correctamente un cuadro o gráfico.

También en la pestaña Insertar hay botones Video y Sonar. Al hacer clic en ellos, puede insertar videos o música desde una computadora o desde Internet en una diapositiva, y también puede grabar sonido en un micrófono.
Todos los elementos insertados en la presentación se pueden mover alrededor de la diapositiva, ajustar su tamaño, cambiar el color y realizar otras configuraciones.
Personaliza el aspecto de tu presentación
Por defecto, todas las hojas de presentación son blancas. Si es necesario, puedes darles un poco de color y elegir un diseño. Para hacer esto, vaya a la pestaña Diseño. Se abrirá una lista de opciones de diseño de página. Para ver todas las plantillas, haga clic en el triángulo inferior junto a la última opción.
Después de seleccionar una plantilla, puede ajustar aún más el color, cambiar la fuente, agregar efectos. Junto a las opciones de diseño habrá opciones diseño de color. Al presionar un triángulo inferior similar, abra la ventana, que está resaltada en la captura de pantalla con un rectángulo azul. Aquí ya puedes jugar con el color, aplicar efectos, cambiar el estilo de fondo.
Además, como puede ver en la captura de pantalla, hay un botón Formato de fondo. Aquí puede elegir si el fondo será de un solo color, puede hacer un degradado, un patrón o elegir cualquier imagen de fondo. Para usar una imagen como fondo, marque la casilla. patrón o textura. A continuación, seleccione el archivo deseado en su computadora o en Internet.
Además, en el formato de fondo, puede seleccionar varios efectos artísticos, trabajar en el brillo, el contraste, la saturación de la imagen de fondo y mucho más.
Consejo: El diseño en la presentación se puede hacer único y original. Simplemente no se deje llevar por varios efectos especiales, para no distraer la atención de la esencia del problema.

¡¡¡Importante!!! El diseño de fondo se realiza para cada diapositiva por separado. Si desea que toda la presentación se realice con Patrón de fondo y otros efectos, seleccione todas las diapositivas (están en la columna del lado izquierdo de la pantalla). Para seleccionar todas las diapositivas, haga clic en la primera y luego, manteniendo pulsada la tecla Mayús, haga clic en último. O, sosteniendo Ctrl haga clic en las diapositivas deseadas.
Una vez que esté completamente satisfecho con el diseño y el diseño de sus diapositivas, debe elegir cuál será la transición entre ellas. Para hacer esto, vaya a la pestaña Transiciones. habrá muchos varias opciones, pruebe cómo se verá cada uno de ellos en su presentación y elija el que necesita. Por lo general, puede hacer una presentación sin una transición. En este caso, la diapositiva cambiará la diapositiva inmediatamente, sin efectos.

Otra forma de diversificar el diseño de la presentación es la animación. Pero vale la pena recordar que dicho diseño no es aceptable en informes serios.
Para aplicar efectos adicionales a texto, fotos o gráficos, vaya a la pestaña Animación. Haga clic en el elemento deseado y elija cómo aparecerá en la diapositiva o cómo se "saldrá" al cambiar de diapositiva. También puede ajustar el orden y el tiempo de aparición de los elementos. Con la ayuda de la animación de la presentación, casi puedes hacer un espectáculo.

Lo único que queda por hacer es guardar la presentación terminada haciendo clic en el botón con la imagen de un disquete en la esquina superior izquierda. Si es necesario guardar la presentación en un formato diferente, vaya a Archivo—Guardar como. Seleccione la carpeta donde guardar la presentación, luego seleccione el formato deseado en el tipo de archivo. Por ejemplo, una presentación se puede guardar como un video.

Vídeo tutorial sobre cómo hacer una presentación en PowerPoint
Hasta la fecha, hay una gran cantidad de formas de crear presentaciones de diapositivas: Microsoft PowerPoint, LibreOffice Impress, Google Slides, PowerPoint Online y muchos otros servicios en línea. En este artículo, veremos paso a paso cómo, utilizando dichos programas, hacer una presentación en una computadora con Windows 10. Vale la pena señalar que el principio de funcionamiento no depende de la versión del sistema operativo. Lo mismo se puede hacer en Windows 7 y 8.
Para utilizar este servicio gratuito, debe ir al sitio web oficial. Si está allí por primera vez, verá el siguiente mensaje.

Si lo desea, puede hacer clic en el botón Breve reseña” y leer las recomendaciones de los desarrolladores de Google. Para comenzar, debe cerrar esta ventana (haga clic en la cruz).

Tienes dos formas:
- empezar desde el principio;
- utilice una plantilla prefabricada.

Consideremos cada opción con más detalle.
Uso de diseños prefabricados
Para crear una presentación terminada, debe realizar los siguientes pasos.
- Para ver la galería completa de plantillas, debe hacer clic en el icono especificado.

- En esta galería podrás ver varias secciones:
- reciente;
- personal;
- Trabajo;
- educación.

- Haga clic en cualquiera de las opciones que desee.
Tenga en cuenta que la base de esta plantilla debe coincidir al menos de alguna manera con lo que desea hacer. Como ejemplo, considere el "Informe de Progreso".

- Espera la descarga. El tiempo de espera depende de la velocidad de Internet y del número de diapositivas de la presentación.

- Como resultado, verá la pantalla completa trabajo terminado. Usted apenas necesita cambiar el texto sus los propios.

- Puede cambiar entre diapositivas usando el panel en el lado izquierdo de la pantalla.

- Puede agregar notas de autor para cada página. Este texto no será visible durante la reproducción; solo está disponible para usted. Aquí puede insertar fragmentos de su discurso durante el informe.

- Puede cambiar el tema de color en el lado derecho de la pantalla.

Si este panel te molesta, siempre puedes cerrarlo.

Edición de plantillas
Para editar estas diapositivas según sus necesidades, debe realizar las siguientes operaciones.
- Haga clic en cualquier elemento que desee cambiar. Inmediatamente después, aparecerá un marco a su alrededor y podrá realizar cualquier edición.

- Como ejemplo, indicaremos el nombre de la obra “Proyecto Sueño”. Elijamos el nombre de un simple colegial: "Petrov Ivan".

- De esta forma, se puede trabajar con cualquier información textual.

Es importante comprender que este no es un editor de Word y que las páginas en sí no se voltearán. Para moverse por las diapositivas, debe hacer clic en su miniatura o moverse con las flechas del teclado ( y ↓ ).
En este caso, no deberías estar en el proceso de editar ningún objeto, porque en este caso te moverás dentro de él.
Cambiar el formato de vista
Si hay muchas diapositivas, puede cambiar del modo de cinta al modo de cuadrícula.

Como resultado, las miniaturas serán más grandes y se mostrarán en todo el espacio de trabajo.

Para volver al tamaño anterior, debe hacer clic en el icono adyacente.

Solo de esta forma se puede volver al contenido del proyecto.

Crear una presentación desde cero
Para hacer esto, siga los pasos a continuación.
- Haga clic en el icono "Limpiar".

- Un proyecto vacío se verá así.

- Para agregar una diapositiva normal, simplemente haga clic en el icono con el signo "+".

- Para cambiar el diseño de una nueva página, haga clic en el icono de la lista desplegable. Como resultado de esto verás un gran número de plantillas.

- Para cambiar el fondo, debe hacer clic en el enlace correspondiente.

- Inmediatamente después de eso, aparecerá una ventana en la que puede:
- especificar color;
- seleccione una imagen;
- restaurar el fondo original (la opción estará disponible si ha realizado cambios anteriormente).

Tenga en cuenta: esta configuración se puede establecer tanto para una diapositiva como para todo el proyecto.
Agregar elementos
Para insertar algo en su presentación, debe realizar los siguientes pasos.
- Haga clic en el menú principal "Insertar".
- Como resultado de esto, podrá insertar:
- imagen;
- campo de texto;
- video;
- figura;
- mesa;
- diagrama;
- objeto "Word Art";
- línea;
- animación;
- comentario;
- nuevo tobogán;
- números de diapositivas.

Lo principal es entender que con la ayuda de todos estos objetos puedes hacer de alta calidad, hermosos y proyecto interesante. Pero si te excedes, las consecuencias de esto serán tristes. Gran cantidad diferentes elementos pueden causar un gran daño a la apariencia de las diapositivas.
Trate de organizar las páginas de su proyecto de tal manera que el grado de habilidad mostrado provoque la admiración de todos.
Cómo cambiar la apariencia de los elementos.
Para editar cualquier objeto, debe realizar los siguientes pasos.
- Haga clic en algo (usaremos un campo de texto como ejemplo).
- Haga clic en el elemento de menú "Formato".
- Como resultado, aparecerán varios subelementos diferentes. Algunos de ellos son universales y adecuados para todos los objetos.
Si alguno de los elementos está inactivo, entonces no está disponible para este elemento. Es decir, si trabaja con texto, entonces no se puede hablar de ningún video.

- Para cualquier texto, las siguientes opciones son posibles.

Los elementos restantes funcionan según el mismo principio que el editor de Word.
¿Qué puedes hacer con una diapositiva?
Al hacer clic en este menú, puede:
- crear una nueva diapositiva (o tecla de acceso rápido Ctrl + M);
- diapositiva duplicada;
- eliminar diapositiva;
- saltar diapositiva;
- mover diapositiva;
- cambiar el fondo;
- elige un diseño;
- especificar el tipo de transición;
- cambiar plantilla;
- Cambiar el tema.

Cómo iniciar un proyecto
- Para ver lo que obtiene al final, debe hacer clic en el botón indicado o presionar la tecla de acceso rápido Ctrl + F5.

- Inmediatamente después de eso, verá lo siguiente.

- Para que la presentación sea conveniente, aparecerá un panel con varios botones en la parte inferior de la presentación. Puede desplazarse por las diapositivas con las flechas. O puede ir inmediatamente a la página deseada (a través de la lista desplegable).
- Para salir, simplemente haga clic en el botón "Cerrar" o en la tecla ESC.
Guardar un proyecto
Cuando abra el menú "Archivo", verá que no hay ningún elemento "Guardar".

El hecho es que todas sus acciones se registran en la memoria automáticamente. Este método es especialmente bueno si experimenta cortes de energía o si su computadora portátil está a punto de quedarse sin batería.
Puede terminar su trabajo en cualquier momento conveniente para usted (cuando surja la oportunidad). Para hacer esto, simplemente abra un navegador, ingrese a la dirección deseada y abra su presentación.
Historial de versiones
El servicio de Presentaciones de Google es bueno porque te permite ver lo que sucedió antes con tu proyecto. Siempre se abrirá por defecto ultima versión. Pero si decide que eliminó algo en vano y desea devolverlo, puede hacerlo de la siguiente manera.
- Haga clic en el menú "Archivo".
- Seleccione el elemento apropiado.
- Luego haga clic en "Ver historial de versiones".
O puede presionar las teclas de acceso rápido Ctrl + Alt + Shift + H.

- En la ventana que aparece, puede seleccionar versiones por fechas o por títulos, si los especificó. Se recomienda asignar un nombre a cada versión para que pueda navegar rápidamente y seleccionar la opción deseada.
- Si cambia de opinión, puede volver a la versión actual haciendo clic en la flecha hacia atrás.

- Luego, para restablecer todos los cambios realizados después de la fecha seleccionada, deberá hacer clic en el botón "Restaurar esta versión".

- El editor le pedirá que confirme esta acción.

Lo principal es que el sistema recordará todos los cambios. Incluso si ha vuelto al punto de partida.

No olvides firmar tus versiones.
Configuración de acceso
Si desea mostrar su trabajo a uno de sus compañeros de clase, supervisor o personal, puede hacerlo en unos simples pasos.
- Haga clic en el botón "Configuración de acceso".

- Ingrese su dirección de correo electrónico o nombre de usuario (en Cuentas de Google).
- Haga clic en la lista desplegable y seleccione el derecho de acceso deseado.
- Para guardar, haga clic en el botón "Finalizar".

Inmediatamente después de eso, esa persona podrá editar, comentar o simplemente mirar. Como puede ver, técnicamente no necesita transferir el archivo a ningún dispositivo para mostrárselo a otros.
Exportar presentación
Usando el menú "Archivo" puede:
- descargue su proyecto en cualquier formato conveniente;

- publicarlo en Internet;

- enviar por correo electrónico.

Tenga en cuenta que no todos los formatos están disponibles para descargar la presentación completa. Por ejemplo, todas las páginas se pueden convertir completamente a PDF. Y si elige la extensión JPEG o PNG, solo se puede descargar la diapositiva actual.
Microsoft PowerPoint
Este producto es una de las versiones más versátiles, especialmente modernas (2007, 2010, 2013 y 2016). Hay todas las oportunidades para hacer un proyecto competente.
Vamos a crear una presentación simple como ejemplo. Para hacer esto, siga estos pasos.
- Lo primero que verá es la diapositiva del título.

- Escribamos algo ahí.

- Para insertar una diapositiva normal (que contiene un título y texto), debe hacer clic en el botón "Crear diapositiva".

- Si desea utilizar un diseño diferente, debe hacer clic en el pequeño triángulo junto a esta herramienta. Como resultado, se le pedirá que elija el diseño de la futura diapositiva. Elige cualquiera de ellos.

- Como consecuencia, verá algo como esto (dependiendo de dónde haya hecho clic).

- Haga clic en cualquier elemento y escriba algo.

- Para cambiar el formato del texto (por ejemplo, aumentar el tamaño de la fuente o cambiar su color), simplemente seleccione el fragmento deseado y use la barra de herramientas principal.

Cualquiera que haya trabajado hasta este punto en el editor de Word o Excel verá iconos que le son familiares. Con estos botones puedes decorar cualquier elemento. Estamos hablando de absolutamente todos los objetos, y no solo de texto.
Agregar elementos
Para ello, se deben seguir los siguientes pasos:
- Ve a la pestaña "Insertar". Haga clic en cualquier objeto que desee agregar a su presentación. Puede navegar por nombre.
- Aquí puedes agregar:
- deslizar;
- mesa;
- Imágenes;
- cifras;
- Arte inteligente;
- diagrama;
- Enlaces;
- notas;
- superestructuras;
- texto;
- símbolos;
- multimedia;
- Objeto de destello.

- Por ejemplo, para insertar una forma, debe hacer clic en el icono correspondiente. Luego, en la lista que aparece, seleccione algo adecuado para su proyecto.

- Inmediatamente después de eso, verás cómo el apariencia cursor.

- Haga clic donde desee insertar la forma. El resultado será el siguiente.

- Si no le gusta la apariencia del objeto insertado, siempre puede cambiarlo usando la pestaña "Formato". Aparece cuando se selecciona cualquier elemento.

De esta manera, puedes insertar cualquier cosa.
Cómo cambiar el diseño de la presentación
En la pestaña Diseño, puede elegir cualquier tema que desee.
- Con el fin de ver Lista llena, debe hacer clic en el área especificada.

- Esta lista es bastante grande. Al mismo tiempo, es posible buscar temas en Internet. Para una selección más fácil, una vista previa estará disponible para usted cuando pase el mouse sobre la miniatura.

- Además, hay varios opciones de color dentro del mismo tema. Para guardar los cambios, deberá hacer clic en la opción seleccionada.

Cómo configurar transiciones entre diapositivas
Para hacer esto, necesita hacer algunas operaciones simples:
- Haz clic en la pestaña de transiciones.
- Expanda la lista de todos los efectos.

- Elige algo de la lista.

- Inmediatamente después de eso, verá cómo se verá esta transición.

- Como ajustes adicionales, puedes seleccionar la duración del efecto y la banda sonora.

Cómo insertar animación
Esta pestaña estará inactiva hasta que tenga al menos algunos objetos en la diapositiva.

Tan pronto como escriba o pegue algo, los iconos se activarán inmediatamente (en este momento debe colocar el cursor sobre el objeto deseado).

Si hace clic en el icono Agregar animación, verá una lista aún más grande.

Lo más importante es no exagerar con los efectos, porque de esta manera puedes destruir la legibilidad del texto y todos tus esfuerzos se irán por el desagüe.
Imprimir presentación
Si el proyecto es grande, necesitará una gran cantidad de papel. Para ahorrar dinero, haga lo siguiente.
- Presione las teclas Ctrl + P en su teclado.
- Como resultado de esto, la sección "Imprimir" debería abrirse en el menú principal "Archivo".

- Después de eso, debe hacer clic en la lista desplegable especificada y seleccionar cantidad requerida diapositivas en una página.

Por lo tanto, puede ahorrar papel y tinta en la impresora varias veces. Y lo más importante, la versión impresa es mucho más conveniente para la memorización que la electrónica.
Para ver a qué formatos puede traducir su presentación, siga estos pasos.
- Haga clic en el menú "Archivo".

- En la ventana que aparece, vaya a la sección "Exportar".

- Como resultado de esto, verás que puedes:
- cree un archivo PDF (si tiene esta aplicación instalada);
- crear un documento PDF/XPS;
- crear un vídeo;
- empaquetar la presentación para un CD;
- crear emisiones;
- cambiar el tipo de archivo.

Ningún otro programa tiene tal lista de exportación.
PowerPoint en línea
Para utilizar este servicio, debe ingresar al siguiente enlace. Antes de comenzar, se le pedirá que inicie sesión con su cuenta de Microsoft.

Después de iniciar sesión, verá lo siguiente.

Tenga en cuenta que cuando trabaje con diapositivas, utilizará las capacidades de dos servicios: Microsoft PowerPoint Online y OneDrive. Todos sus documentos se almacenarán en esta nube.
Para crear una presentación, siga estos pasos.
- Elige cualquier plantilla.

- Por elección muestra deseada, verá lo siguiente.

- Como puede ver, este es un PowerPoint normal, cuyo trabajo hemos analizado anteriormente, solo en el navegador. Aquí hará todo exactamente igual que en la versión normal para una computadora personal.
Es una excelente alternativa para aquellos que no tienen su computadora portátil o PC a mano. Además, al igual que con Google Slides, todos tus proyectos se almacenarán en la nube. Basta con iniciar sesión en su cuenta.
La página oficial de este programa es la siguiente.

Puedes descargarlo. O vaya desde la página principal a la sección "Descargar".

Después de descargar, instalar y ejecutar este software, verá lo siguiente.

Como puedes ver, este software es muy útil y moderno, ya que además de presentaciones, también puede trabajar con otros formatos. Lo más importante es que durante la instalación no se le pide que ingrese una clave o compre algo. LibreOffice - completamente programa gratis. Recibe constantemente desarrollo técnico a través de código abierto.
Cualquiera puede contribuir y así beneficiarse del proyecto. Si decide utilizar el programa Impress, intente descargar la versión más reciente. Además, cuando la aparición nueva versión El programa le pedirá que instale las actualizaciones necesarias.
Para crear una presentación de diapositivas, siga estos pasos.
- Haga clic en el elemento de menú correspondiente.

- Al principio, se le pedirá que seleccione la plantilla deseada.

- Después de hacer su elección (y hay muchas opciones), deberá hacer clic en el botón "Abrir".

- Después de eso, puede crear cualquier diapositiva.

- El algoritmo de trabajo es exactamente el mismo que en otros editores, solo que todos los paneles están dispuestos de manera un poco diferente. Solo necesitas acostumbrarte. Si lo desea, puede cambiar completamente la arquitectura de la aplicación utilizando el menú "Ver".

- Al trabajar con cada página en el lado derecho de la pantalla, siempre verá (la función se puede deshabilitar) las propiedades de este elemento.

- Para configurar el esquema de transición y la apariencia de la diapositiva, debe hacer clic en el siguiente icono (en el lado derecho de la pantalla). Luego puede especificar todas las configuraciones necesarias.

Cómo insertar animación
Para esto necesitas:
- Haga clic en el icono de la estrella.
- Pulse el botón con el símbolo "+".
- Seleccione la categoría deseada.
- Especifique el efecto deseado.
- Establecer opciones avanzadas.

Cómo agregar una nueva diapositiva
Para crear una nueva página, siga estos pasos:
- Haga clic en el menú deslizante.
- Luego seleccione el elemento apropiado.

Tenga en cuenta que para esto es suficiente presionar la combinación de teclas de acceso rápido Ctrl + M .
Agregar varios objetos
Si hace clic en la sección del menú "Insertar", puede ver los siguientes elementos.

Éstos incluyen:
- imagen;
- vídeo y sonido;
- medios de comunicación;
- diagrama;
- un objeto;
- cifras;
- mesa;
- guía;
- campo de texto;