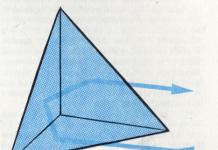Za izradu prezentacije na računalu sa sustavom Windows 7 i novijim, morate imati instaliran PowerPoint, napisan tekst i provjeriti ima li pogrešaka, slika dobra kvaliteta, video materijali. Vrijedi napomenuti da je PowerPoint dostupan na svim računalima na kojima je paket instaliran. Microsoft Office.
Napravite slajdove
Od izrade prvog slajda počinje rad u Microsoft PowerPointu. Da biste stvorili početni slajd, slijedite ove korake:
- Kliknite "Start", "Svi programi", odaberite "Microsoft Office". Na popisu tražimo željeni program.
- Otvara se PowerPoint. Prvi slajd se kreira automatski. Sastoji se od naslova i podnaslova.

- Popunjavamo ova polja. Unesite naslov i podnaslov.

- Da biste stvorili novi slajd, samo odaberite odgovarajuću funkciju na alatnoj traci ili kliknite desnom tipkom miša na lijevom izborniku i odaberite "Kreiraj slajd".

- Sljedeći slajd će imati drugačiju strukturu: naslov i tekst slajda.

- Ako trebate promijeniti strukturu slajda, morate kliknuti na gumb "Izgled slajda" i odabrati prikladna opcija.

Na taj način možete stvoriti bilo koji broj slajdova. Svi ovi slajdovi mogu se stilizirati u skladu s tim. Bijela pozadina može se zamijeniti na sljedeći način.
- Idite na karticu "Dizajn" i odaberite odgovarajuću temu.

- Svi će slajdovi automatski promijeniti svoj izgled.

- Ako želite da se određena tema primjenjuje na pojedinačne slajdove, trebate kliknuti desnom tipkom miša na temu i odabrati odgovarajuću opciju s popisa. Na primjer, "Primijeni na odabrane slajdove".


- Kao što možete vidjeti, prvi slajd dobio je drugačiji dizajn od drugog.
Rad s tekstom
Tekst treba pripremiti unaprijed. Treba ga oduzeti, provjeriti ima li pogrešaka. Samo u tom slučaju možete pripremiti visokokvalitetnu prezentaciju.
Za rad s tekstom u uređivaču PowerPoint postoje posebni blokovi teksta. Tekst se može upisati ili kopirati i zalijepiti. na standardan način(Ctrl + A - odaberite, Ctrl + C - kopirajte, Ctrl + V - zalijepite).
Zalijepljeni tekst može se formatirati. Da biste to učinili, na alatnoj traci možete odabrati vrstu i veličinu fonta, razmak, orijentaciju teksta, popise s grafičkim oznakama i popise s brojevima.

Također je vrijedno napomenuti da umjesto naslova možete umetnuti WordArt objekt. Da biste to učinili, idite na karticu "Umetanje" i odaberite slovo "A" koje je odgovorno za WordArt objekte.



Na taj način dodajemo tekst za sve slajdove.
VAŽNO! Nemojte stavljati previše teksta na slajdove. Sav materijal mora biti predstavljen sažeto. Osoba koja će gledati prezentaciju ne bi trebala biti zauzeta čitanjem. Trebao bi imati vremena slušati govornika.
Dodavanje slika i rad s njima
Ako svojoj prezentaciji dodate sliku, postat će zanimljivija. Međutim, za jedan slajd preporučujemo korištenje najviše dvije slike visoke kvalitete. Prepuniti jedan slajd slikama bilo bi neprikladno.
Za umetanje slike u uređivač PowerPoint postoji cijeli blok. Dovoljno je otići na karticu "Umetanje" i odabrati "Crtež", "Slika", "Snimak", "Foto album".

Važno je napomenuti da bez obzira koju metodu odaberete, morat ćete navesti mjesto na kojem se slika pohranjuje.

Nakon odabira slike i dodavanja na slajd, položaj i veličina se mogu promijeniti. Da biste to učinili, koristite točkice u kutovima slike.

Također, ako slika ometa, možete odrediti njezino mjesto "u pozadini". U tom slučaju, tekst će biti postavljen iznad slike.

Dodavanje tablica i grafikona
Ako se trebate pripremiti poslovna prezentacija, u kojem želite koristiti statističke podatke, program ima funkciju umetanja tablica i grafikona. Možete umetnuti tablicu iz Excela ili je nacrtati i ispuniti već u uređivaču.
U prvom slučaju (lijepljenje iz Excela), trebali biste učiniti sljedeće:
- Odaberite "Insert", "Table" i "Paste with Excel".


- Zatim odaberite popunjene ćelije iz izvorne tablice, kopirajte ih i zalijepite u tablicu prezentacije.
Ako nema dovršene tablice, trebate kliknuti "Tablica" i odabrati broj redaka i stupaca. Tijekom odabira, prozor prezentacije će prikazati dimenzije tablice. Međutim, mogu se prilagoditi.

Zatim ispunite tablicu potrebnim podacima.
Također možete dodati grafikone i grafikone u svoju prezentaciju. Da biste to učinili, na kartici "Umetanje" trebate kliknuti na gumb "Grafikon" ili odabrati istu ikonu na samom slajdu.

Zatim odaberite vrstu grafikona.

Otvorit će se Excel datoteka. Popunite tablicu podacima.

Nakon popunjavanja tablice, vraćamo se na prezentaciju. Ovdje će se pojaviti grafikon.

Dakle, prezentacija se može koristiti za pružanje izvješća, usporedbu podataka.
VAŽNO! Nakon zatvaranja Excel datoteka dijagram neće nestati.
Rad s video i audio
Također možete dodati video i audio u svoju prezentaciju. Za dodavanje videozapisa. Vrijedi učiniti sljedeće:
- Idite na karticu "Insert" i odaberite "Video". Zatim navedite "Iz datoteke" ili "Sa web mjesta".

- Zatim navedite gdje se video nalazi. Odaberite video i kliknite "Umetni".

- Ugradnja videozapisa potrajat će neko vrijeme. Nemojte kliknuti gumb "Odustani". Kako više datoteka, dulje će biti potrebno za učitavanje.

Za dodavanje zvuka, trebate kliknuti na gumb "Zvuk" i pokazati na datoteku.

Ako želite da zvuk traje tijekom prezentacije, vrijedi na kartici "Reprodukcija", u odjeljku "Početak" postaviti vrijednost na "Za sve slajdove".

Također možete podesiti glasnoću pozadinske glazbe. Da biste to učinili, samo kliknite na gumb "Glasnoća" i odredite razinu zvuka.

Kako biste spriječili da se ikona zvuka prikazuje na slajdovima, vrijedi označiti okvir "Sakrij prilikom prikazivanja".

Dodavanje specijalnih efekata
Posebni efekti trebaju značiti prijelaze između slajdova, pojavu i nestanak teksta. Da biste dodali posebne efekte, trebate odabrati prvi slajd, naslov u njemu i otići na karticu "Animacija". Kliknite ovdje za dodavanje animacije.


Navedite "Na klik" ili postavite vremenski raspon za pojavu animacije.

Vrijedi napomenuti da će se animacija morati postaviti za svaki naslov i tekst zasebno. Svi animirani elementi bit će označeni brojevima.

Također možete postaviti izlaz za svaki element. Ovo je poseban efekt s kojim će naslov, slika ili tekst nestati. Ova se funkcija nalazi u istom odjeljku kao i ulaz, samo što ćete morati pomaknuti klizač prema dolje.

Nakon dizajniranja prvog slajda, trebali biste prijeći na drugi i postaviti animaciju za svaki element posebno.
Spremanje i pregled projekta
Nakon dizajniranja svih slajdova, trebate postaviti prezentaciju. Idite na prvi slajd i pritisnite "F5". Započet će pregled projekta. Gledamo i proučavamo nedostatke. Popravljamo ih. Zatim idite na karticu "Slide Show" i kliknite "Show Settings". Naznačujemo kako će se slajdovi mijenjati (vremenski ili ručno), parametre prikaza, redoslijed slajdova.


Prezentaciju možete pokrenuti dvostrukim klikom.
Kako napraviti prezentaciju, pogledajte video:
Upute za izradu prezentacija
Sve više aspekata našeg života je interaktivno. Postupno, od čiste "zabave", internet i računalo postaju način poslovanja ili zarade za život. Primjerice, za uspješan govor danas više nije dovoljno samo iznijeti informaciju. Potreban vam je barem vizualni raspon, ali bolje je ako ima video i audio pratnju. Kako prezentirati tražene podatke, opisati bit prijedloga, umetnuti potrebne dijagrame i dokumente? Putem prezentacija koje se sastoje od niza slajdova koji ilustriraju i objašnjavaju informacije. Do danas, prilično udoban softver, koji vam omogućuje izradu ne samo slajdova ili statičnih slika, već i umetanje video materijala različitih formata. Neki od njih su jednostavni i pristupačni, a nekima će trebati vremena da se svladaju. U svakom slučaju, prvo morate odlučiti u kojem formatu želite izraditi prezentaciju, zatim odabrati program i svladati ga.
Kratak pregled prezentacijskih programa
Za one koji imaju Microsoft Office, logično je obratiti pažnju na Microsoft power point. Ovaj prilično zgodan program s poznatim, jasnim dizajnom omogućuje vam stvaranje slajdova različite vrste, uređivati i umetati video datoteke (o tome kako raditi s njima će se raspravljati u nastavku).

Po analogiji s njim, nastala je Kingsoft Presentation. Ima i plaćenu i besplatnu verziju. Njegov glavni nedostatak je nedostatak rusificirane verzije. Ako znate barem malo engleski, to nije problem: dizajn je vrlo sličan Microsoftovim programima i, po analogiji, lako ga je shvatiti. Ako ne znate engleski, ali imate iskustva u izradi prezentacija, onda to neće biti teško shvatiti bez jezika, osim toga, postoje online prevoditelji, tako da se bit opcije uvijek može razumjeti. Što se tiče značajki, jasno je da plaćena verzija ima širu funkcionalnost, ali besplatna verzija također ima dovoljan arsenal alata: možete umetnuti i zvuk i video, lako je dodati grafikone i grafike.

Drugi program je Corel Show. Ovo je samo dio uredskog paketa Corel. Distribuira se uz naknadu, ali je njegova cijena vrlo prihvatljiva. S njim će biti lako raditi: dizajn jako podsjeća na Microsoftove uredske programe. Ista inlay traka i ploča brzi pristup. Od značajki - mogućnost sinkronizacije informacija s Dropbox pohranom datoteka (vrlo zgodno ako koristite ovu uslugu). Još jedna značajka ovog programa je da se neke funkcije pojavljuju na kartici ili alatnoj traci samo ako postoji mogućnost da ih koristite. Iako ovo načelo organizacije procesa nije novo, ali, prvo, omogućuje vam da ne zatrpavate upravljanje, a drugo, možete jasno vidjeti moguće ovaj trenutak operacije.

Postoji niz drugih programa za izradu prezentacija na računalu, ali OpenOffice.org Impres i LibreOffice Impress vrijedi spomenuti zasebno. Programi su potpuno besplatni i ne razlikuju se po širokoj funkcionalnosti, ali su sasvim prikladni za izradu dobrih prezentacija.
Gdje započeti
Koji softver za prezentaciju najbolje pitanje osobne preferencije i preferencije, ali vjerojatno trebate početi s Microsoft Power Pointom. Većina računala ima instaliran uredski paket, što znači da je i ovaj program dostupan. Pa, ipak, razvoji "Microsofta" su profinjeniji i razrađeniji, imaju poznatu upravljačku ploču i prilično ih je lako svladati. Imam instaliran Office 2010, pa ću vam reći kako raditi s programom ove verzije. Njegove ostale varijante (2007. i 2003.) imaju neke razlike, ali to neće biti teško dokučiti.
Kako napraviti prezentaciju na računalu koristeći Microsoft Power Point
Počnimo s tim gdje pronaći ovaj program. Ako imate instaliran Microsoft Office, sve je jednostavno. U donjem lijevom kutu zaslona nalazi se gumb "start", kliknite, na popisu koji se otvori odaberite redak "svi programi". Na novom popisu nalazimo redak "Microsoft Office". Nakon njegove aktivacije pojavljuje se popis uredskih programa, gdje se nalazi i Microsoft Power Point. Kada se pokrene, otvara se početni prozor.

Početak: Izrada prezentacije
Sve radnje u ovom programu su jednostavne i očite. Stvoriti nova prezentacija u prozoru koji se otvori odaberite stavku "Datoteka" u gornjem lijevom kutu, a zatim kliknite na podstavku "Kreiraj" u stupcu koji se pojavljuje s desne strane. Za izradu prezentacije dvaput kliknite na ikonu Nova prezentacija.

Napravite novu prezentaciju
Napravite slajdove
U prozoru koji se otvori vidjet ćete standardna forma slajd. Takvih oblika može biti nekoliko. Klikom na ikonu u gornjem lijevom kutu "Create Slide" pronaći ćete ih shematski prikaz. Odaberite format koji vam najviše odgovara i kliknite. Slajd se čini proširenim. Već je moguće uređivati. Ispunite polja, unesite potrebna tekstualna objašnjenja, slike, dijagrame ili video datoteke. To je vrlo jednostavno učiniti: u sredini se nalazi shematski prikaz svih šest mogućih umetaka:
- stol;
- dijagram;
- Smart Art crtanje;
- crtanje iz datoteke;
- slika-ilustracija;
- multimedijski isječak.

Ako vam shematska slika ništa ne govori, zadržite pokazivač miša iznad i kroz ovu ikonu možete pročitati kakvi su objekti umetnuti. Odaberite željenu stavku, izvršite jednostavne radnje koje program zatraži i slajd je spreman.
Sve je tako jednostavno i očito da neće biti teško shvatiti što, zašto, što učiniti. Na primjer, trebate preuzeti ilustraciju spremljenu na vašem računalu. Odaberite ikonu pod nazivom "Umetni sliku iz datoteke" (dolje lijevo), kliknite, otvara se prozor za umetanje slike u kojem odaberete željenu sliku, "kliknete" na nju i sada je slika već kopirana na slajd. Potrebno je nekoliko sekundi. Sve je stvarno vrlo jednostavno.


Jednako je jednostavno umetati tablice i grafikone. Popunjavanje tablice ne razlikuje se od rada u Wordeu: također se postavlja broj redaka i stupaca, na sličan način popunjava se i uređuje sadržaj. Samo unesite tražene podatke.
S dijagramima je sve zanimljivije, ali nimalo teže. Odabirom ikone "Dodaj grafikon" vidjet ćete grafikon na slajdu. Istodobno se s desne strane otvara prozor s tablicom Microsoft Excel u kojoj se nalaze podaci prikazani na ovom dijagramu. U Excelu možete promijeniti sve podatke: i numeričke i abecedne. Sve promjene se odmah prikazuju na dijagramu, tako da su rezultati rada vrlo očiti. Uz malo eksperimentiranja, lako možete shvatiti što i zašto.

Inače, svaki novi kreirani slajd prikazan je na lijevoj strani ekrana, a na bilo koji od njih se možete vratiti u bilo kojem trenutku i početi uređivati.
Mijenjamo dizajn
Pozadina slajda, vrsta fonta se može promijeniti. Da biste to učinili, odaberite karticu "Dizajn" na gornjoj ploči. Dostupni stilovi pojavljuju se u prozoru koji se otvori. Jednostavnim prelaskom miša iznad dizajna koji vam se sviđa, možete vidjeti kako vaši slajdovi izgledaju u tom dizajnu. Ne moraju svi biti dizajnirani na isti način (iako to nije bez određenog značenja: previše šareni dizajn zbunjuje i odvlači pažnju). Kako biste slajdu dodijelili određenu vrstu i pozadinu, odaberite ga u lijevom dijelu prozora, zatim zadržite pokazivač miša iznad opcije dizajna koja vam se čini najprikladnijom, desnom tipkom miša otvorite izbornik, gdje odaberete stavku " primijeniti na odabrane slajdove”. To je to, promijenila se pozadina i dizajn odabranog slajda. Na istoj kartici promijenite boje, fontove, efekte, stilove pozadine (sve se ikone nalaze u gornjem desnom kutu zaslona). Sve je poznato i razumljivo za nekoga tko je barem malo radio u nekom od Microsoft uredskih programa.

Značajke animacije
Animacija je vrlo zanimljiva značajka koja vam omogućuje korištenje raznih vizualnih efekata. Možete koristiti najviše različite varijante, što će vam pomoći privući pozornost na određeno mjesto na slajdu, slici ili natpisu. Da biste to učinili, idite na karticu "Animacija", odaberite slajd s kojim ćete raditi (radi jasnoće, prvi put ga snimite sa slikom ili crtežom), odaberite karticu "područje animacije" na ploči, a zatim odaberite dio slajda koji će biti podvrgnut efektu (prvi pokušajte s fotografijom ili slikom - jasnije je). Na aktivnoj ploči koja je postala (prikazuju se razne zvjezdice, ispod kojih su ispisani nazivi specijalnih efekata), odaberite stavku koja vam se sviđa. Zatim u donjem lijevom kutu postavite koliko će sekundi trajati, kliknite na element slajda na koji će se efekt primijeniti i promatrajte rezultat.

Prijelazi između slajdova
Za spektakularniji prijelaz slajdova možete koristiti posebne efekte. U glavnoj kartici odaberite stavku "Prijelazi", na ploči koja se otvori odaberite željenu vrstu prijelaza (možete isprobati kako izgleda), postavite "Opcije efekta", prisutnost i vrstu zvuka, kako se slajd promijenit će se - na klik ili nakon određenog vremenskog razdoblja (postaviti uz pomoć "kvačica" ili promjenom brojeva u odgovarajućem okviru). Za primjenu odabranog posebnog efekta na sve slajdove, kliknite odgovarajuću ikonu. A da vidimo kako će to izgledati.

Ovo su samo osnove o tome kako napraviti prezentaciju na računalu. U svakoj od opcija ima dovoljno mogućnosti. Svaki put kada kreirate novu prezentaciju, otvorit ćete nove mogućnosti. No, kao i uvijek, u svemu je važna umjerenost. Nemojte pretjerivati sa šarenilom i specijalnim efektima. Slajdovi trebaju objasniti i ilustrirati govor, a ne odvratiti od njega.
Trebat će vam
- 1. Program za izradu prezentacija (u našem slučaju Microsoft PowerPoint)
- 2. Ilustracije na vašu temu, poput pomoćni materijali za prezentaciju.
Uputa
Bilo koji je mješavina slika, glazbe i teksta koji čine jednu cjelinu. Najčešće su dovoljne dvije glavne komponente - i potpis na nju. Informacije podržane vizualnom slikom lakše se percipiraju i fiksiraju se u memoriji. Dakle, stvaramo dokument u PowerPointu.
Pred vama će se pojaviti prazan dokument u kojem će se nalaziti polja za podnaslov i naslov u koje možete unijeti tekst. PowerPoint sučelje je slično Microsoft Wordu, a nije uzalud što dolaze u istom paketu. Ovdje možete povući sliku izravno s radne površine. Nakon dodavanja na slajd, možete mu promijeniti veličinu i postaviti ga gdje god želite.
Kada radite na prezentaciji za lekciju, obratite pozornost na pozadinu slajdova. Možete promijeniti njegovu boju ili umetnuti bilo koji . Ali ako ovo nije otkrivanje teme, ne isplati se. U većini slučajeva, besmislena pozadina samo ometa percepciju informacija.
Svaki put kad se odlučite koristiti razne elemente dizajna, razmislite – čemu služi? Ako nemate odgovor na ovo pitanje, ostavite ga kako jest. Bezumne animacije i elementi dizajna nisu potrebni ako štete jasnoći prezentacije.
Stavite na tobogan samo minimalno potreban iznos tekst. Previše informacija na slajdu će otežati fokusiranje na glavne točke vaše prezentacije.
Ne bojte se praznog prostora. Slajd ne bi trebao biti ispunjen informacijama od vrha do dna. Slobodni prostor je elegantan alat za postavljanje naglasaka. Stoga, stvaranje prezentacija za lekciju, zapamtite - prazni prostori samo će naglasiti elemente s informacijama.
Bilješka
Nemojte koristiti "papirnate" dokumente u slajdovima. Kada se vaša prezentacija projicira na ekran, bit će potpuno nečitljiva.
Alternativa Microsoft PowerPointu može biti besplatni program OpenOffice Impress ili online usluga za izradu prezentacija - docs.google.com.
Izvori:
- Kako napraviti prezentaciju razreda
moderno obrazovanje dugo je bilo nezamislivo bez korištenja interneta. Ali osim činjenice da internet pomaže pronaći potrebnog materijala i visokokvalitetan grafički dizajn, globalna mreža je prepuna svih vrsta svijetle zabave.
Uputa
Čak i ako držite riječ i tražite obrazovne informacije, onda, bez interesa i želje za ovom aktivnošću, u najboljem slučaju ćete napisati jednu za pola dana traženja. Osigurajte si solidnu motivaciju za brzu i kvalitetnu izvedbu domaća zadaća.
Kako biste ovaj proces učinili zabavnijim, zamislite da ste izviđač koji ima pristup klasificirani materijali, ili junak vaše omiljene igre, koji će nakon završetka misije dobiti bonus. Ova metoda može pomoći roditeljima mlađih učenika koji psihološke značajke njihovog razvoja još uvijek su skloni aktivnost igranja.
Napravite jasan plan rada. Na primjer, ako radite prezentaciju na temu povijesnih spomenika, tada organizirajte svoje aktivnosti na sljedeći način: - pronađite povijesna referenca o spomeniku arhitekture; - pronaći njegovu sliku u trenutku izgradnje (može biti i fotografija i,); - odabrati najvažnije i fotografije, umetnuti ih u prezentaciju; - razraditi sljedeća povijesna razdoblja, postupno dodajući slajdove na prezentaciju; - postaviti efekte prezentacije (animacija, trajanje, interval dijaprojekcije).
Ako vaša domaća zadaća uključuje četiri ili više faza, svakako napravite pauze za sebe. To će vam pomoći da ostanete produktivni i budni.
Doba dana također igra ulogu u izvršenju Računalo. Najpovoljnija za ovu aktivnost je prva polovica dana, jer. navečer se kralježnica počinje umoriti, oči se umaraju, pažnja je raspršena. Stoga teške zadatke nemojte odgađati za drugu polovicu dana.
Slični Videi
Za uspješno uređivanje računalne prezentacije morate koristiti program u kojem je izrađena. U nekim situacijama prikladan je i sličan softver koji podržava format izvorne prezentacije.

Trebat će vam
- - powerpoint;
- - Impresionirati;
- - Fraps.
Uputa
Imajte na umu da je za uređivanje prezentacija bolje koristiti program u kojem su izrađene. Ova metoda pomaže u sprječavanju pogrešaka povezanih s nekompatibilnošću vrsta datoteke.
Instalirajte potreban softver. Pokrenite ga i otvorite datoteku prezentacije. Da biste to učinili, koristite izbornik Datoteka ili pritisnite tipkovnički prečac Ctrl i O (Power Point i Impress).
Pričekajte neko vrijeme da se potpuno učita radni prozor programe. Odaberite kako želite dodati novu sliku. Prvo napravite dodatni radni prozor. Da biste to učinili, desnom tipkom miša kliknite između susjednih slika i odaberite "Stvori slajd".
Nakon što se pojavi novi prozor, kliknite na ikonu "Dodaj sliku". Odaberite mapu u kojoj se nalazi željena datoteka. Dvaput kliknite na nju lijevom tipkom miša. Ponovite ovaj postupak ponovno da dodate još jedan uzorak.
Nedostatak ove metode je što ćete morati ponovno konfigurirati postavke reprodukcije audio zapisa. Ako vam ova opcija ne odgovara, dodajte slika na postojeći slajd.
Odaberite željenu stavku u lijevom stupcu. Pričekajte da se detaljni parametri slajda prikažu u desnom prozoru programa. Kliknite gumb "Dodaj sliku" i ponovite algoritam opisan u prethodnim koracima.
Napravite jednostavnu prezentaciju u PowerPointu
Tsybanova Galina Anatolyevna,Predavač, SBEI SPO "Tver Trade and Economic College", Tver.
Opis: Majstorska klasa namijenjena je školarcima, studentima, roditeljima,
učitelji dodatno obrazovanje, odgajatelji i učitelji.
Razina težine: Jednostavan. Vrijeme trajanja, 20-30 min.
Svrha: Izrada prezentacije u programu Microsoft PowerPoint.
Cilj: Napravite jednostavan prezentacijski projekt za Dan pobjede
Zadaci:
- upoznati tehnologiju rada u PowerPointu;
- razvijati kreativne sposobnosti;
- njegovati točnost u radu.
Algoritam rada:
1. Pripremite tekst i slike na odabranu temu.
2. Otvorite Microsoft PowerPoint.
3. Odaberite izgled slajda.
4. Odaberite pozadinu (temu) prezentacije.
5. Stavite informacije u odgovarajuće blokove.
6. Uredite prezentaciju.
7. Spremite novu datoteku u mapu na tvrdom disku.
Predgovor:
Prezentacija je sažet i vizualan prikaz informacija koji govorniku pomaže da detaljnije otkrije bit svog rada. Sada se koristi u mnogim područjima našeg života. Stoga, prije nego što počnete raditi, odlučite o planu svog govora. Odredite glavni cilj svoje prezentacije, razmislite što ćete reći na početku, na kraju - i, u skladu s tim, koje slajdove, s kojim informacijama i kojim slijedom će vam trebati.
S PowerPointom možete izraditi visokokvalitetne prezentacije. Dolazi sa standardnim paketom Microsoft Office. Pomoću njega možete stvarati, pregledavati i prikazivati dijaprojekcije s tekstom, oblicima, slikama, grafikonima, animacijama, grafikonima, videozapisima i još mnogo toga.
Provest ću vas kroz osnove izrade prezentacije.
Prilikom rada na računalu pridržavajte se sigurnosnih zahtjeva:

Radni proces:
1. Unaprijed pronađite informacije o temi buduće prezentacije i prenesite ih u tekstualnu datoteku.
Spremite ga u zasebnu mapu na računalu.
2. Pripremite potrebne slike i spremite ih u istu mapu.
Slike mogu biti vaše fotografije ili slike kopirane s weba.
Možete koristiti skener i digitalizirati bilo koju sliku ili crtež.
3. Otvorite program Microsoft Office PowerPoint
Možeš ti to:
iz glavnog izbornika Start - Svi programi - Microsoft Office PowerPoint
prečacem programa na radnoj površini;
pomoću ikone datoteke prezentacije u mapi.

Ako još nitko nije otvorio ovaj program na vašem računalu, trebali biste ga potražiti u mapi
Microsoft Office (Start - Svi programi - Microsoft Office - Microsoft Office PowerPoint)

Odmah nakon pokretanja javila se prva kartica Dom, ovdje vidimo prazan slajd,
s kojim već možete raditi.

"Zadano" otvara slajd s dva tekstualna bloka (naslov i podnaslov),
koji se može koristiti kao naslov.
Za promjenu izgleda slajda upotrijebite naredbu Izgled tab Dom i odaberite onu pravu.

2. Kako prezentacija ne bi izblijedjela, morate odabrati odgovarajuću pozadinu.
Da biste to učinili, idite na karticu Oblikovati i odaberite onu pravu. Pozadinu za prezentaciju možete napraviti
i samostalno, ali to je tema druge majstorske klase.

U gornji blok unesite naziv prezentacije, a u donji blok podatke podnaslova (na primjer, podatke o autoru).

Veličina fonta je već postavljena, možete je malo promijeniti, zapamtite
da informacije na slajdu trebaju biti lako čitljive.
To se može učiniti u prozoru Font ili korištenjem naredbi kartice Dom

4. Za stvaranje drugog slajda odaberite naredbu Napravite slajd tab Dom.
Ako ste već odlučili koje će informacije biti predstavljene na njemu,
odaberite odgovarajući predložak (naslov i objekt, dva objekta, itd.)

Napravit ću slajd s dva objekta i naslovom.
Neki od podataka bit će uneseni u blok zaglavlja.
Da bih to učinio, otvorit ću unaprijed pripremljenu tekstualnu datoteku, kopirati fragment teksta u međuspremnik

i zalijepite ovaj isječak u gornji blok. Tekst možete unositi i s tipkovnice.

5. Umetnut ću sliku u lijevi blok klikom na odgovarajuću ikonu.
U otvorenom prozoru Umetanje slike Odaberem željenu datoteku.
Veličina slike se može promijeniti odabirom slike i povlačenjem kuta.

6. Također ću staviti tekst u desni blok. Evo drugog slajda.

7. Napravit ću sljedeći slajd iz Prazan slajd.

Da biste umetnuli blok teksta, pokrenite naredbu
Umetak - Natpis(pokazivač miša će promijeniti pogled)

Postavite pokazivač na željeno mjesto na slajdu, pritisnite lijevu tipku miša i, držeći je pritisnutu, razvucite pravokutnik do željene širine. Unutar novog tekstualnog bloka unesite tražene podatke.
8. Za umetanje slike upotrijebite naredbu Umetak - Crtež.

Odaberite datoteku u otvorenom prozoru istog imena (pogledajte fotografiju u 5. odlomku)
i premjestite ga na željeno mjesto na slajdu (po potrebi promijenite veličinu slike).

Koristite naredbu za izrezivanje slike. Veličina i položaj(kontekstni izbornik).
Sliku sam malo izrezao pri vrhu i dnu. Treći slajd je spreman.

9. Na isti način izradite i ostale slajdove.
Na zadnjem slajdu uobičajeno je naznačiti izvore informacija.
Ako izrada prezentacije kasni, baviti se gimnastikom.
Vježbe su “kompaktne”, nikome nećete smetati
1. Podignite ruke, spojene "do dvorca" i protegnite se, pokušavajući doći do stropa;
2. Podignite ramena (uvucite glavu), povucite ramena unatrag, pokušavajući poravnati lopatice
i otpustite ramena ("kroz leđa"), izvodeći neku vrstu kružnog pokreta s ramenima (4 puta);
3. Sjednite uspravno, pogledajte u daljinu;
okrenite glavu udesno (dok gledate u daljinu);
nagnite glavu, pokušavajući bradom dodirnuti rame (ne podižite rame !!!),
pogledaj preko ramena
podignite glavu, pogledajte u daljinu;
polako okrenite glavu u početni položaj, pogledajte ravno ispred sebe (u daljinu)
Ponovite vježbu s zaokretom na drugo rame.
4. Otkotrljajte se od prsta do pete (iako se to može učiniti u procesu)
10. Obavezno spremite svoju prezentaciju.
Ovo je tako jednostavna prezentacija.
Ovdje nema animacije, prijelaz između slajdova se vrši "na klik",
vizualni i tekstualni red na slajdu se automatski mijenjaju, zajedno s prethodnim.
Pokušat ću razgovarati o postavljanju animacije u sljedećoj majstorskoj klasi.
Unaprijed se ispričavam IT tehnolozima, možda sam koristio pogrešne izraze...
... Samouk, pa vas molim da ne bacate miševe i tipkovnice ...
Bolje napišite u komentarima što nije u redu.
Hvala na pažnji.
Do danas postoji ogroman broj načina za izradu dijaprojekcija: Microsoft PowerPoint, LibreOffice Impress, Google Slides, PowerPoint Online i mnoge druge online usluge. U ovom članku ćemo pogledati korak po korak kako, koristeći takve programe, napraviti prezentaciju na računalu sa sustavom Windows 10. Vrijedi napomenuti da princip rada ne ovisi o verziji OS-a. Isto se može učiniti na Windows 7 i 8.
Da biste koristili ovu besplatnu uslugu, morate otići na službenu web stranicu. Ako ste tamo prvi put, vidjet ćete sljedeću poruku.

Ako želite, možete kliknuti na gumb Kratka recenzija” i pročitajte preporuke Googleovih programera. Da biste započeli, morate zatvoriti ovaj prozor (kliknite na križić).

imate dva načina:
- početi od nule;
- koristite unaprijed izrađeni predložak.

Razmotrimo svaku opciju detaljnije.
Korištenje unaprijed izrađenih izgleda
Da biste napravili gotovu prezentaciju, morate napraviti sljedeće korake.
- Za pregled cijele galerije predložaka potrebno je kliknuti na navedenu ikonu.

- U ovoj galeriji vidjet ćete nekoliko odjeljaka:
- nedavno;
- osobni;
- Posao;
- obrazovanje.

- Kliknite na bilo koju opciju koja vam se sviđa.
Imajte na umu da bi osnova ovog predloška trebala barem nekako odgovarati onome što želite učiniti. Kao primjer, razmotrite "Izvješće o napretku".

- Pričekajte preuzimanje. Vrijeme čekanja ovisi o brzini interneta i broju slajdova u prezentaciji.

- Kao rezultat toga, vidjet ćete u potpunosti zavrsen posao. Samo trebate promijeniti tekst u svoj.

- Možete se prebacivati između slajdova pomoću ploče na lijevoj strani zaslona.

- Za svaku stranicu možete dodati bilješke autora. Ovaj tekst neće biti vidljiv tijekom reprodukcije - dostupan je samo vama. Ovdje možete umetnuti dijelove svog govora tijekom izvješća.

- Temu boja možete promijeniti na desnoj strani zaslona.

Ako vam ovaj panel smeta, uvijek ga možete zatvoriti.

Uređivanje predloška
Kako biste uredili ove slajdove tako da odgovaraju vašim potrebama, morate izvršiti sljedeće radnje.
- Kliknite na bilo koji element koji želite promijeniti. Odmah nakon toga, oko njega će se pojaviti okvir i možete izvršiti bilo kakve izmjene.

- Kao primjer, navest ćemo naziv djela "Projekt snova". Odaberimo ime nekog jednostavnog školarca - "Petrov Ivan".

- Na taj način možete raditi s bilo kojom tekstualnom informacijom.

Važno je razumjeti da ovo nije uređivač Worda i da se same stranice neće okretati. Da biste se kretali kroz slajdove, trebate kliknuti njihovu minijaturu ili se pomicati pomoću strelica na tipkovnici ( i ↓ ).
U tom slučaju ne biste trebali biti u procesu uređivanja bilo kojeg objekta, jer ćete se u tom slučaju kretati unutar njega.
Promjena formata prikaza
Ako ima puno slajdova, možete se prebaciti iz načina vrpce u način rada mreže.

Kao rezultat toga, minijature će postati velike i bit će prikazane na cijelom radnom prostoru.

Da biste se vratili na prethodnu veličinu, trebate kliknuti na susjednu ikonu.

Samo na taj način se možete vratiti sadržaju projekta.

Izradite prezentaciju od nule
Da biste to učinili, slijedite dolje navedene korake.
- Kliknite na ikonu "Očisti".

- Prazan projekt će izgledati ovako.

- Da biste dodali običan slajd, samo kliknite na ikonu sa znakom “+”.

- Za promjenu izgleda nove stranice kliknite na ikonu padajućeg popisa. Kao rezultat ovoga vidjet ćete veliki broj predlošci.

- Da biste promijenili pozadinu, morate kliknuti na odgovarajuću poveznicu.

- Odmah nakon toga pojavit će se prozor u kojem možete:
- odrediti boju;
- odaberite sliku;
- vratite izvornu pozadinu (opcija će biti dostupna ako ste prije napravili promjene).

Napomena: ova se postavka može postaviti i za jedan slajd i za cijeli projekt.
Dodavanje elemenata
Da biste nešto umetnuli u svoju prezentaciju, morate napraviti sljedeće korake.
- Kliknite na glavni izbornik "Insert".
- Kao rezultat toga, moći ćete umetnuti:
- slika;
- polje za tekst;
- video;
- lik;
- stol;
- dijagram;
- Objekt "Word Art";
- crta;
- animacija;
- komentar;
- novi tobogan;
- brojevi slajdova.

Glavna stvar je razumjeti da uz pomoć svih ovih predmeta možete napraviti visokokvalitetne, lijepe i zanimljiv projekt. Ali ako pretjerate, posljedice će biti tužne. Velika količina različiti elementi mogu uzrokovati veliku štetu izgledu tobogana.
Pokušajte urediti stranice svog projekta na takav način da će se stupanj pokazane vještine svima diviti.
Kako promijeniti izgled elemenata
Da biste uredili bilo koji objekt, morate izvršiti sljedeće korake.
- Kliknite na nešto (koristit ćemo tekstualno polje kao primjer).
- Kliknite na stavku izbornika "Format".
- Kao rezultat toga, pojavit će se još nekoliko različitih podstavki. Neki od njih su univerzalni i prikladni za sve objekte.
Ako je neka od stavki neaktivna, tada nije dostupna za ovaj element. Odnosno, ako radite s tekstom, onda ne može biti govora ni o kakvom videu.

- Za bilo koji tekst moguće su sljedeće opcije.

Preostale stavke rade na istom principu kao i Word uređivač.
Što možete učiniti s toboganom
Klikom na ovaj izbornik možete:
- stvoriti novi slajd (ili prečac Ctrl + M );
- duplikat slajda;
- izbrisati slajd;
- preskočiti slajd;
- premjestiti slajd;
- promijeniti pozadinu;
- odaberite izgled;
- navedite vrstu prijelaza;
- promijeniti predložak;
- Promijenite temu.

Kako započeti projekt
- Kako biste vidjeli što ćete na kraju dobiti, potrebno je kliknuti na naznačeni gumb ili pritisnuti vruću tipku Ctrl + F5 .

- Odmah nakon toga vidjet ćete sljedeće.

- Kako bi prezentacija bila prikladna, na dnu prezentacije pojavit će se ploča s nekoliko gumba. Možete se kretati kroz slajdove pomoću strelica. Ili možete odmah otići na željenu stranicu (putem padajućeg popisa).
- Za izlaz, samo kliknite na gumb "Zatvori" ili na tipku ESC.
Spremanje projekta
Kada otvorite izbornik "Datoteka", vidjet ćete da nema stavke "Spremi".

Činjenica je da se sve vaše radnje automatski bilježe u memoriju. Ova metoda je posebno dobra ako doživite nestanke struje ili će vam se prijenosno računalo uskoro isprazniti.
Svoj posao možete završiti u bilo koje vrijeme koje vam odgovara (kada se ukaže prilika). Da biste to učinili, samo otvorite preglednik, odvezite se na željenu adresu i otvorite svoju prezentaciju.
Povijest verzija
Usluga Google Slides je dobra jer vam omogućuje da vidite što se dogodilo s vašim projektom prije. Uvijek ćete se otvoriti prema zadanim postavkama Najnovija verzija. Ali ako odlučite da ste uzalud nešto izbrisali i želite to vratiti, možete to učiniti na sljedeći način.
- Kliknite na izbornik "Datoteka".
- Odaberite odgovarajuću stavku.
- Zatim kliknite na "Prikaži povijest verzija".
Ili možete pritisnuti prečace Ctrl +Alt +Shift +H.

- U prozoru koji se pojavi možete odabrati verzije prema datumima ili naslovima, ako ste ih naveli. Preporuča se svakoj verziji dati naziv kako biste se mogli brzo kretati i odabrati željenu opciju.
- Ako se predomislite, možete se vratiti na trenutnu verziju klikom na strelicu unatrag.

- Zatim, kako biste poništili sve promjene napravljene nakon odabranog datuma, morat ćete kliknuti na gumb "Vrati ovu verziju".

- Urednik će od vas tražiti da potvrdite ovu radnju.

Glavna stvar je da će sustav zapamtiti sve promjene. Čak i ako ste se vratili na početnu točku.

Ne zaboravite potpisati svoje verzije.
Pristup postavkama
Ako želite pokazati svoj rad nekom od svojih kolega, nadzornika ili osoblja, to možete učiniti u nekoliko jednostavnih koraka.
- Kliknite na gumb "Postavke pristupa".

- Unesite svoju adresu e-pošte ili korisničko ime (u Google računima).
- Kliknite na padajući popis i odaberite željeno pravo pristupa.
- Za spremanje kliknite na gumb "Završi".

Odmah nakon toga ta će osoba moći uređivati, komentirati ili samo gledati. Kao što vidite, tehnički ne morate prenijeti datoteku na bilo koji uređaj da biste je pokazali drugima.
Izvozna prezentacija
Pomoću izbornika "Datoteka" možete:
- preuzmite svoj projekt u bilo kojem prikladnom formatu;

- objaviti na Internetu;

- poslati poštom.

Imajte na umu da nisu svi formati dostupni za preuzimanje cijele prezentacije. Na primjer, sve stranice mogu se u potpunosti pretvoriti u PDF. A ako odaberete ekstenziju JPEG ili PNG, tada se može preuzeti samo trenutni slajd.
Microsoft PowerPoint
Ovaj proizvod je jedna od najsvestranijih, posebno modernih verzija (2007., 2010., 2013. i 2016.). Postoje sve mogućnosti za izradu kompetentnog projekta.
Napravimo jednostavnu prezentaciju kao primjer. Da biste to učinili, slijedite ove korake.
- Prvo što ćete vidjeti je naslovni slajd.

- Ajmo tamo nešto napisati.

- Da biste umetnuli običan slajd (koji sadrži naslov i tekst), trebate kliknuti na gumb "Kreiraj slajd".

- Ako želite koristiti drugačiji izgled, trebate kliknuti na mali trokut pored ovog alata. Kao rezultat toga, od vas će se tražiti da odaberete izgled budućeg slajda. Odaberite bilo koji od njih.

- Kao posljedica toga, vidjet ćete nešto poput ovoga (ovisno o tome gdje ste kliknuli).

- Kliknite na bilo koji element i napišite nešto.

- Da biste promijenili format teksta (na primjer, povećali veličinu fonta ili promijenili njegovu boju), samo odaberite željeni fragment i upotrijebite glavnu alatnu traku.

Svatko tko je do sada radio u uređivaču Worda ili Excela vidjet će ikone koje su mu poznate. Ovim gumbima možete ukrasiti bilo koji element. Govorimo o apsolutno svim objektima, a ne samo o tekstu.
Dodavanje elemenata
U tu svrhu potrebno je poduzeti sljedeće korake:
- Idite na karticu "Umetanje". Kliknite na bilo koji objekt koji želite dodati u svoju prezentaciju. Možete se kretati po imenu.
- Ovdje možete dodati:
- tobogan;
- stol;
- Slike;
- figure;
- pametna umjetnost;
- dijagram;
- poveznice;
- bilješke;
- nadgradnje;
- tekst;
- simboli;
- multimedija;
- Flash objekt.

- Na primjer, da biste umetnuli oblik, trebate kliknuti na odgovarajuću ikonu. Zatim na popisu koji se pojavi odaberite nešto prikladno za vaš projekt.

- Odmah nakon toga vidjet ćete kako se izgled kursor.

- Kliknite na mjesto na koje želite umetnuti oblik. Rezultat će biti sljedeći.

- Ako vam se ne sviđa izgled umetnutog objekta, uvijek ga možete promijeniti pomoću kartice "Format". Pojavljuje se kada se odabere bilo koji element.

Na taj način možete umetnuti bilo što.
Kako promijeniti dizajn prezentacije
Na kartici Dizajn možete odabrati bilo koju temu koja vam se sviđa.
- Kako bi vidjeli cijeli popis, morate kliknuti u navedenom području.

- Ovaj popis je prilično velik. Istodobno je moguće pretraživati teme na internetu. Za lakši odabir, pregled će vam biti dostupan kada zadržite pokazivač iznad minijature.

- Štoviše, ima ih raznih opcije boja unutar iste teme. Da biste spremili promjene, morat ćete kliknuti na odabranu opciju.

Kako postaviti prijelaze između slajdova
Da biste to učinili, morate izvršiti nekoliko jednostavnih operacija:
- Kliknite karticu Prijelazi.
- Proširite popis svih efekata.

- Odaberite nešto s popisa.

- Odmah nakon toga vidjet ćete kako će izgledati ovaj prijelaz.

- Kao dodatne postavke možete odabrati trajanje efekta i zvučni zapis.

Kako umetnuti animaciju
Ova kartica bit će neaktivna sve dok na slajdu ne budete imali barem neke objekte.

Čim nešto napišete ili zalijepite, ikone će odmah postati aktivne (u ovom trenutku morate staviti kursor na željeni objekt).

Ako kliknete na ikonu Dodaj animaciju, vidjet ćete još veći popis.

Najvažnije je ne pretjerivati s efektima, jer na taj način možete uništiti čitljivost teksta i sav vaš trud će otići u vodu.
Ispis prezentacije
Ako je projekt velik, trebat će vam vrlo velika količina papira. Da biste uštedjeli novac, učinite sljedeće.
- Pritisnite tipke Ctrl + P na tipkovnici.
- Kao rezultat toga, odjeljak "Ispis" trebao bi se otvoriti u glavnom izborniku "Datoteka".

- Nakon toga trebate kliknuti na navedeni padajući popis i odabrati potreban broj slajdova na jednoj stranici.

Tako možete nekoliko puta uštedjeti papir i tintu u pisaču. I što je najvažnije, tiskana verzija je mnogo prikladnija za pamćenje od elektroničke.
Da biste vidjeli u koje formate možete prevesti svoju prezentaciju, slijedite ove korake.
- Kliknite na izbornik "Datoteka".

- U prozoru koji se pojavi idite na odjeljak "Izvoz".

- Kao rezultat toga, vidjet ćete da možete:
- izradite PDF datoteku (ako imate instaliranu ovu aplikaciju);
- stvoriti PDF/XPS dokument;
- stvoriti video;
- zapakirajte prezentaciju za CD;
- stvarati izdanja;
- promijeniti vrstu datoteke.

Niti jedan drugi program nema takav popis za izvoz.
PowerPoint Online
Da biste koristili ovu uslugu, morate otići na sljedeću poveznicu. Prije nego što počnete, od vas će se tražiti da se prijavite svojim Microsoftovim računom.

Nakon što se prijavite, vidjet ćete sljedeće.

Imajte na umu da ćete prilikom rada s slajdovima koristiti mogućnosti dvije usluge: Microsoft PowerPoint Online i OneDrive. Svi vaši dokumenti bit će pohranjeni u ovom oblaku.
Za izradu prezentacije slijedite ove korake.
- Odaberite bilo koji predložak.

- Odabirom željeni uzorak, vidjet ćete sljedeće.

- Kao što vidite, ovo je obični PowerPoint, čiji smo rad analizirali gore, samo u pregledniku. Ovdje ćete učiniti sve potpuno isto kao u običnoj verziji za osobno računalo.
To je izvrsna alternativa za one koji nemaju pri ruci prijenosno računalo ili računalo. Štoviše, kao i kod Google Slidesa, svi će vaši projekti biti pohranjeni u oblaku. Dovoljno je da se prijavite na svoj račun.
Službena stranica ovog programa je sljedeća.

Možete ga preuzeti. Ili prijeđite s glavne stranice na odjeljak "Preuzimanje".

Nakon što preuzmete, instalirate i pokrenete ovaj softver, vidjet ćete sljedeće.

Kao što vidite, ovaj softver je vrlo koristan i moderan, jer osim s prezentacijama može raditi i s drugim formatima. Što je najvažnije, tijekom instalacije od vas se ne traži da unesete ključ ili nešto kupite. LibreOffice je potpuno besplatan program. Neprestano dobiva tehnički razvoj putem otvorenog koda.
Svatko može doprinijeti i time koristiti projektu. Ako odlučite koristiti program Impress, pokušajte preuzeti najnovije izdanje. Osim toga, kada je izgled nova verzija Program će od vas tražiti da instalirate potrebna ažuriranja.
Za izradu dijaprojekcije slijedite ove korake.
- Kliknite na odgovarajuću stavku izbornika.

- Na samom početku od vas će se tražiti da odaberete željeni predložak.

- Nakon što odaberete (a postoji mnogo opcija), morat ćete kliknuti na gumb "Otvori".

- Nakon toga možete kreirati bilo koje slajdove.

- Algoritam rada je potpuno isti kao i u drugim urednicima, samo su svi paneli raspoređeni malo drugačije. Samo se trebaš naviknuti. Ako želite, možete u potpunosti promijeniti arhitekturu aplikacije pomoću izbornika "Prikaz".

- Kada radite sa svakom stranicom na desnoj strani zaslona, uvijek ćete vidjeti (funkcija se može onemogućiti) svojstva ovog elementa.

- Da biste konfigurirali shemu prijelaza i izgled slajda, trebate kliknuti na sljedeću ikonu (na desnoj strani zaslona). Zatim možete odrediti sve potrebne postavke.

Kako umetnuti animaciju
Za ovo vam je potrebno:
- Kliknite na ikonu zvjezdice.
- Pritisnite tipku sa simbolom "+".
- Odaberite željenu kategoriju.
- Odredite željeni učinak.
- Postavite napredne opcije.

Kako dodati novi slajd
Za izradu nove stranice slijedite ove korake:
- Kliknite na izbornik slajdova.
- Zatim odaberite odgovarajuću stavku.

Imajte na umu da je za to dovoljno pritisnuti kombinaciju vrućih tipki Ctrl + M.
Dodavanje raznih objekata
Ako kliknete na odjeljak izbornika "Insert", možete vidjeti sljedeće stavke.

To uključuje:
- slika;
- video i zvuk;
- mediji;
- dijagram;
- objekt;
- figure;
- stol;
- vodič;
- polje za tekst;