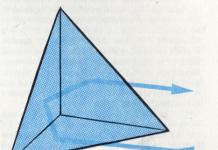Naravno, jedan od najpopularnijih programa danas je Microsoft Power Point koji je uključen u paket. Microsoft Office. Najnovija verzija aplikacije danas je 2013. Program je sposoban za PPTX i PPT formate koristeći sve vrste alata.
PPT je za verzije sustava Office 2003.
Programsko sučelje je intuitivna alatna traka koja je podijeljena u nekoliko kartica prema kategorijama operacija dostupnih za izvršenje. PPTX datoteka strukturno je sastavljena od nekoliko slajdova, a prebacivanje između kojih se uzastopno izvodi tijekom emisije. Tablice, slike, tekst (uključujući trodimenzionalni tekst), video datoteke mogu se uvesti na slajdove. Program vam omogućuje umetanje glazbe, stvaranje svih vrsta prijelaznih efekata i upravljanje vremenom prikaza elementa.
Besplatna alternativa Power Pointu je Libre Office Impress. Ima dovoljan skup funkcija za stvaranje gotovo svake prezentacije srednje složenosti. Uslužni program je besplatan i distribuira se ne samo u Windows sustavi, ali dostupna i vlasnicima računala s instaliranim Linuxom. Možete kreirati prezentaciju u različitim načinima, umetati tekst (2D ili 3D), slike, audio i video snimke. Također možete uvesti Flash (SWF) dokumente i koristiti ih za implementaciju aktivnog sadržaja na slajdove.
Video i Flash prezentacije
Alternativni programi za kreiranje prezentacijskih datoteka prvenstveno rade s video ili SWF formatima. Uslužni program Photo To Movie može stvoriti video datoteke u popularnim AVI ili WMV ekstenzijama iz fotografija na vašem računalu. Prezentacija je organizirana uvozom slikovne datoteke u programsko sučelje, dodavanjem glazbene pratnje i naslova. Prednost video prezentacija je što ne zahtijevaju intervenciju korisnika i mogu se reproducirati kao normalna video datoteka, t.j. potpuno automatski u načinu prikaza slajdova.
Ako se upoznate sa SWF-om, moći ćete kreirati strukturirane prezentacije velikih razmjera.
Ako želite aktivan sadržaj, koristite Flash Slideshow Maker. Uslužni program omogućuje stvaranje SWF datoteke od slika, audio i video datoteka. Razlika između takvog programa je u tome što vam Flash omogućuje fleksibilnije prilagođavanje prezentacijskog sučelja, zahvaljujući kojem vaša prezentacija neće biti ograničena na prikazivanje običnih slajdova. Flash tehnologija omogućuje vam integraciju svih vrsta gumba, prijelaza i efekata.
Ponekad je potrebno javno prezentirati informacije u vizualnom obliku (sa slikama, dijagramima ili tablicama). To može biti prezentacija s poslovnom idejom, trening seminar ili Power Point program koji svatko ima može riješiti ovaj problem. Naučit ćete kako napraviti vlastitu prezentaciju sa slajdovima.
Gdje pronaći i kako omogućiti Power Point?
Prije svega, morate pokrenuti program. Ovisno o instaliranom operacijski sustav ona je mala razna mjesta. Primjerice, u sustavu Windows 7 dovoljno ga je pronaći klikom na okruglu ikonu Windows logotipa u donjem lijevom kutu. Općenito, nalazi se u odjeljku "Svi programi" - "Microsoft Office".
Kako napraviti pravu prezentaciju? Dio 1: temelj
Stvaranje vlastitog rada nije tako teško. Da biste to učinili, slijedite dolje navedene korake.
1. Na kartici "Dizajn" odaberite predložak prezentacije. Možete ga uvesti iz drugog posla.
2. Odaberite svoje omiljene nijanse u kategoriji "Boja", postavite stil glavnog fonta. Stil pozadine možete promijeniti u odjeljku Stilovi pozadine.
3. Ako želite pojednostaviti svoj rad i uštedjeti malo prostora na disku, tada odaberite odjeljak "Prikaz", zatim "Slide Master". ispred tebe gotov predložak, u kojem je dovoljno napraviti neke promjene.
4. Događa se da je potrebna potpuno drugačija struktura slajda. Možete napraviti promjene tako da budete u odjeljku "Početna" i odaberete ikonu "Izgled".
sa slajdovima? Dio 2: punjenje

1. Možete unijeti bilo koji tekst u polje Sample Title ili Sample Text. Njegova veličina, stil, boja i drugi parametri uvijek se mogu promijeniti iz odjeljka Početna.
2. Da biste dodali sliku na slajd, idite na odjeljak "Umetanje", a zatim odaberite sliku sa svog računala.
3. Ako trebate dodati dijagram u svoju prezentaciju, trebate odabrati odjeljak "Smart Art" iz kojeg se umeću razni predlošci u obliku hijerarhije, popisa, ciklusa, matrice ili piramide. Njihova boja se uvijek može promijeniti. Da biste to učinili, dok ste u odjeljku "Dizajner", morate kliknuti "Promijeni boje".
4. Iz odjeljka "Insert" jednostavno je dodati tablicu traženog parametra klikom na odgovarajuću ikonu. Njegov dizajn se može promijeniti u odjeljku "Konstruktor".
Kako napraviti prezentaciju sa slajdovima? 3. dio: animacija

Želite li svoj posao raditi na živahan način? Program Power Point ostvaruje ovu želju! Učinkovito prikazane fotografije, tekst ili drugi elementi ukrasit će prezentaciju, ne dopuštajući gledateljima i slušateljima da se dosade!
1. Ako želite animirati cijeli slajd zajedno s pozadinom, kliknite karticu "Animacija" i odaberite onu koja vam se sviđa među predloženim opcijama.
2. Da biste animirali zasebni objekt, trebate ga odabrati i kliknuti "Postavke animacije". U polju koje se pojavljuje s desne strane odaberite "Dodaj efekt" i konfigurirajte željene parametre.
Nemojte žuriti s brisanjem slajdova koji vam se ne sviđaju. Ako ih želite ukloniti, onda je bolje učiniti sljedeće: desnim klikom na nepotreban sloj odaberite odjeljak "Sakrij slajd". Ono što vam ne treba nestat će, ali ako je potrebno, sve se može vratiti.
Ovo je algoritam koji se koristi za izradu originalnih prezentacija sa slajdovima u programu Power Point.
Nerijetko, tijekom prezentacije s izvješćem ili izvješćem, prezentacije novog programa ili proizvoda, postaje potrebno vizualizirati neku informaciju pred javnosti. Najpopularniji program za to je Microsoft PowerPoint 2007, okruženje za izradu prezentacija s raznim efektima. Sada gotovo nijedan događaj, poput seminara, konferencije, obrane diplome, nije potpun bez grafičke podrške kreirane u Power Pointu. Razvoj tehnologije omogućio je reprodukciju prezentacija ne samo na računalu ili TV ekranu, već i na interaktivnim pločama i pomoću projektora.
Pregled Power pointa
Izrada prezentacije na računalu nije jedina značajka u Microsoft PowerPointu. Uz ovaj program moguće je:
- impresionirati publiku informativnom prezentacijom;
- stvoriti grafičku podršku za ciljani protok ljudi;
- skalirajte slajdove povećanjem ili smanjenjem željenih područja;
- brzo mijenjati slajdove, automatski i ručno;
- dizajnirati jedinstvenu grafičku podršku za izvješće;
- koristiti svoje vlastite i teme i dizajne koje je razvio proizvođač programa;
- brzo i jednostavno izraditi željene grafikone, grafikone itd.;
- dodati razne vizualne i zvučne efekte.
Video: poslovna prezentacija
Komponente prezentacije
Prezentacija se sastoji od slajdova čiji je broj praktički neograničen. Slijedom se skupljaju u jednu datoteku s ekstenzijom ".ppt", koja se može otvoriti na bilo kojem računalu na kojem je instaliran program Microsoft Power Point.
Slajdovi se mogu prikazati elektronički ili ispisani na papiru.
Na slajdove možete postaviti sve što vam je potrebno za demonstraciju:
- tekstualne informacije;
- fotografije, slike, crteži itd.;
- tablice, grafikoni, grafikoni;
- video zapisi, filmovi, isječci;
- audio datoteke;
- drugi grafički objekti.
Slajdovi u Power Pointu mogu se prilagoditi i modificirati:
- veličina;
- označavanje (lokacija objekata na njemu);
- predložak (dizajn i izgled);
- vizualni i zvučni efekti prijelaza.
Početni prozor uređivača u programu izgleda ovako:

Traka izbornika sadrži sve važne naredbe programa, a glavne i često korištene opcije nalaze se na alatnoj traci. Ovu ploču možete uređivati dodavanjem ili uklanjanjem određenih elemenata. Klikom na gumb "Kreiraj slajd" na ekranu će se pojaviti prazan predložak na kojem morate raditi.
Lijeva ploča prikazuje sve slajdove koji čine prezentaciju. Mogu biti u obliku svojih minijatura ili se mogu prikazati u strukturiranom tekstu, prikazujući naslove ili sadržaj slajda. Također na ovoj ploči možete pomicati i mijenjati položaj slajdova. Okno zadataka (nalazi se s desne strane) prikazat će radnje koje možete koristiti u procesu stvaranja emisije. Na dnu ekrana nalazi se područje Bilješke u koje možete unijeti sve komentare na kreiranom slajdu, koji su vidljivi samo u procesu rada na prezentaciji.
Sva područja na početnom zaslonu mogu se povećati ili smanjiti postavljanjem kursora na njihove krajnje linije.
Kako napraviti svoju prezentaciju korak po korak
Postoji nekoliko načina za izradu prezentacije za interaktivnu ploču:
- razviti potpuno novu prezentaciju;
- iz standardnog ili prethodno izrađenog predloška;
- iz već pripremljene datoteke;
- iz čarobnjaka za autosadržaj.
Ako pogledamo detaljnije, onda u novom demou morate sami napraviti sve oznake, stilove dizajna, fontove itd. Prerada gotove prezentacije neće završiti s jedinstvenim proizvodom. Odabir predloška sličan je prethodnoj metodi i omogućuje vam korištenje gotovih grafičkih i dizajnerskih razvoja kreatora programa. Ako koristite čarobnjaka "Auto Content", program će vam postavljati pitanja, a na temelju odgovora kreirat će željeni predložak prezentacije.
Početak stvaranja
Da biste počeli stvarati dijaprojekciju, morate otvoriti željeni program.
To se može učiniti putem:
- Početak;
- Programi;
- Microsoft Office
- Microsoft Office PowerPoint 2007.
- Boja pozadine;
- Sheme boja slajdova;
- Fontovi itd.
- Datoteka;
- Stvoriti;
- Napravite prezentaciju;
- Predlošci.
- Dom;
- Izgled.
- Umetnuti;
- Slika.
- kliknite jednom na željeni objekt:
- zatim pomaknite pokazivač preko njegovih granica - bit će dostupna opcija promjene.
- Oblikovati;
- Teme.
- Boje;
- Fontovi;
- Učinci.
U otvorenom programu će se pojaviti radni prozor, u kojem morate odabrati jedan od prethodno navedenih načina za izradu dijaprojekcije.
Video: Prezentacija u Power Pointu 2007
Radimo prema predlošku
Možete stvoriti prekrasnu prezentaciju s velikim brojem Power Point predložaka. Uključuju gotove, dizajnerski, slajdove na koje trebate unijeti podatke. Predlošci uzimaju u obzir:
Možete stvoriti dijaprojekciju iz predloška putem izbornika:

Odaberite željeni predložak i kliknite "Kreiraj". U radnom području pojavit će se slajd odabranog stila koji se može uređivati.

Učitavanje slajdova
Da biste stvorili novi slajd, kliknite na odgovarajući gumb na alatnoj traci. To možete učiniti i tako da desnom tipkom miša kliknete sličicu slajda u prozoru s lijeve strane, odabirom iste naredbe.

U području strukture prezentacije možete kopirati ili brisati slajdove tako da ih odaberete i pritisnete odgovarajuće tipke na tipkovnici. Ili kroz izbornik koji se otvara desnom tipkom miša kada kliknete na slajd.
Slajdovi se također mogu mijenjati:

Izgled gotovog slajda možete promijeniti kroz:

Tekst se upisuje u posebna polja na slajdu. Prilikom označavanja slajda, mjesto za tekst se već automatski dodjeljuje, ali ga možete dodati i na druga mjesta putem stavke kontrolne ploče "Insert-Inscription". Unesite tekst u polje koje se pojavi.

Veličina polja za unos proširit će se kako dodajete tekst. Možete završiti unos klikom na bilo koje slobodno područje slajda.
Možete umetnuti sliku ili svoju sliku pomoću naredbe:

Ili klikom na sliku u samom izgledu slajda:

U prozoru koji se otvori odaberite željeno mjesto datoteke i samu sliku, a zatim kliknite gumb "Umetni". Ako odaberete "Clip", od vas će se tražiti da pronađete sliku među standardnim slikama programa.

Bilo koje polje na slajdu može se pomicati i mijenjati veličinu.
Za to trebate:
Na slajd je moguće dodati zvuk, video, tablice, grafikone, grafikone i autooblike. Njihovi gumbi nalaze se u radnom prostoru slajda iu izborniku "Insert". Postoji dosta opcija za svaki objekt, i pristupačan dizajn Microsoft Power Point omogućuje njihovo brzo razumijevanje.
Novi dizajn
Dizajn stranice možete promijeniti kroz izbornik:

Ima pododjeljke:
Odabranu temu možete primijeniti na cijelu emisiju ili na jedan slajd. Shema boja unutar određene teme također može promijeniti. Da biste to učinili, kliknite na odgovarajući stupac u području dizajna. Odaberite shemu i kliknite desnom tipkom miša na nju, primjenjujući je na cijelu prezentaciju ili na odabrani slajd: Možete napraviti vlastitu sliku ili ispuniti kao pozadinu:
- Oblikovati;
- Stilovi pozadine;
- pozadinski format.

U ovom prozoru možete odabrati vrstu ispune:
- čvrsta;
- Gradijent ( glatki prijelaz jedna boja u drugu)
- Uzorak ili tekstura.

Oblikovanje teksta - prekretnica u stvaranju dijaprojekcije. Mnogo ovisi o čitljivosti testa.
Za uređivanje trebate:
- označite željeni dio teksta;
- zatim upotrijebite alate na glavnoj programskoj traci.
Prema zadanim postavkama, svaki nova linija u tekstu se percipira kao popis s grafičkim oznakama. To se mijenja putem alatne trake. Power Point također sadrži gumbe za postavljanje specijalnih efekata, smjera teksta, promjenu razmaka između redaka i tako dalje. Kada je odabrano u radnom prostoru slajda grafička slika, na alatnoj traci pojavljuje se kartica Alati za slike.
Tu možete promijeniti:
- Svjetlina;
- Kontrast;
- Stil prikaza;
- Boja;
- Veličina.
Video: Prezentacija za 10 minuta
Animacija
Slajdovima ispunjenim informacijama treba dati lijepu vizualizaciju. To se radi pomoću "Animation Effects" u oknu zadataka "Slide Design". S velikog popisa efekata možete odabrati bilo koji za svaki objekt na slajdu. Zatim će se tijekom demonstracije lijepo pojaviti na ekranu. Jedan efekt se primjenjuje na jedan slajd, ali možete kliknuti gumb "Primijeni na sve slajdove" i bit će na svim slajdovima prezentacije.

Također možete prilagoditi animaciju za svaki objekt na slajdu:
- odaberite ga i kliknite desnom tipkom miša, odabirom "Prilagodi animaciju";
- ili idite na stavku izbornika "Animacija" - "Postavke animacije".

Zatim će se s desne strane pojaviti ploča na kojoj svakom objektu možete dodati poseban efekt, kao i prilagoditi njegovu brzinu, zvučni zapis i vrijeme pojavljivanja.

Dodavanje prijelaza
Prijelaz se koristi kada mijenjate jedno mjesto na drugo. Novi slajd se može pojaviti odmah ili postupno. Postupno pojavljivanje čini prezentaciju ljepšom i zanimljivijom.
Da biste postavili prijelaz, odaberite slajd i idite na:
- Animacija;
- Postavka animacije:

Ako trebate napraviti prezentaciju, svakako pročitajte ovaj članak i naučite kako napraviti prezentaciju na računalu i u kojem programu. Prezentacije su sada vrlo popularne, mogu jasno naglasiti bit izvješća, prikazati grafikone i trendove razvoja. Ako napravite dobru prezentaciju, tada će se informacije apsorbirati puno bolje nego samo slušanje. Možete napraviti i prezentaciju kao čestitku za rođendan, vjenčanje ili neki drugi događaj. Prezentacije se prikazuju na sastancima, na seminarima, na satovima, na sastancima. Da, postoji mnogo mjesta gdje bi vam mogao zatrebati. Općenito, prijeđimo na konkretne informacije.
Koji se program koristi za izradu prezentacije na računalu?
Najčešće se prezentacija na računalu izrađuje pomoću PowerPoint programi. Ovaj program dio je paketa programa Microsoft Office. Dakle, ako imate instaliran Word, PowerPoint je neophodan. Ovaj program možete pronaći putem Start na popisu programa. I ne možete pretraživati i učiniti mnogo lakšim. Samo kliknite desnom tipkom miša na prazno mjesto na radnoj površini. U padajućem okviru odaberite Stvoriti, i onda Microsoft PowerPoint prezentacija.
 Windows nakon desnog klika na radnu površinu
Windows nakon desnog klika na radnu površinu Izradite svoju PowerPoint prezentaciju
Otvorite generirani dokument. Prezentacija će se sastojati od slajdova. Da biste stvorili prvi slajd, idite na karticu Umetnuti i pritisnite Napravite slajd(ovi gumbi su na lijevoj strani gornji kut zaslon).

Savjet: nemojte stavljati previše fotografija i teksta na jedan slajd odjednom. Dakle, informacije neće biti u potpunosti prenijete slušatelju. Bolje je umetnuti jednu ili dvije fotografije i kratko ih opisati. Ostale podatke morate reći usmeno. Ne zaboravite da je prezentacija vizualna demonstracija vašeg materijala, a ne zamjena za njega.
Ispunite sve slajdove važnim informacijama
Prije nego počnete stvarati prezentaciju, morate dobro razmisliti o njezinom sadržaju. Prezentacija treba biti sadržajna, treba sadržavati glavne točke izvješća, treba imati vizualne slike ili grafikone. Najprije napišite svoj govor na komad papira, a zatim istaknite glavne teze.
Pogledajmo kako umetnuti različite elemente u prezentaciju.
Idite na karticu Umetnuti. Tamo ćete odmah vidjeti da možete umetnuti tablicu, slike, screenshot ekrana (gdje je napisan Snapshot), oblike, dijagrame.

Klikom na svaki element otvorit će se prozor s popisom mogućih radnji. Zapravo, sve je vrlo jednostavno i intuitivno. Tablica se umeće na isti način kao u Wordu. Kliknite na Stol, odaberite broj stupaca i redaka. Popuni tablicu. Možete odabrati bilo koju boju za tablicu, također možete odabrati različite efekte za ćelije, debljinu linije.
Umetanje slike također nije teško. pritisni Crteži i na računalu odaberite koju sliku želite umetnuti. Također možete umetnuti fotografiju s interneta klikom na Slike s interneta. Otvorit će se prozor za pretraživanje u koji ćete morati unijeti naziv željene slike.
Na gumbu figure naći ćete mnogo različitih oblika. Ako je potrebno napraviti popis u okvirima, izgraditi dijagram i izraditi druge slične elemente, upotrijebite gumb pametna umjetnost. Kao što možete vidjeti na slici ispod, SmartArt ima veliki izbor načine organiziranja informacija i prenošenja ih slušatelju.

Za umetanje grafikona kliknite na grafikon. Otvorit će se prozor u kojem ćete morati odabrati vrstu grafikona (traka, torta, histogram, raspršivanje itd.).

Klikom na OK otvorit će se prozor Excela u koji ćete morati unijeti potrebni brojevi u tablicu tako da program ispravno gradi grafikon ili grafikon.

Također na kartici Umetanje nalaze se gumbi Video i Zvuk. Klikom na njih možete ubaciti video ili glazbu s računala ili s interneta u slajd, a možete i snimati zvuk u mikrofon.
Svi umetnuti elementi u prezentaciji mogu se pomicati po slajdu, prilagoditi njihovu veličinu, promijeniti boju i napraviti druge postavke.
Prilagodite izgled svoje prezentacije
Prema zadanim postavkama, svi prezentacijski listovi su bijeli. Ako je potrebno, možete im dati malo boje i odabrati dizajn. Da biste to učinili, idite na karticu Oblikovati. Otvorit će se popis opcija dizajna stranice. Da biste vidjeli sve predloške, kliknite na donji trokut pored posljednje opcije.
Nakon odabira predloška, možete dodatno prilagoditi boju, promijeniti font, dodati efekte. Pored opcija dizajna bit će opcije dizajn u boji. Pritiskom na sličan donji trokut pozovite prozor koji je na snimci označen plavim pravokutnikom. Ovdje se već možete igrati s bojom, primijeniti efekte, promijeniti stil pozadine.
Nadalje, kao što možete vidjeti na snimci zaslona, postoji gumb Format pozadine. Ovdje možete odabrati hoće li pozadina biti jednobojna, možete napraviti gradijent, uzorak ili odabrati bilo koju pozadinsku sliku. Da biste koristili sliku kao pozadinu, potvrdite okvir. Uzorak ili tekstura. Zatim odaberite željenu datoteku na računalu ili na Internetu.
Osim toga, u formatu pozadine možete odabrati različite umjetničke efekte, raditi na svjetlini, kontrastu, zasićenosti pozadinske slike i još mnogo toga.
Savjet: dizajn u prezentaciji može biti jedinstven i originalan. Samo se nemojte previše zanositi raznim specijalnim efektima kako ne biste odvratili pozornost od suštine problema.

Važno!!! Dizajn pozadine izvodi se za svaki slajd posebno. Ako želite da se cijela prezentacija završi s pozadinski uzorak i druge efekte, odaberite sve slajdove (nalaze se u stupcu na lijevoj strani zaslona). Da biste odabrali sve slajdove, kliknite na prvi, a zatim, držeći Shift, kliknite zadnji. Ili, držeći Ctrl kliknite na željene slajdove.
Nakon što ste u potpunosti zadovoljni dizajnom i izgledom svojih slajdova, trebate odabrati kakav će biti prijelaz između njih. Da biste to učinili, idite na karticu Prijelazi. Bit će ih mnogo razne opcije, isprobajte kako će svaki od njih izgledati na vašoj prezentaciji i odaberite onu koja vam je potrebna. Općenito možete napraviti prezentaciju bez prijelaza. U tom slučaju, slajd će odmah promijeniti slajd, bez učinaka.

Drugi način za diverzifikaciju dizajna prezentacije je animacija. Ali vrijedi zapamtiti da takav dizajn nije prihvatljiv u ozbiljnim izvješćima.
Da biste primijenili dodatne efekte na tekst, fotografije ili grafiku, idite na karticu Animacija. Kliknite na željeni element i odaberite kako će se pojaviti na slajdu ili kako će "ostaviti" kada se slajd promijeni. Također možete prilagoditi redoslijed i vrijeme pojavljivanja elemenata. Uz pomoć animacije s prezentacije gotovo možete napraviti predstavu.

Jedino što preostaje jest spremiti gotovu prezentaciju klikom na gumb sa slikom diskete u gornjem lijevom kutu. Ako postoji potreba za spremanjem prezentacije u drugom formatu, idite na Datoteka—Spremi kao. Odaberite mapu u koju želite spremiti prezentaciju, a zatim odaberite željeni format u vrsti datoteke. Na primjer, prezentacija se može spremiti kao video.

Video tutorial o tome kako napraviti prezentaciju u PowerPointu
Do danas postoji ogroman broj načina za izradu dijaprojekcija: Microsoft PowerPoint, LibreOffice Impress, Google Slides, PowerPoint Online i mnoge druge online usluge. U ovom članku ćemo pogledati korak po korak kako, koristeći takve programe, napraviti prezentaciju na računalu sa sustavom Windows 10. Vrijedi napomenuti da princip rada ne ovisi o verziji OS-a. Isto se može učiniti na Windows 7 i 8.
Da biste koristili ovu besplatnu uslugu, morate otići na službenu web stranicu. Ako ste tamo prvi put, vidjet ćete sljedeću poruku.

Ako želite, možete kliknuti na gumb Kratka recenzija” i pročitajte preporuke Googleovih programera. Da biste započeli, morate zatvoriti ovaj prozor (kliknite na križić).

imate dva načina:
- početi od nule;
- koristite unaprijed izrađeni predložak.

Razmotrimo svaku opciju detaljnije.
Korištenje unaprijed izrađenih izgleda
Da biste napravili gotovu prezentaciju, morate napraviti sljedeće korake.
- Za pregled cijele galerije predložaka potrebno je kliknuti na navedenu ikonu.

- U ovoj galeriji vidjet ćete nekoliko odjeljaka:
- nedavno;
- osobni;
- Posao;
- obrazovanje.

- Kliknite na bilo koju opciju koja vam se sviđa.
Imajte na umu da bi osnova ovog predloška trebala barem nekako odgovarati onome što želite učiniti. Kao primjer, razmotrite "Izvješće o napretku".

- Pričekajte preuzimanje. Vrijeme čekanja ovisi o brzini interneta i broju slajdova u prezentaciji.

- Kao rezultat toga, vidjet ćete u potpunosti zavrsen posao. Samo trebate promijeniti tekst u svoj.

- Možete se prebacivati između slajdova pomoću ploče na lijevoj strani zaslona.

- Za svaku stranicu možete dodati bilješke autora. Ovaj tekst neće biti vidljiv tijekom reprodukcije - dostupan je samo vama. Ovdje možete umetnuti dijelove svog govora tijekom izvješća.

- Temu boja možete promijeniti na desnoj strani zaslona.

Ako vam ovaj panel smeta, uvijek ga možete zatvoriti.

Uređivanje predloška
Kako biste uredili ove slajdove tako da odgovaraju vašim potrebama, morate izvršiti sljedeće radnje.
- Kliknite na bilo koji element koji želite promijeniti. Odmah nakon toga, oko njega će se pojaviti okvir i možete izvršiti bilo kakve izmjene.

- Kao primjer, navest ćemo naziv djela "Projekt snova". Odaberimo ime nekog jednostavnog školarca - "Petrov Ivan".

- Na taj način možete raditi s bilo kojom tekstualnom informacijom.

Važno je razumjeti da ovo nije uređivač Worda i da se same stranice neće okretati. Da biste se kretali kroz slajdove, trebate kliknuti njihovu minijaturu ili se pomicati pomoću strelica na tipkovnici ( i ↓ ).
U tom slučaju ne biste trebali biti u procesu uređivanja bilo kojeg objekta, jer ćete se u tom slučaju kretati unutar njega.
Promjena formata prikaza
Ako ima puno slajdova, možete se prebaciti iz načina vrpce u način rada mreže.

Kao rezultat toga, minijature će postati velike i bit će prikazane na cijelom radnom prostoru.

Da biste se vratili na prethodnu veličinu, trebate kliknuti na susjednu ikonu.

Samo na taj način se možete vratiti sadržaju projekta.

Izradite prezentaciju od nule
Da biste to učinili, slijedite dolje navedene korake.
- Kliknite na ikonu "Očisti".

- Prazan projekt će izgledati ovako.

- Da biste dodali običan slajd, samo kliknite na ikonu sa znakom “+”.

- Za promjenu izgleda nove stranice kliknite na ikonu padajućeg popisa. Kao rezultat ovoga vidjet ćete veliki broj predlošci.

- Da biste promijenili pozadinu, morate kliknuti na odgovarajuću poveznicu.

- Odmah nakon toga pojavit će se prozor u kojem možete:
- odrediti boju;
- odaberite sliku;
- vratite izvornu pozadinu (opcija će biti dostupna ako ste prije napravili promjene).

Napomena: ova se postavka može postaviti i za jedan slajd i za cijeli projekt.
Dodavanje elemenata
Da biste nešto umetnuli u svoju prezentaciju, morate napraviti sljedeće korake.
- Kliknite na glavni izbornik "Insert".
- Kao rezultat toga, moći ćete umetnuti:
- slika;
- polje za tekst;
- video;
- lik;
- stol;
- dijagram;
- Objekt "Word Art";
- crta;
- animacija;
- komentar;
- novi tobogan;
- brojevi slajdova.

Glavna stvar je razumjeti da uz pomoć svih ovih predmeta možete napraviti visokokvalitetne, lijepe i zanimljiv projekt. Ali ako pretjerate, posljedice će biti tužne. Velika količina različiti elementi mogu uzrokovati veliku štetu izgledu tobogana.
Pokušajte urediti stranice svog projekta na takav način da će se stupanj pokazane vještine svima diviti.
Kako promijeniti izgled elemenata
Da biste uredili bilo koji objekt, morate izvršiti sljedeće korake.
- Kliknite na nešto (koristit ćemo tekstualno polje kao primjer).
- Kliknite na stavku izbornika "Format".
- Kao rezultat toga, pojavit će se još nekoliko različitih podstavki. Neki od njih su univerzalni i prikladni za sve objekte.
Ako je neka od stavki neaktivna, tada nije dostupna za ovaj element. Odnosno, ako radite s tekstom, onda ne može biti govora ni o kakvom videu.

- Za bilo koji tekst moguće su sljedeće opcije.

Preostale stavke rade na istom principu kao i Word uređivač.
Što možete učiniti s toboganom
Klikom na ovaj izbornik možete:
- stvoriti novi slajd (ili prečac Ctrl + M );
- duplikat slajda;
- izbrisati slajd;
- preskočiti slajd;
- premjestiti slajd;
- promijeniti pozadinu;
- odaberite izgled;
- navedite vrstu prijelaza;
- promijeniti predložak;
- Promijenite temu.

Kako započeti projekt
- Kako biste vidjeli što ćete na kraju dobiti, potrebno je kliknuti na naznačeni gumb ili pritisnuti vruću tipku Ctrl + F5 .

- Odmah nakon toga vidjet ćete sljedeće.

- Kako bi prezentacija bila prikladna, na dnu prezentacije pojavit će se ploča s nekoliko gumba. Možete se kretati kroz slajdove pomoću strelica. Ili možete odmah otići na željenu stranicu (putem padajućeg popisa).
- Za izlaz, samo kliknite na gumb "Zatvori" ili na tipku ESC.
Spremanje projekta
Kada otvorite izbornik "Datoteka", vidjet ćete da nema stavke "Spremi".

Činjenica je da se sve vaše radnje automatski bilježe u memoriju. Ova metoda je posebno dobra ako doživite nestanke struje ili će vam se prijenosno računalo uskoro isprazniti.
Svoj posao možete završiti u bilo koje vrijeme koje vam odgovara (kada se ukaže prilika). Da biste to učinili, samo otvorite preglednik, odvezite se na željenu adresu i otvorite svoju prezentaciju.
Povijest verzija
Usluga Google Slides je dobra jer vam omogućuje da vidite što se dogodilo s vašim projektom prije. Uvijek ćete se otvoriti prema zadanim postavkama Najnovija verzija. Ali ako odlučite da ste uzalud nešto izbrisali i želite to vratiti, možete to učiniti na sljedeći način.
- Kliknite na izbornik "Datoteka".
- Odaberite odgovarajuću stavku.
- Zatim kliknite na "Prikaži povijest verzija".
Ili možete pritisnuti prečace Ctrl +Alt +Shift +H.

- U prozoru koji se pojavi možete odabrati verzije prema datumima ili naslovima, ako ste ih naveli. Preporuča se svakoj verziji dati naziv kako biste se mogli brzo kretati i odabrati željenu opciju.
- Ako se predomislite, možete se vratiti na trenutnu verziju klikom na strelicu unatrag.

- Zatim, kako biste poništili sve promjene napravljene nakon odabranog datuma, morat ćete kliknuti na gumb "Vrati ovu verziju".

- Urednik će od vas tražiti da potvrdite ovu radnju.

Glavna stvar je da će sustav zapamtiti sve promjene. Čak i ako ste se vratili na početnu točku.

Ne zaboravite potpisati svoje verzije.
Pristup postavkama
Ako želite pokazati svoj rad nekom od svojih kolega, nadzornika ili osoblja, to možete učiniti u nekoliko jednostavnih koraka.
- Kliknite na gumb "Postavke pristupa".

- Unesite svoju adresu e-pošte ili korisničko ime (u Google računima).
- Kliknite na padajući popis i odaberite željeno pravo pristupa.
- Za spremanje kliknite na gumb "Završi".

Odmah nakon toga ta će osoba moći uređivati, komentirati ili samo gledati. Kao što vidite, tehnički ne morate prenijeti datoteku na bilo koji uređaj da biste je pokazali drugima.
Izvozna prezentacija
Pomoću izbornika "Datoteka" možete:
- preuzmite svoj projekt u bilo kojem prikladnom formatu;

- objaviti na internetu;

- poslati poštom.

Imajte na umu da nisu svi formati dostupni za preuzimanje cijele prezentacije. Na primjer, sve stranice mogu se u potpunosti pretvoriti u PDF. A ako odaberete ekstenziju JPEG ili PNG, tada se može preuzeti samo trenutni slajd.
Microsoft PowerPoint
Ovaj proizvod je jedna od najsvestranijih, posebno modernih verzija (2007., 2010., 2013. i 2016.). Postoje sve mogućnosti za izradu kompetentnog projekta.
Napravimo jednostavnu prezentaciju kao primjer. Da biste to učinili, slijedite ove korake.
- Prvo što ćete vidjeti je naslovni slajd.

- Ajmo tamo nešto napisati.

- Da biste umetnuli običan slajd (koji sadrži naslov i tekst), trebate kliknuti na gumb "Kreiraj slajd".

- Ako želite koristiti drugačiji izgled, trebate kliknuti na mali trokut pored ovog alata. Kao rezultat toga, od vas će se tražiti da odaberete izgled budućeg slajda. Odaberite bilo koji od njih.

- Kao posljedica toga, vidjet ćete nešto poput ovoga (ovisno o tome gdje ste kliknuli).

- Kliknite na bilo koji element i napišite nešto.

- Da biste promijenili format teksta (na primjer, povećali veličinu fonta ili promijenili njegovu boju), samo odaberite željeni fragment i upotrijebite glavnu alatnu traku.

Svatko tko je do sada radio u uređivaču Worda ili Excela vidjet će ikone koje su mu poznate. Ovim gumbima možete ukrasiti bilo koji element. Govorimo o apsolutno svim objektima, a ne samo o tekstu.
Dodavanje elemenata
U tu svrhu potrebno je poduzeti sljedeće korake:
- Idite na karticu "Umetanje". Kliknite na bilo koji objekt koji želite dodati u svoju prezentaciju. Možete se kretati po imenu.
- Ovdje možete dodati:
- tobogan;
- stol;
- Slike;
- figure;
- pametna umjetnost;
- dijagram;
- poveznice;
- bilješke;
- nadgradnje;
- tekst;
- simboli;
- multimedija;
- Flash objekt.

- Na primjer, da biste umetnuli oblik, trebate kliknuti na odgovarajuću ikonu. Zatim na popisu koji se pojavi odaberite nešto prikladno za vaš projekt.

- Odmah nakon toga vidjet ćete kako se izgled kursor.

- Kliknite na mjesto na koje želite umetnuti oblik. Rezultat će biti sljedeći.

- Ako vam se ne sviđa izgled umetnutog objekta, uvijek ga možete promijeniti pomoću kartice "Format". Pojavljuje se kada se odabere bilo koji element.

Na taj način možete umetnuti bilo što.
Kako promijeniti dizajn prezentacije
Na kartici Dizajn možete odabrati bilo koju temu koja vam se sviđa.
- Kako bi vidjeli cijeli popis, morate kliknuti u navedenom području.

- Ovaj popis je prilično velik. Istodobno je moguće pretraživati teme na internetu. Za lakši odabir, pregled će vam biti dostupan kada zadržite pokazivač iznad minijature.

- Štoviše, ima ih raznih opcije boja unutar iste teme. Da biste spremili promjene, morat ćete kliknuti na odabranu opciju.

Kako postaviti prijelaze između slajdova
Da biste to učinili, morate izvršiti nekoliko jednostavnih operacija:
- Kliknite karticu Prijelazi.
- Proširite popis svih efekata.

- Odaberite nešto s popisa.

- Odmah nakon toga vidjet ćete kako će izgledati ovaj prijelaz.

- Kao dodatne postavke možete odabrati trajanje efekta i zvučni zapis.

Kako umetnuti animaciju
Ova kartica bit će neaktivna sve dok na slajdu ne budete imali barem neke objekte.

Čim nešto napišete ili zalijepite, ikone će odmah postati aktivne (u ovom trenutku morate staviti kursor na željeni objekt).

Ako kliknete na ikonu Dodaj animaciju, vidjet ćete još veći popis.

Najvažnije je ne pretjerivati s efektima, jer na taj način možete uništiti čitljivost teksta i sav vaš trud će otići u vodu.
Ispis prezentacije
Ako je projekt velik, trebat će vam vrlo velika količina papira. Da biste uštedjeli novac, učinite sljedeće.
- Pritisnite tipke Ctrl + P na tipkovnici.
- Kao rezultat toga, odjeljak "Ispis" trebao bi se otvoriti u glavnom izborniku "Datoteka".

- Nakon toga trebate kliknuti na navedeni padajući popis i odabrati potreban iznos slajdova na jednoj stranici.

Tako možete nekoliko puta uštedjeti papir i tintu u pisaču. I što je najvažnije, tiskana verzija je mnogo prikladnija za pamćenje od elektroničke.
Da biste vidjeli u koje formate možete prevesti svoju prezentaciju, slijedite ove korake.
- Kliknite na izbornik "Datoteka".

- U prozoru koji se pojavi idite na odjeljak "Izvoz".

- Kao rezultat toga, vidjet ćete da možete:
- izradite PDF datoteku (ako imate instaliranu ovu aplikaciju);
- stvoriti PDF/XPS dokument;
- stvoriti video;
- zapakirajte prezentaciju za CD;
- stvarati izdanja;
- promijeniti vrstu datoteke.

Niti jedan drugi program nema takav popis za izvoz.
PowerPoint Online
Da biste koristili ovu uslugu, morate otići na sljedeću poveznicu. Prije nego što počnete, od vas će se tražiti da se prijavite svojim Microsoftovim računom.

Nakon što se prijavite, vidjet ćete sljedeće.

Imajte na umu da ćete prilikom rada s slajdovima koristiti mogućnosti dvije usluge: Microsoft PowerPoint Online i OneDrive. Svi vaši dokumenti bit će pohranjeni u ovom oblaku.
Za izradu prezentacije slijedite ove korake.
- Odaberite bilo koji predložak.

- Odabirom željeni uzorak, vidjet ćete sljedeće.

- Kao što vidite, ovo je obični PowerPoint, čiji smo rad analizirali gore, samo u pregledniku. Ovdje ćete učiniti sve potpuno isto kao u običnoj verziji za osobno računalo.
To je izvrsna alternativa za one koji nemaju pri ruci prijenosno računalo ili računalo. Štoviše, kao i kod Google Slidesa, svi će vaši projekti biti pohranjeni u oblaku. Dovoljno je da se prijavite na svoj račun.
Službena stranica ovog programa je sljedeća.

Možete ga preuzeti. Ili prijeđite s glavne stranice na odjeljak "Preuzimanje".

Nakon što preuzmete, instalirate i pokrenete ovaj softver, vidjet ćete sljedeće.

Kao što vidite, ovaj softver je vrlo koristan i moderan, jer osim s prezentacijama može raditi i s drugim formatima. Što je najvažnije, tijekom instalacije od vas se ne traži da unesete ključ ili nešto kupite. LibreOffice - u potpunosti besplatni program. Neprestano dobiva tehnički razvoj putem otvorenog koda.
Svatko može doprinijeti i time koristiti projektu. Ako odlučite koristiti program Impress, pokušajte preuzeti najnovije izdanje. Osim toga, kada je izgled nova verzija Program će od vas tražiti da instalirate potrebna ažuriranja.
Za izradu dijaprojekcije slijedite ove korake.
- Kliknite na odgovarajuću stavku izbornika.

- Na samom početku od vas će se tražiti da odaberete željeni predložak.

- Nakon što odaberete (a postoji mnogo opcija), morat ćete kliknuti na gumb "Otvori".

- Nakon toga možete kreirati bilo koje slajdove.

- Algoritam rada je potpuno isti kao i u drugim urednicima, samo su svi paneli raspoređeni malo drugačije. Samo se trebaš naviknuti. Ako želite, možete u potpunosti promijeniti arhitekturu aplikacije pomoću izbornika "Prikaz".

- Kada radite sa svakom stranicom na desnoj strani zaslona, uvijek ćete vidjeti (funkcija se može onemogućiti) svojstva ovog elementa.

- Da biste konfigurirali shemu prijelaza i izgled slajda, trebate kliknuti na sljedeću ikonu (na desnoj strani zaslona). Zatim možete odrediti sve potrebne postavke.

Kako umetnuti animaciju
Za ovo vam je potrebno:
- Kliknite na ikonu zvjezdice.
- Pritisnite tipku sa simbolom "+".
- Odaberite željenu kategoriju.
- Odredite željeni učinak.
- Postavite napredne opcije.

Kako dodati novi slajd
Za izradu nove stranice slijedite ove korake:
- Kliknite na izbornik slajdova.
- Zatim odaberite odgovarajuću stavku.

Imajte na umu da je za to dovoljno pritisnuti kombinaciju vrućih tipki Ctrl + M.
Dodavanje raznih objekata
Ako kliknete na odjeljak izbornika "Insert", možete vidjeti sljedeće stavke.

To uključuje:
- slika;
- video i zvuk;
- mediji;
- dijagram;
- objekt;
- figure;
- stol;
- vodič;
- polje za tekst;