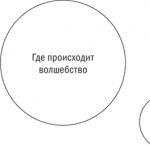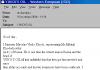Print large format posters, banners and signs with the dedicated RonyaSoft Poster Printer software! This program will save you on large format printing orders, allowing you to print on a regular printer. It does not require special large-scale printers and plotters. Instead, the program will automatically split the large image into a number of smaller pages and print them using your home or office printer. Create prints large sizes with the program for making posters!

Create Big Posters With Just A Few Simple Clicks
You do not need to study Corel or Photoshop programs for a long time and tediously. Everything you need to create a poster big size- select a picture, specify the dimensions, and send to print. Poster printing software takes care of everyone technical points, will automatically process the image, cut the fragments, and print to the right amount pages of a format supported by your printer. After printing, simply glue the pages together. Your own poster is ready. And it didn't take any special technical devices! A standard printer, tape or glue and scissors are all you need to create a unique poster.


Unleash Your Creative Potential
Create your own attractive poster! Whether it's your favorite family photo or a digital photo, your artwork or a painting, the poster maker software delivers great results. Express yourself and create your own living room poster for everyone to see. Just use your imagination. Get more space for your greatest creative moments - with the new RonyaSoft Poster Printer it's very easy to do! Your friends will certainly be pleasantly surprised by your own posters and photo wallpapers.

Save Money Creating a Huge Spectacular Poster
Usage software to create posters gives you the ability to print large-scale posters on standard size paper. Use A4 sheets, glue them together and create the perfect banners or posters without overpaying for specialized large format printing!

Characteristics
- Printing large-scale graphics on standard paper
- Automatic splitting of large images into several pages of standard size
- Large format poster printing up to 10 x 10m
- Several optimized image enhancement methods (Bilinear, Bicubic, Hermite, Lanczos)
- Support for bitmap and vector images (bmp, gif, jpg, png, tiff, wmf, emf)
- Support for TWAIN sources (scanners and digital cameras)
- Partial printing
- Built-in size templates
- Metric measurement system (mm, cm, inches)
- User interface in multiple languages
- beautiful skins

Requirements
In order to print your poster or banner, you need a standard printer (US; DIN format A5, A4 or A3) or a large format plotter (DIN format A2, A1 or A0). Poster Maker supports printers various manufacturers: HP, Canon, Epson, Lexmark, Brother, etc. And, of course, a Windows PC with a Pentium IIII 1500 processor and 512 Mbit RAM. The poster maker software is compatible with Windows XP (32 and 64), Windows Vista (32 and 64), Windows 7 (32 and 64), Windows 8 (32 and 64), Windows 10 (32 and 64).
Here, as in that joke, we have several options. To begin with, let's clarify that a picture (or other information) that needs to be printed on several sheets is called a poster. The most simple and universal way printing pictures on several sheets is to use a spreadsheet editor. Its main advantage is the ability to print a poster in any case, using any number of sheets; the disadvantage is that it takes a little longer than when printing a poster using the printer options. It takes much less time to print a poster using the printer interface, however, not all printer programs have this option in their composition. Therefore, you have to use the first method. So, let's consider the options for the first way to print a poster, i.e. using editors on the two most common operating systems: Microsoft Windows and Apple Mac OS. 1. In operating system Microsoft Windows The most versatile way to print a poster is to place our picture in MS Excel. The algorithm of actions is as follows: Start->All Programs->Microsoft Office->Microsoft Excel; in the menu, select Insert-> Picture (-> From File), after which the "Insert Picture" window opens, where we find our picture and press the "Insert" button; File->Page settings (Page layout->Page settings)->"Page" tab - go to the direct choice of the orientation of the sheets of the poster in the "Orientation" field (landscape or portrait), their number in width and height in the "Scale" field - > "number of sheets:"; go to the document window with a picture, increase our picture to the required number of sheets. The "Preview" option (File->Preview or File->Print) allows you to see exactly how the image will be placed. When the result satisfies us, boldly click on "Print" and print our poster. The result is carefully cut where necessary, and glued. 2. In the Apple Mac OS operating system, similar manipulations can be done using the Calc editor from OpenOffice. Actions in this editor are almost the same as those in the MS Excel editor. That is, we open the Calc editor, set the parameters of our poster through the Format->Page menu ... select the "Sheet" tab, look at the "Scale" option below, where we are interested in choosing the "Fit print range to the number of pages" property in the "Scaling Mode" " on the left, as well as the choice of the number of pages in the "Number of pages" property on the right. Now we insert our picture by selecting Insert->Image->From File... in the top menu, expand its size to the required size with control in the "Preview" (in the "File" menu), and then boldly start printing. Let's consider the software for printers of the most popular firms Epson and Canon. Since their interfaces are the most typical for all modifications of the Epson line, as well as Canon, it is easy to build general algorithms of actions. 3. The Epson printer software has the following interface and procedure for printing a multi-sheet poster: "Properties" -> "Printing Preferences" -> "Layout" tab; on the left we look at the "multi-page" field and put a bird there; also put a dot in front of the "poster print" property; using the poster layout counter, select one of the four options - 2x1, 2x2, 3x3, 4x4; when choosing poster options, we look at the preview layout. 4. The printing program for Canon printers requires the following algorithm of actions: "Properties" -\u003e "Printing Preferences" -\u003e "Page Setup" tab; option "Orientation" - allows you to select a portrait or landscape type of poster sheets; the "Page layout" option has a selection box, by clicking which we can choose one of the three options we like - poster, poster, poster; when choosing poster options, look at the preview window on the left. After confirming the printer settings changes, we can print our poster. I hope this explanation helped you, and in the future it will not be difficult for you to print any poster on several sheets. Good luck!
Greetings, readers of my blog. I'm in touch with you, Timur Mustaev. I decided to print a picture consisting of several A4 sheets. And of course, I used the CorelDRAW program in my arsenal, for cropping into several parts, of course, I could use Photoshop, and then print on a printer. But, then I became interested in what methods can still be done.
I started flipping the whole internet, and it turns out that everything is so simple that anyone can do it without having powerful graphics programs. Today I will share with you how to print a picture on several A4 sheets, and believe me, you can easily do it yourself.
The first thing that is recommended everywhere is splitting the image using the printer property. Yes, the option is good and quite understandable. Yes, the only thing is that not everywhere there is this function in the printer properties. Therefore, we will not consider this method.
For all methods, I will use the same photo.
Paint
And so, the first way in my arsenal is to use the Paint program. Yes, this is a program that comes with Windows by default. And so where to start.
Open Paint. File — Open

In the menu that opens, select where your photo is located. We open it. If the photo is of high resolution, then it will open in the editor at a scale of 100%. To decrease the size, move the slider to the left to get the normal visual size.

Then we open File – Seal – Page settings

In the menu that appears, set the settings:
- Paper. Size - A4, Submission - Autoselect.
- Orientation. Here it is better to put landscape. If you want to Book, then please, the picture will not deteriorate from this.
- Margins (mm). Everything can be left unchanged.
- Centering. Put both checkboxes Horizontally and Vertically.
- Scale. Let's dwell here in more detail. If you want to print a picture, including original size which it is, then put 100% in the field Install. If you decide that 100% is not enough for you, feel free to put 200% or more. But remember the main thing, the more you zoom in, the worse the quality of the photo will be, as it is stretched.

In my case, the original photo was divided into only 4 parts of A4 format, at 100%, it seemed to me that this was not enough and set it to 200%, let's see what happened.


Online service Rasterbator.net
Here, in general, everything is simple. it online service for splitting and preparing files for printing. At the end, you get a ready-made PDF file with broken photos into A4 sizes. The service is free. There is one "BUT", service on English language. I think it will not be difficult for you, especially since I will try to describe all the steps in more detail.
What should we do first? We open the service. In the window that appears, left-click on Create your poster.

The next step is to choose a photo that we will divide into parts. In my case, I will use the same photo as in the previous example. And so, I press the button Review and provide a photo. After we click on Upload and wait for the photo to load.

- Paper stings(Paper setting). Here we are interested in A4 paper size. And album ( Landscape) location. You can choose book Portrait) option by clicking on the arrows.
- Put a tick Add margin of 10 mm each side. What does this tell us? It's simple, these are print margins of 10 mm on each side.
- check mark Overlap page by 5 mm do not set.
- output size. This refers to how many parts the photo will be divided into. In this case, I put 3, which means the breakdown will be 3 × 3, that is, it will consist of 9 parts.
There is also additional information in the lower right corner. Where indicated, Paper size (Paper size), Size of the finished picture (Poster size), how many sheets the picture will consist of (Paper consumption) and a human figure in preview is 180 cm tall. What does it mean? See, the silhouette of a man in the middle. This silhouette is 180 cm high.


Next step, color ( color). We set the following settings:
- Raster color put Multicolor
- background color set White
To see how the poster will look framed in the 10 mm white border that we set at the beginning, check the box Show margin.
Click Continue.

In the final step, Options awaits us, a few settings. So:
- Output choose Enlarge.
- Other, tick crop marks, these are additional marks on the photo, convenient for cropping after printing. If you do not want to crop the white border, then do not check the box. Page position, the order in which pages are printed. It doesn't matter, I don't check the box.
Click Rasterbate 9 pages!
Then the process will go separation and give you a ready PDF file to save. If automatic saving does not appear, click on click here.

As a result, we received a ready-made poster, in PDF format for printing, with the title Rasterbation.

On that note, I will say goodbye to you. I hope the article was useful to you. Subscribe to my blog, comment, share with friends.
All the best to you, Timur Mustaev.
If you need to print big poster at home without resorting to the services of a plotter - then this article is for you. But how can this be done? We can split our document into a large number of small fragments and print with a home printer on A4 sheets. As a result, we get a large, almost seamless poster. In this article, we'll take a closer look at two methods. print a poster - no additional software required, only by standard means, and also consider a special program that can print with a simple home printer big poster. As always, the article will detailed instructions how to quickly achieve the desired result. Let's say we have a large document, a picture, a graph, a map of the area - in general, anything from which we need to make a large poster. We will need a printer, a pair of scissors, PVA glue and half an hour of time. If everything is ready, let's get started!
To print a large poster from A4 sheets, you can do without additional software. There are many options for setting up printing in the standard printer software. Among other things, there (in most cases) there is such a function as "print poster". It is she who will help us print any document on a variety of A4 sheets. Thus, after gluing the sheets, we will get a large poster or picture on the wall. If this is the result you are trying to achieve, then let's look at an example.
Example: How to print a poster from multiple A4 sheets
Open the picture or document from which you want to make a large poster and press "print" or the keyboard shortcut "Ctrl + P". You should have a similar menu (see Fig1)

in which you need to select the properties of your printer.

Set the page size and the desired orientation of the sheets (Portrait or Landscape). Then, scrolling down a bit (in my Page Layout section) you need to find "Print Poster". Standard sizes poster printing is 4 sheets. This means that your picture will be divided into four fragments, which will be printed by the printer. After putting these pieces together like a puzzle, you will get a large drawing. If the size of 4 A4 sheets does not suit you, click the "Set" button.

Here you can specify a different number of segments into which your image will be divided. And also (very conveniently) you need to check the "Cutting lines in the margins" and on each sheet the edge will be taken away ( Cut ) which needs to be trimmed evenly and the field is marked ( paste ) on which you need to apply glue and apply the next fragment of our large poster. All settings are made - we send everything to print. The result is an almost seamless large poster. If you are satisfied - then we have achieved the desired result by standard means. But as you can see, there are quite a few settings for printing a poster. That is why there are special programs for printing large posters on A4. They allow more flexible partitioning. We will talk about this in another part of the article.
Instruction
Start by turning on and preparing the printer for printing. Make sure that there are enough sheets of paper in the input tray, that the machine is connected to the computer, and that toner is loaded.
Take advantage of the features built into the software of the printer itself - it's the easiest way to print image, which does not fit on one sheet. It does not require the use of additional software - the automatic separation function is included in the drivers of most modern printing devices. To use it, for example, in the operating room Windows system 7 start by launching the standard file manager - Explorer. Press the Win + E key combination, and when the application starts, use the directory tree to navigate to the folder where the desired image file is stored.
Select the picture, and then call the send to print dialog. This can be done by clicking on the "Print" inscription at the top of the Explorer window, or you can right-click the file and select the "Print" line in the pop-up context menu. This will open a window titled "Print Images".
In the drop-down list under Printer, select desired device print. In the "Paper size" field, set the size of the sheets to be used, and then click the "Settings" link in the lower right corner of the window. In the additional dialog that appears, you need to click the inscription "Printer Properties" - it launches the driver for this peripheral device.
Depending on the type of printer you are using, the print settings window may look different and the setting you want may be labeled differently. For example, in the Canon driver, you need to open the "Page Layout" drop-down list and select the appropriate line in it - "Poster 2x2", "Poster 3x3" or "Poster 4x4". And in the Xerox printer's print settings panel, this setting is placed in a drop-down list labeled "Page Layout". Choose the option of placing a large image on four, nine or sixteen sheets, based on the size of the picture.
Click the OK button in the device driver panel, then the same button in the open print settings dialog, and finally the "Print" button in the main window for sending the image to the printer. After that, the printout of the image will begin, during which you will see the corresponding information message on the screen.
Sometimes there are situations when you need large formats of photos that are not printed on a regular printer in standard mode. You can set the print so that the photo is printed piece by piece.
You will need
- - Printer;
- - paper.
Instruction
Run the program to print the image in parts. Adobe Photoshop is ideal for quiet purposes, however, not everyone has it. Any program that allows you to print part of the image will do. Open the file to be printed. Access the print settings by going to the File menu and selecting Print with preview. Set the paper size by clicking on the Page Setup button - you can also adjust the image margins there.
You can print on both plain paper and . Also, do not forget that a lot depends on the type of printer. There are printers that are capable of printing large formats, while others are only capable of printing A4 paper. However, the prices for plotters are very high, so purchase