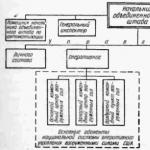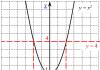Many users are interested in how to view the Windows 10 product license key. This feature is really present right in the operating system. To view the key, you can use both third-party software and use the built-in tools. For beginners, it will really be easier to download a small utility that allows you to find out license keys.
This article contains the best ways to find out the Windows 10 license key. Current methods may show different license keys. And all because of the preservation of the license key not only in the operating system, but also in the UEFI interface. The second option often refers to pre-installed operating systems on modern laptops. And now there is also the possibility of binding a license key to .
Method 1: View Windows 10 key using PowerShell
Let's try to find out the product key without using third-party programs. This method is suitable for Windows 8.1 and Windows 10 operating systems. Before that, we recommend. Since then you will need to change the built-in ones, change the file extension yourself.
Method 2. How to view the activation key in Windows 10 using a script
This one is simpler and more convenient than the previous one. Because it doesn't require running many commands in the updated Windows PowerShell. The user just needs to run a small script that actually displays the key used.
- Copy the text of the script into notepad, and change the file extension .txt on the .vbs to get the W10Key.vbs file or download the archive with the finished script
2. If you saved the file, just run it, if you downloaded it, unzip it and run it, and you will see your Windows 10 product key.

Method 3. View the key using the ProduKey program
ProduKey shows not only the license key of the operating system, but also the keys of the installed software. It will be easy to find out the product keys of the office software package from Microsoft.


Method 4. Find out the Windows 10 activation key using the ShowKeyPlus program
- Download the program from the official website of the developer.
- We start the program, we will see a window where the Installed Key is the key of the installed system.

conclusions
Despite the fact that there are many programs for viewing the product key, I tried to describe only relevant solutions. Thanks to this, an ordinary user has the opportunity view Windows 10 license key. Write in the comments if the article was useful to you, and share the article with your friends on social networks. networks.
Immediately after the release of the new OS, everyone became interested in how to find out the key of the installed Windows 10, although in most cases it is not required. Nevertheless, the task is already relevant, and with the release of computers and laptops with Windows 10 preinstalled, I think it will be even more in demand.
This guide describes easy ways to find your Windows 10 product key using the command line, Windows PowerShell, and third-party programs. At the same time, I will mention why different programs show different data, how to separately view the OEM key in UEFI (for the OS that was originally on the computer) and the key of the currently installed system.
Where you can do without third-party programs, I prefer to do without them. Viewing your Windows 10 product key is one such task. If you find it easier to use a free program for this, scroll through the guide below. (By the way, some key viewers send them to interested parties)
There is no simple PowerShell or command line command to find out the key of the currently installed system (there is such a command that shows the key from UEFI, I will show it below. But usually it is the key of the current system that is different from the preinstalled one). But you can use a ready-made PowerShell script that displays the necessary information (the author of the script is Jakob Bindslet).
Here's what you need to do. First of all, open notepad and copy the code below into it.
#Main function Function GetWin10Key ( $Hklm = 2147483650 $Target = $env:COMPUTERNAME $regPath = "Software\Microsoft\Windows NT\CurrentVersion" $DigitalID = "DigitalProductId" $wmi = "\\$Target\root\default:stdRegProv " #Get registry value $Object = $wmi.GetBinaryValue($hklm,$regPath,$DigitalID) $DigitalIDvalue = $Object.uValue #If get successed If($DigitalIDvalue) ( #Get producnt name and product ID $ProductName = ( Get-itemproperty -Path "HKLM:Software\Microsoft\Windows NT\CurrentVersion" -Name "ProductName").ProductName $ProductID = (Get-itemproperty -Path "HKLM:Software\Microsoft\Windows NT\CurrentVersion" -Name "ProductId ").ProductId #Convert binary value to serial number $Result = ConvertTokey $DigitalIDvalue $OSInfo = (Get-WmiObject "Win32_OperatingSystem" | select Caption).Caption If($OSInfo -match "Windows 10") ( if($Result) ( $value ="(!LANG:ProductName: $ProductName `r`n" ` + "ProductID: $ProductID `r`n" ` + "Installed Key: $Result" $value #Save Windows info to a file $Choice = GetChoice If($Choice -eq 0) { $txtpath = "C:\Users\"+$env:USERNAME+"\Desktop" New-Item -Path $txtpath -Name "WindowsKeyInfo.txt" -Value $value -ItemType File -Force | Out-Null } Elseif($Choice -eq 1) { Exit } } Else { Write-Warning "Запускайте скрипт в Windows 10" } } Else { Write-Warning "Запускайте скрипт в Windows 10" } } Else { Write-Warning "Возникла ошибка, не удалось получить ключ" } } #Get user choice Function GetChoice { $yes = New-Object System.Management.Automation.Host.ChoiceDescription "&Yes","" $no = New-Object System.Management.Automation.Host.ChoiceDescription "&No","" $choices = ($yes,$no) $caption = "Подтверждение" $message = "Сохранить ключ в текстовый файл?" $result = $Host.UI.PromptForChoice($caption,$message,$choices,0) $result } #Convert binary to serial number Function ConvertToKey($Key) { $Keyoffset = 52 $isWin10 = ($Key/6) -band 1 $HF7 = 0xF7 $Key = ($Key -band $HF7) -bOr (($isWin10 -band 2) * 4) $i = 24 $Chars = "BCDFGHJKMPQRTVWXY2346789" do { $Cur = 0 $X = 14 Do { $Cur = $Cur * 256 $Cur = $Key[$X + $Keyoffset] + $Cur $Key[$X + $Keyoffset] = ::Floor(($Cur/24)) $Cur = $Cur % 24 $X = $X - 1 }while($X -ge 0) $i = $i- 1 $KeyOutput = $Chars.SubString($Cur,1) + $KeyOutput $last = $Cur }while($i -ge 0) $Keypart1 = $KeyOutput.SubString(1,$last) $Keypart2 = $KeyOutput.Substring(1,$KeyOutput.length-1) if($last -eq 0) { $KeyOutput = "N" + $Keypart2 } else { $KeyOutput = $Keypart2.Insert($Keypart2.IndexOf($Keypart1)+$Keypart1.length,"N") } $a = $KeyOutput.Substring(0,5) $b = $KeyOutput.substring(5,5) $c = $KeyOutput.substring(10,5) $d = $KeyOutput.substring(15,5) $e = $KeyOutput.substring(20,5) $keyproduct = $a + "-" + $b + "-"+ $c + "-"+ $d + "-"+ $e $keyproduct } GetWin10Key !}
Save the file with a .ps1 extension. In order to do this in Notepad, when saving in the "File Type" field, select "All Files" instead of "Text Documents". You can save, for example, under the name win10key.ps1
After that, run Windows PowerShell as Administrator. To do this, you can start typing PowerShell in the search field, then right-click on it and select the appropriate item.

In PowerShell, enter the following command: Set-ExecutionPolicyRemoteSigned and confirm its execution (type Y and press Enter when prompted).
The next step is to enter the command: C:\win10key.ps1(this command specifies the path to the saved file with the script).

As a result of executing the command, you will see information about the key of the installed Windows 10 (in the Installed Key item) and a suggestion to save it to a text file. Once you know your product key, you can reset the script execution policy in PowerShell to its default value with the command Set-ExecutionPolicy restricted
How to find OEM key from UEFI
If your PC or laptop came pre-installed with Windows 10 and you want to view the OEM key (which is stored in the UEFI of the motherboard), you can use a simple command that needs to be run from the command prompt as an administrator.
wmic path softwarelicensingservice get OA3xOriginalProductKey
As a result, you will receive a pre-installed system key if it is available in the system (it may differ from the one used by the current OS, but it can be used to return the original version of Windows).
Another version of the same command, but for Windows PowerShell
(Get-WmiObject -query "select * from SoftwareLicensingService").OA3xOriginalProductKey
How to view the key of installed Windows 10 using a VBS script
And one more script, no longer for PowerShell, but in VBS (Visual Basic Script) format, which displays the product key of Windows 10 installed on a computer or laptop and, perhaps, is more convenient to use.
Copy the lines below into notepad.
Set WshShell = CreateObject("WScript.Shell") regKey = "HKLM\SOFTWARE\Microsoft\Windows NT\CurrentVersion\" DigitalProductId = WshShell.RegRead(regKey & "DigitalProductId") Win10ProductName = "Windows 10 Version: " & WshShell.RegRead (regKey & "ProductName") & vbNewLine Win10ProductID = "Product ID: " & WshShell.RegRead(regKey & "ProductID") & vbNewLine Win10ProductKey = ConvertToKey(DigitalProductId) ProductKeyLabel ="Windows 10 Key: " & Win10ProductKey Win10ProductID = Win10ProductName & Win10ProductID & ProductKeyLabel MsgBox(Win10ProductID) Function ConvertToKey(regKey) Const KeyOffset = 52 isWin10 = (regKey(66) \ 6) And 1 regKey(66) = (regKey(66) And &HF7) Or ((isWin10 And 2) * 4) j = 24 Chars = "BCDFGHJKMPQRTVWXY2346789" Do Cur = 0 y = 14 Do Cur = Cur * 256 Cur = regKey(y + KeyOffset) + Cur regKey(y + KeyOffset) = (Cur \ 24) Cur = Cur Mod 24 y = y -1 Loop While y >= 0 j = j -1 winKeyOutput = Mid(Chars, Cur + 1, 1) & winKeyOutput Last = Cur Loop While j >= 0 If (isWin10 = 1) Then k eypart1 = Mid(winKeyOutput, 2, Last) insert = "N" winKeyOutput = Replace(winKeyOutput, keypart1, keypart1 & insert, 2, 1, 0) If Last = 0 Then winKeyOutput = insert & winKeyOutput End If a = Mid(winKeyOutput , 1, 5) b = Mid(winKeyOutput, 6, 5) c = Mid(winKeyOutput, 11, 5) d = Mid(winKeyOutput, 16, 5) e = Mid(winKeyOutput, 21, 5) ConvertToKey = a & " -" & b & "-" & c & "-" & d & "-" & e End Function
It should look like the screenshot below.

After that, save the document with the .vbs extension (to do this, in the save dialog, in the "File type" field, select "All files".

Go to the folder where the file was saved and run it - after execution you will see a window in which the product key and the version of Windows 10 installed will be displayed.

As I have already noted, there are many programs for viewing the key - and in Produkey and Speccy, as well as other utilities for viewing computer characteristics, you can find out this information. But I am sure that the methods described here will be enough in almost any situation.
Instruction
To enter a product key, go to the appropriate section of the operating system. To do this, call the "Start" menu and right-click on the "Computer" item. Select the "Properties" attribute from the list that appears.
In a new window, you will see information about your computer and the operating system version you are using. To go to the product activation section, at the bottom of the "Windows Activation" menu, click on the "Activate Windows Now" link.
In the window that appears, you will be asked to choose one of the methods for activating the system - directly via the Internet or by phone. The first option is considered the most convenient activation option. The second option should be selected only if you do not have a working network connection.
After selecting "Activate Windows over the Internet", enter the product key that is printed on the box with the license disc. If the combination is entered correctly, you will see a message about the successful activation procedure.
To receive the code by phone, select "Show other activation methods". After that, enter your product key, which is indicated on the box with the Windows 7 disc. After that, click on the link “Use automatic telephone system”. In the next window, select the country of your residence and call the number indicated on the screen.
To activate, follow the instructions of the answering machine. The automatic program will ask you to enter the product code, which will be shown on the screen. Input must be done using the phone keypad. If the operation is performed correctly, you will be informed of the activation code, which you will need to write down or immediately enter in the activation program window. If you cannot enter the code correctly, stay on the line to consult with a Microsoft support specialist.
Useful advice
OS activation is necessary to prevent the use of unlicensed software and serves as a means of combating pirated copies of Windows.
Often, before installing software on a computer or laptop, you should first download its demo version. This will allow you to find out the performance of the program and choose its optimal configuration. Then you can activate the full version by gaining access to it in the form of a serial number-key. The key can be issued for a certain period, after which the program will again require activation. This requires obtaining a new product key.
Instruction
There are several ways to obtain a new key for a software product. The first way is a product through the Internet. If the program is free and does not require financial investments to extend the term of its use, then registration via the Internet will require only an e-mail address and the ability to access the website of the computer software manufacturer. As a rule, after registering on such a site, you receive an email with an activation code or an offer to follow the link for a certain period of time to extend the period of using the program. If the use of the program involves a periodic payment for the extension of the validity period, then activating it through the network requires a bank card or a personal account from which money will be debited to pay for it. When entering contact information, you will need to indicate the account number and confirm payment.
The second method involves paying for the product via SMS. Information about this possibility is usually indicated on the website of the program manufacturer. This is very convenient if you are unable to make a payment. An SMS message to a certain number activates the use of the program, or after the payment is withdrawn from your mobile phone account, you will receive a unique digital code to extend the use.
The third way to get it is to buy a licensed disc or a special scratch card containing an activation code. The PC-disk will require installation and will automatically extend the period of using the software. The scratch card contains a unique digital code that will need to be entered directly in the window of the already installed program intended for this. Both the disk and the scratch card can be purchased at specialized online stores and computer stores in your city.
WebMoney is used to create a virtual wallet on the Internet to pay for services and purchases in online stores, as well as to send money over the network. With this app, you can easily manage your web savings, billing, paying bills and exchanging currency.

You will need
- - the Internet.
Instruction
To get your own registration code, go to start.webmoney.ru. Find the "Registration" item - it is located in the top menu of the page. Click on the label to start the registration process. Enter your mobile phone number, which you use constantly, because if you lose access to your wallet, one of the recovery methods is through your mobile phone. Carefully enter your phone number, as it will receive a message asking for activation.
Click on the "Continue" button and fill in all the fields, entering your real data. To confirm your identity, you will need to provide a copy of your passport, and without this, the registration procedure will not be completed. You can not immediately upload copies of your documents, but only after you make a personal certificate.
Check the entered data on the next page. If everything is correct, click Continue. Open your mailbox and check your mail - a letter with a registration code should come to the mailbox indicated in step 1. If you do not activate your WebMoney account using the link in the letter within 10 days, your registration will be cancelled.
Install the WM Keeper Classic program into the operating system and connect the registration data to the program to activate your wallet. After confirming your identity by the site administration, you can use the wallet.
If you still haven't received a letter with a registration code, check the "Spam" folder of your mailbox - sometimes, due to incorrect anti-spam settings, the letter ends up there. Go through the registration procedure again if the letter was not there. It is also worth noting that for a more reliable use of the wallet, you need to include anti-virus licensed software.
Related videos
Using the Internet, you can pay for purchases, services and much more. Helps with this electronic wallet. And to create it, you can use WebMoney. After the registration procedure in this system, you will be assigned a registration code for working with a virtual wallet.

Instruction
Go to start.webmoney.ru website to get your own registration code. Find the item called "Registration", which is located in the top menu. To start the registration process, click on the inscription. Enter your mobile number, which you constantly use. This is necessary so that in case of loss of access to the wallet, you can restore the procedure in this way. Also to confirm the various operations performed. Enter the number very carefully, as it will receive an SMS message with an activation code.
Click on the "continue" button, fill in all the fields (enter only your valid data). You will have to provide a copy of your passport and TIN to verify your identity. If you do not do this, the registration procedure will not be completed. You can not immediately upload copies of documents, first make a personal certificate.
On the next page, check the entered data. Click "Continue" if everything is correct. Check on your email - you should receive a letter with a registration code to the mail specified in the first step. If you do not activate your account within ten days, the registration will be cancelled.
Download WM Keeper Classic and install this program. To activate your wallet, connect your registration data to it. You will be able to use the wallet after your identity is confirmed by the site administration.
If you haven't received any emails with the registration code, please check the Spam folder in your email inbox. Due to incorrect settings of the anti-spam filter, the letter can get there. Go through the registration procedure again if the letter was not there.
If the Windows activation key is not on the bottom of the laptop, if the licensed installation DVD is lost, where the key is indicated on the box, as well as in any other cases of loss of the latter, you need to find it and save it. Prichtm put off this matter indefinitely is not worth it. Before the planned reinstallation of Windows, of course, the activation key can be found out as part of the general preparatory process. But, alas, reinstalling the operating system is such a process that it is not always possible to carefully plan it in advance and carefully. The need to reinstall the OS may arise at any time - after unsuccessful experiments with system settings and third-party software, after the penetration of a virus, in case of a conflict of replaced hardware components, etc. Plus, Windows activation can simply fail. This is not only a natural consequence of replacing the motherboard to which the Windows product key is tied. Activation may fail, for example, after installing an unsuccessful system update.
The activation key of the installed Windows can be seen in various programs for diagnosing the system and hardware resources of a computer. For example, in the popular AIDA64 program, the Windows product key is listed in the "Operating system" section, in a subsection with the same name.

In another similar program, PC-Wizard can be found in the "Configuration" section, in the "Operating system" subsection. When you click on the serial number in the upper part of the program window at the bottom, we get the display of the activation key of the installed Windows.

But if these programs are not installed on the computer, it makes no sense to bother with installing them just for the sake of obtaining a Windows activation key. It is much easier to use a small ProduKey program for these purposes. It does not require installation. ProduKey can be downloaded from its official website for free.

What ProduKey does is display activation key data for installed Microsoft products. It has no other functions.
After unpacking the archive and running the EXE file in the program window, we will see, in particular, the activation key of the installed Windows. We click on the line with this key, call the context menu and select "Copy Product Key".

The Windows activation key copied to the clipboard then needs to be saved, for example, in a TXT file or in web notes.
Windows 10 allows you to delay key entry and activation during the operating system installation process. Whereas earlier versions of the system will not want to be installed without entering the product key. Therefore, just in case of an emergency, it is better to write down the activation key from this system somewhere in a paper notebook.
Have a great day!
Manufacturers of modern laptops and computers are actively refusing disk drives, since any program or game can be downloaded from the Internet, and the presence of a drive only makes a PC more expensive for the end buyer. At the same time, users who are accustomed to receiving a Windows disk and a license key bundled with their computer look at the issue of reinstalling the operating system with difficulty. While Windows itself can be installed from a USB flash drive, a license key is still required from it. In this case, users have a question: how to find out the Windows product key that was preinstalled on a laptop (desktop computer), or installed later from a disk that is not currently available? It is enough to do this, both by means of Windows and with the help of third-party programs.

Asking the question of determining the license key of the operating system operating on the computer, you should understand such concepts as Installed Key and OEM Key. In fact, they are both Windows license keys, but there are some differences between them. The way they are defined also differs.
Installed Key is the installation key of the operating system operating on the computer. It can be identified on those laptops and desktop computers on which Windows was installed by users on their own from a disk or in the form of a digital copy purchased via the Internet and activated.
The OEM Key is the license key for the version of Windows that was originally installed on the computer. The OEM key information is hardwired into the motherboard of a laptop or desktop computer and cannot be changed.
Therefore, if your computer was running Windows 8 at the time of purchase and later upgraded to Windows 10, the OEM and Installed key information will be different. At the same time, if you want to install Windows 8 on a new computer, you will need to enter the OEM key - only it will work with this version of the operating system. The Installed Key is fine if you want to install Windows 10.
Attention: You can use an existing OEM or Installed key only for the version of the operating system that is installed on the computer. You cannot enter a key from a Windows 10 Basic version to Professional build.
How to find out the Windows 10 key using the operating system?
On any computer, having administrator rights, you can find out the Windows 10 license key without third-party programs and applications. At the same time, the procedures are different, in the case of determining OEM and Installed keys.
It is very easy to find out the license key of the operating system, which is "sewn" into the computer's motherboard, if you know the command that is specifically provided for this in Windows 10. To determine the OEM key, do the following:

The key issued by the OEM can be used to reinstall the version of the operating system that was originally installed on the computer.
Using a single command, it will not work to determine the Installed Key, and it is hidden a little deeper in the Windows operating system. But if you wish, you can get information about the Windows license key without installing third-party applications on your computer. To do this, do the following:
- Launch an empty standard Windows notepad, which can be found in the following path: "Start" - "All Applications" - "Windows Accessories" - "Notepad".
- Copy the following code into an open text editor program:

Please note that the Installed Key is displayed in the "Product Key" item. You can also learn some details about the operating system used on your computer by following the steps above.
How to find out Windows keys using third-party programs?
From the instructions above, you can see that it is very easy to find out the Windows OEM Key, but getting to the Installed Key is much more difficult, and the procedure for detecting it using Windows tools takes a lot of time. If there is no desire to carry it out, then you can install a third-party application that will independently detect information about the OEM Key and Installed Key on the computer, and then issue it to the PC administrator.
One of the simplest and most convenient programs for determining the Windows key is ShowKeyPlus. It can be downloaded from the official website of the developers absolutely free. At the same time, the program not only displays information about the license keys of the version of Windows used, but also allows users to save the information received in a txt document.