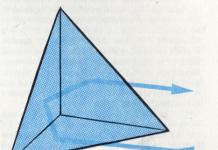Windows 7 və daha yüksək versiyalarla işləyən kompüterdə təqdimat yaratmaq üçün sizdə PowerPoint quraşdırılmış, mətn yazılmış və xətalar, şəkillər yoxlanılmış olmalıdır. yaxşı keyfiyyət, video materiallar. Qeyd etmək lazımdır ki, PowerPoint paketin quraşdırıldığı bütün kompüterlərdə mövcuddur. Microsoft Office.
Slaydlar yaradın
İlk slaydın yaradılmasından etibarən Microsoft PowerPoint-də iş başlayır. İlkin slayd yaratmaq üçün bu addımları yerinə yetirin:
- "Başlat", "Bütün Proqramlar" düyməsini basın, "Microsoft Office" seçin. Siyahıda istədiyiniz proqramı axtarırıq.
- PowerPoint açılır. İlk slayd avtomatik olaraq yaradılır. Başlıq və alt başlıqdan ibarətdir.

- Bu sahələri doldururuq. Başlıq və altyazı daxil edin.

- Yeni slayd yaratmaq üçün alətlər panelində müvafiq funksiyanı seçmək və ya sol menyuda siçanın sağ düyməsini sıxmaq və "Slayd yarat" düyməsini seçmək kifayətdir.

- Növbəti slayd fərqli struktura malik olacaq: slaydın adı və mətni.

- Slaydın strukturunu dəyişdirmək lazımdırsa, "Slayd tərtibatı" düyməsini vurmalı və seçməlisiniz. uyğun variant.

Bu yolla istənilən sayda slayd yarada bilərsiniz. Bütün bu slaydlar müvafiq olaraq tərtib edilə bilər. Ağ fon aşağıdakı şəkildə əvəz edilə bilər.
- "Dizayn" sekmesine keçin və müvafiq mövzunu seçin.

- Bütün slaydlar avtomatik olaraq görünüşünü dəyişəcək.

- Müəyyən bir mövzunun fərdi slaydlara tətbiq edilməsini istəyirsinizsə, mövzunun üzərinə sağ klikləməlisiniz və siyahıdan uyğun seçimi seçməlisiniz. Məsələn, "Seçilmiş slaydlara tətbiq et".


- Gördüyünüz kimi, birinci slayd ikincidən fərqli dizayn aldı.
Mətnlə işləyin
Mətn əvvəlcədən hazırlanmalıdır. Onu çıxarmaq, səhvləri yoxlamaq lazımdır. Yalnız bu halda yüksək keyfiyyətli təqdimat hazırlaya bilərsiniz.
PowerPoint redaktorunda mətnlə işləmək üçün xüsusi mətn blokları mövcuddur. Mətn yazıla və ya kopyalana və yapışdırıla bilər. standart şəkildə(Ctrl + A - seçin, Ctrl + C - kopyalayın, Ctrl + V - yapışdırın).
Yapışdırılmış mətn formatlana bilər. Bunun üçün alətlər panelində şriftin növünü və ölçüsünü, intervalı, mətnin oriyentasiyasını, markerli və nömrələnmiş siyahıları seçə bilərsiniz.

Onu da qeyd etmək lazımdır ki, başlıq yerinə WordArt obyekti daxil edə bilərsiniz. Bunu etmək üçün "Daxil et" sekmesine keçin və WordArt obyektləri üçün cavabdeh olan "A" hərfini seçin.



Bu yolla biz bütün slaydlar üçün mətn əlavə edirik.
ƏHƏMİYYƏTLİ! Slaydlarınıza çox mətn qoymayın. Bütün materiallar qısa şəkildə təqdim edilməlidir. Təqdimata baxacaq adam oxumaqla məşğul olmamalıdır. Onun natiqi dinləməyə vaxtı olmalıdır.
Şəkillərin əlavə edilməsi və onlarla işləmək
Təqdimatınıza şəkil əlavə etsəniz, daha maraqlı olacaq. Bununla belə, bir slayd üçün ikidən çox yüksək keyfiyyətli şəkil istifadə etməyi məsləhət görürük. Bir slaydı şəkillərlə doldurmaq yersiz olardı.
PowerPoint redaktoruna şəkil daxil etmək üçün bütöv bir blok var. "Daxil et" sekmesine getmək və "Rəsm", "Şəkil", "Snapshot", "Fotoalbom" seçmək kifayətdir.

Qeyd etmək lazımdır ki, hansı metodu seçdiyinizdən asılı olmayaraq, təsvirin saxlandığı yeri göstərməlisiniz.

Şəkli seçib slaydda əlavə etdikdən sonra mövqe və ölçü dəyişdirilə bilər. Bunu etmək üçün şəklin künclərindəki nöqtələrdən istifadə edin.

Həmçinin, şəkil müdaxilə edərsə, onun yerini "arxa fonda" təyin edə bilərsiniz. Bu halda mətn şəklin üstünə qoyulacaq.

Cədvəl və qrafiklərin əlavə edilməsi
Hazırlamaq lazımdırsa biznes təqdimatı, statistik məlumatlardan istifadə etmək istədiyiniz proqramda cədvəllər və diaqramlar daxil etmək funksiyası var. Siz Excel-dən cədvəl daxil edə və ya onu redaktorda artıq çəkib doldura bilərsiniz.
Birinci halda (Excel-dən yapışdırmaqla) aşağıdakıları etməlisiniz:
- "Daxil et", "Cədvəl" və "Excel ilə yapışdır" seçin.


- Sonra, orijinal cədvəldən doldurulmuş xanaları seçin, kopyalayın və təqdimat cədvəlinə yapışdırın.
Tamamlanmış cədvəl yoxdursa, "Cədvəl" düyməsini basmalı və sətir və sütunların sayını seçməlisiniz. Seçim zamanı təqdimat pəncərəsində cədvəlin ölçüləri görünəcək. Bununla belə, onlar tənzimlənə bilər.

Sonra cədvəli lazımi məlumatlarla doldurun.
Siz həmçinin təqdimatınıza qrafiklər və diaqramlar əlavə edə bilərsiniz. Bunu etmək üçün "Daxil et" sekmesinde "Qrafik" düyməsini basmalı və ya slaydın özündə eyni simvolu seçməlisiniz.

Sonra qrafik növünü seçin.

Excel faylı açılacaq. Cədvəli verilənlərlə doldurun.

Cədvəli doldurduqdan sonra təqdimata qayıdırıq. Burada diaqram görünəcək.

Beləliklə, təqdimat hesabatları təqdim etmək, məlumatları müqayisə etmək üçün istifadə edilə bilər.
ƏHƏMİYYƏTLİ! Bağlandıqdan sonra Excel faylı diaqram itməyəcək.
Video və audio ilə işləmək
Siz həmçinin təqdimatınıza video və audio əlavə edə bilərsiniz. Video əlavə etmək üçün. Aşağıdakıları etməyə dəyər:
- "Daxil et" sekmesine keçin və "Video" seçin. Sonra "Fayldan" və ya "Saytdan" seçin.

- Sonra, videonun harada yerləşdiyini göstərin. Videonu seçin və "Daxil et" düyməsini basın.

- Videonun yerləşdirilməsi bir az vaxt aparacaq. "Ləğv et" düyməsini basmayın. Necə daha çox fayl, yükləmək üçün nə qədər çox vaxt lazım olacaq.

Audio əlavə etmək üçün "Səs" düyməsini sıxmalı və faylı göstərməlisiniz.

Səsin təqdimat boyu davam etməsini istəyirsinizsə, "Oynatma" sekmesinde, "Başlat" bölməsində dəyəri "Bütün slaydlar üçün" olaraq təyin edin.

Siz həmçinin fon musiqisinin səsini tənzimləyə bilərsiniz. Bunu etmək üçün "Səs" düyməsini sıxmaq və səs səviyyəsini təyin etmək kifayətdir.

Səs simvolunun slaydlarda görünməməsi üçün "Göstərərkən gizlət" qutusunu işarələməyə dəyər.

Xüsusi effektlərin əlavə edilməsi
Xüsusi effektlər slaydlar arasında keçidlər, mətnin görünüşü və yox olması demək olmalıdır. Xüsusi effektlər əlavə etmək üçün ilk slaydı, içindəki başlığı seçməli və "Animasiya" sekmesine keçməlisiniz. Animasiya əlavə etmək üçün bura klikləyin.


"Kliklə" seçin və ya animasiyanın baş verməsi üçün vaxt aralığını təyin edin.

Qeyd etmək lazımdır ki, animasiya hər bir başlıq və mətn üçün ayrıca qurulmalıdır. Bütün cizgi elementləri rəqəmlərlə göstəriləcək.

Siz həmçinin hər bir element üçün çıxış təyin edə bilərsiniz. Bu, başlığın, şəkilin və ya mətnin yox olacağı xüsusi effektdir. Bu funksiya daxiletmə ilə eyni bölmədədir, yalnız siz kaydırıcıyı aşağı sürüşdürməlisiniz.

Birinci slaydı tərtib etdikdən sonra ikinciyə keçməli və hər bir element üçün animasiyanı ayrıca təyin etməlisiniz.
Layihənin saxlanması və baxılması
Bütün slaydları tərtib etdikdən sonra təqdimatı qurmalısınız. Birinci slayda keçin və "F5" düyməsini basın. Layihənin ilkin baxışı başlayacaq. Biz nöqsanlara baxıb öyrənirik. Biz onları düzəldirik. Sonra "Slayd Şou" sekmesine keçin və "Parametrləri göstər" düyməsini basın. Slaydların necə dəyişəcəyini (zamanla və ya əl ilə), ekran parametrlərini, slaydların sırasını göstəririk.


Siz iki dəfə klikləməklə təqdimata başlaya bilərsiniz.
Təqdimatı necə yaratmaq olar, videoya baxın:
Təqdimatların yaradılması üçün təlimatlar
Həyatımızın getdikcə daha çox aspekti interaktivdir. Yavaş-yavaş sırf “əyləncədən” internet və kompüter bizneslə məşğul olmaq və ya çörək pulu qazanmaq yoluna çevrilir. Məsələn, bu gün uğurlu çıxış üçün sadəcə məlumat vermək kifayət deyil. Ən azı vizual diapazona ehtiyacınız var, ancaq video və audio müşayiəti olsa daha yaxşıdır. Tələb olunan məlumatları necə təqdim etmək, təkliflərin mahiyyətini təsvir etmək, tələb olunan diaqramları və sənədləri necə daxil etmək olar? Məlumatı təsvir edən və izah edən slaydlar ardıcıllığından ibarət təqdimatlar vasitəsilə. Bu günə qədər kifayət qədər rahatdır proqram təminatı, bu, yalnız slaydlar və ya statik şəkillər yaratmağa deyil, həm də müxtəlif formatlı video materialları daxil etməyə imkan verir. Onlardan bəziləri sadə və əlverişlidir, bəzilərini mənimsəmək üçün vaxt lazımdır. İstənilən halda siz ilk öncə hansı formatda təqdimat yaratmaq istədiyinizə qərar verməlisiniz, sonra proqram seçib onu mənimsəməlisiniz.
Təqdimat proqramlarının qısa icmalı
Microsoft Office-i olanlar üçün Microsoft-a diqqət yetirməyin mənası var güc nöqtəsi. Tanış, aydın dizaynı olan bu olduqca rahat proqram slaydlar yaratmağa imkan verir müxtəlif növ, video faylları redaktə edin və daxil edin (onunla necə işləmək aşağıda müzakirə olunacaq).

Onun bənzətməsi ilə Kingsoft Təqdimatı yaradıldı. Onun həm ödənişli, həm də pulsuz versiyaları var. Onun əsas çatışmazlığı ruslaşdırılmış versiyanın olmamasıdır. Ən azı bir az ingilis dilini bilirsinizsə, bu problem deyil: dizayn Microsoft proqramlarına çox bənzəyir və bənzətmə ilə onu anlamaq asandır. Əgər ingilis dilini bilmirsinizsə, lakin təqdimatlar yaratmaq təcrübəniz varsa, o zaman bunu dilsiz başa düşmək çətin olmayacaq, əlavə olaraq onlayn tərcüməçilər var, buna görə də seçimin mahiyyəti həmişə başa düşülə bilər. Xüsusiyyətlərə gəlincə, aydındır ki, ödənişli versiya daha çox funksionallığa malikdir, lakin pulsuz versiyada da kifayət qədər alət arsenalı var: həm səs, həm də video daxil edə bilərsiniz, qrafiklər və qrafiklər əlavə etmək asandır.

Digər proqram Corel Showdur. Bu Corel ofis paketinin yalnız bir hissəsidir. Ödənişlə paylanır, lakin dəyəri çox məqbuldur. Onunla işləmək asan olacaq: dizayn Microsoft ofis proqramlarını çox xatırladır. Eyni inlay lent və panel sürətli giriş. Xüsusiyyətlərdən - məlumatı Dropbox fayl yaddaşı ilə sinxronlaşdırmaq imkanı (bu xidmətdən istifadə etsəniz çox rahatdır). Bu proqramın başqa bir xüsusiyyəti ondan ibarətdir ki, bəzi funksiyalar tab və ya alətlər panelində yalnız onlardan istifadə etmək imkanı olduqda görünür. Prosesin təşkilinin bu prinsipi yeni olmasa da, birincisi, bu, idarəetməni qarışdırmamağa imkan verir, ikincisi, mümkün olanları aydın şəkildə görə bilərsiniz. Bu anəməliyyatlar.

Kompüterdə təqdimatlar yaratmaq üçün bir sıra başqa proqramlar var, lakin OpenOffice.org Impres və LibreOffice Impress-i ayrıca qeyd etmək lazımdır. Proqramlar tamamilə pulsuzdur və geniş funksionallıqda fərqlənmir, lakin yaxşı təqdimatlar yaratmaq üçün olduqca uyğundur.
Harada başlamaq lazımdır
Hansı təqdimat proqramı ən yaxşı sualşəxsi üstünlüklər və üstünlüklər, lakin yəqin ki, Microsoft Power Point ilə başlamaq lazımdır. Əksər kompüterlərdə ofis dəsti quraşdırılıb, yəni bu proqram da mövcuddur. Yaxşı, buna baxmayaraq, "Microsoft" inkişafları daha zərif və işlənmişdir, tanış idarəetmə panelinə malikdirlər və mənimsənilməsi olduqca asandır. Məndə Office 2010 quraşdırılıb, ona görə də sizə bu versiyanın proqramı ilə necə işləməyi söyləyəcəyəm. Onun digər variantlarında (2007 və 2003) müəyyən fərqlər var, lakin bunu anlamaq çətin olmayacaq.
Microsoft Power Point istifadə edərək kompüterdə necə təqdimat yaratmaq olar
Bu proqramı haradan tapacağımızdan başlayaq. Əgər sizdə Microsoft Office quraşdırılıbsa, hər şey sadədir. Ekranın aşağı sol küncündə "başlat" düyməsi var, klikləyin, açılan siyahıda "bütün proqramlar" sətrini seçin. Yeni siyahıda "Microsoft Office" xəttini tapırıq. Aktivləşdirildikdən sonra Microsoft Power Point-in də olduğu ofis proqramlarının siyahısı görünür. Başladıqda, başlanğıc pəncərəsi açılır.

Başlanğıc: Təqdimatın yaradılması
Bu proqramdakı bütün hərəkətlər sadə və aydındır. Yaratmaq yeni təqdimat açılan pəncərədə yuxarı sol küncdəki "Fayl" elementini seçin, sonra sağda görünən sütunda "Yarat" alt elementinə klikləyin. Təqdimat yaratmaq üçün Yeni Təqdimat ikonasına iki dəfə klikləyin.

Yeni təqdimat yaradın
Slaydlar yaradın
Açılan pəncərədə siz görəcəksiniz standart forma sürüşdürün. Bir neçə belə forma ola bilər. Yuxarı sol küncdəki "Slayd yarat" işarəsinə klikləməklə, onları tapa bilərsiniz sxematik təsvir. Sizə ən uyğun formatı seçin və vurun. Slayd genişləndirilmiş görünür. Artıq redaktə edilə bilər. Sahələri doldurun, lazımi mətn izahatlarını, şəkilləri, diaqramları və ya video faylları daxil edin. Bunu etmək çox asandır: mərkəzdə bütün altı mümkün əlavənin sxematik təsviri var:
- masa;
- diaqram;
- Ağıllı incəsənət rəsm;
- fayldan rəsm çəkmək;
- şəkil-illüstrasiya;
- multimedia klipi.

Sxematik şəkil sizə heç nə demirsə, imleci üzərinə sürün və bu ikona vasitəsilə hansı növ obyektlərin daxil edildiyini oxuya bilərsiniz. İstədiyiniz elementi seçin, proqramın təklif etdiyi sadə hərəkətləri yerinə yetirin və slayd hazırdır.
Hər şey o qədər sadə və aydındır ki, nəyi, niyə, nə edəcəyini anlamaq çətin olmayacaq. Məsələn, kompüterinizdə saxlanan illüstrasiyanı yükləməlisiniz. "Fayldan şəkil daxil et" (aşağı sol) adlı işarəni seçin, klikləyin, istədiyiniz şəkli seçdiyiniz şəkil daxil edin pəncərəsi açılır, üzərinə "klikləyin" və indi şəkil artıq slaydda kopyalanır. Bir neçə saniyə çəkir. Hər şey həqiqətən çox sadədir.


Cədvəl və diaqramları daxil etmək eyni dərəcədə asandır. Cədvəlin doldurulması Worde-də işləməkdən fərqlənmir: sətir və sütunların sayı da müəyyən edilir, eyni şəkildə məzmunu doldurur və redaktə edir. Sadəcə tələb olunan məlumatları daxil edin.
Diaqramlarla hər şey daha maraqlıdır, lakin heç də çətin deyil. "Qrafik əlavə et" işarəsini seçməklə siz slaydda diaqramı görəcəksiniz. Eyni zamanda, sağda bu diaqramda göstərilən məlumatları ehtiva edən Microsoft Excel cədvəli olan bir pəncərə açılır. Excel-də siz bütün məlumatları dəyişə bilərsiniz: həm ədədi, həm də əlifba. Bütün dəyişikliklər dərhal diaqramda göstərilir, buna görə də işin nəticələri çox açıqdır. Kiçik bir təcrübə ilə nəyin və niyə olduğunu asanlıqla anlaya bilərsiniz.

Yeri gəlmişkən, hər bir yeni yaradılmış slayd ekranın sol tərəfində göstərilir və siz istənilən vaxt onlardan hər hansı birinə qayıdıb redaktə etməyə başlaya bilərsiniz.
Dizaynı dəyişirik
Slayd fonu, şrift növü dəyişdirilə bilər. Bunu etmək üçün yuxarı paneldə "Dizayn" sekmesini seçin. Mövcud üslublar açılan pəncərədə görünür. İstədiyiniz dizaynın üzərinə sadəcə sürüşdürməklə siz slaydlarınızın həmin dizaynda necə göründüyünü görə bilərsiniz. Onların hamısını eyni şəkildə tərtib etmək lazım deyil (baxmayaraq ki, bu müəyyən məna kəsb etmir: çox rəngli dizayn çaşqınlıq yaradır və diqqəti yayındırır). Slayda müəyyən bir növ və fon təyin etmək üçün onu pəncərənin sol hissəsində seçin, sonra sizə ən uyğun görünən dizayn seçiminin üzərinə sürün, elementi seçdiyiniz menyunu açmaq üçün sağ klikləyin " seçilmiş slaydlara tətbiq edin”. Budur, seçilmiş slaydın fonu və dizaynı dəyişdi. Eyni sekmədə rəngləri, şriftləri, effektləri, fon üslublarını dəyişdirin (bütün nişanlar ekranın yuxarı sağ küncündə yerləşir). Microsoft ofis proqramlarından birində az da olsa işləmiş şəxs üçün hər şey tanış və başa düşüləndir.

Animasiya xüsusiyyətləri
Animasiya müxtəlif vizual effektlərdən istifadə etməyə imkan verən çox maraqlı xüsusiyyətdir. Ən çox istifadə edə bilərsiniz müxtəlif variantlar, bu, slaydda, təsvirdə və ya başlıqda xüsusi yerə diqqəti cəlb etməyə kömək edəcək. Bunu etmək üçün "Animasiya" sekmesine keçin, işləyəcəyiniz slaydı seçin (aydınlıq üçün onu ilk dəfə şəkil və ya rəsm ilə çəkin), paneldə "animasiya sahəsi" sekmesini seçin və sonra slaydın təsirə məruz qalacaq hissəsini seçin (ilk olaraq bir fotoşəkil və ya şəkil ilə cəhd edin - daha aydındır). Yaranan aktiv paneldə (xüsusi effektlərin adlarının yazıldığı müxtəlif ulduzlar göstərilir) bəyəndiyiniz elementi seçin. Sonra sol alt küncdə onun neçə saniyə davam edəcəyini təyin edin, effektin tətbiq olunacağı slayd elementinə klikləyin və nəticəni müşahidə edin.

Slaydlar arasında keçidlər
Daha möhtəşəm bir slayd keçidi üçün xüsusi effektlərdən istifadə edə bilərsiniz. Əsas sekmədə "Keçidlər" maddəsini seçin, açılan paneldə istədiyiniz keçid növünü seçin (necə göründüyünü sınaya bilərsiniz), "Effekt Seçimləri" ni, səsin varlığını və növünü, sürüşmənin necə olduğunu təyin edin. dəyişəcək - kliklə və ya müəyyən bir müddətdən sonra ("onaq işarələri" və ya müvafiq qutudakı nömrələrin dəyişdirilməsi ilə təyin olunur). Seçilmiş xüsusi effekti bütün slaydlara tətbiq etmək üçün müvafiq işarəyə klikləyin. Və gəlin görək necə görünəcək.

Bunlar kompüterdə təqdimatın necə hazırlanacağına dair əsas məlumatlardır. Variantların hər birində kifayət qədər imkanlar var. Hər dəfə yeni təqdimat yaratdığınız zaman yeni imkanlar açacaqsınız. Ancaq həmişə olduğu kimi, hər şeydə mülayimlik vacibdir. Rəngarənglik və xüsusi effektlərlə həddi aşmayın. Slaydlar nitqi izah etməli və illüstrasiya etməli, onu pozmamalıdır.
Sizə lazım olacaq
- 1. Təqdimatlar yaratmaq üçün proqram (bizim vəziyyətimizdə Microsoft PowerPoint)
- 2. Mövzunuza aid illüstrasiyalar, kimi köməkçi materiallar təqdimat üçün.
Təlimat
Hər hansı bir vahidi təşkil edən şəkillər, musiqi və mətn qarışığıdır. Çox vaxt iki əsas komponent kifayətdir - və ona bir imza. Vizual görüntü ilə dəstəklənən məlumat daha asan qavranılır və yaddaşda sabitlənir. Beləliklə, PowerPoint-də sənəd yaradırıq.
Qarşınızda boş bir sənəd görünəcək, burada mətn daxil edə biləcəyiniz altyazı və başlıq sahələri olacaq. PowerPoint interfeysi Microsoft Word-ə bənzəyir və onların eyni paketdə olması əbəs yerə deyil. Şəkli birbaşa masaüstünüzdən buraya sürükləyə bilərsiniz. Slayda əlavə edildikdən sonra siz onun ölçüsünü dəyişə və istədiyiniz yerdə yerləşdirə bilərsiniz.
Dərs üçün təqdimat üzərində işləyərkən slaydların fonuna diqqət yetirin. Siz onun rəngini dəyişə və ya hər hansı birini əlavə edə bilərsiniz. Ancaq bu mövzunun açıqlanması deyilsə, buna dəyməz. Əksər hallarda mənasız fon yalnız məlumatın qavranılmasına mane olur.
Hər dəfə müxtəlif dizayn elementlərindən istifadə etməyə qərar verəndə düşünün - bu nə üçündür? Bu suala cavabınız yoxdursa, onu olduğu kimi buraxın. Ağılsız animasiyalar və dizayn elementləri təqdimatın görünməsinə xələl gətirirsə, lazım deyil.
Slaydın üzərinə yalnız minimal şəkildə qoyun tələb olunan məbləğ mətn. Slaydda çoxlu məlumat təqdimatınızın əsas məqamlarına diqqət yetirməyi çətinləşdirəcək.
Boş yerdən qorxmayın. Slayd yuxarıdan aşağıya doğru məlumatla doldurulmamalıdır. Boş yer vurğu yerləşdirmək üçün zərif bir vasitədir. Buna görə də yaratmaq təqdimat dərs üçün unutmayın - boş yerlər yalnız məlumatı olan elementləri vurğulayacaqdır.
Qeyd
Slaydlarda "kağız" sənədlərdən istifadə etməyin. Təqdimatınız ekrana proyeksiya edildikdə, o, tamamilə oxunmaz olacaq.
Microsoft PowerPoint-ə alternativ ola bilər pulsuz proqram OpenOffice Impress və ya onlayn xidmət təqdimatlar yaratmaq üçün - docs.google.com.
Mənbələr:
- Sinif təqdimatını necə etmək olar
müasir təhsilİnternetdən istifadə etmədən çoxdan ağlasığmaz olmuşdur. Ancaq İnternetin tapmağa kömək etdiyindən başqa zəruri material və yüksək keyfiyyətli qrafik dizayn, qlobal şəbəkə hər cür parlaq əyləncələrlə doludur.
Təlimat
Sözünüzün üstündə durub axtarsanız belə təhsil məlumatları, onda bu fəaliyyətə marağınız və istəyiniz olmadıqda, ən yaxşı halda yarım gün axtarışda bir yazacaqsınız. Tez və yüksək keyfiyyətli icra üçün özünüzü möhkəm motivasiya ilə təmin edin ev tapşırığı.
Bu prosesi daha əyləncəli etmək üçün təsəvvür edin ki, siz skautsunuz təsnif edilmiş materiallar, və ya missiyanı başa vurduqdan sonra bonus alacaq sevimli oyunun qəhrəmanı. Bu üsul kiçik tələbələrin valideynlərinə kömək edə bilər psixoloji xüsusiyyətləri onların inkişafına hələ də meyllidirlər oyun fəaliyyəti.
Aydın bir iş planı hazırlayın. Məsələn, əgər siz tarixi abidələr mövzusunda təqdimat edirsinizsə, o zaman fəaliyyətinizi aşağıdakı kimi təşkil edin: - tapın. tarixi istinad memarlıq abidəsi haqqında; - tikinti zamanı onun şəklini tapmaq (həm fotoşəkil, həm də ola bilər); - ən vacib və fotoşəkilləri seçin, onları təqdimata daxil edin; - tədricən slaydlar əlavə edərək aşağıdakı tarixi dövrləri işləyin - təqdimat effektlərini qurmaq (animasiya, müddət, slayd şou intervalı).
Ev tapşırığınız dörd və ya daha çox addımdan ibarətdirsə, özünüzə fasilələr verməyinizə əmin olun. Bu, məhsuldar və ayıq qalmağınıza kömək edəcək.
Günün vaxtı da icrasında rol oynayır kompüter. Bu fəaliyyət üçün ən əlverişlisi günün birinci yarısıdır, çünki. axşam onurğası yorulmağa başlayır, gözlər yorulur, diqqət dağılır. Ona görə də çətin işləri günün ikinci yarısına təxirə salmayın.
Əlaqədar videolar
Kompüter təqdimatını uğurla redaktə etmək üçün onun yaradıldığı proqramdan istifadə etməlisiniz. Bəzi hallarda orijinal təqdimatın formatını dəstəkləyən oxşar proqramlar da uyğun gəlir.

Sizə lazım olacaq
- - powerpoint;
- - Təəssürat yaratmaq;
- - Fraps.
Təlimat
Nəzərə alın ki, təqdimatları redaktə etmək üçün onların yaradıldığı proqramdan istifadə etmək daha yaxşıdır. Bu üsul fayl növü uyğunsuzluğu ilə bağlı səhvlərin qarşısını almağa kömək edir.
Lazım olan proqramı quraşdırın. Onu işə salın və təqdimat faylını açın. Bunu etmək üçün Fayl menyusundan istifadə edin və ya Ctrl və O (Power Point və Impress) klaviatura qısa yollarını basın.
Tam yüklənməsi üçün bir müddət gözləyin işləyən pəncərə proqramlar. Yeni şəkil necə əlavə etmək istədiyinizi seçin. Əvvəlcə əlavə bir iş pəncərəsi yaradın. Bunu etmək üçün bitişik şəkillər arasında sağ klikləyin və "Slayd yarat" seçin.
Yeni pəncərə göründükdən sonra "Şəkil əlavə et" simgesini basın. İstədiyiniz faylın yerləşdiyi qovluğu seçin. Sol siçan düyməsini iki dəfə vurun. Başqa bir nümunə əlavə etmək üçün bu proseduru yenidən təkrarlayın.
Bu metodun dezavantajı ondan ibarətdir ki, siz audio trek oxutma parametrlərini yenidən konfiqurasiya etməli olacaqsınız. Bu seçim sizə uyğun gəlmirsə, əlavə edin şəkil mövcud slayd üçün.
Sol sütunda istədiyiniz elementi seçin. Proqramın sağ pəncərəsində ətraflı slayd parametrlərinin görünməsini gözləyin. "Şəkil əlavə et" düyməsini basın və əvvəlki addımlarda təsvir olunan alqoritmi təkrarlayın.
PowerPoint-də sadə təqdimat yaradın
Tsıbanova Qalina Anatolyevna,Müəllim, SBEI SPO "Tver Ticarət və İqtisadiyyat Kolleci", Tver.
Təsvir: Master-klass məktəblilər, tələbələr, valideynlər,
müəllimlər əlavə təhsil, pedaqoqlar və müəllimlər.
Çətinlik səviyyəsi: Sadə. İş vaxtı, 20-30 dəq.
Məqsəd: Microsoft PowerPoint proqramında təqdimat yaratmaq.
Hədəf: Qələbə Günü üçün sadə bir təqdimat layihəsi hazırlayın
Tapşırıqlar:
- PowerPoint proqramında iş texnologiyasını təqdim etmək;
- yaradıcılıq qabiliyyətlərini inkişaf etdirmək;
- işdə dəqiqliyi tərbiyə etmək.
İş alqoritmi:
1. Seçilmiş mövzu ilə bağlı mətn və şəkillər hazırlayın.
2. Microsoft PowerPoint proqramını açın.
3. Slayd tərtibatı seçin.
4. Təqdimatın fonunu (mövzunu) seçin.
5. Məlumatı müvafiq bloklara yerləşdirin.
6. Təqdimatı redaktə edin.
7. Yeni faylı sabit diskinizdəki qovluğa saxlayın.
Ön söz:
Təqdimat natiqə öz işinin mahiyyətini daha ətraflı açmağa kömək edən məlumatın qısa və əyani təqdimatıdır. İndi həyatımızın bir çox sahələrində istifadə olunur. Buna görə də, işə başlamazdan əvvəl nitqiniz üçün bir plana qərar verin. Təqdimatınızın əsas məqsədini müəyyənləşdirin, əvvəlində, sonunda nə deyəcəyinizi düşünün - və buna uyğun olaraq hansı slaydlar, hansı məlumatla və hansı ardıcıllıqla sizə lazım olacaq.
PowerPoint ilə yüksək keyfiyyətli təqdimatlar yarada bilərsiniz. Standart Microsoft Office paketi ilə gəlir. Bununla siz mətn, formalar, şəkillər, qrafiklər, animasiyalar, diaqramlar, videolar və s. ilə slayd şoularını yarada, baxa və göstərə bilərsiniz.
Mən sizə təqdimat yaratmağın əsasları ilə tanış olacağam.
Kompüterdə işləyərkən təhlükəsizlik tələblərinə əməl edin:

İş prosesi:
1. Gələcək təqdimatın mövzusu ilə bağlı əvvəlcədən məlumat tapın və mətn faylına yükləyin.
Onu kompüterinizdə ayrı bir qovluqda saxlayın.
2. Lazım olan şəkilləri hazırlayın və eyni qovluqda saxlayın.
Şəkillər sizin şəkilləriniz və ya internetdən kopyalanmış şəkilləriniz ola bilər.
Siz skanerdən istifadə edib istənilən şəkil və ya çertyojı rəqəmsallaşdıra bilərsiniz.
3. Proqramı açın Microsoft Office PowerPoint
Bunu edə bilərsən:
əsas menyudan Başlat - Bütün Proqramlar - Microsoft Office PowerPoint
masaüstündəki proqramın qısa yolu ilə;
qovluqdakı təqdimat faylı işarəsi ilə.

Əgər bu proqramı kompüterinizdə hələ heç kim açmamışdırsa, onda siz onu qovluqda axtarmalısınız
Microsoft Office (Başlat - Bütün Proqramlar - Microsoft Office - Microsoft Office PowerPoint)

Başladıqdan dərhal sonra ilk tab çağırıldı ev, burada boş bir slayd görürük,
onunla artıq işləyə bilərsiniz.

"Defolt" iki mətn bloku (başlıq və alt başlıq) ilə slaydı açır.
başlıq kimi istifadə edilə bilər.
Slaydın tərtibatını dəyişdirmək üçün əmrdən istifadə edin Layout nişanı ev və düzgün birini seçin.

2. Təqdimatın solmaması üçün müvafiq fon seçməlisiniz.
Bunu etmək üçün nişana keçin Dizayn və düzgün birini seçin. Təqdimat fonu hazırlana bilər
və müstəqil olaraq, lakin bu başqa bir master-klassın mövzusudur.

Yuxarı blokda təqdimatın adını, alt blokda isə alt başlıq məlumatlarını (məsələn, müəllif haqqında məlumat) daxil edin.

Şriftin ölçüsü artıq təyin olunub, onu xatırlayaraq bir az dəyişə bilərsiniz
slayddakı məlumatların oxunması asan olmalıdır.
Bu pəncərədə edilə bilər Şrift və ya tab əmrlərindən istifadə etməklə ev

4. İkinci slayd yaratmaq üçün əmri seçin Slayd yaradın nişanı ev.
Əgər siz artıq bu barədə hansı məlumatların təqdim olunacağına qərar vermişsinizsə,
müvafiq şablonu seçin (başlıq və obyekt, iki obyekt və s.)

İki obyekt və başlıqdan ibarət slayd yaradacağam.
Məlumatların bəziləri başlıq blokuna daxil ediləcək.
Bunun üçün əvvəlcədən hazırlanmış mətn faylını açacağam, mətn fraqmentini buferə köçürəcəyəm

və bu parçanı yuxarı bloka yapışdırın. Siz həmçinin klaviaturadan mətn daxil edə bilərsiniz.

5. Mən müvafiq işarəyə klikləməklə, sol bloka şəkil daxil edəcəm.
Açılan pəncərədə Şəkil daxil edilirİstədiyiniz faylı seçirəm.
Şəklin ölçüsünü şəkli seçmək və küncü çəkməklə dəyişdirilə bilər.

6. Mən də mətni sağ blokda yerləşdirəcəyəm. Budur ikinci slayd.

7. Növbəti slaydı məndən yaradacağam Boş slayd.

Mətn blokunu daxil etmək üçün əmri yerinə yetirin
Daxil et - Yazı(siçan göstəricisi görünüşü dəyişəcək)

Göstəricini slaydda istədiyiniz yerə qoyun, sol siçan düyməsini basın və onu basıb saxlayaraq düzbucağı istədiyiniz enə qədər uzatın. Yeni mətn blokunun içərisinə tələb olunan məlumatları daxil edin.
8. Şəkil daxil etmək üçün əmrdən istifadə edin Daxil et - Rəsm.

Açılan eyni adlı pəncərədə faylı seçin (5-ci abzasdakı şəkilə baxın)
və onu slaydda istədiyiniz yerə köçürün (lazım olduqda şəklin ölçüsünü dəyişdirin).

Şəkli kəsmək üçün əmrdən istifadə edin. Ölçü və Mövqe(kontekst menyusu).
Şəkili yuxarıdan və aşağıdan bir az kəsdim. Üçüncü slayd hazırdır.

9. Qalan slaydları da eyni şəkildə yaradın.
Son slaydda məlumat mənbələrini göstərmək adətdir.
Təqdimatın yaradılması gecikirsə, gimnastika edin.
Məşqlər "kompaktdır", heç kimi narahat etməyəcəksiniz
1. Əllərinizi yuxarı qaldırın, "qalaya" birləşdirin və tavana çatmağa çalışaraq uzanın;
2. Çiyinlərinizi qaldırın (başınızı içəri çəkin), çiyinlərinizi geri çəkin, çiyin bıçaqlarınızı hizalamağa çalışın.
və çiyinlərlə bir növ dairəvi hərəkət edərək (4 dəfə) çiyinləri buraxın ("arxadan");
3. Düz oturun, uzaqlara baxın;
başınızı sağa çevirin (məsafə baxarkən);
başınızı əyin, çiyninizə çənənizlə toxunmağa çalışın (çiyninizi qaldırmayın !!!),
çiyninin üstündən bax
başınızı qaldırın, məsafəyə baxın;
yavaş-yavaş başınızı başlanğıc vəziyyətinə çevirin, düz irəli baxın (məsafə)
Digər çiyninizə bir bükülmə ilə məşqi təkrarlayın.
4. Ayaq barmağından dabana qədər yuvarlayın (baxmayaraq ki, bu prosesdə edilə bilər)
10. Təqdimatınızı yadda saxlamağınızdan əmin olun.
Bu belə sadə bir təqdimatdır.
Burada animasiya yoxdur, slaydlar arasında keçid "kliklə" həyata keçirilir.
slayddakı vizual və mətn cərgəsi əvvəlki ilə birlikdə avtomatik olaraq dəyişir.
Növbəti master-klassda animasiya qurmaq haqqında danışmağa çalışacağam.
İT-texnoloqlardan əvvəlcədən üzr istəyirəm, ola bilsin ki, səhv terminlər işlətmişəm...
... Öz-özünə öyrətdi, buna görə siçan və klaviatura atmamağınızı xahiş edirəm ...
Nəyin səhv olduğunu şərhlərdə yazsanız yaxşı olar.
Diqqətinizə görə təşəkkürlər.
Bu günə qədər slayd şouları yaratmağın çoxlu sayda yolu var: Microsoft PowerPoint, LibreOffice Impress, Google Slides, PowerPoint Online və bir çox digər onlayn xidmətlər. Bu yazıda, bu cür proqramlardan istifadə edərək, Windows 10 ilə kompüterdə təqdimat etmək üçün necə addım-addım nəzərdən keçirəcəyik. İş prinsipinin OS versiyasından asılı olmadığını qeyd etmək lazımdır. Eyni şeyi Windows 7 və 8-də etmək olar.
Bu pulsuz xidmətdən istifadə etmək üçün rəsmi internet saytına daxil olmalısınız. Əgər orada ilk dəfədirsinizsə, aşağıdakı mesajı görəcəksiniz.

İstəsəniz, düyməni basa bilərsiniz Qısa baxış” və Google tərtibatçılarının tövsiyələrini oxuyun. Başlamaq üçün bu pəncərəni bağlamalısınız (xaç üzərinə klikləyin).

İki yolunuz var:
- sıfırdan başlamaq;
- əvvəlcədən hazırlanmış şablondan istifadə edin.

Hər bir variantı daha ətraflı nəzərdən keçirək.
Əvvəlcədən hazırlanmış planların istifadəsi
Bitmiş təqdimat yaratmaq üçün aşağıdakı addımları yerinə yetirməlisiniz.
- Şablonların bütün qalereyasına baxmaq üçün göstərilən ikona klikləmək lazımdır.

- Bu qalereyada siz bir neçə bölməni görəcəksiniz:
- son;
- şəxsi;
- İş;
- təhsil.

- İstədiyiniz seçimlərdən hər hansı birinə klikləyin.
Nəzərə alın ki, bu şablonun əsası ən azı hansısa şəkildə sizin etmək istədiyinizə uyğun olmalıdır. Nümunə olaraq “Tərəqqi Hesabatı”nı nəzərdən keçirək.

- Yükləməni gözləyin. Gözləmə müddəti internetin sürətindən və təqdimatdakı slaydların sayından asılıdır.

- Nəticədə, siz tam görəcəksiniz bitmiş iş. Sadəcə mətni özünüzə dəyişdirməlisiniz.

- Ekranın sol tərəfindəki paneldən istifadə edərək slaydlar arasında keçid edə bilərsiniz.

- Hər səhifə üçün müəllif qeydləri əlavə edə bilərsiniz. Bu mətn oxutma zamanı görünməyəcək - o, yalnız sizin üçün əlçatandır. Burada hesabat zamanı çıxışınızdan parçalar əlavə edə bilərsiniz.

- Ekranın sağ tərəfində rəng mövzusunu dəyişə bilərsiniz.

Bu panel sizi narahat edirsə, onu hər zaman bağlaya bilərsiniz.

Şablon redaktəsi
Bu slaydları ehtiyaclarınıza uyğun olaraq redaktə etmək üçün aşağıdakı əməliyyatları yerinə yetirməlisiniz.
- Dəyişdirmək istədiyiniz elementin üzərinə klikləyin. Bundan dərhal sonra onun ətrafında çərçivə görünəcək və siz istənilən redaktə edə bilərsiniz.

- Nümunə olaraq, "Arzu Layihəsi" əsərinin adını göstərəcəyik. Bəzi sadə məktəblinin adını seçək - "Petrov İvan".

- Bu yolla istənilən mətn məlumatı ilə işləyə bilərsiniz.

Bunun Word redaktoru olmadığını və səhifələrin özləri çevrilməyəcəyini başa düşmək vacibdir. Slaydlar arasında hərəkət etmək üçün onların miniatürünü vurmalı və ya klaviaturadakı oxlardan ( və ↓ ) istifadə edərək hərəkət etməlisiniz.
Bu halda siz heç bir obyektin redaktə prosesində olmamalısınız, çünki bu halda siz onun daxilində hərəkət edəcəksiniz.
Görünüş formatının dəyişdirilməsi
Slaydlar çox olarsa, siz lent rejimindən Grid rejiminə keçə bilərsiniz.

Nəticədə, miniatürlər böyüyəcək və bütün iş yerində göstəriləcək.

Əvvəlki ölçüyə qayıtmaq üçün bitişik simvolu vurmalısınız.

Yalnız bu şəkildə layihənin məzmununa qayıda bilərsiniz.

Sıfırdan bir təqdimat yaradın
Bunu etmək üçün aşağıdakı addımları yerinə yetirin.
- "Təmiz" simgesini basın.

- Boş bir layihə belə görünəcək.

- Adi slayd əlavə etmək üçün sadəcə “+” işarəsi olan işarəyə klikləyin.

- Yeni səhifənin tərtibatını dəyişdirmək üçün açılan siyahı simgesini klikləyin. Bunun nəticəsində siz görəcəksiniz çoxlu saydaşablonlar.

- Arxa fonu dəyişdirmək üçün müvafiq linki klikləmək lazımdır.

- Bundan dərhal sonra aşağıdakıları edə biləcəyiniz bir pəncərə açılacaq:
- rəngini təyin etmək;
- bir şəkil seçin;
- orijinal fonu bərpa edin (əvvəllər dəyişiklik etmisinizsə, seçim mövcud olacaq).

Nəzərə alın: bu parametr həm bir slayd, həm də bütün layihə üçün təyin edilə bilər.
Elementlərin əlavə edilməsi
Təqdimatınıza bir şey daxil etmək üçün aşağıdakı addımları yerinə yetirməlisiniz.
- Əsas menyuda "Daxil et" düyməsini basın.
- Bunun nəticəsində siz əlavə edə biləcəksiniz:
- şəkil;
- mətn sahəsi;
- video;
- rəqəm;
- masa;
- diaqram;
- "Söz sənəti" obyekti;
- xətt;
- animasiya;
- Şərh;
- yeni slayd;
- slayd nömrələri.

Əsas odur ki, bütün bu obyektlərin köməyi ilə yüksək keyfiyyətli, gözəl və edə bilərsiniz maraqlı layihə. Ancaq həddi aşsanız, bunun nəticələri kədərli olacaq. Böyük miqdar müxtəlif elementlər slaydların görünüşünə böyük zərər verə bilər.
Layihənizin səhifələrini elə yerləşdirməyə çalışın ki, göstərilən bacarıq dərəcəsi hamının heyran olmasına səbəb olsun.
Elementlərin görünüşünü necə dəyişdirmək olar
Hər hansı bir obyekti redaktə etmək üçün aşağıdakı addımları yerinə yetirməlisiniz.
- Bir şeyə klikləyin (nümunə olaraq mətn sahəsindən istifadə edəcəyik).
- "Format" menyu elementini vurun.
- Nəticədə daha bir neçə fərqli alt element görünəcək. Onlardan bəziləri universaldır və bütün obyektlər üçün uyğundur.
Elementlərdən hər hansı biri qeyri-aktivdirsə, o, bu element üçün əlçatan deyil. Yəni mətnlə işləyirsənsə, o zaman heç bir videodan söhbət gedə bilməz.

- İstənilən mətn üçün aşağıdakı seçimlər mümkündür.

Qalan elementlər Word redaktoru ilə eyni prinsiplə işləyir.
Bir slayd ilə nə edə bilərsiniz
Bu menyuya klikləməklə siz:
- yeni slayd yaradın (və ya isti düymə Ctrl + M );
- dublikat slayd;
- slaydı silin;
- slaydı atlayın;
- sürüşdürün;
- fonu dəyişdirin;
- layout seçin;
- keçid növünü müəyyənləşdirin;
- şablonu dəyişdirin;
- Mövzunu dəyişdirin.

Layihəyə necə başlamaq olar
- Sonda nə əldə etdiyinizi görmək üçün göstərilən düyməni vurmalı və ya isti düyməni sıxmalısınız Ctrl + F5 .

- Bundan dərhal sonra aşağıdakıları görəcəksiniz.

- Təqdimatı rahat etmək üçün təqdimatın aşağı hissəsində bir neçə düyməli panel görünəcək. Oxlardan istifadə edərək slaydlar arasında sürüşə bilərsiniz. Və ya dərhal istədiyiniz səhifəyə keçə bilərsiniz (açılan siyahı vasitəsilə).
- Çıxmaq üçün "Bağla" düyməsini və ya ESC düyməsini sıxmağınız kifayətdir.
Layihənin saxlanması
"Fayl" menyusunu açdığınız zaman "Saxla" elementinin olmadığını görəcəksiniz.

Fakt budur ki, bütün hərəkətləriniz avtomatik olaraq yaddaşda qeyd olunur. Bu üsul elektrik enerjisi kəsildikdə və ya laptopunuzun batareyası bitmək üzrədirsə xüsusilə yaxşıdır.
İşinizi sizə münasib olan istənilən vaxt (imkan yarandıqda) bitirə bilərsiniz. Bunu etmək üçün sadəcə bir brauzer açın, istədiyiniz ünvanda sürün və təqdimatınızı açın.
Versiya tarixçəsi
Google Slides xidməti yaxşıdır, çünki o, layihənizlə əvvəllər nə baş verdiyini görməyə imkan verir. Siz həmişə standart olaraq açılacaqsınız son versiya. Ancaq bir şeyi boş yerə sildiyinizə qərar versəniz və onu geri qaytarmaq istəyirsinizsə, bunu aşağıdakı kimi edə bilərsiniz.
- "Fayl" menyusuna klikləyin.
- Müvafiq elementi seçin.
- Sonra "Versiya Tarixinə Bax" düyməsini basın.
Və ya isti düymələri basa bilərsiniz Ctrl + Alt + Shift + H .

- Görünən pəncərədə versiyaları qeyd etmisinizsə tarixlərə və ya başlıqlara görə seçə bilərsiniz. Tez naviqasiya edə və istədiyiniz seçimi seçə bilməniz üçün hər versiyaya nəsə ad vermək tövsiyə olunur.
- Fikrinizi dəyişsəniz, geri oxuna klikləməklə cari versiyaya qayıda bilərsiniz.

- Sonra seçilmiş tarixdən sonra edilən bütün dəyişiklikləri sıfırlamaq üçün "Bu versiyanı bərpa et" düyməsini sıxmalısınız.

- Redaktor sizdən bu hərəkəti təsdiqləməyinizi xahiş edəcək.

Əsas odur ki, sistem bütün dəyişiklikləri yadda saxlasın. Başlanğıc nöqtəsinə qayıtsanız belə.

Versiyalarınızı imzalamağı unutmayın.
Giriş parametrləri
Əgər işinizi sinif yoldaşlarınızdan, rəhbərlərinizdən və ya işçilərinizdən birinə göstərmək istəyirsinizsə, bunu bir neçə sadə addımla etmək olar.
- "Giriş Parametrləri" düyməsini basın.

- E-poçt ünvanınızı və ya istifadəçi adınızı daxil edin (Google Hesablarında).
- Açılan siyahı üzərinə klikləyin və istədiyiniz giriş hüququ seçin.
- Saxlamaq üçün "Bitir" düyməsini basın.

Bundan dərhal sonra həmin şəxs redaktə edə, şərh yaza və ya sadəcə baxa biləcək. Gördüyünüz kimi, texniki olaraq faylı başqalarına göstərmək üçün onu hər hansı bir cihaza köçürməyə ehtiyac yoxdur.
İxrac təqdimatı
"Fayl" menyusundan istifadə edərək aşağıdakıları edə bilərsiniz:
- layihənizi istənilən rahat formatda yükləyin;

- İnternetdə dərc etmək;

- poçtla göndərin.

Nəzərə alın ki, bütün təqdimatı yükləmək üçün bütün formatlar mövcud deyil. Məsələn, bütün səhifələr tamamilə PDF-ə çevrilə bilər. JPEG və ya PNG genişlənməsini seçsəniz, yalnız cari slayd endirilə bilər.
Microsoft PowerPoint
Bu məhsul ən çox yönlü, xüsusilə də müasir versiyalardan biridir (2007, 2010, 2013 və 2016). Bacarıqlı layihə hazırlamaq üçün bütün imkanlar var.
Nümunə olaraq sadə bir təqdimat yaradaq. Bunu etmək üçün bu addımları izləyin.
- Görəcəyiniz ilk şey başlıq slaydıdır.

- Orda bir şey yazaq.

- Adi slaydı (başlıq və mətndən ibarət) daxil etmək üçün "Slayd yarat" düyməsini sıxmalısınız.

- Fərqli tərtibatdan istifadə etmək istəyirsinizsə, bu alətin yanındakı kiçik üçbucağa klik etməlisiniz. Nəticədə, gələcək slaydın tərtibatını seçmək təklif olunacaq. Onlardan hər hansı birini seçin.

- Nəticədə, buna bənzər bir şey görəcəksiniz (klik etdiyiniz yerdən asılı olaraq).

- İstənilən elementə klikləyin və bir şey yazın.

- Mətn formatını dəyişdirmək üçün (məsələn, şriftin ölçüsünü artırın və ya rəngini dəyişdirin) sadəcə istədiyiniz fraqmenti seçin və əsas alətlər panelindən istifadə edin.

Word və ya Excel redaktorunda bu nöqtəyə qədər işləmiş hər kəs ona tanış olan nişanları görəcək. Bu düymələrlə istənilən elementi bəzəyə bilərsiniz. Söhbət təkcə mətndən deyil, tamamilə bütün obyektlərdən gedir.
Elementlərin əlavə edilməsi
Bu məqsədlə aşağıdakı addımlar yerinə yetirilməlidir:
- "Daxil et" sekmesine keçin. Təqdimatınıza əlavə etmək istədiyiniz obyektin üzərinə klikləyin. Siz adla naviqasiya edə bilərsiniz.
- Burada əlavə edə bilərsiniz:
- sürüşdürmək;
- masa;
- Şəkillər;
- rəqəmlər;
- smartart;
- diaqram;
- bağlantılar;
- qeydlər;
- üst tikililər;
- mətn;
- simvollar;
- multimedia;
- Flash obyekti.

- Məsələn, bir forma daxil etmək üçün müvafiq simvolu vurmalısınız. Sonra görünən siyahıda layihəniz üçün uyğun olanı seçin.

- Bundan dərhal sonra necə olduğunu görəcəksiniz görünüş kursor.

- Formanı daxil etmək istədiyiniz yerə klikləyin. Nəticə aşağıdakı olacaq.

- Daxil edilmiş obyektin görünüşünü bəyənmirsinizsə, onu həmişə "Format" sekmesinden istifadə edərək dəyişə bilərsiniz. Hər hansı bir element seçildikdə görünür.

Bu şəkildə hər şeyi daxil edə bilərsiniz.
Təqdimat dizaynını necə dəyişdirmək olar
Dizayn sekmesinde istədiyiniz mövzunu seçə bilərsiniz.
- Görmək üçün tam siyahı, müəyyən edilmiş sahəyə klik etməlisiniz.

- Bu siyahı kifayət qədər böyükdür. Eyni zamanda internetdə mövzuları axtarmaq mümkündür. Seçiminizi asanlaşdırmaq üçün miniatür üzərində əylədiyiniz zaman önizləmə sizin üçün əlçatan olacaq.

- Üstəlik, müxtəlif var rəng seçimləri eyni mövzu daxilində. Dəyişiklikləri saxlamaq üçün seçilmiş seçimə klik etməlisiniz.

Slaydlar arasında keçidləri necə qurmaq olar
Bunu etmək üçün bir neçə sadə əməliyyatı yerinə yetirməlisiniz:
- Keçidlər sekmesine klikləyin.
- Bütün effektlərin siyahısını genişləndirin.

- Siyahıdan bir şey seçin.

- Bundan dərhal sonra bu keçidin necə görünəcəyini görəcəksiniz.

- Əlavə parametrlər kimi siz effektin müddətini və soundtracki seçə bilərsiniz.

Animasiya necə daxil edilir
Slaydda ən azı bəzi obyektlər olana qədər bu tab qeyri-aktiv olacaq.

Bir şey yazan və ya yapışdıran kimi nişanlar dərhal aktivləşəcək (bu anda kursoru istədiyiniz obyektin üzərinə qoymalısınız).

Animasiya əlavə et işarəsinə klikləsəniz, daha böyük bir siyahı görəcəksiniz.

Ən əsası onu effektlərlə aşmayın, çünki bu yolla siz mətnin oxunaqlılığını məhv edə bilərsiniz və bütün səyləriniz boş yerə gedəcək.
Təqdimat çap
Layihə böyükdürsə, o zaman çox böyük miqdarda kağıza ehtiyacınız olacaq. Pula qənaət etmək üçün aşağıdakıları edin.
- Klaviaturanızda Ctrl + P düymələrini basın.
- Bunun nəticəsində əsas "Fayl" menyusunda "Çap et" bölməsi açılmalıdır.

- Bundan sonra, göstərilən açılan siyahı üzərinə klikləməlisiniz və bir səhifədə lazımi sayda slayd seçməlisiniz.

Beləliklə, siz printerdə kağıza və mürəkkəbə bir neçə dəfə qənaət edə bilərsiniz. Və ən əsası, çap versiyası elektrondan daha çox əzbərləmək üçün daha əlverişlidir.
Təqdimatınızı hansı formatlara çevirə biləcəyinizi görmək üçün bu addımları yerinə yetirin.
- "Fayl" menyusuna klikləyin.

- Görünən pəncərədə "İxrac" bölməsinə keçin.

- Bunun nəticəsində siz aşağıdakıları edə biləcəyinizi görəcəksiniz:
- PDF faylı yaradın (əgər sizdə bu proqram quraşdırılıbsa);
- PDF/XPS sənədi yaratmaq;
- video yaratmaq;
- təqdimatı CD üçün qablaşdırın;
- emissiyalar yaratmaq;
- fayl növünü dəyişdirin.

Başqa heç bir proqramda belə ixrac siyahısı yoxdur.
PowerPoint Online
Bu xidmətdən istifadə etmək üçün aşağıdakı linkə daxil olmaq lazımdır. Başlamazdan əvvəl sizdən Microsoft hesabınızla daxil olmanız tələb olunacaq.

Daxil olduqdan sonra aşağıdakıları görəcəksiniz.

Nəzərə alın ki, slaydlarla işləyərkən siz iki xidmətin imkanlarından istifadə edəcəksiniz: Microsoft PowerPoint Online və OneDrive. Bütün sənədləriniz bu buludda saxlanılacaq.
Təqdimat yaratmaq üçün bu addımları yerinə yetirin.
- İstənilən şablonu seçin.

- Seçməklə istədiyiniz nümunə, aşağıdakıları görəcəksiniz.

- Gördüyünüz kimi, bu, işi yuxarıda təhlil etdiyimiz adi bir PowerPoint-dir, yalnız brauzerdə. Burada hər şeyi fərdi kompüter üçün adi versiyada olduğu kimi edəcəksiniz.
Əlində laptopu və ya kompüteri olmayanlar üçün əla alternativdir. Üstəlik, Google Slides ilə olduğu kimi, bütün layihələriniz buludda saxlanacaq. Hesabınıza daxil olmaq kifayətdir.
Bu proqramın rəsmi səhifəsi aşağıdakı kimidir.

Siz onu yükləyə bilərsiniz. Və ya əsas səhifədən "Yükləmə" bölməsinə keçin.

Bu proqramı endirdikdən, quraşdırdıqdan və işə saldıqdan sonra aşağıdakıları görəcəksiniz.

Gördüyünüz kimi, bu proqram çox faydalı və müasirdir, çünki təqdimatlardan əlavə digər formatlarla da işləyə bilir. Ən əsası, quraşdırma zamanı sizdən açarı daxil etmək və ya bir şey almaq tələb olunmur. LibreOffice tamamilə pulsuz proqramdır. O, daim açıq mənbə vasitəsilə texniki inkişaf alır.
Hər kəs layihəyə töhfə verə və bununla da faydalana bilər. Impress proqramından istifadə etmək qərarına gəlsəniz, ən son buraxılışı yükləməyə çalışın. Bundan əlavə, görünüşü zaman yeni versiya Proqram sizə lazımi yeniləmələri quraşdırmağı təklif edəcək.
Slayd şousu yaratmaq üçün bu addımları yerinə yetirin.
- Müvafiq menyu elementini vurun.

- Ən başlanğıcda sizdən istədiyiniz şablonu seçməyiniz xahiş olunacaq.

- Seçiminizi etdikdən sonra (və bir çox seçim var), "Açıq" düyməsini sıxmalısınız.

- Bundan sonra istənilən slaydlar yarada bilərsiniz.

- İşin alqoritmi digər redaktorlarda olduğu kimi tamamilə eynidir, yalnız bütün panellər bir az fərqli şəkildə yerləşdirilir. Sadəcə olaraq buna öyrəşmək lazımdır. İstəyirsinizsə, "Görünüş" menyusundan istifadə edərək tətbiqin arxitekturasını tamamilə dəyişə bilərsiniz.

- Ekranın sağ tərəfindəki hər bir səhifə ilə işləyərkən siz həmişə bu elementin xüsusiyyətlərini görəcəksiniz (funksiya söndürülə bilər).

- Keçid sxemini və slaydın görünüşünü konfiqurasiya etmək üçün aşağıdakı işarəni (ekranın sağ tərəfində) vurmalısınız. Sonra bütün lazımi parametrləri təyin edə bilərsiniz.

Animasiya necə daxil edilir
Bunun üçün sizə lazımdır:
- Ulduz işarəsinə klikləyin.
- "+" işarəsi olan düyməni basın.
- İstədiyiniz kateqoriyanı seçin.
- İstədiyiniz effekti təyin edin.
- Qabaqcıl seçimləri təyin edin.

Yeni slayd necə əlavə etmək olar
Yeni səhifə yaratmaq üçün bu addımları yerinə yetirin:
- Slayd menyusuna klikləyin.
- Sonra müvafiq elementi seçin.

Nəzərə alın ki, bunun üçün isti düymələr kombinasiyasını sıxmaq kifayətdir Ctrl + M .
Müxtəlif obyektlərin əlavə edilməsi
"Daxil et" menyu bölməsinə klikləsəniz, aşağıdakı elementləri görə bilərsiniz.

Bunlara daxildir:
- şəkil;
- video və səs;
- media;
- diaqram;
- obyekt;
- rəqəmlər;
- masa;
- bələdçi;
- mətn sahəsi;