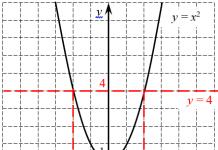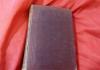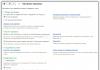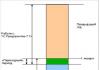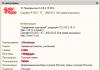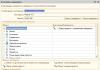Have you decided to try out the latest Windows 10 OS, installed it on your computer and faced the problem of slowing down the system? We will tell you what could cause such a problem and how to get rid of it.
Possible reasons
Possible reasons for slowing down the system include:
Troubleshooting
Let's take a closer look at these problems and consider ways to solve them.
Weak processor
If windows 10 slows down after installation, then the weak processor may be the main reason for this behavior. This is the most important component that directly affects the speed of the PC. Maybe it just doesn't pull the new OS. This is especially noticeable when watching a video in high resolution (which you can test it with).
To check the CPU usage level:

If the load figure is large, then we can say that this is what causes braking. What can be done in this case? Unfortunately, not much - just replace the processor with a more powerful one, while taking into account its compatibility with other system components.
HDD problems
Similar problems occur with hard drive failures. A large number of bad sectors over time leads to a slowdown in the PC. One of the radical ways to get rid of this problem is to buy a new hard drive, but it is not always necessary. First you need to try to defragment it to get rid of crashes.
This can be done using special software, as well as using the capabilities of the OS:

Video: Installing Windows 10
Lack of RAM
Often it is RAM that is the decisive factor in whether a computer with a new OS will slow down a lot. Programs are becoming more and more demanding on hardware, which means they require more and more RAM. The solution in this case is quite banal - to buy more of it. Also, before installing Windows 10, be sure to pay attention to its requirements, and whether the computer can “pull” it.
The paging file is too small
The previous problem goes hand in hand with another - an insufficient swap file. It can also lead to brakes even on a newly installed system. The solution in this case is to increase it.

You can do it like this:
- click on "My Computer" with the right mouse button;
- select "Properties", then "Advanced";
- then - "Performance", "Settings" and go to the "Virtual memory" section;
- here we click "Change" and increase the paging file to 2 - 3GB, which should be quite enough;
- press "OK" and exit.
Autorun load
This problem usually occurs over time, when a large number of programs and applications appear on the computer. Many of them are registered in autorun (often even without the knowledge of the user) and lead to the fact that windows 10 slows down.
To fix the situation:

You can also clean autorun using the utilityCCleaner:
- download and install the program (distributed free of charge);
- on the left panel, select the "Service" tab and then "Autostart";
- Turn off unnecessary programs in the program list.
Viruses and spyware
The new OS is not a guarantee that there are no malicious programs left on the hard drive (if it has not been formatted). Many of them can be quite harmless, but often they lead to serious problems with the PC. Including they can cause crashes and system braking.
A good antivirus with updated virus databases will help. You can also use the utility built into this version of the OS. – Windows Defender. With the appearance of such problems with Windows 10, we recommend that you perform a full system scan to get rid of such threats.

Photo: Windows Defender - built-in antivirus
Important! After installing a new OS, the first thing to do is install an antivirus on it, because when you access the Internet without it, you put your computer at risk.
Browser Issues
Are you experiencing freezes and lags while launching your browser?
In this case, pay attention to a few points:
- make sure that the version of the search engine is up to date, update it if necessary;
- launch the task manager and in the "Processes" tab check what exactly is taking system resources;
- it may be worth clearing the browser cache and history (the easiest way to do this is with CCleaner).
We have analyzed some of the most common reasons why a Windows 10 computer can slow down. Solving these problems is usually not difficult even for novice users. If you encounter other difficulties - write in the comments to the article.
Did you have problems with games after updating the "dozens" to the Creators Update? Namely, games in Windows 10 lag and the frame rate per second (FPS) decreases? What to do in this case?
What kind of gaming issues can occur after the Windows 10 Creators Update?
More than 50% of gamers have been using Windows 10 since April 2017, according to Steam, so it's no surprise that Microsoft is trying to customize the operating system as much as possible for games, as evidenced by new features in the Creators Update, in particular the introduction of "game mode". But it turns out that not everything is so rosy - since the release of the Creators Update for Windows 10, a lot of discussions have appeared on foreign forums in which gamers describe the problems that arose after installing the update.
Just type into Google a phrase like "Creators Update stuttering in games" and you'll immediately find tons of entries, comments, and posts where users are trying to figure out why games lag.
There are several. First of all, the game runs at a lower frame rate per second, and also constantly freezes for several seconds, slows down and lags.
Especially the frieze is felt during a quick turn of the camera. Every gamer knows that this is incredibly annoying, because even reaching the "magic" 60 FPS the game will not run smoothly - every few seconds there will be micro braking.
Also, in some cases, vertical sync (Vsync) may not work correctly when so-called double-buffer sync (rather than triple-buffer) is forcibly activated. What happens is that if the FPS drops below 60, then the frame rate immediately drops and locks up at 30. If the game finds that it can reach the full 60 FPS again, it will restore the full frame rate per second. And so again and again, depending on which direction you point the camera.
So, let's try to figure out why the programs are lagging and how to solve the problem before Microsoft releases the corresponding update? The simplest solution is to disable all of the game-related add-ons that Microsoft introduced with the Creators Update.
Turn off DVR mode in the Xbox app
The DVR mode in the Xbox app allows you to, among other things, record the game and take screenshots. But it is also known for causing vertical sync issues. The solution is to disable this mode (it's on by default, even if you're not using the Xbox app).
How to do it? Open the Start menu and launch the Xbox app. In the side menu on the left side, click on the gear icon to enter the settings. Then go to the Game DVR tab.

Turn off Game Mode in Windows 10 Creators Update
The game mode, in theory, should cause an increase in computer performance. Unfortunately, in some games, everything happens the other way around, they began to lag after activating the game mode, micro-freezes appeared and a slight decrease in the FPS frequency. If some old games lag you need to disable this mode. To do this, open the Start menu and go to Settings. Go to the Games section and then select the Game Mode tab.

Uncheck the "Use game mode" box. Now the mode is inactive and will not cause a conflict.
Turn off full screen optimization
Windows 10 Creators Update introduced a new full-screen optimization feature. This feature is enabled for all applications and programs that run in full screen mode. It can be disabled if the programs used lag.
To do this, go to the folder with the installed game, and then right-click on the launch file *.exe. Select "Properties" from the drop-down context menu.

The settings window for the selected file will open. Go to the Compatibility tab and check the "Disable full screen optimizations" checkbox. Disable this item for all games with problems.
Update AMD / NVIDIA video card drivers
After updating the system and video card drivers, the old values in the settings of the NVIDIA Control Panel or Radeon Software Crimson Edition may remain. To solve this problem, you need to completely remove the drivers on your computer or laptop, and then reinstall them (preferably the latest version).
How to completely remove drivers in Windows 10? To do this, we recommend using the DDU (Display Driver Uninstaller) program. After uninstalling, you need to download the latest drivers online from the official website of the manufacturer and install them.
Uninstall Windows 10 Creators Update
If 30 days have not passed since the installation of the Creators Update, you can uninstall it and return the system to a previous state.
Of course, this is not the best solution, because sooner or later Microsoft will force you to install this update. But until then, you can postpone its installation, counting on the fact that the problem will be solved by then.
Typical user question...
Hello.
One game (Diablo III) is slowing down on my computer. Tried a lot of things but nothing helps...
The computer several times exceeds the minimum characteristics of the game, declared by the manufacturer. I lowered the graphics and performance settings in the game to a minimum - I got ~ 10 FPS ...
Tell me why the game can slow down even on a relatively powerful PC?
Good time everyone!
There is probably not a single PC user who does not play computer games! And most of them faced brakes, lags, delays, and other incidents. So the question presented in the article is a very popular one (perhaps only the name of the game changes).
In this article, I will look at the main reasons why games slow down, and give advice on how to eliminate and fix them. By the way, I do not pretend to be the ultimate truth 😉.
So, now on to the topic...
IMPORTANT!
First of all, pay attention to the system requirements of the specific game that slows you down. If her minimum requirements (and there are also recommended ones) your computer / laptop does not satisfy - then the reason for the brakes is obvious (Therefore, I do not dwell on system requirements in this article). True, in this case, something can be done to speed up the game (more on that below).
Eliminate lags and brakes in games
I will build the article in the form of questions, for each of which I will give an answer. Going through them and checking your PC, optimizing it - in any case, you will get some (even if it's small) performance gain.
❶ What programs load the processor, hard drive, RAM and network?
The very first thing I want to start with is to check what your processor, hard drive, and RAM are loaded with. The fact is that even on a powerful computer, brakes can appear if, in addition to the game itself, another dozen or two different programs are launched on it (I'm not talking about various conflicts).
The easiest way to find out about downloading them is to use task manager . To open it, press the buttons Ctrl+Shift+Esc(or Ctrl+Alt+Del ). By the way, it is highly desirable to first open the task manager, then start the game, and when the brakes start in it, turn it off and see what the main load is on.
Note: to minimize the game, press the key combination Alt + Tab, or the Win button.
In the task manager, pay attention first to what is most loaded: CPU, memory, disk or network. In my case - the CPU was loaded (approx. : the processor, by the way, is usually loaded more often than memory or disk) .
Pay attention to the screenshot below - the CPU is loaded not with the Civilization IV game, but with Explorer (in which there are five tabs open and several operations). No wonder the computer began to slow down when starting the game...

After the work in the explorer was completed (and it was restarted), the game began to function normally, not a single lag or freeze. Here's your recipe for wellness 👍...
In addition, pay attention to HDD : often it can be loaded with torrents (so popular lately).
Note: Many programs that you have already closed may remain in memory and boot your PC. That is why, in cases of problems in games, it is advisable to always check in the task manager if there is any extraneous process that heavily loads the PC.
Therefore, summing up, I will say the following: first of all, check if any third-party programs are running that take the lion's share of PC resources instead of the desired game. After making sure that the load is created directly by the game itself, you can move on ...
To help!
How to increase CPU performance through power settings (parking cores, how to enable all CPU cores ✔) -
❷ Do you know about problematic graphics in some games: fire, water, shadows, etc.?
Very often the reason for the brakes lies in the game itself, for example, often the developers did not optimize the graphics, say, for a certain line of video cards. As a result, for most users, everything works as it should, and for some users, the game is simply unrecognizable: everything lags, slows down, the picture twitches and distorts.
It is quite difficult to name for each game where and what problems it has (much more can be said about this on some forum dedicated to a particular game).
As for the same Diablo III (and some other games) - the game in the first releases had a problem with NVIDIA video cards due to the parameter enabled in the driver settings AMBIENT OCLUSION (backlight shading). When it was disabled in the graphic settings, the game started to fly!

Pay attention to these items like: fire, water, shadows, fog, dust, etc. If it is possible to disable them in the game (or reduce their detail) - try it! In some cases, games begin to behave in a completely different way.
❸ Have you used utilities to speed up games?
Who would not say anything about "magic buttons", that they do not exist, etc. - there are still utilities that can speed up the computer in a few steps, and as a result, reduce the number of errors and lags in games.
I will not talk about them in detail here, since this will require quite a lot of space and time (especially since there is already such an article on the blog).
❹ Are video drivers updated? Is there a conflict, are they optimal?
Video drivers have a very serious and significant impact on performance in games.
For some video cards, choosing the optimal driver is not always easy: the newest driver may not be optimized, it may contain errors, it may not work correctly with some types of textures (but, as a rule, in new drivers, on the contrary, the number of errors tends to a minimum).
I'll give you one piece of advice: try downloading multiple versions of drivers for your graphics card. Then install one by one and check how the game works with one or another. Perhaps by installing another driver, the error will disappear ...
Update drivers in Windows 10 - an overview of the 5 best programs (in Russian) -
How to update the driver for AMD, nVidia and Intel HD graphics cards: from A to Z -
In addition, I recommend that you also go to device Manager and check if there is a driver conflict, if drivers are found and installed for all equipment (if there are any yellow exclamation marks. An example of what a problem driver looks like in the device manager is).
To open device Manager : press a combination of buttons Win+R and type devmgmt.msc(example below).

Pay attention to the tabs "Video adapters" and "Unknown Devices" - are there any devices with yellow exclamation marks (or just unknown devices ).

If there are any, you need to find drivers for them and install them. Then restart the PC and check how the performance in games changes.
To help!
How to find and install a driver for an unknown device -
❺ Are video drivers tuned for maximum performance?
I think that it's not a secret for anyone that the performance in games depends very much on the settings of video drivers. Sometimes, by changing some parameters, it is possible to increase the game by 1.5 (or more) times!
How to speed up an AMD graphics card (Radeon) -
How to improve the performance of your NVIDIA graphics card in games -
How to speed up an IntelHD graphics card, at least 10-15% performance increase -
❻ Is the game set to low graphics settings: resolution, details, shadows, etc.?
In addition to the video card settings, there are also settings for the game itself. By the way, their influence is no less than the video card settings (and maybe more!).
Absolutely every game (99.9%) has graphics settings. Going into them, pay attention (first of all) to the following things:
- screen resolution: has the strongest impact on the quality of the picture in the game, and on the loading of your video card. By lowering the resolution a little, you can significantly increase the performance of your PC in the game. By the way, I’ll add on my own that in many games, the decrease in resolution will be hardly noticeable, while the performance will grow significantly! So, you always need to look for a balance;
- quality of graphics, visualization, video: also has the strongest impact on performance. If the game lags, try lowering the settings from high to medium (or even low);
- landscape detail, shadows, fog, etc.: remove, or completely disable, if this is provided by the game;
- vertical sync: Try enabling/disabling. Sometimes it gives a significant increase in the number of FPS.

What to look for when setting up the graphics of the game // on the example of Civilization IV
❼ Does the built-in graphics card switch to discrete when playing games?
This question concerns computers / laptops with two video cards: integrated and discrete. The fact is that when starting games, the computer must use a discrete graphics card for maximum performance.
But this does not always happen, often the device does not switch the video card, and you play on the built-in one. Then, even if you have a powerful gaming laptop, you may well observe lags in relatively old games!
I already have an article on my blog about this problem. I recommend to take a look.
How to run the game on a discrete graphics card. How to check on which video card the game is running // using NVIDIA as an example -
Game mode in Windows 10: improve the performance of your computer in games -
❽ Have you checked the temperature of the components, is there any overheating?
Crashes and brakes in games can be associated with overheating. The fact is that games are rather demanding programs that significantly load both the processor and the video card, and sometimes the hard drive (with intensive data loading).
Particular attention should be paid to the temperature in the following cases:
- strong hum of fans/coolers;
- during unstable PC operation: reboots, brakes, freezes;
- warm case (noticeable in laptops / netbooks);
- frequent critical errors, etc.
Usually, you have to remember about the temperature in a warm summer, when the temperature in the room rises significantly and it becomes really hot (not only for a person, but also for a computer 😊).
To find out and control the temperature of the main components (CPU, video card, hard drive), I recommend using one of the utilities:.
For example, in the screenshot below I have a utility Speccy.

In general, it is difficult to say what temperature is critical (a lot depends on the specific iron). But in general, in general, if you highlight, then:
- processor: pay attention to the temperature if in games it began to exceed 60 ° C ();
- hard disk : normal hard disk temperature range is 25÷43°C. If yours is higher, I recommend that you seriously worry, as leaving this zone can seriously affect the longevity of your disk ();
- video card: in general, some video card models (for example, NVIDIA) can withstand temperatures up to 100 ° C (but personally I cannot call this a normal situation). At temperatures in games above 80 ÷ 85 ° C - I recommend reading the recommended temperature ranges of your video card manufacturer ().
To help!
The laptop is heating up: what to do? Temperature high all the time: 85°C+ -
Important!
One of the main "enemies" of computer hardware is dust. It penetrates absolutely everywhere, over time it clogs the cooling system, which leads to an increase in temperature. And this, in turn, can affect the speed of the PC, as well as its service life.
To help!
Cleaning the computer from dust: monitor, system unit, keyboard -
❾ Is Windows optimized for maximum speed?
It's no secret that an optimized Windows operating system can run significantly faster than one that no one has worked on. Moreover, all this can also affect the performance of the PC in games (and the number of FPS).
Imagine for yourself: extra services and programs that you never use are loaded into memory for some reason, executed, etc. All this takes up PC resources.
I'm not talking about the fact that over time a large amount of garbage accumulates in the system: temporary files, folders, erroneous entries in the registry, non-working shortcuts, etc. All this needs to be cleaned and cleaned, and then Windows will be much more responsive, the number of errors will be less, and the performance will be higher!
Windows 10 optimization // to speed up your computer - (also relevant for Windows 7, 8)
❿ What PC power supply scheme is involved, is the economy mode enabled?
This item is more about laptops. The fact is that in Windows there is a power section where operating modes are set. Among the modes there are several options: economical, optimal (or balanced), and high-performance.
By default, most often, either optimal or economical is enabled. The latter, in general, can have a very significant effect on the performance of a laptop (and, moreover, not only in games).
To open the settings and select a power plan, go to Windows at: .

High performance // Power supply
If you have a laptop with Windows 10, please also note that you can add performance using the battery icon in the tray.

Also, with regard to laptops, some manufacturers equip their devices with special software. Among this software there are modules responsible for powering the laptop: for example, some LENOVO devices have power saving modes.

By the way, in some cases, due to power settings, Turbo Boost may be disabled. (as a result, the processor works far beyond its capabilities). You can learn how to check this point and enable Turbo Boost from my previous article, the link to which is given below.
To help!
Because of what the low performance of the Intel processor on the laptop. How it can be accelerated (about Turbo Boost) -
I-❶ Do you have 2 hard drives? Does one of them turn off?
If the game works, works, and then after a certain time it hangs for 0.5-1 seconds, and then works again, then this behavior is similar to turning off the hard drive. Those. Windows turned off the hard drive, and when data was needed from it and the game wanted to get it, it turned on again, and it took this time to turn it on (at the same time, if you listen, you can hear how the disk starts to work (make noise).
The conclusion suggests itself - you need to prohibit the hard drive from turning off during operation. By the way, this often happens when you have 2 or more hard drives in your system. Some of them are disabled when inactive.
To prevent this, Windows at: Control Panel\Hardware and Sound\Power Options . Next, open the link "Setting the power plan" for the active scheme (example below)!


Expand the section "HDD" and put "0" tab "turn off hard drive after" . This means that the hard drive will never turn off (which is required). Save your settings and try to return to the game. Will this characteristic lag disappear?

never turn off hard drive // Windows 10
I-❷ Do you have antivirus/firewall enabled, have you tried without it?
And the last thing I wanted to dwell on in this article is viruses and antiviruses (and other security software). In some cases, antiviruses/firewalls can have a significant impact on performance, for example, they may have a computer scan for viruses scheduled in their schedule, and at that time you sat down to play. Often, in this case, the game starts to slow down.
I'll be brief here:

This is where I end the article.
Wand additions on the topic - I will be grateful.
As a rule, after the initial installation of Windows 10, the computer simply “flies”: pages in the browser open very quickly and any, even the most resource-intensive programs, are launched. But over time, users load the hard drive with necessary and unnecessary programs that create additional load on the central processor. This dramatically affects the drop in speed and performance of a laptop or computer. A considerable amount of resources are taken over by all kinds of gadgets and visual effects that some inexperienced users love to decorate their desktop with. Computers bought five or ten years ago and already morally obsolete “suffer” more strongly from such ill-conceived actions. They cannot support the system requirements at a certain level, which are necessary for the normal operation of modern programs, and begin to slow down. To understand this problem and get rid of freezes and braking of devices based on information technology, it is necessary to carry out a phased set of diagnostics.
Why does a Windows 10 computer or laptop start to freeze and slow down: causes and solutions
To figure out what is the cause of the computer slowing down, it is necessary to conduct a comprehensive check of the device. All possible methods are already known and tested, it remains only to get to the bottom of a specific problem. With the correct determination of the cause of the device's slowdown, it is possible to increase performance by twenty to thirty percent, which is especially important for older laptops and computers. The verification will have to be carried out in stages, gradually excluding the tested options.
Not enough processor power for new software
Excessive load on the central processor is one of the most common causes that causes a computer to freeze and lead to a slowdown in its performance.
Sometimes users themselves create an additional load on the processor. For example, they install a 64-bit version of Windows 10 on a computer with four gigabytes of RAM, which can hardly cope with the amount of resources consumed for this edition of the distribution, despite the 64-bit processor. In addition, there is no guarantee that when all processor cores are used, one of them will not have a defect in silicon crystals, which will adversely affect the performance of the product. In this case, switching to a 32-bit version of the operating system, which consumes much less resources, will help reduce the load. She is quite enough standard amount of RAM of 4 gigabytes with a processor clock speed of 2.5 gigahertz.
The cause of the computer freezing or slowing down may be a low-powered processor that does not meet the system requirements that modern programs impose. When several rather resource-intensive products are turned on at the same time, it does not have time to cope with the flow of commands and starts to crash and freeze, which leads to constant braking in operation.
You can check the load on the processor and get rid of the work of currently unnecessary applications in a simple way:
- Launch Task Manager by pressing Ctrl + Alt + Del (you can also press Ctrl + Shift + Del).
Click on the menu item "Task Manager"
- Go to the "Performance" tab and view the percentage load of the CPU.
View CPU Percentage
- Click the "Open Resource Monitor" icon at the bottom of the panel.
In the Resource Monitor panel, view the percentage and graphical CPU utilization
- View CPU utilization in percentage and graphic form.
- Select the applications that you do not currently need to work and right-click on them. Click on "End Process".
Select unnecessary processes and terminate them
It is not uncommon for additional CPU usage to occur due to the continued activity of a closed application. For example, the user communicated with someone on Skype. At the end of the conversation, I closed the program, but the application still remained active and continued to load the processor with unnecessary commands, taking some of the resources. This is where the "Resource Monitor" will help, in which you can complete the process manually.
It is desirable to have a processor load within sixty to seventy percent. If it exceeds this indicator, then the computer slows down, as the processor starts skipping and discarding commands.
If the load is too high and the processor is clearly unable to cope with the volume of commands from running programs, there are only two ways to solve the problem:
- get a new CPU with a higher clock speed;
- do not run a large number of resource-intensive programs at the same time or reduce them to a minimum.
Before you rush to buy a new processor, you should definitely try to find out the reason why the performance has decreased. This will allow you to make the right decision and not waste your money. Reasons for slowdown can be:

After carrying out the initial steps to identify the causes of braking in work, you can proceed to a more thorough check of the elements of the computer and system software.
Video: how to disable unnecessary processes through the "Task Manager" in Windows 10
Hard drive problems
Braking and freezing of a computer or laptop can occur due to problems with the hard drive, which can be both mechanical and software in nature. The main reasons for a slow computer:

Video: what to do if the hard drive is 100% loaded
Lack of RAM
One of the reasons why a computer slows down is the lack of RAM.
Modern software requires more and more resources, so the volume that was enough to run old programs is no longer enough. The update is proceeding at a rapid pace: the computer, which until recently successfully coped with its tasks, today begins to slow down.
To check the amount of memory used, you can do the following:

If the computer slows down and freezes due to lack of memory, then you can try to fix the problem in several ways:

Video: How to Optimize RAM with Wise Memory Optimizer
Too many startup programs
In the event that a laptop or computer is slow at boot, this indicates that too many applications have been added to autorun. They become active already at the time of system startup and additionally take resources, which leads to a slowdown.
During subsequent work, autoloaded programs continue to be active and slow down all work. You need to check "Startup" after each installation of applications. It is possible that new programs will be registered in autorun.
"Startup" can be checked using the "Task Manager" or a third-party program:
- Using the Task Manager:

- With Glary Utilites:

Video: how to remove a program from Startup in Windows 10
Computer virus infection
If a laptop or computer that used to work at a good speed starts to slow down, then a malicious virus program may have entered the system. Viruses are constantly being modified, and not all of them have time to get into the database of an anti-virus program in a timely manner before the user catches them from the Internet.
Many viruses infect browsers. This becomes noticeable when working on the Internet. There are viruses designed to destroy documents. So the range of their action is quite wide and requires constant vigilance. To protect your computer from virus attacks, you must constantly keep your anti-virus program on and periodically conduct a full scan.
The most typical variants of virus infection are:
- many options on the page when downloading files. As a rule, in this case it is possible to catch a Trojan, i.e. a program that transmits all information about the computer to the owner of the malicious program;
- a lot of enthusiastic comments on the page for downloading the program;
- phishing pages, i.e. fake pages that are very difficult to distinguish from genuine ones. Especially the ones that ask for your phone number;
- search pages of a certain direction.
The best thing you can do to avoid catching a virus is to bypass unverified sites. Otherwise, you can catch such a problem with the braking of the computer that nothing will help, except for a complete reinstallation of the system.
Overheating of components
Another common cause of a slow computer is overheating of the processor. It is most painful for laptops, since its components are almost impossible to replace. The processor is very often simply soldered into the motherboard, and specialized equipment is needed to replace it.
Overheating on a laptop is easy to determine: in the area where the processor and hard drive are located, the case will constantly heat up. The temperature regime must be monitored so that any component does not suddenly fail due to overheating.
To check the temperature of the processor and hard drive, you can use various third-party programs:
- AIDA64:
- download and run the AIDA64 program;
- click on the "Computer" icon;
In the AIDA64 program panel, click on the "Computer" icon
- click on the "Sensors" icon;
In the "Computer" panel, click on the "Sensors" icon
- in the "Sensors" panel, view the temperature of the processor and hard drive.
View the temperature of the processor and hard drive in the item "Temperature"
- HWMonitor:

If the temperature limit is exceeded, you can try the following:
- disassemble and clean the laptop or computer system unit from dust;
- install additional fans for cooling;
- remove as many visual effects and firewall exchanges as possible with the network;
- buy a laptop cooling pad.
Video: How to check CPU temperature in Windows 10
Insufficient page file size
The problem with the insufficient size of the paging file stems from the lack of RAM.
The less RAM, the larger the swap file is created. This virtual memory is activated when there is not enough regular memory.
The paging file starts to slow down the computer if several resource-intensive programs or some powerful game are open. This happens, as a rule, on computers with installed RAM no more than 1 gigabyte. In this case, the paging file can be increased.
To change the swap file in Windows 10, do the following:
- Right-click on the "This PC" icon on the desktop.
- Select the "Properties" line.
In the drop-down menu, select the line "Properties"
- Click the Advanced System Settings icon in the System panel that opens.
In the panel, click on the "Advanced system settings" icon
- Go to the "Advanced" tab and in the "Performance" section, click on the "Settings" button.
In the "Performance" section, click on the "Settings" button
- Go to the "Advanced" tab and in the "Virtual Memory" section, click on the "Change" button.
In the panel, click on the "Edit" button
- Specify the new swap file size and click the OK button.
Specify the size of the new swap file
Video: how to resize, delete or move the paging file to another disk in Windows 10
Impact of visual effects
If the computer or laptop is outdated, then a large number of visual effects can greatly affect braking. In such cases, it is better to minimize their number to increase the amount of free memory.
There are two options for this:
- Remove desktop background:

- Minimize visual effects:

Video: how to turn off unnecessary visual effects
Big dustiness
Over time, the fan of the processor or power supply of a personal computer becomes covered with a layer of dust. The same goes for motherboard components. From this, the device heats up and slows down the computer, as dust interferes with air circulation.
Periodically, it is necessary to clean the computer elements and fans from dust. This can be done with an old toothbrush and a vacuum cleaner.
Firewall restrictions
Even if there is no Internet connection, the computer still accesses network connections. These calls are lengthy and eat up a lot of resources. It is necessary to limit their number as much as possible to speed up performance. To do this, do the following:
- Open the "Control Panel" by double-clicking on the appropriate icon on the desktop.
- Click on the "Windows Firewall" icon.
Click on the "Windows Firewall" icon
- Click on the "Allow Interaction..." button.
Click on the "Allow Interaction..." button
- Click on the button "Change settings" and uncheck unnecessary applications.
Disable unnecessary applications by unchecking
- Save your changes.
You need to disable the maximum number of programs that have access to the network to speed up the computer.
Too many junk files
The computer may slow down due to the accumulated junk files, which also use RAM and cache resources. The more garbage on the hard drive, the slower the laptop or computer runs. The largest volume of files of this type are temporary Internet files, information in the browser cache and incorrect entries in the registry.
You can fix this problem using third-party programs, such as Glary Utilities:
- Download and run the Glary Utilities program.
- Go to the "1-Click" tab and click on the green "Find Issues" button.
Click the Find Issues button
- Check the box next to "Autodelete".
Check the box next to "Autodelete"
- Wait for the computer scan process to finish.
Wait until all issues are resolved.
- Go to the "Modules" tab.
- Click on the "Security" icon on the left panel.
- Click on the Erase Traces button.
Click on the Erase Traces icon
- Click on the "Erase traces" button and confirm the erasing.
Reasons why certain programs slow down and how to fix them
Sometimes the installation of a game or application can cause the computer to slow down.
Games slow down
Games very often slow down on laptops. These devices are slower and slower than computers. In addition, laptops are not designed for gaming and are more prone to overheating.
A common cause of slowdowns in games is a video card for which an inappropriate driver is installed.
You can do the following to fix the problem:

Sometimes gaming applications can slow down the computer due to the activity of the uTorrent client, which distributes files and heavily loads the hard drive. To fix the problem, you just need to close the program.
The computer slows down due to the browser
The browser can become slow if there is a lack of RAM.
You can fix this issue by doing the following:
- install the latest version of the browser;
- close all unnecessary pages;
- perform a virus scan.
Driver Issues
The reason for the slowdown of the computer may be a conflict between the device and the driver.
To check, do the following:
- Go to the properties of your computer and in the "System" panel, click on the "Device Manager" icon.
Click on the "Device Manager" icon
- Check for yellow triangles with exclamation points inside. Their presence indicates that the device is in conflict with the driver and an update or reinstallation is required.
Check for driver conflicts
Vitaly Ovchinnikov
Not so long ago, one of my playmates complained that he had installed Windows 10 for himself, and now the settings had to be set to a minimum. Although earlier these same games were great on the "ultra". After thinking a little about the competence of a friend in reinstalling the OS, I decided to visit him. A depressing picture met my eyes. A short questioning showed that the neighbor's guy was doing the reinstallation. The culprit was immediately called "to the scene of the crime." No, of course, no one offended the child, I just taught the guy to bring the matter to the end. This was the reason to disassemble the problem into components and carefully study it.
Possible causes of brakes
In the case of a friend who only “plays on a computer”, I was not surprised. He was among all the same lucky ones who created a problem for themselves. I solved a similar problem with myself much earlier, when I was drawn to the old days and I had to deliver elements of the system. But I'd rather list specific problems.
Not all drivers are installed. This is my friend's case. The neighbor's boy did not even know such a word, but he set Windows for a chocolate bar according to instructions on the Internet. I won’t blame the child, but now he knows the price of labor and how much really needs to be done. Ideally, driver installation should be checked in the Device Manager. It should show something like the following picture.
IMPORTANT! Do not just trust this window. In my case, it did not change a bit after reinstalling the system. Windows 10 simply did not notice the existence of certain devices until the chipset driver was installed. And only then this window was covered with question marks. The easiest way to check is by expanding the “Video card” item, if it is empty there, you do not have all the drivers installed.
Not all relevant software is installed. For example, as in my case - DirectX 9 is an outdated system, but I needed it critically. A rather old video card does not work well with DX10. Even WoW, which is far from being the most resource-hungry, gave low FPS at the minimum settings. After installing DX9, the settings automatically went to medium. The reason may be not only DirectX, but also a number of system components like .NetFramework or C ++ Redistributal. Fortunately, you can check whether they are installed simply by scrolling through them in the list of installed programs and components.

Right-clicking on the Start menu and selecting Programs and Features will bring up this window. It must contain at least 2 entries similar to the one marked in the figure. Also in this window, you can click on "Turn Windows features on or off" (Administrator rights are required). In them, ideally, we should observe the following picture (especially if the "braking game" is not declared to support Win10).

The installed game does not pull hardware. Alas, this also happens. Trying to run TheWitcher 3 with 2GB of RAM and a single core processor is doomed to failure. Always check at least the minimum system requirements with the "stuffing" of your PC.
The game is not compatible with Windows 10. Perhaps the easiest problem to solve. It is enough to run the game in compatibility mode with the corresponding version of Windows. Do not try to run games under Linux - without a virtual machine, this is doomed to failure.
ADVICE! Many can be done by some programs. Not all of them are equally good. Perhaps the best way to determine the quality of such programs is to check whether they are registered in autorun.
Problem identified - how to solve?
Depends on what exactly is the problem. If the problem is the lack of PC power, then only the replacement of components can (but is it worth it?). If there are missing drivers or software, then you can simply install them, since this is not so difficult. And if the problem is that the game does not start correctly, then start it correctly.
In a word, if you understand why games on windows 10 slow down, how to fix it will not be a question. Understanding the causes and the ability to deal with their source helps not only in games. The ability to correctly identify such details is a good help in everyday life.