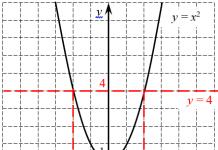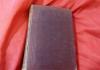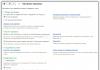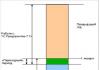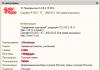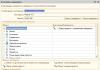The need to transmit system sounds when working with the Discord application can arise for any person. Some do not want their background sounds, such as music, to be heard by all participants in the conversation, while others, on the contrary, need special notifications for the community. In this regard, the Discord voice service offers users a fairly wide range of opportunities for transmitting system sounds in the process of establishing communication with other representatives of the network.
Control and transmission of system sounds
Adjusting system sounds when using the Discord program involves the following steps:
- Opening the desktop version of the application;
- Go to the profile settings by clicking on the "gear" icon at the bottom left of the screen;
- In the window that opens, you need to go to the "Voice" section, which offers a wide range of settings for control;
- Among all the options, you must select "Mute applications" and turn it off by moving the slider to the leftmost position.
Due to this action, the system completely eliminates all extraneous sounds penetrating the microphone from the external environment. If the user, on the contrary, needs to broadcast signals from other parallel programs on the air, then the slider moves to the extreme right position. After that, the system will transmit all without exception the sounds entering the microphone.
The user has the opportunity to adjust the volume, also using the horizontally moving slider. With it, you can completely turn off the sound if necessary, or bring it to the maximum allowable values.
In this case, the system allows you to set the conditions for the execution of this rule. You can choose between the following options:
- When talking to the author of the settings;
- When receiving the speech of the interlocutor;
- Never apply the created rule;
- Always use this rule.
In general, a significant number of settings are in the hands of the user, which first of all speaks of the good options for managing the parameters put into the application by the Discord developers.
Broadcast sounds
The ability to transmit system sounds allows you to broadcast in voice chat and music. To do this, you will need to enable its playback on any external media or use separate applications for this. One of them is the Virtual Audio Cable program. Its use allows you to refuse the simultaneous launch of an external player, which can negatively affect the speed of the Discord application, as well as reduce the quality parameters of the sounds being played.
Working with the Virtual Audio Cable program is extremely simplified. After it is installed on the computer, a new virtual player appears in the "OS". The order of work is expected to be as follows:
- Right-click on the speaker logo at the bottom left of the screen;
- In the pop-up menu, the item "Playback devices" is selected;
- Select the required option from the proposed list of available devices;
- Activate Discord and through the sound settings select this type of player to play.
You can also use music broadcasting through special bots, but their performance is not ensured in every case. The reason for this lies in the bots themselves, which do not have the necessary functionality. Accordingly, before downloading the bot, it is better to make sure in advance that it has the functions that you need, so that you do not have to waste time downloading it and then installing it.
Music broadcast
Discord is an efficient voice messaging and music streaming tool on the Internet, adapted for use by gamers. Applications can be used in cases where games are not able to offer such functionality or its quality leaves much to be desired. The presence of a Russified version and completely free access act as additional benefits of the program.
Of course, the program also offers separate additional paid options, but even without them, users have the opportunity to communicate with each other comfortably. If you also learn how to work with system sounds, then the functionality of the Discord program can be significantly expanded.
Today, there are many instant messengers for communication, among which Discord is one of the leading positions. This application has wide functionality and a rich set of user settings.
When adjusting them, each user can customize the messenger for himself, for his personal requirements. In this review, we will look at how to transfer system sounds to discord.
A little about the Discord product itself
Discord is a multifunctional communication platform where each user can get free access to special platforms - servers and channels.
Within the framework of the Discord application, interlocutors can exchange text, voice messages, make video calls, exchanging interesting tricks in the game plan, developing a strategy for passing a particular team game and sharing their experience in conducting training events.
The Discord application has the widest possibilities, so each user will definitely be able to find himself in one or another path of this interactive space.
Among the main features of Discord are the following salient features:
- built-in hierarchy within the structural organization;
- the presence of a special system of roles, through which the rights of users of one channel / server are adjusted;
- the ability to make video calls regardless of the geographic location of each user;
- the ability to use the special option "Overlay" in the process of passing a computer game;
- the ability to create your own interface design styles, emoticons and emoji;
- Released updates are suitable for all supporting platforms, regardless of the type of operating system on which the messenger is based.
Passing System Sounds to Discord
The developers of this application have carefully thought out the system of settings for transmitting sound effects in the process of using the messenger. The peculiarity of this process is as follows:

Alternative possibilities
Some users are wondering if it is possible to stream sounds to other Discord users. However, the developers of this software product do not provide such an option.
At the same time, there is still the possibility of transferring system sounds to Discord: it can be implemented using third-party software.
Summing up
Discord is a platform with a wide range of audio editing options. At the software level, each user has the ability to turn off the sound of button presses, notifications from other applications, etc.
The user independently adjusts the volume parameters and the intensity of the suppression / transmission of sound effects.
Discord is a chat room with conferencing support and rich functionality. It is able to work both in a browser and as a standard program for Windows OS, as well as mobile platforms. The program is well optimized, so it does not consume a lot of system resources. And unlike Skype, as well as some other audio chats, it is designed specifically for communication within various games. Many non-standard features of Discord become available after installing additional software. Now we will look at how to enable music in Discord.
In Discord, it is possible to turn on the broadcast of music.
Many games do not allow you to stream music on the fly through the built-in player. The system player, launched simultaneously with the game, consumes a lot of resources. This may adversely affect the performance of the PC. But in addition, it does not allow you to make music broadcasts. In addition to saving (RAM and CPU resources), Discord allows you to share audio with other players.
Team play will become much brighter if players listen to energetic melodies during entertainment. Streaming music to Discord can be a big help when it comes to recording a game video. And the useful functions of additional software will allow not only to turn on music from the network, but also to launch a full-fledged bot that anyone can control.
How to start playing audio?
Software installation
To set up broadcasting in the Discord program, you will need the Virtual Audio Cable program. It can be easily found on the Internet. First you need to download the program and run the installation file with x86 or x64 bit depth (depending on the operating system of your computer). Read the license agreement and click "Yes". Then select the path to install the program and click "Install". It is better to install the program on the system drive.

Setting

Go to "User Settings"
Go to "Voice" and select "Line 1"
Apply the setting "Output Device" - "Default"
Microphone volume - to the maximum, sound volume - to the minimum.
So we figured out how to enable music in Discord.
Perhaps you want to broadcast a radio channel or podcast to the conference? It is also not difficult to do this, the corresponding settings are set in the "Settings" of AIMP or any other player with such functions.
IMPORTANT. Make sure that the audio output and input devices are correctly installed.
It is done!
After the settings have been made, it will not be difficult to figure out how to stream music to Discord. Select a separate folder for storing the audio that will be broadcast. It is desirable that it be constantly available to the player at the same address. Better not to move it unnecessarily.
It is advisable to use the AIMP player in order to share music with everyone. If you figured out how to stream music on Discord, you can move on to creating a full-fledged bot. It can be found in the official community of Russian-speaking users of the Discord program, or on a YouTube video.
Share your tips and comments below this article! Have you found a voice chat that is superior to Discord in some way? And also get acquainted with other materials on our website.
Modern messengers have a rich set of user settings. Their adjustment affects the quality of reproduced sounds or video materials, system performance. Today we will talk about how to transfer system sounds in Discord, consider the features and practical implementation.
Fundamental concepts
Discord is a cross-platform application that provides free access to specialized sites (servers and channels). Here, the “circle members” exchange life experiences, develop a strategy for raiding the next boss, or share their experience in conducting training events.
The program has such great potential that each user will find application in the vastness of the virtual space.
The developers have prepared for us several characteristic features:
- Built hierarchy within the organizational structure.
- A system of roles that regulates the rights of channel or server members.
- Possibility of live communication or use of text messages.
- Encourage the use of Overlay mode during active gameplay.
- Creating your own interface themes and plugins, sets of emoticons and emoji.
The release of updates is the same for each of the supported platforms. Despite the specific differences between operating systems, the main functionality remains unchanged.
Broadcasting sounds
Discord has a well-thought-out system of audio transmission settings. We will consider the features of the event using the example of step-by-step instructions:

Alternative Possibility
But it is also possible that you are interested in a way to broadcast sounds to other participants in the voice channel. This feature is not provided by the developers of the application. But you can implement it using third-party software. Details of this method can be found in our article:
Messengers are used in almost all industries and areas of users' daily lives. They greatly simplify and speed up many processes. They are especially in demand in business and entrepreneurial activities. is a powerful representative of its class of software utilities. It has been widely used both in the workplace and in entertainment. So, voice messages allow you to communicate during the gameplay and without turning off the game every time. This article describes how to transfer system sounds in the Discord messenger. If you are not using this application yet - and if . Well, if you have any problems using it -.
How to stream system sounds to Discord
In order to enter the settings for managing all system sounds in the program, you will need:
- Turn it on and at the bottom of the window, click on the gear icon to open the options.
- On the page that opens, go to the voice editing section.
- A menu with sound characteristics and switches will open. Find the toggle switch for muting programs. You can change the position of the slider. If you point it all the way to the left, then all sounds from other applications will not come in during negotiations. The right position does the opposite. All sounds can be streamed via Discord.

How to adjust broadcast volume
You can adjust the volume in the broadcast program on the settings page. In a special tab for audio debugging, there are a number of sliders - switches. Choose the one you want and control the sound design of your device.
This menu has a number of switches that allow you to:
- mute system sounds (other programs) when you are talking (for example, in);
- when the interlocutor is talking;
- always broadcast sounds;
- never broadcast.
How to transfer music through Discord
Almost all applications for playing music (for example, aimp or any other player) consume a lot of energy and significantly reduce speed and performance, which fatally affects the game mode. The Discord messenger, unlike them, consumes very little, and therefore broadcasting music through it is an ideal outlet for a gamer. To do this, there are two methods using the additional Virtual Audio Cable utility or using bots.

When using a third-party utility, you need:
- Install Virtual Audio Cable.
- An additional channel will appear in the sound settings of your terminal Line 1. Select by default.
- Open the music player and set playback through the new mixer channel in the settings.
- Turn on Discord and go to settings.
- In the voice settings (did you know what?), select the input device - Line 1.
Ready. Now turn on your tracks and broadcast them. But this method does not allow you to speak into the microphone.
Transfer using a bot:
- Find the one you need on the Internet and add it to the server.
- Activate the bot.
- It has now been added to the Discord service. Each bot has its own control principle. Deal with him and start broadcasting.