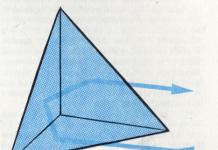In this article, you will learn how to play minecraft servers for free and without any problems. If you have recently played minecraft, but do not know how to play online, then this will be interesting for you.

If you can't move
If your character can't move - Don't be discouraged! You just need to register, it is necessary that your nickname has a password, come up with a strong password so that hackers do not hack into your account. Naturally, after each exit you need to log in. Read below!
Registration on the server:
1. Open the chat;
2. Enter the command /register [Any password] [repeat the entered password]
3. It looks like this /register test test
4. To enter looks like this /login [Login password]
You must enter this command every time you log on to the server.
Attention! If the specified registration commands do not work, contact the server administrator.
Errors when logging into the server:
connection reset
Means that the server has disconnected your connection. Usually associated with the unavailability of the server, or connection problems.
Bad Login, User not Premium
- means that a Minecraft license is required to enter this server. If this is your server, then edit the server.properties file, change the value online-mode=true to online-mode=false
Timed out waiting for a response. server and your minecraft client communicate using packets. When the server or client stops responding (for example, your game is frozen), it waits for some time (timeout), after which the connection is disconnected. This is done so that unfinished hanging connections are closed and do not create a load on the server.
Since the advent of multiplayer in the game, users have the opportunity to play with several people, connecting their PCs to one network. From the article you will learn how to play Minecraft on a server or with a friend over the network and how to create your own virtual server. We present several interesting solutions.
Playing with Hamachi
Let's figure out how to play Minecraft on Hamachi. Download the Hamachi client for Windows. Then unzip the archive and install the program. Uncheck the "Install LastPass" checkbox during installation.
When Windows completes the installation, you can start working in the program:
- Press the power button.
- The registration/login window will pop up.
- To create an account, just enter your address Email and come up with a password.
- Check the box to accept the license agreement.
After successful registration, you can start creating a Hamachi server. To do this, in the main window, click "Create new network". Then fill out three forms:
- network name (identifier);
- password;
- his confirmation.
If successful, the newly created virtual server will appear in the program window. Here you can also see the permanent IP address issued by the application.
It remains to connect to the server. Everyone who is going to go to the created server must also install the program and register in it.
- Click Network.
- Then - "Connect to an existing network".
- Enter the server ID and password.
- Your computer will appear in the contact list.
Check the connection between computers. Right-click on a friend who has logged in and select "Check Availability". A console will appear in front of you, in which sending / receiving data packets will be shown. If the message "Request timeout exceeded" pops up, the connection is aborted.
The main problems in this case lie in the operation of the firewall and antivirus. They should be disabled.
Now you know how to play Minecraft on a server through Hamachi.
Connecting to a Minecraft Server
You can create two types of server.To play with friends, all users must have the same version of the game clients. You can create two types of server:
- built-in - runs in the game client;
- dedicated - you will need to download the server assembly separately.
The second option is preferable.
To connect to the built-in server, create new world, press "Esc", open the server for the network. It is important to know the port here - it is written in the game chat and looks like this: 56777.
With this option for creating a server, the port will be random every time.
It is enough for the second player to launch Minecraft, go to "Multiplayer Game", select "Direct Connection" and enter in turn, through a colon, first the Hamachi address, and then the port. It looks like this - "25.33.75.165:56777".
To connect to a dedicated server, you will have to download the assembly. It is necessary to register the IP address of Hamachi in the settings. To do this, go to the server folder and open server.properties with notepad. Find the lines server-ip= and server-port=.
After the first line, write down the IP address where the server will be located. Enter the port on the second line. Usually it is already set by default - 25565. Save the changes. Now the second player can enter the "Multiplayer Game" and click "Add". It remains to register the Hamachi IP address and port in the line. As a result, the newly created one will appear in the list of available servers.
LAN game
We will tell you how to play Minecraft together by connecting computers to each other. You can connect computers with a network cable or via Wi-Fi.
In the first case, go to the network control center and public access and select "Change adapter settings". Find yours in the list network card. The name can be Ethernet, or whatever. Right click on it and go to properties. In the list that opens, find IP version 4 (TCP/IPv4) and go to its properties.
Enable "Use the following address" and write:
- IP address: 192.168.0.X (X is any number in the range from 1 to 255);
- subnet mask: 255.255.255.255.
Do the same for the second computer. At different devices must be different IP addresses. Now it remains to check the connection between the computers. open command line(Start-All Programs-Accessories-Command Prompt) and type ping 192.168.0.X (X address of another PC).
After adding a world or opening it for the network, you can start the game. The user of the second PC prescribes the address and port of the first in the game.
When connecting via Wi-Fi, find out the address of the wireless local network It is possible through the command line. Just type and type "ipconfig" and the window will display the required information.
Conclusion
You can go to any server offered on the Internet by typing their name and address in multiplayer. Creating your own virtual server or connecting to another computer over the network is a little more difficult. With the above instructions, these actions will be much easier.
Video: How to play on a Minecraft server.
To begin with, you only need a friend and Minecraft itself. For starters, one of you, for example, you create a world in which you want to play together. It is also very important that you and your friend have the same version of Minecraft. For example, if you created a world on version 1.8, then your friend must also have version 1.8. Now you should find out your ip, you can do it on this site, or just type my ip on the Internet. Here is a screenshot from that site (2ip), the arrow shows where your ip will be (click on it and it will be copied) -
After you have recognized and copied your IP, temporarily write it down somewhere, for example, in a notepad. And now go into the world and open it to the network, ESC -> Open for web -> choose the options you want and open the world online. Now you should have a port in the chat, for example - 51166 . See screenshot -
Then we take the ip that you learned from the previous paragraph, after the ip we put a colon (the colon is ' : ‘) and insert the port after the colon. Something like this should work out, I came up with an IP on the go (this is not my IP) - 28.355.85.212:51166 . Now transfer this to your friend and your friend should go into Minecraft in Network game -> Add -> and paste there what you threw to him, for example, I have this - 28.355.85.212:51166 . See screenshot -
That's all, if everything is ok, then your friend will have your world in the list of servers and he just enters it and that's it, you can play together. The description of the server will look something like this (it will most likely be at the very bottom of the server lists) -
Now you can play with your friends!
Note, after you have opened the world over the network, do not exit it, because when you exit, the port will close and your friend will not enter. If you have any questions, leave them in the comments or write to my group
The game has long introduced the ability to create a local server in your own world, while everyone who is on your same network will be able to connect to your server. In general, everything is simple, but there are many limitations, everything is described in detail in this article. Select from content desired type settings and follow the steps described.
Setting up a server when you are on the same Wi-Fi or Lan network with another player
If several computers are not far from each other and are on the same network: Wi-Fi or Lan (connected via cable), then you this one will do setting.
Windows: On the computer where the server will be opened, open Start and enter in the search cmd, open this program:
In the window that opens, enter ipconfig, press enter. We are looking for your local IP, which starts with 192.168.*.* , in the example it is 192.168.1.47 (you will have a different one!), copy it.
macOS: To find the local IP, open the Terminal (Terminal), you can enter this program in the Mac search and find it, in the window we enter ifconfig |grep and look for an IP that starts with 192.168.*.* , copy it.
version with TL icon
We go into our world and into the menu Pauses (Esc) click 31790 (you will have a different one).
Now on another computer, which should connect to your server, you must also open the version with the TL icon (plus, the version of the game must be the same as the first computer), go to Multiplayer (Multiplayer), open .
Now we enter in the IP address + port that we received earlier, in the example this is 192.168.1.47:31790
Setting up a server when playing online with another player using Hamachi
If physically you cannot be on the same network with another player, the computers are far from each other, then you can create a special network using the Internet using Hamachi.
On both computers, do the following: Create a Hamachi account and download their program (after clicking on the link, the Download button in the center).
Now we open TLauncher and select the version with the TL icon and start the game (It is also better to log in under the account). If you select without the TL icon, you will not be able to connect to the server without a Mojang license.
We go into our world and into the menu Pauses (Esc) click Open to Lan (Open to the network), a message will appear in the chat about the successful opening of the server, as well as the server port, in the example it is 60000 (you will have a different one).
On another computer click "Connect to an existing network", enter the network name and password created earlier. If the connection is successful, your friend's computer will be visible in the Hamachi window.
Then you also need to open the version with the TL icon (plus, the version of the game must be the same with the first computer), go to Multiplayer (Multiplayer), open Direct connect.
Now we enter in the IP address from Hamachi (the computer where the server is open) + the port that we received earlier, in the example it is 25.1.80.229:60000 . If everything is OK, then there will be a connection to the server! You can now play on a server with a friend.
Setting up a local Minecraft server with mods
Once you have configured the server to play on the same WiFi (Lan) network or Hamachi, you can install mods and play them with your friends. The instruction is very simple.
We install exactly the same mods on all clients so that everything is identical, plus Forge version should be the same, for example, ForgeOptiFine 1.12.2. Don't forget that the version should be with the TL icon!
Now we create and connect to the server exactly according to the same instructions above, depending on your network. Done, you can play with mods in Minecraft!
Ways
There are two methods by which you could play with other people.
- The local network.
- Internet.
At their core, they are very similar and do not differ in many ways, but each has its own nuances that you need to remember. For example, you can build your map for a long time and then make it available for local play. Remember to make a copy, otherwise it will be very disappointing when other players destroy what you painstakingly created.
In any case, you will need some things without which you will not be able to play with other people. This is the Internet, the Minecraft client, "direct" hands. You also need to remember that you will have to make changes to the settings of the computer, so be careful, the entire responsibility for bringing the PC to a non-working state will fall on your shoulders. And now let's figure out how to play Minecraft with friends.
The local network
Imagine that there are a couple of computers without Internet access, and they are located in the same room. Moreover, a local network exists and is configured between them. In this case, you can play Minecraft online. 2 friends must install the same version of the client on both computers. Now the sequence of actions is quite simple:
- One of the players must create a single player game with the desired settings.
- After that, he needs to press ESC and open the game for multiplayer.
- A message will appear in the chat about starting a server with a specific IP address. He must be remembered.
- The client also starts on the second computer. Only the other player enters the multiplayer mode already. If the game does not automatically find the server, then you need to add it by entering the IP that you remembered a little earlier in the search bar.
Thus, the question of how to play together in Minecraft on a local network is solved.

Imaginary network
If your computers are separated by a huge distance and connected exclusively by the Internet, you can also play as a couple. Exist different ways how to play together in Minecraft via the Internet, so first we will consider an option that does not require enhanced computer settings.
To do this, you will need to download and install a utility such as Hamachi. Both friends must install it and register, after which one of them creates a server room in the program, to which his friend must connect. This method creates a virtual private network- an analogue of a home local area network, only organized via the Internet. The astute user probably already understood that further actions similar to the previous paragraph. There is only one "but". If your computers do not see each other, then add Hamachi to the firewall and antivirus exceptions.

Internet
If you do not want to be smart again? Theoretically, if you download the same version of the client from one site and perform all the same manipulations as in the first case, you will be able to connect to a friend. On the other hand, you can use Minecraft. Download it on any site specializing in this game, install and run. After that, you will only have to send out your address to people with whom you would like to play together. There is nothing difficult in this. So good luck in mastering the cubic world and trying with network game. And most importantly, if something does not work out, do not be discouraged and try again and again, then you will certainly succeed.