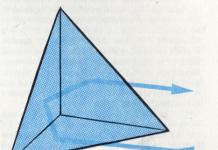Many users are seeking to improve the functioning of File Explorer, and much more. This can be done through the folder options settings. In this article, we will consider how to open folder properties in windows 7, 8, as well as the inclusion of these options, and what parameters are worth attention.
Where to find folder properties in Windows 7, 8
Opening the properties of a folder is carried out in several ways. Consider them and choose the best one:
2. The method is to use the search. Click the Start button, in the search form, type "folder options" and select the first item found.

In the figure eight on the desktop, you can press (logo key) + W to open the search curtain. Select "options" to cut off all unnecessary, type "folder options" and press Enter.

3. In Windows 7 Explorer, click "arrange", then select "folder and search options" (on the left). There is an alternative way to open folder options, press Alt to show hidden menu, click "tools" and select "folder options" (on the right).

4. In Windows 8 Explorer, visit the View tab. Then click the "Settings" button.

After using one of the methods, you will see the Windows 7, 8 folder properties window containing the tabs: "general", "view" and "search". In different versions of the OS, the window looks almost identical, but there are a little more options in 8 options.

Description of useful parameters
The "general" tab (pictured above) displays a limited set of configurations. Here you can set the folder to open in the same or a separate window. You can choose to open files and folders with a single or double click.
The View tab contains many options. Which options to use, the user decides for himself individually. I recommend paying special attention to the following folder properties settings:
- Always show icons, not thumbnails– this option is useful when you work with large volumes of files and folders. If your computer is loading thumbnails slowly, enable this setting.
- Hide empty drives in a folder- if you insert an empty flash drive or other removable disk, it will not be displayed in the explorer, which can cause confusion. Unchecking this option is highly recommended.
- Hide extensions for known file types- Disabling this property shows file extensions. It will help to distinguish regular files from virus ones. There is malware that sets two extensions, for example filename.doc.exe. If the option is enabled, you will see only the filename.doc and treat it as a normal text file. Uncheck this option.
- Use checkboxes to select items- allows you to mark elements with the mouse. The setting is equivalent to holding Ctrl followed by clicking the mouse button on the selected elements. The property is useful when you need to follow up.
- Hidden files and folders - contains two options that show or hide elements with the corresponding attributes.

The Search tab contains options about searching for files and folders. The default configuration works very well. If you are not satisfied, then experiment with the available options to improve the result.

Do not forget after all changes in the properties of the folder, click OK to save.
How to enable folder properties
Sometimes there is a situation that folder options on Windows 7, 8 cannot be opened using the methods listed above. This is due to the fact that the virus blocked the ability to open, or the administrator has restricted your access to this component.
To fix the problem, check your computer with an antivirus program. Get administrative access and perform the following enable methods:
1. Press Win + R, copy gpedit.msc and press Enter (does not work in all editions of Windows). In the Group Policy Editor window, go to "User Configuration", then to "Administrative Templates", then to the "Windows Components" section, and to the "Windows Explorer" subsection.
On the right side, find the item responsible for folder options (shown in the image), double-click on it with the left button. In the new window, select "disable" or "not configured" and click OK. Folder options in Windows 7, 8 will again be available in Explorer.


Those who do not want to change the registry can download ready-made reg files. The archive contains 2 files Vkluch.reg (enables) and Otkl.reg (disables). Extract and run Vkluch.reg to enable folder properties in Windows 7, 8, click yes everywhere. Restart your PC for the changes to take effect.
Now you know what they are folder properties in Windows 7, 8 how to open and enable them in case of a virus attack. Experiment with configuration options and find the one that works.
Changing the properties of folders allows you to customize their appearance, search, display of hidden and system items, display of file extensions, and much more. But in order to make these adjustments, you must first go to the folder options window. Let's see how you can accomplish this task in Windows 7.
Although we often operate with the more familiar term "Folder Options", inherited from Windows XP, but in Windows 7 this setting is more correctly called "Folder Options".
There are global folder options and individual directory properties. It is necessary to distinguish between these concepts. Basically, we will describe just the transition to the global settings. There are several ways to navigate to folder settings. We will talk about them in detail later.
Method 1: Arrange menu
First, let's look at the most popular option for opening "Folder Options" in Windows 7 - through the menu "Organize".


Attention! Even though you go to the properties in a separate directory, the changes made in the "Folder Options" window will apply to all directories of the operating system.
Method 2: File Explorer menu
You can also go to the tool we need directly through the menu Explorer. But the fact is that, unlike Windows XP, on the "seven" this menu is hidden by default. Therefore, some additional manipulations will have to be performed.


Method 3: Key combination
You can also display directory properties by using a keyboard shortcut.


Method 4: Control Panel
You can also solve the task set before us with the help of the Control Panel.

Method 5: Run Tool
You can call the catalog settings window by using the tool "Run".

Method 6: command line
Another option for solving the problem involves entering a command through the command line interface.


Method 7: Applying Search to the Start Menu
This option involves using the search tool through the menu "Start".

Method 8: Entering an expression in the Explorer address bar
The following method is probably the most original of all listed. It involves entering a specific command in the address bar Explorer.

Method 9: go to the properties of a separate folder
If earlier we considered the possibility of switching to the general folder settings window, now let's figure out how to open the properties of an individual folder.


As you can see, folder properties can be global and local, that is, those that apply to the system settings as a whole and to a specific directory. Going to the global settings can be done in quite a number of ways. Although not all of them are convenient. It is most convenient to make the transition from Explorer. But the properties of a particular directory can be accessed in only one way - through the context menu.
Folder Optimization in Windows Explorer is a setting that is not related to the traditional understanding of the term "optimization" as applied to the field of software products. This is not a maximization of beneficial settings for the sake of performance when working with folders, but the ability to use templates for displaying individual file characteristics in the table view of the explorer. Templates apply to one or both types of content stored in folders. Individual Windows user profile folders - Pictures, Documents, Videos, Music - are initially configured for their content type. By calling the context menu on any of these folders and selecting the "Properties" item,
in the "Settings" tab of the properties window, we will see the "Optimize this folder" column, which provides for the choice of one or another type of content - "Common Items", "Documents", "Images", "Videos", "Music".

The specified user profile folders have a predefined content type. The only thing that can be tweaked as part of their so-called optimization is to check the box for applying the template to all subfolders so that the settings are applied to subfolders.

By default, for all other Windows folders, the Shared Items content type is selected, but this type can be changed to any other by selecting it from the drop-down list and clicking at the bottom of the Apply window.

File characteristics display templates are a selection for each type of content of certain columns of the table in the explorer. Some of the columns are active by default, and some are provided in the potential and can be used in the Windows 8.1 and 10 Explorer tab "View". When you click the "Add Columns" button, a list appears for adding table columns. In order for the required columns to be displayed in the table, you must check their box.

In the table view of the Windows 7 system explorer, to add columns of other file characteristics, you need to call the context menu at the top of the table. The same method works for Windows 8.1 and 10 systems.

For folders that are optimized for the Shared Items content type, the file explorer table displays by default columns for file modification date, file type, and file size. Potentially, such characteristics as: date of creation, authors, tags, title can be involved. The "Documents" content type, in addition to the active and inactive columns of common items, provides a yet inactive file category column. For the "Images" content type, the image size and tags are additionally displayed. By checking the corresponding checkboxes, the columns of dates of creation, modification, photo shooting, rating can be activated.

The "Video" content type in the explorer table, in addition to showing standard file characteristics, is also configured to display the default duration of video files by time. Potentially, it is possible to use columns of dates of creation and modification of video files.

We will get the most characteristics in the explorer table when optimizing folders for the Music content type. In the case of audio files, the system explorer can be turned into something of a functional audio player interface with the display of the genre of music, artists, albums, year of release, track duration, etc.

What gives such optimization of folders? Tabular display of files with their various characteristics is convenient when working with large amounts of data. To find the desired file, for example, forgetting its name, but remembering some other property of it, the table in the explorer can be sorted precisely by this property. If you sort the files by one or another criterion, some of them below or above a certain property can be deleted, copied or moved in batch by selecting them with the keys, respectively, Shift + Page Down or Shift + Page Up. True, in order to be able to sort the explorer table by individual file data, the files themselves must be optimized for this data.
For the convenience of working with the explorer table, it is not necessary to apply folder optimization settings for a particular type of content. For any folder in the Windows environment, you can set up your own selection of table columns in Explorer. To do this, in Windows 8.1 and 10, in the "View" tab, you must press the "Add Columns" button, then - "Select Columns". In the window that appears, you need to check off individual columns from a huge list of possible ones that will be displayed in the explorer table, and click "OK".

The same window for adding table columns also appears when you click the "Details" inscription in the context menu called at the top of the table. This way you can add columns to the Windows 7 Explorer table.

Have a great day!
As with previous versions, folder options in Windows 10 can be changed and customized to suit your needs. This allows you to make the computer OS as functional and understandable as possible.
Where to find folder properties
Displaying the hidden item "Folder Options"
If your computer has malware or viruses, the Folder and Search Options item may be hidden (if you need to show hidden files and folders, you can find out how to do this in the article " Show hidden folders in Windows 10 "). First, check the device with antivirus programs, then proceed to restore the hidden partition.

Setting up folder and file sharing
Folder and file access allows you to view and use data stored on another computer on your home network. To use this function, set it up in advance.
Workgroup check

If the computer has a different workgroup, change it:
System → About the system → Edit settings → Edit → enter the workgroup name and confirm the actions.
Selecting the desired objects
You can select files and folders available for viewing by group members. You can open access to individual directories or a completely local disk.

Security setup
To open files on another device, you must enter the username and password of the host computer account where the files are located. Users rarely set up password protection on their home PC, but according to the Windows 10 security policy, blank passwords cannot be used for network access. Therefore, you need to turn off password protection for network access or enable the use of blank passwords. After that, access to files on another device will be opened.
Disabling password protection


Conclusion
Setting folder options and opening access to them for home network users will make using your computer more convenient and functional. You can perform all actions without third-party utilities or programs using the Settings application.
By, let's say, numerous requests, I decided to start releasing lessons for those people who are weak PC users, but, which is commendable, want to improve their knowledge. This series of instructions and tutorials will cover many topics of working with images and other media files, setting up your operating systems, reviewing alternative systems such as Linux and the like.
Since the main kind of my activity is system administration, I can publish material and questions from users at least daily. Although, of course, laziness and lack of time will not allow me to do this. So, meet the first mini lesson.
How to set a specific default view in Windows 7 folders?
This question came to me today. Naturally, I pointed to the standard way to select the type of materials in the folder. But the question became different, how to make all folders by default display files as a list. After sorting through the settings, a method was found:
We open any folder with files, set the view that is convenient for you, in this case I displayed everything in the form of a table. After that click on the menu Organize->Folder and Search Options:

And in the window that appears, in the tab VIEW click on the button Apply to folders