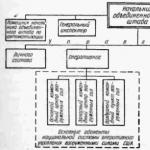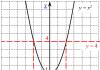Everyone loves freebies, but no one loves freebies! If you have a suspicion that someone is stealing your wi-fi traffic, you can’t hesitate, you need to urgently find out who connected to your wifi network. The benefit of seeing all the connected devices to your wi-fi router is quite simple, having the necessary knowledge. Let's find the left connections and punish the lovers of free internet!
Today, Internet routers are used everywhere in offices, apartments, public places, as they allow several devices to simultaneously get fast access to the network. The principle of operation of these devices is to use WI-FI technology using the server-client protocol. The router has a special connector for connecting an Internet cable, after which it distributes the received speed between clients.
However, not all users need their Internet to be used by outsiders, for example, neighbors in the porch or dorm room. Sometimes there is a desire to distribute wireless access only within the apartment, if there are several units of such devices as:
- Notebooks;
- Tablets;
- Smartphones.
In addition, thanks to WI-FI, you can create local networks in offices if the gadgets in use are equipped with an adapter. The main symptoms that someone is using your Internet without permission are:
- Significant drop in access speed;
- Changing the configurations and settings of the router;
- There are unknown devices in the list of connected clients;
- Increased activity of the WAN indicator on the router when you are not using the Internet.
Usually a key indicator of an unauthorized connection to your access point is just the same as a significant decrease in speed, since any router distributes it among all clients.
We look at the connected devices in the admin panel of the router
In various forums, novice users often ask the question of how to find out who connected to my WIFI, but to give an accurate answer, you need to determine the model of the router you are using. Since TP-LINK routers are the most common, it is best to consider this using its example. The most effective, fast and convenient method is to view connected clients in the device's admin panel, but first you need to log into it. So, you need:
- Connect to an access point via WI-FI or connect a twisted pair (crimped cable on both sides) from the LAN port of the router to a laptop / computer;
- Open a browser and enter in the address bar: 192.168.0.1 or 192.168.1.1 or tplinkwifi.net;
- In the window that opens, specify the data for authorization (by default Login - admin, Password - admin).
That's all, after these simple manipulations, the client has the opportunity to configure the router in any way. Regarding the second point, you need to clarify, since the address you enter directly depends on the model of your device, but in most cases one of the above will definitely work. In addition, you can see the exact IP of the router on the sticker, which is located at the bottom of the case.
In the future, it will not be difficult to view connected clients, and for this you need to do the following:
- Log in to the admin panel in the above way;
- Go to the Wireless tab;
- Select Wireless Statistic.
This section contains all the clients currently connected to the access point, but they can also be viewed in the menu item DHCP - DHCP Clients List. This method is beneficial in that it displays more detailed information about the connected gadget, including the MAC address of the network card and the assigned internal IP.
Programs for viewing a list of devices connected to WI-FI
Developers of software to control the network environment today are actively working for the benefit of users. At the moment, there are several high-quality programs that allow you to view the clients of your access point, but the most popular and functional is WiFi Guard. If other applications have a general focus on all sorts of interactions with network connections, then this one is designed for specific purposes. Thanks to it, any administrator will be able to control the number of connected users and, if necessary, block their access. In addition, special green and red markers opposite each connected person give an idea of whether the client is legally consuming traffic.
NETGEAR Genie- this is a very good analogue of the WiFi Guard program with a friendly interface and a wide arsenal of tools. Almost immediately after installing this software, you can get comprehensive information about connected users through the network status map. Acrylic WiFi Professional is a program primarily intended for admins and developers, but at home it can also be very useful. Its functional set provides not only a list of clients, but also the ability to fine-tune your access point. A program with the unambiguous name Who's Is On My WiFi can also help you get information about who is connected to my WIFI. Despite the fact that it is only available in English, it does its job perfectly. The following applications for Windows can be considered no less effective analogues of this software:
- Wireless Network Watcher;
- NCS Network Scanner;
- NetBScanner.
Disable foreign devices from Wi-Fi
The best way to disconnect any user from your access point is to change the password and establish the WPA2-PSK encryption protocol. This procedure requires:
- Log in to the router's admin panel;
- Go to the Wireless - Wireless Security section;
- Select WPA2-PSK encryption type;
- Set a password of 8 or more characters, it is better to use different case and numbers;
- Press the Save button.
In addition, in the same settings menu, the maximum number of simultaneous clients is set. This will help if a strictly defined number of devices are always connected to your access point, for example, a laptop, computer and smartphone, so you can set the number 3 in this parameter.
You can protect your WI-FI network from hacking in different ways.
Firstly, it is recommended to change the password to a new one at least once a month, which is a generally accepted security measure for every Internet user.  Secondly, in no case should you use the same password on all sites, and in addition, it must be unique. For example, it is very short-sighted to set the date of your birth, the nickname of the animal or the patronymic of the spouse. It is better to specify a multi-digit code and write it down in notepad. Among other things, it is always required to resort only to the WPA2-PSK encryption type, since other types of protection are easily hacked, but this one guarantees almost 100% security.
Secondly, in no case should you use the same password on all sites, and in addition, it must be unique. For example, it is very short-sighted to set the date of your birth, the nickname of the animal or the patronymic of the spouse. It is better to specify a multi-digit code and write it down in notepad. Among other things, it is always required to resort only to the WPA2-PSK encryption type, since other types of protection are easily hacked, but this one guarantees almost 100% security.
How to punish freebie lovers who connected to your WIFI
If you find a "left" client on your access point, then you need to take all measures so that this does not happen again. A great way to punish a negligent neighbor is to permanently block access from his device to your network. For this you need:
- Log in to the router's admin panel;
- Go to the Wireless Statistic or DHCP List section and write down the MAC address of the client's network card;
- Select the Wireless MAC Filtering item in the router settings;
- Activate it and enter the previously recorded MAC;
- Save settings.
Thus, an attacker will never be able to connect to the router again. However, you can not disable the user, but set a speed limit for him in the same settings menu, for example, no more than 10 kilobytes per second. After all, what could be worse for modern people who are accustomed to broadband Internet than the main page of Odnoklassniki, which takes a minute to load. Moreover, you have nothing to lose from it. And always try to change the password on the router after someone else has used your laptop or computer, because having access to one of the clients, pulling out the security key is a matter of a few minutes.
If just a few years ago most computers were connected to the Internet via cable, today the number of wireless devices has many times exceeded the number of wired ones. There is a Wi-Fi network in every home where there is Internet. At the same time, the risk of unauthorized connection has proportionally increased, because, unlike a cable, a wireless network is available at a distance. How to find out if someone else has connected to your router, we will tell in this article.
Why you need connection control
Wireless networks are vulnerable to hacking. Without physical access to your network equipment, an attacker can gain access to your connection. What does it threaten? At least the fact that an outsider will be able to use your Internet for free. No big deal, you might say. After all, the Internet is unlimited, and the speed is high, enough for everyone. This is true. However, this is just the tip of the iceberg.
By hacking into your network, an attacker can:
- Get access to your files, passwords;
- Steal bank card data;
- Under your IP, perform actions on the Internet that are subject to the criminal code.
Therefore, monitoring the status of your wireless network and stopping unauthorized connection attempts is a must.
Signs of an unauthorized connection
Speed drop
The first sign that something is wrong with your network is a drop in speed. Of course, there can be many reasons for this, from electromagnetic interference to problems on the provider's side, but if the connection constantly freezes, pages load slowly, or there are connection problems, it is worth worrying and checking your network for hacking.
Indication
Pay attention to your router. If you are not connected to a network, or connected but not doing anything, and the WAN and Wi-Fi connection indicators are flashing rapidly, it is possible that someone else is connected to the router. Turn off Wi-Fi on all your devices and observe the behavior of the router again. If the indicators continue to flash actively, most likely your network has been hacked.
Device List
An unambiguous sign of hacking is the presence of extra devices in the list of devices connected to your router. For example, you have a laptop and a smartphone in your apartment, and there are not two, but three active connections on the router. This third extra is the cracker.
How to calculate someone else's
Log in to your router's web interface. You can find out how to do this in the instructions for your device or in a separate article on our website. The login options depend on the device model and its settings, but they are typical for routers from most manufacturers.
You can view and find out who is connected to my Wi-Fi router in the list of connected devices. It can be found in the control panel. This item may be called differently, for example, Client List or Device List. It will display all active connections with the IP and MAC addresses of the connected devices. You can identify an extra connection using the exclusion method. It is enough to find out the IP addresses of your devices. You can view them in the Internet connection properties on a PC, smartphone or laptop. If you have two devices and they are currently using IP 192.168.0.3 and 192.168.0.4, and there is another connection with the address 192.168.0.2 in the list, then this is a stranger. This connection should be blocked immediately.
If you know the MAC addresses of your devices, then in the same way you can calculate an outsider by the MAC address.
Let's figure out how where we can see all the connected devices in general:
- Devices connected wirelessly;
- View Devices ;
- With the help of the firewall.
Let's analyze it all using the example of TP-Link routers
TP link example
Wireless mode
We go into wireless mode. There is an item “Wireless statistics”. After selecting it, you can see a list of Wi-Fi clients connected to the router. By periodically pressing the “Refresh” button and turning off Wi-Fi on your devices, you can check their MAC addresses.

DHCP
The list is in advanced settings. We go to DHCP. There is an item “List of DHCP clients”.

firewall
We go to the firewall. We are provided two options to view devices on the network:
- You can view the ARP table of the router (ARP List). It contains the IP and MAC addresses of all devices with which the router communicates. In addition to local addresses, it can also contain external IP addresses for accessing the Internet.
- Scan a range of addresses on the local network

We block outsiders
Unauthorized connections are blocked by MAC address. The procedure itself may look different on different routers. For example, on TP-Link routers, you need to open the MAC Address Filter section. By default, filtering is carried out according to the “black list” principle, in which you need to add connections that are subject to blocking. You should click the "Add new device" button and enter the address you want to block in the field. On D-Link routers, you can select the desired address from the list.
It may happen that you accidentally block yourself. If this happens, you will not be able to log into the router. Connect to it with a cable from a PC or other device and fix the error.
If you have blocked all your connections (and this happens!), Then only .
To avoid problems, block MAC addresses one by one and check if the connection is lost after that on one of your client devices.
You can go the other way. The settings of any router allow you to prohibit all connections except those allowed. To do this, select the "White List" blocking method. On D-Link and TP-Link routers, you need to switch between the options "Block" or "Deny" (this is the black list of MAC addresses) and "Allow" (this is the white list). Add the MAC addresses of your devices to the white list. All attempts to connect from another address will be blocked.
Successfully identifying and blocking an intruder does not mean that the problem is completely solved. An attacker who hacked into your network can connect from another device or change their MAC address. Therefore, in addition to blocking a foreign device, you must also change the password for accessing the wireless network and the password for the router itself. After that, from time to time check for signs of another hack.
TP link example
Wireless mode
In wireless mode, go to MAC address filtering. “Deny access to stations specified in the list” - the default value. If you wish to form a blacklist, then leave it as it is. “Allow access to stations specified in the list” is the opposite, only devices from the list will be able to connect. After that, before turning on the filtering, we will fill in the list. To do this, click on the "Add new ..." button.

Enter the MAC address of the device to be added to the list. In order not to forget what kind of device it is, you can fill in the description item. After that we save.

If the access denied item is selected in the filtering rules. After that, enable filtering with an empty (not filled) list. In this case, no one can connect to the wireless network.
firewall
Similarly, as in wireless mode, the list is filled. A whitelist (Permit) or a blacklist (Deny) is set. Enable filtering (Enable MAC Filtering). After that, you need to save the settings - the “Save” button.

Using special programs
It may happen that you are unable to view the list of connections on the router. This may be due to a software glitch, or the hacker has changed the settings and restricted your access. Perhaps you are just. Also, a hacker can skillfully cover his tracks and you will not be able to find out exactly what MAC address he has from the list of addresses. In this case, it is recommended to use one of the programs described below.
Wireless Network Watcher
This is a free utility that does not require installation. In addition to basic information about devices connected to your network, such as MAC and IP addresses, it allows you to get additional data that simplifies the identification of devices. Namely:
- Brief information about the device;
- Information about the manufacturer of the network adapter;
- Device name.
Also, the program can be configured in such a way that it will notify you with a sound signal about a new connection to the network or about the connection of a specific device.
The utility works with any current versions of Windows OS.
WiFi Guard
A utility for monitoring and protecting a wireless network. The program searches and shows all active connections and displays brief information about them. It scans the network at regular intervals and signals new connections. If the program detects a new unknown device on the network, it will immediately report it.
NETGEAR genius
Advanced software that provides a wide range of networking tools. It can monitor both wireless and wired connections. The program has the ability to keep track of network traffic, set up file and folder sharing, and also includes the parental control function. The program displays an up-to-date map of your network in real time and allows you to block connections in one click.
The utility also allows you to configure your router without having to log into the web interface. However, it does not work with all devices, so first check if your router is on the list of supported ones. If it is not there, only diagnostic functions will be available to you.
The advantage of the program is the availability of versions for Android and iPad.
NCS Network Scanner
A network scanner that allows you to detect devices connected to the network - computers, smartphones, printers, and so on. In addition to basic information, the program shows the device name and response time.
NetBScanner
A small program that scans the network and reports devices connected to it. It allows you to get information about MAC and IP addresses, device name, network adapter. The program is free and does not require installation.
If the Internet speed has dropped, you may need to find out how many people are connected to your Internet. This is done quite simply, you just need to go into the settings of the router and check.
Look who is connected to your wi-fi pretty simple. It is also easy to “kick him out” from the team and deny him access. After all, if your Internet is buggy, maybe you someone is stealing it. So let's go
Again, you need to know what address your router has. In order not to repeat, I will write at least different alternative methods for recognizing the main address of the router
Press winkey + R -> Type cmd -> ipconfig /all
This is how the Address looks like if you are connected from the network (via a cord) to the Internet 
If you connected via wi-fi, then the main network address (the address of your router) after entering the commands as written above 
In any browser, enter the address that the command gave us ipconfig/all. Now enter 192.168.1.1 into the address bar (in your case, your choice) This way we will connect to the router first, and then we can see list of connected to our wi-fi network. Enter the administrator username and password. Usually admin/admin, but most often you change it yourself. It happens that the Internet provider gives paper where the login and password from the router are written. After entering, we get into the admin panel of our router. 
Now consider two different routers
We look who is connected in Tp-link. Example with OpenWRT firmware.
To do this, go to Network –DHCP and DNS. In the line Active DHCP Leases (Active DHCP leases of addresses). As you can see from my screenshot, there are only 2 devices connected at the moment. This is 1 computer and 1 laptop. 
How do I know if I'm connected to my Wi-fi or someone else?
You can look at your devices (phones, tablets, Iphone) your Mac addresses and compare them with those on the list
You can find out the mac address of Android (Android phones and tablets) in Settings-> About phone -> Technical information
You can find out the mac-address in Iphone (phones and tablets on Ios) in Settings -> General -> About this phone
And you can see your mac address of the computer by pressing winkey + R by entering cmd - ipconfig / all
Look at the top 2 screenshots. In short, the Physical Address is the Mac Address.
Here's what it looks like in my case. I have 1 computer and a laptop connected. I see that it is. Computer via cable, and laptop via wi-fi 
How to blacklist
You need to add it to the blacklist of Mac addresses. For now, I will continue to show here (TPLink OpenWRT), but later, I will show it using the example of the Dlink Dir-300 router
So let's go to Network -> WiFi -> Edit -> Mac-Filter 
As we can see we have 3 types of Mac-filer. Disable - disabled, which most likely is also selected for you, Allow listed only - Give the Internet only to those who are on the list, Allow all accept list - Exclude those who are on the list. Father-in-law, you need your option. Let me try (for a while, for example, remove my laptop so that it cannot connect) 
I choose Allow all accept list (Exclude those who are on the list) and enter its Mac address. Click Save Apply 
As soon as I clicked Apply the laptop turned off. And if we switch back to DHCP, we will see that the laptop is not on the list. Just before updating the list, the device must be rebooted! 
OK. I also have dir-300 with me here and I will show you how to do the same there. Let's go to the admin. Now we need to go to Status - DHCP. 
To add to the blacklist, you need to go to Wi-fi - Mac filter. Allow - this is an option when only those from the list will receive Wi-fi. The ban option says that all whose addresses you enter will not receive the Internet. 
Now you have learned a little more about the capabilities of your router, you have learned how to manage users, who are connected to your Wi-Fi network
Most users use a Wi-Fi router to share the Internet. Someone, for security reasons, puts a password on it, and some, not seeing the need for it, leave the router in the public domain. But in practice, it turns out that neither the first, nor, even more so, the second solution, ensure the security of your grid from unauthorized access.
So, for example, if the Internet suddenly started, as they say, “slow down”, then how to find out with the help of Android who is connected to my Wi-Fi, and in general, is this possible? Yes, this is possible, and we will now tell you in detail how to do it.
If you use your Internet connection alone, then all the speed goes only to your device, and as other gadgets connect to your grid, the channel “clogs” and opening, for example, a web page quickly becomes problematic.
Typically, to protect wireless networks, fairly reliable protection is used - WPA and WPA2 encryption protocols. And I must say that using strong passwords, you can be sure of the security of your wi-fi. So it was until recently. But the use of modern technology and new equipment has made hacking such protection a not very difficult task. Today, there are services that can crack any password for a fairly modest amount.
And not only lovers of "freebies" can use your connection, but also those who want to commit any illegal actions, shifting responsibility for them to you. And, if the integrity of your network is already in question, then it makes sense to find out if it has been hacked, and who is using it so shamelessly.
It must be said right away that the devices connected to your network and currently active will be displayed in the status. So, it’s worth catching villains when, for example, the Internet speed starts to drop sharply. Well, if you want to just look at the information, then you can proceed right after reading this article.
Using a computer
In this case, we will use a small free utility SoftPerfect WiFi Guard, which can be download on the official website:

The application will scan the WiFi network for all connected devices. If an unfamiliar device is detected, the user will be warned about the detection of an intruder. If the found device is known to you, then you can simply whitelist it and after that the program will not pay attention to it.
Using an Android device
You can find out who connected to your Wi-Fi through your Android. For this you need Download App Wifi Analyzer- Home Wifi Alert, which will turn your smartphone into a WI-Fi analyzer.
Upon completion of the installation, run the program and click on the "scan network" button. After a minute of waiting, the program will show all devices connected to your Wi-Fi network. Those connected without your knowledge will be marked in red. If you are sure that these are your devices, then you can add them to the checked ones:

Using Wifi Analyzer, you can also find the least loaded channels for your wireless router and even boost the signal of your network. The program will be of interest to specialists who often deal with setting up these networks, as well as to ordinary users.
Some features of the application:
- View graphs by signal strength ratio
- Display the number of channels for each network, Ad Hoc properties, encryption
- Sort channels by rank
- Display information about the connected network: IP, Local Mac, DNS, Link Speed, Gateway, ServerIP, Hidden SSID.
Checking third-party connections manually
We open the browser and in the address bar we enter 192.168.1.1 or 192.168.0.1 We enter the login and password requested by the system. This will open the router settings menu. Here it must be said that all routers, depending on the manufacturer, will have a different menu, but everywhere there will be a tab like Wireless (Wireless Settings or something similar). We go through it and see the line Wireless Statistics (or Station List, etc.). We click on it and see the display of a list of all devices that are connected to this network.
What to do if an unauthorized connection to my Wi-Fi is detected
- The first is to change the password, coming up with a more secure one.
- Second, if the outdated WEP encryption type is installed, then we replace it with WPA and WPA2.
- Third - if there is a MAC address filter in the router settings, turn it on. Here we also set a list of those MAC addresses that can have access to your network, then everyone else will not be able to connect just like that.
- Fourth - turn on the firewall (if this function is available in your router).
- Fifth, we change the connection identifier (SSID) and make our Wi-Fi network invisible, which will complicate the possibility of unauthorized access. For greater security, it is better to come up with a more complicated name for the identifier.
Wireless Internet has appeared in the offices of almost all organizations, residential apartments, shopping centers, parks and bus stops. Unfortunately, in addition to numerous benefits, wireless Internet gives users problems in the form of intruders connecting to someone else's access point without permission. Today we will teach you how to find out who is connected to your Wi-fi and disable freeloaders!
When should you check for third-party wifi connections?
Detecting a foreign connection is easy. There are several signs of this:
- Poor throughput. Often the problem arises due to the fact that additional traffic is consumed by unauthorized persons.
- The provider often restricts access from the IP address to access some sites.
- When all devices are disconnected from the router, the indicators turn off. If even a slight blink is observed, other devices are connected to the network.
Who can connect to my wifi
Two categories of intruders are connected to the user Wi-Fi:
- Typical “free cheese” lovers who want to use the possibilities of the Internet without paying a dime.
- People who deliberately hack into someone else's network in order to visit prohibited web resources, to spread negative information on someone else's behalf. This category of intruders poses a serious danger to the owner of the network, since in this case it is rather difficult to prove non-involvement in illegal actions.

To obtain a list of devices connected to the router, it is recommended to use the functions of the control panel of the router. The check includes several successive steps:
- Set in the address bar of the browser IP of the router (IP is usually indicated on your router, the most commonly used IP: 192.168.0.1, 192.168.1.1 or 192.168.100.1).
- Entering credentials in the electronic request form (Standard login/password pairs: admin/admin or admin/root).
You can also check the list of users using programs specially designed for this purpose, the best of which are listed at the end of this article. Most often, such utilities are used in cases where access to router data is impossible for various reasons. The running program scans the local network in a few seconds and gives a complete list of all devices connected to it.
How to see connected devices to wifi on android and ios (iphone)
A smartphone on Android and IOS can act as an access point and this is often used by attackers. But, if desired, you can easily calculate "foreign" devices. To do this, you need to follow several steps in sequence:
- Open the settings menu on your mobile phone.
- Go to the "wireless networks" section.
- Enable hotspot. To do this, modem mode is activated and the wireless access point is turned on. This parameter may also be called: "wi-fi access point".
- Go to the wi-fi access point menu.
- Open the "connected users" section. This section will display a list of all connected devices with unique identifiers.
How to disconnect suspicious devices of your users from wi-fi
Suspicious users are disconnected from the network using the router's control panel. Here the user disables data transfer for any of the selected devices. The device is identified by unique twelve-digit numbers, so their owners will not be able to overcome the effect of the applied filter with all their will.
To disconnect the "left" devices from your wifi you need:
- Type in the address bar of the browser IP of the router (IP is usually indicated on your router, the most commonly used IP: 192.168.0.1, 192.168.1.1 or 192.168.100.1).
- Log in (enter username/password). (Standard login/password pairs: admin/admin or admin/root).
- Find a list of connected devices. Usually it is located in a special tab with the names "Users", "Clients" and other similar ones.
- Select suspicious devices and remove them (or deny access, depending on the router's admin interface).
- Ready.
Advice: In order not to delete all suspicious devices connected to your Wi-fi manually, you can simply change your Wi-Fi password to a more complex one and reboot the router. After this simple action, freeloaders will no longer bother you.
How to protect your wi-fi from "left" connections of freeloaders and hacking?
 To reliably protect your network from unauthorized connections and hacking, it is enough to set the "accept" filter for certain MAC addresses. The list of allowed devices includes all safe devices, and all others will be filtered out. We recommend that you set up additional security for your network in the form of a strong password with modern WPA2 authentication. WPA2 is harder to crack than its older WEP counterpart.
To reliably protect your network from unauthorized connections and hacking, it is enough to set the "accept" filter for certain MAC addresses. The list of allowed devices includes all safe devices, and all others will be filtered out. We recommend that you set up additional security for your network in the form of a strong password with modern WPA2 authentication. WPA2 is harder to crack than its older WEP counterpart.
Programs for viewing and controlling wifi connections
The router does a good job of detecting suspicious connections, but does not inform the host that new devices have appeared on the network. Third-party programs have this function and they do an excellent job with the work of the connection controller. Among them are the following developments:
- WiFi Guard. The program allows the administrator to control the volume of connected users and easily block access for them if necessary. A green or red indicator is lit opposite any of the connected users. The color indicates the legality of the device connection.
- Netgear Genie. The program is easy to use. Immediately after installation, the application displays information about all connected users at the moment. This network manager has a rich toolkit, thanks to which you can control connections, fix minor network errors, test connection speed, configure your router, set parental controls.
- Acrylic WIFI Professional. In addition to the clear performance of the main duties, the program fine-tunes the access point, identifies and helps in troubleshooting network problems. The functionality and security of the network is checked by the program in real time and in the background, without taking up much space in RAM. The program gives the most complete data about the network, carefully analyzing traffic, connection speed and other standard parameters.