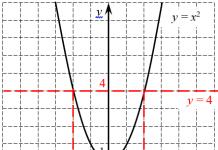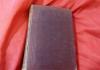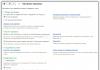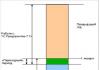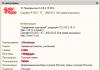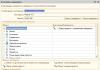It just so happened that maintaining the performance of a computer on its own is quite difficult. This is due to the fact that the system gradually becomes clogged with unnecessary files, folders, programs, registry settings and other information, which will slowly but surely lead to the fact that the computer will slow down a lot. In order to perform a comprehensive cleaning of the system, the CCleaner program was implemented.
CCleaner is a popular software that is aimed at comprehensive computer cleaning. The program has in its arsenal a lot of functions and features, using them correctly, you can achieve maximum computer performance. That is why we will look at how to use the CCleaner program.
First of all, let's say a few words about the program interface. The main tabs are located in the left area. By opening one or another tab, the functions and settings of the program (or another set of tabs) will be displayed to the right. The largest third part, located in the right area of the window, as a rule, allows you to run a particular function, as well as monitor the execution process.

How to clean the system from temporary files and garbage?
Over time, Windows accumulates a huge amount of garbage that the programs you install leave behind. The problem is that junk remains in the system even after you remove all unnecessary programs.
In the left tab open the tab "Cleaning" . Slightly to the right you will see two tabs - Windows and "Applications" . The first tab is responsible for system files and programs, and the second, respectively, for third-party ones.

Under the open tab, a list of components with which the program will work will be displayed. Please note that not all items are ticked in the program. Read all the items carefully and, if necessary, check (or uncheck) the boxes. If you do not know what this or that item is responsible for, it is better not to mark it.
So, for example, in the tab Windows in the block "Other" point is located "Clean up free space" , which is recommended to be noted only in extreme cases, because Otherwise, the cleaning process of the program may be delayed for many hours.

Before the program can clean up, the analysis must be run. There is a button in the center of the window. "Analysis" , which will run a check for garbage and temporary files for both system applications and third-party ones.

Please note that in order to analyze the information accumulated in the browser, it is necessary that all web browsers on the computer be closed. If you cannot close the browser at the moment, then it is better to exclude it from the CCleaner list.
When the data analysis is completed, the program center will display a report on the files found, as well as the amount of space they occupy. To clear all detected files, click the button "Cleaning" .

You can also exclude certain files from the list. To do this, select those files that CCleaner should not delete (if there are several files, hold down the Ctrl key), and then click on the "Clean" button or right-click on the selected files and select "Cleaning" .

As a result, those files that we selected will remain in the system.
How to clean the registry?
The registry is an essential component of Windows, which is a database responsible for storing settings and configurations of both the system and third-party applications.
The registry gets clogged up quite quickly, tk. by installing and removing programs, files remain in the registry, thereby causing over time not only a decrease in the speed of the computer, but also the appearance of “brakes”.
We have already talked about how to clean the registry in CCleaner in more detail in one of the previous articles on our website.
How to uninstall programs with CCleaner?
With CCleaner, you can also remove unnecessary programs from your computer. It is noteworthy that you can uninstall not only third-party programs and applications, but also standard ones, which are especially preinstalled in Windows 10.
In order to remove unnecessary programs through CCleaner, go to the tab "Service" "Remove Programs" . The screen will display a general list of both third-party and standard programs.

Highlight the program you want to remove from your computer, and then click the button "Uninstall" . Finish the process of uninstalling the program.

How to remove programs from Windows startup?
Many programs after installation really want to get into Windows startup. Programs in startup will automatically start every time you start your computer and, accordingly, if there are too many of them, the system will slow down a lot, spending a lot of time to start all applications.
To edit the programs included in Windows startup, open the tab in CCleaner "Service" and go to subtab.

The screen will display a list of all programs installed on the computer. Some programs have a status "Yes" , about some "Not" . In the first case, this means that the program is located at startup, and in the second case, it is absent.

If you want to remove a program from startup, select it with one mouse click, and then click on the button "Switch off" .

In the same way, the program is added to startup. To do this, select the program with a mouse click, and then click on the button "Turn on" .

How to disable browser add-ons?
Add-ons are miniature programs, an overabundance of which can significantly undermine both the speed and stability of the browser, and the system as a whole.
The CCleaner program allows you to disable unnecessary add-ons from all browsers installed on your computer at once. In addition, CCleaner will become an indispensable assistant in the event that the browser refuses to start due to an incorrectly working add-on.
To clear the list of browser add-ons, go to the tab "Service" , and then open the subtab "Browser Add-ons" .

A list of your browsers will appear in the top center area of the window. Highlight the desired browser to go to its list of installed add-ons. Select the unwanted add-on with a mouse click, and then click on the button "Switch off" . In the same way, you can activate the work of disabled add-ons by clicking on the button "Turn on" .

How do I remove duplicate files from my computer?
Over time, a huge number of files are accumulated on the computer, which may have twin brothers. CCleaner allows you to scan the system for duplicates and, if they are found, safely delete them.
To do this, go to the tab in the program "Service" and open subtab "Search for duplicates" . In the window that opens, if necessary, configure the filter, for example, by specifying the maximum file size or the specific drive on which the scan will be performed, and then in the lower area of the window, click the button "Find" .

Select unnecessary files by checking the box next to each take, and then click on the button "Delete Selected" .

How to restore the system?
When you make major changes to Windows, rollback checkpoints are created in the system, which allow you to return the system to a selected period of time.
If you need to perform a system restore, open the tab "System" and go to subtab "System Restore" . All available rollback points will be displayed on the screen. To restore the system, highlight the point, and then click on the button "Reestablish" .

How to erase discs?
Erasing disks is one of the most interesting features of CCleaner, which allows you to erase both the entire disk and only the free space on it.
The fact is that after removing the program (especially in the standard way), traces remain in the system, which make it possible, if necessary, to easily restore the deleted file, program, etc.
To increase the stability of the operating system, as well as ensure that files and programs cannot be restored, go to the CCleaner tab "Service" , and then open the subtab "Erase Discs" .

In the window that opens, near the item "Wash" You will have two options to choose from: "Only free space" and "Entire disk (all data will be destroyed)" .
Near point "Way" you will be prompted to select the number of overwrites. In order for the process to complete faster, 1 pass is marked by default.
And, finally, below you will be asked to select the disk (s) with which the program will work. Click the button to start the erasing process. "Erase" .

How to update CCleaner?
The free version of CCleaner does not have an automatic update function, so you will have to check for updates and install a new version of the program yourself.
To do this, go to the tab Upgrade , and then in the lower right corner by the button "Check for updates" .

You will be redirected to the developer's website, where you can see if your computer has the latest version of the program or if it needs to be updated. From here, if necessary, you can download an updated version of the program, which you will later need to install on your computer.

CCleaner is a really useful program, the skillful use of which will allow you to keep your computer "clean". We hope that with the help of this article you were able to understand the basic functions of this unique program.
In the previous article, we figured out how to clean hard disk partitions from "junk" files using the standard Windows cleaner " Disk Cleanup».
Today I will tell you how to use ccleaner, which in terms of its functionality and capabilities is not inferior to the standard Windows cleaner, and in some ways even surpasses it.
This is a free, but at the same time smart and neat utility that can clear the browser history and cache, query lists in search engines, saved forms and passwords, cookies and the history of open documents in various programs, deletes temporary files from the Temp folder, if they stay there for more than a day. In addition to all this, CCleaner finds and removes errors from the registry.
In a word, the program is worth installing on your computer and using it to keep your hard drive clean.
1. Installing the program.
So. Follow this link to the official website of the program piriform.com and download the latest version.

We launch the downloaded file, and a window with the installation wizard will open in front of you. Here we select the desired language and press the button " Further».

In the window " Installation options"Leave all the checkboxes as they are, and click" Install". When installation is complete, uncheck the box About Version"and press the button" Ready».


2. Working with the program. Cleaning your computer of junk files.
When opening the program, we immediately find ourselves in the section " cleaning».
On the left side of the section in the fields " Windows" and " Applications» you can configure its parameters by unchecking or checking the boxes next to the corresponding items in the list. By default, all items are selected optimally, so we leave everything as it is. But if something does not suit you, then you can remove or add a parameter at your discretion.
We proceed to clean up the disk from junk files and press the button " Analysis».


At the end of the analysis, the program will indicate in the form of a list the number of MB of junk files that it can delete from the hard drive. The figure shows that the analysis of the disk was completed in 0.784 seconds and 25 MB will be cleared on the hard disk. And if you clean up very rarely or for the first time, then the cleaner will find much more junk files.
Click " cleaning”, Then we additionally confirm our actions and see the result of the cleaning.



And in the future, clean up junk files at least once every two weeks. If you use your computer intensively and work with a large number of documents or install and remove programs and applications very often, then clean up once a week.
3. Cleaning the registry.
In chapter " Registry" in field " Registry integrity» All cleaning settings are also left by default. Here I do not even advise you to experiment. Press the button " Troubleshooting and wait for the search result.

As in the case of junk files, if you have never cleaned the registry and are doing it for the first time, then there will be a lot of error entries in the registry. As a rule, these entries appear as a result of incorrectly installed or removed programs, when documents are closed incorrectly, when services and applications freeze, etc.
When the search for entries in the registry is completed, click the button " To correct».

In my practice, for several years of using this utility, I have never had problems with the system after cleaning the registry. Therefore, boldly press " Not", and in the next window that opens, click" Fix marked».



OK it's all over Now. Cleaning the system of junk files is done and now our computer will work much faster. And in the future, when you clean the registry, do it once every 2 months, since it is not advisable to clean the registry every other day or once a week.
If you still decide to play it safe and make a registry backup file, then click the " Yes' and save the file with the extension .reg, for example, on " Desktop».

And when it becomes necessary to restore the previous version of the registry, then run the file with two clicks and merge.
And one moment.
In the new version, CCleaner takes the initiative and takes control of monitoring the system, which is not very good. The developers did this out of good intentions, so that the program itself would recommend to the user when to clean the system of junk files. But we already know when it is necessary to carry out cleaning, and therefore we will take the initiative of the cleaner under our control.
We go to the section " Settings" and in the field " Tracking"Uncheck the boxes" Enable system monitoring "and" Enable Active Monitoring ". Now the program will not bother us with its recommendations.

In addition to removing junk files and cleaning the registry, CCleaner can remove programs, manage startup and system restore points on your computer. But I do not use these features of the cleaner, since there are other programs for these purposes.
As updates are released, the program offers to upgrade to the latest version, which I recommend you always do. Using the link provided at the beginning of the article, download the installation file of the updated version of the program and install it over the outdated version.
Now you can easily use CCleaner.
Good luck!
CCleaner is one of the most popular utilities for optimizing your PC. In this article, we will help you learn how to properly work with this useful software in order to use the maximum of its capabilities. So, CCleaner - how to use the program, instructions for use:
How to clean your computer from unnecessary files (cached and temporary) using CCleaner?
To do this, we need to go to the "Cleanup" section, select the desired section there (Windows or Applications). In the list that appears, it is necessary to mark those programs that you want to “clean up” from the accumulated unnecessary files. You can leave the checkboxes where the program suggests it. Then click "Clean" if you want to clean immediately, or "Analysis" if you want to preview the scan results.
How to clean the Windows registry from errors using CCleaner?
In order to clear the registry, you need to go to the "Registry" section, where you check the boxes which registry entries you want to fix. By default, the program offers to correct all keys, and we recommend that you do so. The first step is to click the "Search for problems" button, after which the application will scan the registry for errors. The results will be displayed on the screen. After that, the "Fix" button will become active. Press it - and the program eliminates all errors found.
Watch the video tutorial "How to clean the registry with CCleaner"
How to uninstall a program from a computer using CCleaner?
To do this, go to the "Tools" section and select the "Uninstall programs" item there. CCleaner will check the list of installed programs on your computer and display it in the appropriate window. After that, you can select the application you do not need and click the "Uninstall" button. CCleaner will remove not only the application itself and the folders and libraries it created, but also make the appropriate entries in the registry.
How to make changes to the computer's startup list using CCleaner?
To make changes to startup, you need to go to the "Tools" section and select the "Startup" tab there. CCleaner will give you a list of Windows startup and other programs that have this feature. This list will list all applications that start when the system boots. If you know for sure that you do not need some of them, you can select this application in the list and click the "Turn off" button. Later, you can enable autoload in the same way.
How to securely erase discs with CCleaner?
Simply deleting a file using Windows does not actually delete the information, but only overwrites the first byte with the file address. Thus, with the help of special software it is possible to restore it later. If you need to erase a file for sure, we recommend using the CCleaner program for this. To do this, go to the "Service" section and select the "Erase disks" tab there. Next, you need to choose which disk you want to erase, and in how many visits this should be done. The more entries, the higher the quality of erasing. Then you need to click the "Erase" button, and the program will perform the required action.
CCleaner is a free utility program from Piriform that helps you:
1) (temporary and obsolete files) ;
2) ;
3) ;
4) uninstall software and remove shortcuts for uninstallers;
Where can I download
You can download the latest version of the program from the link to its official website: https://www.piriform.com/ccleaner/download/standard
Installation
Attention! When you install each new version of CCleaner, you do not need to manually uninstall the old version. The program can do the correct upgrade version automatically.
Run the downloaded ccsetup[version].exe file:
Select Russian language.
Click Next:


Click Install:

Click Ready:

Setting up CCleaner
Launch the program and log in Settings.
1. Go to the section Additionally. Here we recommend unchecking Delete only files older than 24 hours from the Temp folder:

2. If you do not need constant system monitoring, you can turn it off.
AT Settings go to section Tracking. Clear the checkboxes Follow the system and Enable active monitoring. Then click YES in the question box :
summon Settings you can also by right-clicking on the CCleaner tray icon:

Using CCleaner
Cleaning your computer from unnecessary files
We advise you to check the same checkboxes as in the next two screenshots. The main thing is to clean Temporary files" under "System" and " Temporary files" in all installed browsers:

After selecting the items to clear, click Analysis:

The program will analyze the system and the volume of files that can be deleted. After the analysis, you can delete the found files or refuse to delete and, for example, change the file search areas. However, you can also click the button cleaning so that the program finds and immediately deletes all files that meet the selected criteria:
Click the button cleaning:

If you do not want the program to warn you every time about the final deletion of files, check the box Do not show this message again. Click the button OK:

After that, all found files will be deleted from the disk:

Cleaning the Registry with CCleaner
Go to section Registry and press Troubleshooting:

When finished checking, click To correct. The program will prompt you to save a copy of the changes. Click Yes and specify the folder where to save the backup for recovery:
If you want to be able to undo your changes, click Yes to back up your changes:

Click the button Fix marked to fix registry errors:

Click close:

Removing extensions
Go to section Service.
.Here you can view installed extensions for all browsers present in the system. To remove or disable an extension, select it in the list and click the corresponding button in the right part of the window.
CCleaner is the most popular free computer cleaning program that provides the user with an excellent set of functions to remove junk files and optimize computer performance. The program allows you to delete temporary files, safely clear the browser cache and registry keys, completely erase files from the trash and much more, and in terms of combining efficiency and security for a novice user, CCleaner is perhaps the leader among such programs.
However, experience shows that most novice users perform cleaning in automatic mode (or, which may be worse, check all the items in general and clean everything that is possible) and do not always know how to use CCleaner, what and why it cleans and what It is possible, and perhaps better not to clean. This is exactly what will be discussed in this instruction on how to use computer cleaning with CCleaner without harm to the system. See also: (additional methods besides CCleaner), .
The standard way to use CCleaner for many users is to click the "Analyze" button in the main program window, and then the "Clean" button and wait for the computer to automatically clean up unnecessary data.

By default, CCleaner deletes a significant amount of files, and if the computer has not been cleaned for a long time, the amount of disk space freed up can be impressive (the screenshot shows the program window after using it on an almost clean, freshly installed Windows 10, so not much space was freed up).

The default cleaning options are safe (although there are nuances, and therefore I would still recommend it before the first cleaning), but you can argue about the effectiveness and benefits of some of them, which I will do.
Some of the items are really able to clear disk space, but lead not to acceleration, but to a decrease in computer performance, let's talk about such parameters first of all.
Browser cache Microsoft Edge and Internet Explorer, Google Chrome and Mozilla Firefox
Let's start by clearing the browser cache. The options for clearing the cache, history of visited sites, the list of addresses entered and session data are enabled by default for all browsers found on the computer in the "Clean" section on the Windows tab (for built-in browsers) and the Applications tab (for third-party browsers, and browsers based on Chromium, for example, Yandex Browser, will be displayed as Google Chrome).

Is it good that we clean up these elements? If you are a regular home user - most often not very:
- The browser cache is the various elements of sites visited on the Internet that are used by browsers when they visit them again to speed up page loading. Clearing the browser cache, although it will delete temporary files from the hard drive, thereby freeing up a small amount of space, can cause slow loading of pages that you often visit (without clearing the cache, they would load in fractions or units of seconds, with cleaning - seconds and tens of seconds ). However, clearing the cache may be useful if some sites are not displaying correctly and you need to fix the problem.
- The session is another important item enabled by default when cleaning browsers in CCleaner. It means an open communication session with some site. If you clear sessions (this can also be affected by cookies, which will be discussed separately later in the article), then the next time you enter a site where you have already logged in, you will have to log in again.
The last item, as well as a set of items such as a list of entered addresses, history (log of visited files) and download history, it may make sense to clear if you want to get rid of traces and hide something, but if there is no such goal, clearing will simply reduce usability browsers and their speed.
Thumbnail cache and other Windows Explorer cleanup items
Another item that is cleared by CCleaner by default, but leading to a slowdown in opening folders in Windows and not only, is the “Thumbnail Cache” in the “Windows Explorer” section.
After clearing the thumbnail cache, when you reopen a folder containing, for example, images or videos, all thumbnails will be recreated, which is not always beneficial for performance. In this case, additional read-write operations are performed each time (not useful for the disk).
It may make sense to clear the remaining items in the “Windows Explorer” section only if you want to hide recent documents and commands you enter from someone else, they will hardly affect the free space.
Temporary files
In the "System" section on the "Windows" tab, the item for clearing temporary files is enabled by default. Also, on the "Applications" tab in CCleaner, you can delete temporary files for various programs installed on your computer (checking this program).
In the Registry menu item of CCleaner, there is an opportunity to find and fix problems in the Windows 10, 8 and Windows 7 registry. as a rule, these many are either ordinary users who have heard or read about it, or those who want to make money on ordinary users.

The Windows registry contains several hundred thousand keys, registry cleaning programs delete several hundred and, moreover, they can “clean up” some keys necessary for the operation of specific programs (for example, 1C) that will not match the templates available from CCleaner. Thus, the possible risk for the average user is somewhat higher than the real effect of the action. It is noteworthy that when writing the article, CCleaner, which had just been installed on a clean Windows 10, identified the registry key created by himself as the problematic one.
Be that as it may, if you still want to clean up the registry, be sure to save a backup copy of the deleted partitions - this will be suggested by CCleaner (it also makes sense to make a system restore point). In case of any problems, the registry can be restored to its original state.
Note: more often than others, the question is about what the “Clean up free space” item in the “Other” section on the “Windows” tab is responsible for. This item allows you to “wipe” free disk space so that deleted files cannot be recovered. For an ordinary user, it is usually not needed and will be a waste of time and disk resource.
Tools section in CCleaner
One of the most valuable sections in CCleaner is "Tools", which contains many very useful tools in capable hands. Further, in order, all the tools contained in it are considered, with the exception of System Restore (it is not remarkable and only allows you to delete system restore points created by Windows).
Manage installed programs

In the "Uninstall programs" item of the CCleaner Tools menu, you can not only uninstall programs, which can be done in the corresponding section of the Windows control panel (or in the settings - applications in Windows 10) or using special ones, but also:
- Rename installed programs - the name of the program in the list changes, the changes will be displayed in the control panel. This can be useful, given that some programs may have obscure names, and also for sorting the list (sorting occurs alphabetically)
- Save the list of installed programs to a text file - this can be useful if, for example, you want to install Windows again, but after reinstalling you plan to install all the same programs from the list.
Windows Startup Cleanup
Startup programs are one of the most common causes of slow startup, and then the same work of Windows OS for novice users.

In the "Startup" sub-item of the "Service" section, you can disable and enable programs that start automatically when Windows starts, including tasks in the task scheduler (where AdWare has often been prescribed lately). In the list of automatically launched programs, select the program you want to disable and click "Turn off", in the same way you can turn off tasks in the scheduler.
From my experience I can say that the most common unnecessary startup programs are numerous phone synchronization services (Samsung Kies, Apple iTunes and Bonjour) and various software installed with printers, scanners and webcams. As a rule, the former are used extremely rarely and their automatic loading is not needed, while the latter are not used at all - printing, scanning and video in skype work due to drivers and not various software "junk" distributed by manufacturers "into the load". More on the topic of disabling programs at startup and not only in the instructions.
Browser add-ons
Browser add-ons or extensions are a convenient and useful thing if you approach them responsibly: download from official extension stores, remove unused ones, know what is installed and what it is for, and that this particular extension is required.
At the same time, browser extensions or add-ons are the most common reason that the browser slows down, as well as the cause of incomprehensible ads, pop-ups, search results substitution and similar things (i.e. many extensions are AdWare).
In the "Tools" - "CCleaner Browser Add-ons" section, you can disable or remove unnecessary extensions. I recommend removing (or at least turning off) all those extensions about which you do not know why they are needed, as well as those that you do not use. It certainly won't hurt, but it's likely to be beneficial.
Read more about how to remove Adware in the task scheduler and extensions in browsers in the article.
Disk Analysis
The Disk Analyzer tool in CCleaner allows you to quickly get a simple report on what exactly is using disk space by sorting data by file type and extension. If you wish, you can delete unnecessary files right in the disk analysis window - by marking them, right-clicking and selecting the "Delete selected files" item.

The tool is useful, but for the purpose of analyzing disk space used, there are more powerful free utilities, see .
Search for duplicates
Another great, but rarely used by users feature is the search for duplicate files. It often happens that a significant amount of disk space is occupied by just such files.
There are also more advanced tools for finding duplicates -.
Erasing discs
Many people know that when deleting files in Windows, deletion in the full sense of the word does not occur - the file is simply marked by the system as deleted. Various data recovery programs (see ) can successfully restore them, provided that they have not been overwritten by the system again.

CCleaner allows you to erase the information contained in these files from disks. To do this, select "Erase Disks" in the "Tools" menu, select "Only free space" in the "Erase" item, the method is Simple overwriting (1 pass) - in most cases this is quite enough so that no one can recover your files. Other methods of overwriting have a greater effect on hard drive wear and may be needed, perhaps, only if you are afraid of special services.
And the last thing about CCleaner is the rarely visited "Settings" section, which contains some useful options that make sense to pay attention to. Items available only in the Pro version, I deliberately skip in the review.
Settings

In the very first paragraph of the settings, among the interesting parameters, you can note:
- Perform cleaning at computer startup - I do not recommend installing. Cleaning is not something that needs to be done daily and automatically, it is better to do it manually and when necessary.
- Check "Automatically check for CCleaner updates" - it might make sense to uncheck to avoid running the update task on your computer regularly (extra resources for something that can be done manually when needed).
- Cleanup mode - you can enable full erasure for files deleted during cleaning. For most users it will not be useful.
Cookies
By default, CCleaner deletes all cookies, however, this does not always lead to increased security and anonymity of the Internet and, in some cases, it may be advisable to leave some of the cookies on the computer. In order to customize what is cleared and what is left, select the "Cookies" item in the "Settings" menu.
On the left will be displayed all the addresses of sites for which cookies are stored on the computer. By default, they will all be cleared. Right-click on this list and select the "optimal analysis" context menu item. As a result, the list on the right will include cookies that CCleaner "deems important" and will not delete - cookies for popular and well-known sites. Additional sites can be added to this list. For example, if you don’t want to re-enter your password every time you visit VK after cleaning it in CCleaner, use the search to find the vk.com site in the list on the left and, by clicking the corresponding arrow, move it to the right list. Similarly, for all other frequently visited sites that require authorization.
Inclusions (deleting certain files)
Another interesting feature of CCleaner is deleting certain files or cleaning folders you need.
In order to add files that need to be cleaned, in the “Inclusions” item, specify which files need to be deleted when cleaning the system. For example, you want CCleaner to completely remove all files from the secret folder on the C: drive. In this case, click "Add" and specify the desired folder.
After the paths for deletion have been added, go to the “Cleanup” item and on the “Windows” tab in the “Other” section, check the box next to “Other files and folders”. Now, when you perform a CCleaner cleanup, the secret files will be permanently deleted.
Exceptions
Similarly, you can set folders and files that do not need to be deleted when cleaning in CCleaner. Add those files there, the removal of which is undesirable for the operation of programs, Windows, or for you personally.
Tracking
By default, CCleaner Free has "Tracking" and "Active Monitoring" enabled to alert you when cleaning is required. In my opinion, these are the options that can and even better be disabled: the program runs in the background only to report that a hundred megabytes of data have accumulated that can be cleared.

As I noted above, such regular cleanings are not needed, and if suddenly the release of several hundred megabytes (and even a couple of gigabytes) on the disk is critical for you, then with a high probability you either allocated insufficient space for the system partition of the hard disk, or it is clogged with something something different from what CCleaner can clean up.
Additional Information
And some additional information that may be useful in the context of using CCleaner and cleaning your computer or laptop from unnecessary files.
Create a shortcut for automatic system cleanup
In order to create a shortcut, upon launching which CCleaner will clean up the system in accordance with the previously specified settings, without the need to work with the program itself, right-click on the desktop or in the folder where you want to create a shortcut and on the request "Specify the location object", enter:
"C:\Program Files\CCleaner\CCleaner.exe" /AUTO
(Provided that the program is located on the C drive in the Program Files folder). You can also set hotkeys to start cleaning the system.
If you just run the cleanup several times a day “so that there is no garbage”, since the awareness of its presence deprives you of peace of mind - I can only say that hypothetical unnecessary files with this approach harm less than wasted time, hard disk or SSD resource (after all most of these files are written to it again) and a decrease in the speed and usability of the system in some cases that were mentioned earlier.
That's enough for this article, I think. I hope someone will be able to benefit and start using this program with greater efficiency. I remind you that you can download free CCleaner on the official website, it is better not to use third-party sources.