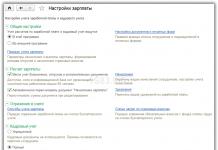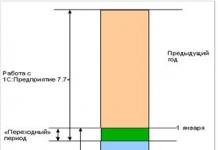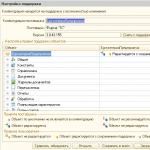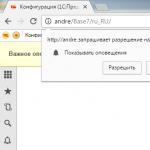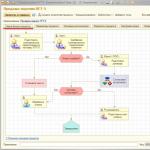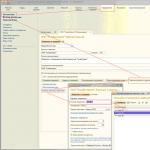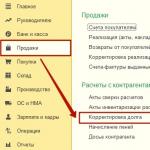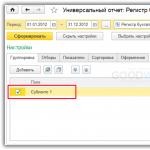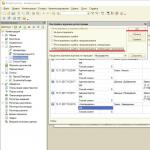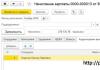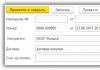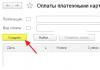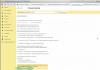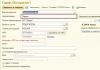Nella sezione "Rapporti", ci sono molti rapporti diversi per ogni tipo di attività. Fondamentalmente, sono sufficienti per la contabilità quotidiana. Ma a volte, per analizzare un particolare problema, è necessario scavare più a fondo, fino a confrontare, ad esempio, le registrazioni di un documento e dei registri che lo riguardano. E ci sono momenti in cui i rapporti standard semplicemente non sono sufficienti.
Per un'analisi dei dati così approfondita o per creare il proprio report nel programma 1C 8.3, esiste un "Rapporto universale". Prenderò in considerazione le sue possibilità in questo articolo.
Descrizione generale del rapporto universale in 1C 8.3
Innanzitutto, scopriamo dove trovare un rapporto universale? Se vai al menu "Rapporti", quindi fai clic sul collegamento "Rapporto universale", vedremo la seguente finestra:
Esaminiamo brevemente i suoi controlli.
Finito con la linea superiore.
- Sotto il pulsante più interessante c'è "Mostra impostazioni". Qui è meglio mostrare con un esempio.
Istruzioni per la creazione di un rapporto universale 1C 8.3
Poiché stiamo lavorando nel programma 1C: "Enterprise Accounting 3.0", siamo principalmente interessati ai registri contabili. Nella configurazione 3.0, per noi è disponibile solo una: "contabilità e contabilità fiscale". Lo selezioniamo. Vediamo il fatturato sul conto 10.01 "Materiali".
Ricevi gratuitamente 267 videolezioni 1C:
Scegliamo un periodo. Sarà tutto il 2012 per me. Quindi, fai clic sul pulsante "Mostra impostazioni":

Per ottenere i nomi dei materiali, selezionare il raggruppamento per 1° sottoconto. È in esso che viene memorizzato il nome, più precisamente un collegamento alla nomenclatura.
Vai alla scheda "Selezioni":

Qui dobbiamo specificare che vogliamo vedere solo il punteggio 10.01.
Se lo desideri, puoi specificare qui tutte le condizioni di selezione che desideri.
Premiamo il pulsante genera e vediamo cosa abbiamo ottenuto:

Si può notare che nel report sono presenti troppe colonne non necessarie. Come contabilità valutaria, contabilità fiscale e così via. Non conservo questi record e desidero rimuovere queste colonne dal rapporto.
Torniamo alle impostazioni e immediatamente - alla scheda "Indicatori":

Rimuoviamo i flag da quelle colonne che non abbiamo bisogno di visualizzare.
Nella scheda "Genera", è possibile specificare il campo in base al quale avverrà l'ordinamento. Ad esempio, voglio che i miei materiali escano in ordine alfabetico:

Tutti i rapporti possono essere aperti dalla sezione Principale - Rapporti:
Inoltre, il rapporto richiesto può essere trovato nella sezione corrispondente. Tutti i rapporti nella sezione Principale - Rapporti raggruppati in sezioni separate del programma. A comando Tutti i rapporti si apre un elenco di tutti i report del programma 1C 8.3:

Lo stesso risultato può essere ottenuto dalla sezione NSI e amministrazione - Configurazione delle impostazioni di sistema a comando Report stampabili ed elaborazione in un gruppo Rapporti tramite collegamento ipertestuale Rapporti. Puoi trovare il rapporto richiesto nella sezione corrispondente:

Ad esempio, apri la sezione Acquisti - Rapporti sugli acquisti. Si aprirà un elenco di rapporti sugli acquisti, raggruppati per singoli gruppi. I gruppi sono evidenziati in verde: Appalti, Accordi con i fornitori e così via.:

Tieni presente che alcuni dei rapporti in grassetto sono rapporti che lo sviluppatore ritiene importanti per questa sezione.
Come trovare rapidamente il report desiderato in 1C Trade Management 11.2
Metodo 1
È possibile utilizzare il campo per cercare il rapporto desiderato. Ricerca, inserendo alcune lettere. Ad esempio - "led" e premendo il pulsante Trovare. Rimarranno solo i rapporti che hanno questa combinazione di lettere:

Se abiliti la casella di controllo in tutte le sezioni, quindi si troveranno tutti i rapporti del programma 1C 8.3 UT 11.2, aventi una combinazione di lettere date:

Se fai clic sul pulsante Chiaro nel campo di ricerca, quindi torna all'elenco predefinito:

Se fai clic su un collegamento ipertestuale Tutti i rapporti, quindi si aprirà un modulo speciale in cui puoi trovare qualsiasi rapporto disponibile in UT 11.2. Per impostazione predefinita, i rapporti verranno visualizzati per la sezione in cui l'utente sta attualmente lavorando. Nel nostro caso, si tratta di rapporti di sezione. Approvvigionamento. Questo modulo è composto da due finestre:
- La finestra di sinistra mostra tutte le sezioni;
- A destra - tutti i report disponibili nel programma:

Se fai clic sul "+" nella sezione selezionata, si apriranno tutti i gruppi di questa sezione e, nella finestra di destra, tutti i rapporti di questa sezione. Se selezioni un gruppo specifico, rimarranno solo i rapporti di questo gruppo:

Metodo 2
Se non sai in quale sezione si trova il report richiesto e non ricordi il suo nome esatto, puoi utilizzare la finestra di ricerca rapida. Posizionare il cursore su "Tutte le sezioni", entrare nel campo Ricerca le prime lettere: ad esempio " conosciuto"- e nella finestra di destra apparirà un elenco di rapporti contenenti questo insieme di lettere. Nel nostro caso, queste sono tutte affermazioni:


Nel nostro caso, ci sarà un solo rapporto che ha questa combinazione di lettere:

Puoi anche usare il comando Altro - Trova:

Selezionare il rapporto desiderato e fare clic sul pulsante Aprire(o premere il tasto accedere) - si aprirà il modulo di segnalazione:

Modifica delle impostazioni del rapporto in 1C UT 11.2
Premendo il pulsante Modifica (Modifica le impostazioni del rapporto) rapporto selezionato, si aprirà un apposito modulo che consente di:
- Cambia la sua descrizione, ma non il nome;
- Disponibilità, importanza, visibilità del report di default;
- Puoi anche spostare o copiare questo rapporto in qualsiasi altra sezione o sezioni del programma:

Se si imposta l'interruttore in posizione Solo autore, seleziona un utente specifico e fai clic sul pulsante Scrivi e chiudi, questo rapporto sarà disponibile solo per quell'utente. Questo metodo viene solitamente utilizzato per i report creati dagli utenti stessi:

Se deselezioni Visibile nelle dashboard per impostazione predefinita e premere il pulsante Scrivi e chiudi, il nome di questo rapporto non sarà visibile all'apertura del pannello dei rapporti:
Rapporto non visibile per impostazione predefinita:

Per aprire questo rapporto, fare clic sul pulsante Collocamento nel pannello dei rapporti, seleziona il rapporto desiderato, contrassegnato in grigio, e abilita la casella di controllo a sinistra di questo rapporto:

Il colore cambierà in blu:

Salva le modifiche facendo nuovamente clic sul pulsante. Collocamento. Di conseguenza, il rapporto è diventato visibile:

Quando si preme il pulsante Collocamento puoi selezionare la casella Descrizione dei rapporti una breve descrizione apparirà quindi sotto ogni rapporto. Questo è conveniente, soprattutto se non sai a cosa serve il rapporto:

Spostiamo il rapporto all'accesso rapido. Fare clic con il tasto destro del mouse ed eseguire il comando Passa ad Accesso rapido:

Il rapporto passerà all'accesso rapido:

Il programma 1C 8.3 UT 11.2 consente di eseguire il rollback, ovvero riportare tutto nella posizione predefinita. Per questo, viene utilizzato il comando Altro - Ripristina le mie preferenze:

Rispondi alla richiesta del programma Sì:

Tieni presente che il rapporto non è nuovamente visibile per impostazione predefinita ed è disattivato:

Selezionare il report, fare clic con il tasto destro e selezionare il comando Modificare:

Si aprirà un modulo di modifica. Portare l'interruttore in posizione A tutti gli utenti attiva il flag di visibilità nel pannello del rapporto e cambia l'importanza del rapporto in Guarda anche:

Scriviamo le modifiche e riapriremo il nostro report attraverso la sezione Approvvigionamento. Il rapporto è stato spostato nel gruppo Guarda anche. Allo stesso tempo, è diventato "non importante", ovvero è stata rimossa la selezione in grassetto:

Riportiamo tutto allo stato iniziale e apriamo il report Elenco degli accordi con i fornitori Nel capitolo Acquisto:

Ogni report può essere personalizzato cliccando il pulsante collocamento, e anche utilizzando un gruppo di comandi facendo clic sul pulsante Di più:
Per ulteriori informazioni sulle possibilità di lavorare con i report in 1C 8.3, vedere il seguente video:
Impostazioni rapporto Foglio contabilità fornitori
Ora esaminiamo le impostazioni di un report separato sull'esempio di un report Elenco degli accordi con i fornitori. Apriamo questo rapporto dalla sezione Approvvigionamento e generarlo premendo il pulsante Modulo:

Il modulo di report ha un'intestazione di report per una rapida selezione e consente di generare un report per un determinato periodo per tutte le organizzazioni e fornitori, o per un'organizzazione e fornitore specifici. Per fare ciò, abilita le caselle di controllo appropriate e specifica un'organizzazione e/o un fornitore specifico:

Quando premi un pulsante Impostazioni, il modulo delle impostazioni del rapporto si aprirà in un modulo semplice, che può essere commutato in avanzato.
Segnalibro selezioni esiste la possibilità di ulteriori selezioni: per il segmento dei partner e per la controparte:

Come modificare la condizione di selezione, come aggiungere una selezione, come raggruppare le selezioni in base alla condizione AND / OR / NOT in 1C ZUP 8.3, guarda il nostro video tutorial:
Segnalibro Campi e ordinamenti puoi deselezionare/abilitare le caselle di controllo per i campi specificati. Ad esempio, se non vogliamo mostrare il nostro debito, deselezioniamo la casella corrispondente e premiamo il pulsante Chiudi e forma. Come puoi vedere, non c'è una colonna nel rapporto Il nostro debito:

È possibile ordinare il report in base a campi diversi e specificare un ordinamento diverso per campi diversi. Per fare ciò, utilizzando il pulsante freccia, è possibile spostare il campo selezionato nella finestra di ordinamento e specificare il metodo di ordinamento:

Questo ordinerà i campi che hanno una casella di controllo accanto a loro. Se è necessario ordinare più campi, viene ordinato per primo il campo che è più in alto nell'elenco, cioè che ha una priorità più alta. in cui:

Per ulteriori informazioni sull'ordinamento delle impostazioni in 1C ZUP 8.3, vedere il seguente video tutorial:
Segnalibro Strutturaè possibile aggiungere ulteriori raggruppamenti. Ad esempio, specifica che devi mostrare l'oggetto dei calcoli - documenti specifici:

Otteniamo il seguente risultato:

Posizionando il cursore su una qualsiasi riga dell'oggetto di calcolo è possibile aprire il documento corrispondente.
Se si passa alla modalità delle impostazioni avanzate, è possibile aggiungere ulteriori campi di selezione nella scheda selezioni, campi raggruppabili nella scheda Struttura:

Se selezioni un campo e fai clic con il pulsante destro del mouse, puoi eseguire una serie di altre operazioni:

Se si clicca sull'icona con il tasto sinistro del mouse, è possibile modificare la posizione del campo selezionato nel modulo di segnalazione:

Come impostare la struttura necessaria dei report in 1C ZUP 8.3, guarda il nostro video tutorial:
Segnalibro Registrazione, disponibile solo in modalità avanzata, puoi specificare l'aspetto del rapporto quando vengono soddisfatte determinate condizioni. La figura mostra una delle opzioni:

Ecco come appare ora il rapporto:

Segnalibro StrutturaÈ possibile modificare la struttura del report. La figura mostra un esempio di tale modifica: la casella è deselezionata Oggetto di calcolo e campo aggiunto Direzione dell'attività:

La seconda tabella è apparsa nel rapporto:

Per interessanti opportunità di reporting in 1C ZUP 8.3, vedere il nostro video tutorial:
Salvataggio delle impostazioni del rapporto
Salviamo la versione creata del report. Per fare ciò, esegui il comando Varianti del rapporto - Salva la variante del rapporto.
Specificare il nome del rapporto, la sua disponibilità. Se vogliamo modificare la posizione del nostro rapporto, dobbiamo fare clic sul pulsante Ulteriore e indicare la sezione, il gruppo e l'importanza del rapporto. Non cambieremo nulla, quindi salveremo immediatamente la nostra opzione sul pulsante Salva:

Chiudiamo il nostro report. Un nuovo rapporto è apparso nell'elenco dei rapporti, mentre tutte le impostazioni e le selezioni vengono salvate:

Per utenti esperti che hanno familiarità con SKD – schema di composizione dei dati, possiamo consigliare un altro modo. A bottone Di più puoi eseguire il comando Altro - Variante del rapporto di modifica:


Infine, se vuoi tornare alle impostazioni predefinite, fai clic sul pulsante Di più comando Altro - Impostazioni standard.
Come generare un rapporto universale in 1C 8.3 UT 11.2
Qualche parola dovrebbe essere detta su un altro rapporto che consente di ottenere dati da una varietà di oggetti del programma 1C 8.3 UT 11.2: directory, documenti, registri, ecc. - questo .
Può essere aperto da Amministrazione - Stampa moduli, report ed elaborazione tramite collegamento ipertestuale Rapporto universale.
Puoi anche accedere a questo rapporto attraverso il modulo per tutti i rapporti impostando il cursore per tutte le sezioni e inserendo le prime lettere nel campo di ricerca - " Università" e premendo il pulsante Trovare:

Quindi premere il pulsante Aprire. Questo modulo di rapporto si aprirà:

Devi prima impostare il periodo del report, selezionare un gruppo di oggetti, quindi un oggetto specifico e la sezione tabellare desiderata (varia a seconda dell'oggetto selezionato) e fare clic sul pulsante Modulo:

Questo articolo ha discusso vari metodi per impostare e generare report nel programma 1C Enterprise 8.3 Trade Management 11.2. Dopo aver studiato le informazioni ricevute, gli utenti del programma saranno in grado di generare rapporti in una gamma abbastanza ampia di complessità, il che è molto conveniente.
Per prendere decisioni gestionali tempestive e corrette, ogni organizzazione ha bisogno di informazioni aggiornate sulla disponibilità della merce nei magazzini, sul suo costo, sulle vendite. Le organizzazioni commerciali lavorano con un gran numero di articoli e controparti e ciò richiede una buona configurazione della contabilità analitica e una rapida ricezione delle informazioni richieste dai suoi dati. L'articolo discute i metodi di base per lavorare con i report standard nella soluzione standard "1C: Trade Management 8" (versione 11), costruita sulla base del sistema di composizione dei dati e fornisce utili consigli pratici che saranno utili sia agli utenti inesperti che coloro che sono passati alla nuova edizione dalle precedenti edizioni.
Ad esempio, prendi un rapporto
- Analisi della disponibilità delle merci;
Collocamento.
In una colonna Tipo di confronto Nomenclatura
- È uguale a
- Non uguale
- Elencato
- Non nella lista
- In un gruppo Nomenclatura;
- Non in un gruppo Nomenclatura;
- In un gruppo dalla lista Nomenclatura;
- Non in un gruppo dall'elenco Nomenclatura.
Significato
"Scelte rapide"
Con lo sviluppo della piattaforma 1C:Enterprise 8 e la comparsa della nuova versione 8.2, i report nei sistemi diventano più flessibili e gli utenti hanno sempre più opportunità di personalizzarli in base alle proprie esigenze senza l'aiuto dei programmatori.
Le nuove funzionalità fornite dal sistema di composizione dei dati (ACS) ti consentono di provare i vantaggi delle funzionalità di 1C:Enterprise 8 durante la creazione di report come mai prima d'ora. E, nonostante l'interfaccia di reporting abbia subito modifiche significative (rispetto all'edizione 10.3 della configurazione “Trade Management”, di seguito denominata UT), le impostazioni del report sono ancora disponibili per l'utente medio. Diamo un'occhiata ad alcuni modi di base per lavorare con loro.
La prima cosa a cui puoi prestare attenzione sono le selezioni rapide. Consentono di visualizzare i dati nel report in base a determinati valori dei campi del report secondo i desideri dell'utente.
Ad esempio, prendi un rapporto Analisi della disponibilità delle merci in UT. Notiamo subito che l'intera dimostrazione delle capacità dei report in UT 11 avverrà sull'esempio di due report:
- Analisi della disponibilità delle merci;
- Ricavi e costo del venduto.
La selezione in base ad alcuni campi può essere effettuata sia direttamente nel form del report, sia cliccando il pulsante Collocamento.
In una colonna Tipo di confronto L'utente può selezionare diverse condizioni di confronto. Ad esempio, per il campo Nomenclatura Puoi scegliere tra i seguenti tipi di confronto:
- È uguale a- il report sarà costruito solo per la posizione della nomenclatura selezionata;
- Non uguale- il report verrà costruito per l'intera gamma, ad eccezione dell'articolo selezionato;
- Elencato- la relazione sarà costruita secondo l'elenco delle voci della nomenclatura;
- Non nella lista- il report verrà costruito per l'intero range, ad eccezione delle posizioni selezionate;
- In un gruppo- il report sarà costruito su tutta la nomenclatura che si trova nella cartella selezionata della directory Nomenclatura;
- Non in un gruppo- il report sarà costruito sull'intera nomenclatura, ad eccezione degli elementi che si trovano nella cartella selezionata della directory Nomenclatura;
- In un gruppo dalla lista- simile al confronto Nell'elenco, solo le cartelle nella directory sono selezionate come valori dell'elenco Nomenclatura;
- Non in un gruppo dall'elenco- simile al confronto Non nell'elenco, solo le cartelle nella directory vengono selezionate come valori dell'elenco Nomenclatura.
La casella di spunta (spunta) a sinistra del campo di selezione indica che la selezione in questo campo è "attiva", ovvero viene presa in considerazione dal rapporto.
I campi deselezionati non vengono presi in considerazione anche se hai selezionato determinati valori per questi campi.
A seconda del tipo di confronto selezionato nella colonna Significato viene indicato un elemento o una cartella (gruppo) specifici della directory o un elenco di elementi o cartelle.
Sono disponibili selezioni rapide in tutte le soluzioni basate sulla piattaforma 1C:Enterprise 8.
Un esempio di semplice modifica delle impostazioni del rapporto
Per visualizzare/modificare le impostazioni del rapporto, vai al menu Tutte le azioni - Modifica opzione.
Prima di noi si apre la finestra delle impostazioni per l'opzione di rapporto selezionata.
La struttura del report viene visualizzata nella parte superiore della finestra. In effetti, questa è una visualizzazione visiva dei raggruppamenti di righe e colonne del report, ovvero in quale ordine i dati analitici verranno visualizzati nel report in righe e colonne.
Nella parte inferiore della finestra vengono visualizzati quelli relativi al report nel suo insieme (se nella struttura del report è selezionato il livello superiore). Rapporto) o a un determinato raggruppamento di righe o colonne del report (se il raggruppamento è selezionato a un livello inferiore), le impostazioni per la visualizzazione delle informazioni e la progettazione dei campi.
Esempio 1
Passo 1. È necessario rimuovere il raggruppamento per caratteristiche dell'oggetto, lasciando solo il raggruppamento per elemento. Per fare ciò, nella parte superiore della finestra delle impostazioni del rapporto, fare clic sul campo Nomenclatura, Caratteristica. Nella parte inferiore della finestra, vai alla scheda Raggruppamenti.
Seleziona un campo Caratteristica e fare clic sul pulsante Eliminare pannello di comando.
Conferma le modifiche alle impostazioni del rapporto facendo clic sul pulsante Termina la modifica nell'angolo inferiore sinistro dello schermo.
Passo 2 Dopo aver rimosso la caratteristica, il nostro compito, secondo le condizioni dell'esempio, sarà quello di aggiungere un gruppo di prezzi. Secondo il significato, questo raggruppamento dovrebbe andare a un livello inferiore rispetto al raggruppamento per stock, ma a un livello superiore rispetto al raggruppamento per articolo. Pertanto, nella struttura del report, selezioniamo un raggruppamento Azione.
Cliccandoci sopra con il tasto destro del mouse, nel menu contestuale, selezionare il comando Nuovo raggruppamento.
Nella finestra di modifica del campo di raggruppamento che si apre, seleziona Nomenclatura.Gruppo di prezzo.
Cliccando sul pulsante OK, vedremo che al report è stato aggiunto un nuovo raggruppamento, subordinato al raggruppamento Azione.
Ora selezioniamo il raggruppamento per articolo e, senza rilasciare il tasto destro del mouse, trasciniamolo all'interno (cioè sotto) del raggruppamento per fascia di prezzo. Otterremo la struttura mostrata nella Figura 1. Il risultato dell'impostazione del report è mostrato nella Figura 2.
Riso. 1. La struttura del report risultante
Riso. 2. Risultato della personalizzazione del report
Lavorare con campi personalizzati
Diamo ora un'occhiata più da vicino alle nuove opzioni di reporting nel programma 1C: Trade Management 8.
Sotto forma di modifica della struttura e delle impostazioni del nostro rapporto, presta attenzione alla scheda Campi personalizzati.
Prima di ciò, abbiamo aggiunto campi al rapporto, il cui elenco era predefinito dallo sviluppatore. Con questa scheda, possiamo creare i nostri campi di cui abbiamo bisogno - selezione campo o Espressione di campo.
Esempio 2
|
Personalizziamo il rapporto "Cronologia vendite" (versione del rapporto "Fatturato e costo del venduto"). Mostriamo i dati sulle vendite nel contesto dei partner e della nomenclatura. Supponiamo che la nostra azienda sia impegnata nella vendita di beni a Mosca e nelle regioni. Pertanto, ogni cliente nell'infobase appartiene a una determinata regione geografica (props "Business region" della directory "Partner"). Possiamo facilmente raggruppare i dati di vendita in un report per regioni, ma cosa succede se siamo interessati a statistiche più aggregate, in particolare la risposta alla domanda "Quanti beni sono stati venduti a Mosca e quanti in tutte le altre regioni messe insieme"? È qui che i campi personalizzati tornano utili. |
Passo 1. Apriamo il rapporto. Andiamo al modulo delle impostazioni della struttura del rapporto ( Tutte le azioni -> Cambia variante). Eliminiamo a nostra volta tutti i raggruppamenti precedentemente creati nel report: per fare ciò, seleziona ciascuno di essi e fai clic sul pulsante Eliminare barra dei comandi o utilizzare il tasto CANC.
Proprio come nell'esempio precedente, aggiungiamo un raggruppamento al report per partner e quindi per prodotto. Sappiamo già come farlo, quindi non ci vorrà molto tempo.
Passo 2 Creiamo un nuovo campo personalizzato. Apriamo un segnalibro Campi personalizzati ed eseguire il comando Aggiungi -> Nuovo campo-seleziona.
Diamo un nome al nostro nuovo campo - Regione in generale.
Facciamo clic sul pulsante Aggiungere. In una nuova riga, fare clic sul pulsante nella colonna Selezione. Nel modulo di modifica della selezione visualizzato, aggiungi una selezione per campo Partner.Regione aziendale. Scegli il tipo di confronto È uguale a, Senso - Mosca.
Facciamo clic sul pulsante OK, dopodiché torneremo alla finestra di modifica del campo personalizzato. Quindi, fai clic sul pulsante nella colonna Significato e nell'elenco di selezione del tipo di dati visualizzato, selezionare Linea e scrivi come valore Mosca.
Ripetiamo l'operazione. Aggiungiamo un'altra riga alla tabella. Questa volta per la selezione del campo Partner.Regione aziendale scegli il tipo di confronto Non uguale.
Tornando alla finestra di modifica del campo personalizzato, nella colonna Significato scrivere Altre regioni(Vedi Fig. 3).
Riso. 3. Modifica campo personalizzato
Facciamo clic sul pulsante OK. Il nostro nuovo campo è pronto.
Passaggio 3 Aggiungiamo il nostro nuovo campo alla struttura del report. Evidenziando il livello superiore Rapporto in struttura, aggiungi un nuovo raggruppamento. Negli oggetti di scena Campo scegliere Regione in generale.
Trascina con il mouse il raggruppamento per partner e il raggruppamento subordinato per gamma di prodotti nel raggruppamento appena creato.
Generiamo un report e osserviamo il risultato (mostrato in Fig. 4).
Riso. 4. Il risultato della generazione del report
Selezione e smistamento
Torniamo alla finestra per la modifica della struttura e delle impostazioni del report e prestiamo attenzione alle schede Selezione e Ordinamento.
Se l'elemento radice è selezionato nella struttura del report ( Rapporto), le impostazioni effettuate in queste schede si applicheranno all'intero rapporto nel suo insieme. Se viene selezionato un raggruppamento di rapporti, le impostazioni si applicheranno solo ad esso.
Esempio 3
Di conseguenza, il rapporto Storia delle vendite solo quelle implementazioni arriveranno dove è specificato il manager Ivanov Ivan Fëdorovič.
Esempio 4
Salva le modifiche apportate
Se modifichi la struttura di un report, puoi sempre salvarlo utilizzando il comando Tutte le azioni -> Salva variante.
Sotto forma di salvataggio di una variante, utilizzando l'interruttore, è possibile selezionare Salva nella variante del rapporto esistente(invece di una delle opzioni già disponibili), oppure Salva la nuova versione del rapporto.
Abbiamo considerato in dettaglio le impostazioni dei rapporti implementati sulla base di ACS. Ora esaminiamo le impostazioni più sottili e dettagliate per le opzioni di rapporto. La finestra delle impostazioni delle varianti del rapporto "avanzate" viene richiamata dal comando "Altro" - "Altro" - "Cambia variante del rapporto".
La finestra per la modifica di una variante del report è suddivisa in due parti:
1. La struttura del rapporto.
2. Impostazioni del rapporto.

La sezione della struttura di una variante del rapporto è simile alla scheda "Struttura" delle impostazioni del rapporto standard. Lo scopo e la configurazione dei raggruppamenti sono discussi in dettaglio nella parte 1 dell'articolo.
La tabella di struttura della variante del report, oltre alla colonna con i raggruppamenti, contiene diverse colonne aggiuntive:
La sezione delle impostazioni delle varianti del rapporto offre all'utente ampie possibilità di configurare il rapporto in base alle proprie esigenze. Coincide quasi completamente con le impostazioni dei report standard discusse nella Parte 1. Esaminiamo tutte le schede della sezione e notiamo le differenze.
La sezione delle impostazioni è composta dalle seguenti schede:
1. Opzioni. Contiene i parametri ACS disponibili per l'utente.
Parametro ACS: alcuni valori utilizzati per ottenere i dati del report. Può essere un valore di condizione per la selezione o la convalida dei dati, nonché un valore ausiliario.

La tabella dei parametri è presentata nel formato "Parametro" - "Valore". Se necessario, è possibile modificare i valori dei parametri. Facendo clic sul pulsante "Impostazioni utente Proprietà elemento" si aprono le impostazioni utente dell'elemento.

In questa finestra è possibile scegliere se includere l'elemento nelle impostazioni dell'utente (ovvero, visibile all'utente durante la configurazione del report), impostare la modalità di presentazione e modifica dell'elemento (accesso rapido nell'intestazione del report, normale nel report impostazioni e inaccessibile).
Le proprietà degli elementi delle impostazioni personalizzate hanno anche campi di raggruppamento, margini, selezioni ed elementi di stile condizionale.
2. Campi personalizzati. Contiene i campi che l'utente stesso forma in base ai dati selezionati dal report.

L'utente può aggiungere due tipi di campi:
- Nuovo campo di selezione...
- Nuovo campo di espressione...
I campi di selezione consentono di calcolare un valore in base a una condizione specificata. La finestra di modifica del campo di selezione contiene il titolo del campo e una tabella in cui sono specificati la selezione, il valore e la presentazione del campo. La selezione è una condizione, a seconda della quale verrà sostituito il valore desiderato.

Ad esempio, calcoliamo una stima del numero di vendite. Assumiamo che se si vendono meno di 10 unità di merce, si vende poco e se si vendono più di 10 unità, si vende molto. Per fare ciò, imposteremo 2 valori del campo calcolato: il primo sarà con la selezione "Numero di prodotti minore o uguale a "10"", il secondo con la selezione "Numero di prodotti maggiore di "10" "".
I campi di espressione consentono di calcolare un valore utilizzando algoritmi arbitrari. Possono utilizzare le funzioni del linguaggio di interrogazione e del linguaggio di programmazione 1C integrato. La finestra di modifica del campo delle espressioni contiene due campi per le espressioni dei record dettagliati e di riepilogo. I record totali sono raggruppamenti configurati nell'area "Struttura Report", devono utilizzare funzioni di aggregazione ("Somma", "Minimo", "Massimo", "Quantità").

Ad esempio, calcoliamo la percentuale media di sconto. La percentuale media di sconto viene calcolata utilizzando la formula: [Importo delle vendite senza sconto] - [Importo delle vendite con uno sconto] / [Importo delle vendite senza sconto]. Va ricordato che l'importo delle vendite senza sconto può essere zero, quindi utilizziamo l'operatore SELECT per verificare. Otteniamo le seguenti espressioni:
· Per voci dettagliate:
Scelta
Quando [Somma delle vendite senza sconto] = 0
Quindi 0
Altrimenti [Vendite senza sconto] - [Vendite con sconto] / [Vendite senza sconto]
Fine
· Per le voci di riepilogo:
Scelta
Quando Importo([Importo delle vendite senza sconto]) = 0
Quindi 0
Altrimenti importo([importo delle vendite senza sconto]) - importo([importo delle vendite con sconto]) / importo([importo delle vendite senza sconto])
Fine
Come accennato in precedenza, nell'espressione dei record totali, utilizziamo la funzione di aggregazione "Sum".
3. Campi raggruppati. Contiene i campi in base ai quali verrà raggruppato il risultato della variante del report. I campi di raggruppamento sono configurati separatamente per ciascuno dei raggruppamenti, ma è possibile impostare campi di raggruppamento comuni per una variante del report se si seleziona la radice "Report" nell'albero della struttura. È possibile aggiungere un campo dal risultato del report, un campo personalizzato o selezionare un campo automatico, quindi il sistema selezionerà automaticamente i campi. Questa scheda consente anche di modificare l'ordine dei campi raggruppati.

4. Campi. Contiene i campi che verranno visualizzati nel risultato della variante del rapporto. I campi sono configurati separatamente per ciascuno dei raggruppamenti, ma è possibile impostare campi comuni per una variante del report se si seleziona la radice "Report" nell'albero della struttura. È possibile aggiungere un campo dal risultato del report, un campo personalizzato o selezionare un campo automatico, quindi il sistema selezionerà automaticamente i campi. Questa scheda consente anche di modificare l'ordine dei campi.
I campi possono essere raggruppati per evidenziare logicamente qualsiasi parte del report o impostare un layout di colonna specifico. Quando si aggiunge un gruppo, la colonna "Posizione" diventa attiva e consente di selezionare una delle opzioni di posizione:
- Auto - il sistema dispone i campi automaticamente;
- Orizzontalmente: i campi sono disposti orizzontalmente;
- Verticalmente: i campi sono disposti verticalmente;
- In una colonna separata: i campi si trovano in colonne diverse;
- Insieme: i campi sono disposti in una colonna.
5. Selezione. Contiene i filtri utilizzati nella variante del rapporto. L'impostazione dei filtri è stata discussa in dettaglio nella parte 1 di questo articolo. I filtri sono configurati separatamente per ciascuno dei raggruppamenti, ma è possibile impostare filtri generali per una variante del report se si seleziona la radice "Report" nell'albero della struttura.

6. Ordinamento. Contiene i campi di ordinamento utilizzati nella variante del report. L'impostazione dei campi di ordinamento è stata discussa in dettaglio nella parte 1 di questo articolo. L'ordinamento è configurato separatamente per ciascuno dei raggruppamenti, ma è possibile impostare campi di ordinamento comuni per una variante del report se si seleziona la radice "Report" nell'albero della struttura.

7. Progettazione condizionale. Contiene elementi di progettazione condizionali utilizzati in una variante del report. L'impostazione della formattazione condizionale è stata discussa in dettaglio nella parte 1 di questo articolo. La progettazione condizionale è configurata separatamente per ciascuno dei raggruppamenti, ma è possibile impostare elementi comuni della progettazione condizionale per una variante del report se si seleziona la radice "Report" nell'albero della struttura.

8. Impostazioni aggiuntive. Contiene ulteriori impostazioni di progettazione del report. Consente di selezionare l'aspetto generale del report, la posizione di campi, raggruppamenti, attributi, risorse, totali, impostare le impostazioni del grafico, controllare la visualizzazione del titolo, dei parametri e della selezione, determinare la posizione delle risorse e correggere l'intestazione e le colonne di raggruppamenti della variante del rapporto.
In conclusione, vorrei sottolineare che le impostazioni del rapporto non solo possono essere salvate come variante del rapporto, ma possono anche essere caricate su un file (menu "Altro" - "Salva impostazioni"). Per scaricare, seleziona "Carica impostazioni" e seleziona il file salvato. Pertanto, possiamo trasferire le impostazioni delle varianti del rapporto tra database diversi che hanno la stessa configurazione.
Sulla base di ciò, possiamo riassumere che l'utente può non solo personalizzare il rapporto in base alle sue esigenze, ma anche salvare le sue impostazioni e utilizzarle in futuro, se necessario.
In questo articolo, mostrerò vari esempi di come vengono configurati i report tipici nelle configurazioni 1C:Enterprise 8.
Analizziamo ad esempio le impostazioni dei report contabili (OSV per conto) e dei report gestionali (Saldi e disponibilità merci) in 1C: Automazione Integrata 2.0 (in altre configurazioni tutto è simile).
Allestimento di un bilancio
Impostazione dei campi di raggruppamento
La finestra delle impostazioni è composta da diverse schede, il raggruppamento delle righe è configurato nella prima scheda:

La composizione dei raggruppamenti di report è determinata dal numero di righe della tabella, inoltre è necessario spuntare la casella nella riga. Nello screenshot sopra, vediamo che con questa impostazione, tutte le informazioni nel rapporto saranno raggruppate per dipendenti. Aggiungiamo un altro raggruppamento come esempio, fai clic su Aggiungi:

Nella finestra che si apre, il programma offre tutti i campi disponibili per il conto SALT selezionato. Ma da allora Poiché si tratta di campi di tipo riferimento, possiamo selezionarli non solo direttamente, ma anche i loro campi nidificati. Ad esempio, scegliamo il sesso dei dipendenti:

Spostiamo il raggruppamento per genere più in alto nella gerarchia rispetto al raggruppamento per dipendenti e riformattiamo il rapporto:

Ora disabilita il raggruppamento per dipendenti:

Diamo un'altra occhiata:

Ora cambiamo la frequenza dei dati di output, ad esempio mensile:

Riformuliamo:

Selezioni nel rapporto
Nella seconda scheda delle impostazioni, sono impostate varie selezioni:

Possiamo utilizzare le selezioni che il sistema offre automaticamente (per reparto e dipendente), oppure possiamo aggiungere il nostro filtro. Ad esempio, per genere dei dipendenti:

Nella terza scheda viene selezionata la composizione degli indicatori numerici visualizzati nel report:

Campi aggiuntivi nei rapporti
Nella scheda successiva, possiamo aggiungere ulteriori campi al rapporto (ad esempio, li collocheremo in colonne separate):

Aggiungi la data di nascita dei dipendenti:

Nel rapporto è apparsa una nuova colonna:

Ordinamento nei rapporti
Nella penultima scheda sono indicati i campi in base ai quali è necessario effettuare l'ordinamento nel referto, impostare l'ordinamento, ad esempio, in ordine crescente della data di nascita:


Formattazione condizionale del rapporto
Nell'ultima scheda sono impostate varie funzionalità di progettazione. Ad esempio, possiamo modificare la combinazione di colori del report:


Puoi anche manipolare il colore di sfondo, il colore del testo, il carattere, la larghezza e l'altezza delle colonne, ecc.
Ad esempio, aggiungiamo un altro elemento di design e selezioniamo tutti i dipendenti nati prima del 01 gennaio 1970:

Nella prima scheda, imposta il colore di sfondo:

Nella seconda scheda, imposta la selezione dei dipendenti per data di nascita:

Nella terza, seleziona i campi da formattare (se non selezionato, il disegno verrà applicato completamente a tutta la linea):

Nell'ultima scheda, puoi scegliere in quale area del report utilizzare il design. Nel nostro caso, è irrilevante, perché. il campo selezionato Dipendenti abbiamo solo nel raggruppamento:

Il risultato è una tabella di elementi di design:

Riformuliamo il rapporto:

Nelle impostazioni del report puoi anche scegliere se visualizzare il titolo, le unità di misura (se il report contiene un elemento) e le didascalie. Aggiungiamo le didascalie:

Impostazione del rapporto inventario e disponibilità

Prima di tutto, passa dalla visualizzazione delle impostazioni a esteso per vedere tutte le opzioni disponibili.
Nella prima scheda vengono configurate varie selezioni (è possibile utilizzare quelle suggerite dal sistema oppure aggiungerne di proprie tramite il pulsante omonimo):

Nella seconda scheda vengono configurate impostazioni aggiuntive. vengono selezionati i campi visualizzati nel report (colonne aggiuntive) e i campi di ordinamento:

Nella terza scheda vengono configurati gli elementi di progettazione condizionale (simile al report precedente):


Nell'ultima scheda è configurata la struttura del report (l'elenco dei raggruppamenti di righe e colonne):

Ad esempio, cambiamo leggermente la struttura: renderemo la caratteristica un raggruppamento nidificato separato dell'elemento.
Per fare ciò, seleziona il raggruppamento con la nomenclatura e aggiungi un raggruppamento nidificato:

Seleziona il campo di raggruppamento - caratteristica:

Ora rimuoveremo la caratteristica dal raggruppamento per nomenclatura, per fare ciò, fai clic su di essa 2 volte:

Nella finestra che si apre, rimuovi il flag per l'utilizzo del campo:

Abbiamo la struttura richiesta:

Riformuliamo il rapporto:

Qui vediamo che per la maggior parte dei prodotti il campo è stato lasciato vuoto (perché le caratteristiche non vengono utilizzate in questi prodotti), ma allo stesso tempo ci sono quelli dove abbiamo ottenuto ciò che volevamo.
Tutte le modifiche apportate ai report possono essere salvate (in modo da non configurarle ogni volta).
Nelle relazioni contabili qui:

E in una gestione come questa:

Anche in altri rapporti contabili e gestionali (e buste paga) tutto avviene in modo simile.