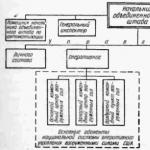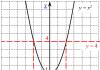Not so long ago, among the many free resources, a useful DNS service appeared. Which, in fact, has a name - Yandex.DNS. Today we will analyze perhaps the main features of this service, its pros and cons.
Yandex.DNS, what is it?
This is a service that allows you to block access to sites with dangerous content, and also blocks sites with content for people over 18 years of age.
After a detailed study, we can distinguish such interesting features of it:
- the service regularly updates the database of sites with malicious content;
- thanks to this, your computer will be under good protection against viruses while visiting sites on the Internet;
- additionally protects children from viewing sites with adult content;
- pretty simple connection. It consists in changing the DNS on a PC, or other device that is connected to the Internet. And most importantly - there is no need to install additional applications.
For example, if all devices are connected through access via a wireless Wi-Fi point, then in the settings on the router itself, you need to change the DNS addresses to those provided by the service. After that, all devices that connect to this point will be protected from any bad sites.
Well, if the Internet is connected directly to the computer, then all settings are changed directly on this PC. All these actions are performed quite simply and further, we will consider each option in detail.
First, you need to visit the website of this service, which is located at: https://dns.yandex.ru/. Here we see three columns with DNS addresses for different levels of filtering. We choose the one that suits us. If you select one of the three filters provided, then the level of protection provided by the service will be shown at the top.
Another rather interesting feature, Yandex releases its own firmware (update) for Wi-Fi routers, which already has all the necessary settings. At the moment, DNS from Yandex is preinstalled on D-Link DIR-615 / DIR-620 and ZyXEL routers of the Keenetic series. In the near future, firmware is expected for other models and manufacturers of routers. Although it is safest to change the settings manually, it is not difficult, but it is much safer.
- 77.88.8.8 - simple DNS, no filtering, but high speed.
- 77.88.8.88 - blocking access to sites with dangerous content and scam sites.
- 77.88.8.7 - in addition to dangerous resources, it also blocks sites with erotic content.
Setting up Yandex.DNS on a computer
When you have only one PC and it is connected to the Internet using a twisted pair (cable), or you want to protect only a specific computer, you need to specify a new DNS address by setting up a network connection. Take a look at the notification bar, there will be an internet icon. We right-click on it and open the section with the following name: “Sharing and Network Control Center”.
 You need to open "Change adapter settings".
You need to open "Change adapter settings".
 Then see, depending on your connection type, you need to perform the following actions:
Then see, depending on your connection type, you need to perform the following actions:
- you are connected to the Internet via Wi-Fi - open the properties of wireless connections (right-click on the shortcut and select "Properties");
- the computer is connected to the Internet using a twisted pair cable - go to the properties of LAN connections.
 In these properties, you must select the TCP / IPv4 protocol from the list and tap on the properties button. Now check the box next to "Use the following DNS server addresses". We enter in the "Preferred DNS" field by typing a new address from Yandex.DNS and click the "OK" button, then "OK" again.
In these properties, you must select the TCP / IPv4 protocol from the list and tap on the properties button. Now check the box next to "Use the following DNS server addresses". We enter in the "Preferred DNS" field by typing a new address from Yandex.DNS and click the "OK" button, then "OK" again.
 That's it, now your computer is protected from sites with dangerous content.
That's it, now your computer is protected from sites with dangerous content.
Setting up Yandex.DNS on a smartphone
Many mobile devices (especially those with Android OS) allow you to change and configure DNS settings. For example, let's look at how to do this on HTC One V, it has the Android mobile operating system, version 4.0.
And so, we need to go to the Wi-Fi connection settings. Find the access point with which this device works, press and hold it. A menu will open, in it you need to click "Change network". There will be an item "Advanced options", next to it we put a "checkbox" and scroll down. Click on "DHCP", then select "Static".
 Scroll down to the item "DNS 1". Here we enter the DNS from Yandex that you need and then click "Save.
Scroll down to the item "DNS 1". Here we enter the DNS from Yandex that you need and then click "Save.
 Ready! Your phone is protected.
Ready! Your phone is protected.
Setting up Yandex.DNS on a wireless Wi-Fi adapter
There is nothing complicated. As an example, we will have a TP-Link TL-WR843N router. In the browser, in the address bar, you need to type: 192.168.1.1. You will be transferred to the admin panel of the Wi-Fi router. In case of an error that does not allow you to enter the settings, look at the address from the bottom of the router - you may have a different one. Now you need to enter data in the lines for the login and password. If it has not been changed since the purchase of the router, then by default the login data will be: “admin” and “admin”. After authorization, open the "Network" - "WAN" tab.
On against "Use These DNS Servers" put a tick, and in the field next to "Primary DNS", enter the desired DNS from Yandex. On the line below, next to "Secondary DNS", you can specify an additional, second address from Yandex, or you can leave this field blank. It is important that other DNS are already indicated there, then it is best, in case you want to return everything back, write them down somewhere.
 Router setup completed! It is better now to restart the Wi-Fi router. But in principle, everything should work like that, right away.
Router setup completed! It is better now to restart the Wi-Fi router. But in principle, everything should work like that, right away.
In order to stop using Yandex.DNS, you need to go to the settings on the router itself and uncheck the box next to “Use These DNS Servers” (“Network” - “WAN” tab), and erase the registered addresses from Yandex. If before that, other DNS were indicated there and you wrote them down, then you need to enter them again in the required fields.
The main feature of such a setting on a Wi-Fi wireless access point is that unwanted sites will be blocked on all computers and other devices connected to the point.
Checking the work of Yandex.DNS
You can check this quite simply. Try to visit some not good site, or if you have chosen a DNS that blocks sites with adult content - to a site with an adult theme. If everything works, instead of the site you will see the following message:
 What problems can you encounter when working through DNS from Yandex?
What problems can you encounter when working through DNS from Yandex?
Yes, this service has its downsides. We can say that the main disadvantage of Yandex.DNS is that it can block access to completely harmless and maybe even necessary sites. This happens sometimes. After all, this service is guided by the databases of dangerous sites from Yandex. Even an innocent site can accidentally get there and remain in this database for quite a long time. Although I am glad that this rarely happens, so not everyone is faced with such a problem.
Summarize
A pretty good service that helps make the Internet cleaner and safer. And its best purpose is to protect children from dangerous or adult content. And just a wonderful fact that it is done at the level of network settings, without installing additional applications. This allows you to ensure high-quality and stable operation of the Internet connection.
As you know, DNS is a service that translates the name of a site into its IP address. In turn, you need to know the address of at least one DNS server in order to use this service.
The router can receive DNS addresses from the provider, or they can be set “explicitly”. The third is not given, and on the choice of a method for obtaining DNS, the setting of this option is considered completed. Consider the nuances that you need to consider when configuring DNS settings.
The scheme of the router
If the connection is configured correctly, then the router "knows" the addresses of DNS servers. In fact, nothing more is required: computers and other devices will automatically receive a DNS address. This can be either one of the addresses that the router "knows" or the address of the router itself.
The "DNS relay" option, if present, does not affect the fact that DNS information is received. This option can be said to speed up the service (the router can cache frequently occurring names, no more). In general, whether to enable “DNS relay” or not is a personal matter for the user. Everything should work anyway. We will try to find out what could be the reason why the PC does not receive a DNS address from the router, and what other errors in the DNS can be.
DNS address received, sites not opening
Let's say a computer received a DNS address from a router. At the same time, except for the web interface, you can not open any site (if you do not specify the address instead of the name). How to proceed in this case, we will try to consider further.
First of all, we check that the DNS addresses are received from the router. Right-click on the connection icon, select "Status" -\u003e "Support" -\u003e "Details":

Network connection details
As the DNS address, the PC received the address of the router
In the web interface of each router there is a “status” tab. It shows all the connections configured in the router and the parameters of these connections. As a rule, this tab is the starting one. Go to it, and find which DNS addresses the router now “knows”:

Status tab in TP-Link routers
If at least one address is present, then the connection is configured “as it should be”. It remains only to check the DNS address values for correctness if they are set manually.
The following situation is possible: the DNS addresses in the router are correct, but this service does not work on the local network. If the DHCP server on the router is enabled, the situation can be considered strange. Try enabling (or, conversely, disabling) the "DNS Relay" option, if it exists. In general, such a router needs repair (or reinstallation of the firmware). This is 100% true. Check (more often, in the LAN settings) if the DHCP server is enabled.
If the “DNS” field is on the “status” tab, but it is empty, try setting up the connection again, specifying DNS explicitly:

“Network” tab –> “WAN”, TP-Link
That is, you need to check the box “use the specified DNS servers”, and also set the DNS address:
- It is better to use the DNS issued by the provider (their addresses still need to be found out)
- You can use public DNS servers: 8.8.8.8 (all eights), two eights - two fours, 82.146.40.113.
It is important to know that instead of DNS addresses, it is better to indicate their names (if possible). This is especially true for DNS servers provided by providers.
We hope everything was clear. This chapter is the most difficult, but we have covered all the information related to this topic.
As the DNS address, the PC received an address that is not equal to the address of the router
In this case, you need to figure out what kind of DNS address it is. If the same as the address in the router settings, then check the value for correctness. As a last resort, reconfigure the connection in the router (specifying DNS "explicitly"). How to specify the DNS server on the WAN connection tab is discussed at the end of the previous chapter.
If there is an option "DNS Relay", try to use it. Then, the DNS address in the computer will become equal to the router address (192.168.1.1). But maybe it will work...
DNS address by computer - not received
If the PC does not receive DNS addresses from the router, check the following. First, the DHCP server must be enabled on the router. Secondly, the router must "know" at least one DNS address (check the connection status in the status tab). Let's look at how to solve each of these problems in turn.
Turn on the DHCP server
In TP-Link routers, the DHCP server tab is available in the "Advanced Settings":

“DHCP” tab –> “DHCP Settings”
Most importantly, the DHCP server must be enabled ("Enable"). It doesn't matter what the address range is. Finally, the changes must be saved ("Save").
The DHCP server, when it is running, automatically issues DNS addresses. If this does not happen, it is possible that the router did not receive any DNS from the provider (we will consider this situation further).
What DNS does the router itself receive?
On the "status" tab, as discussed above, there may be a space in the "DNS" field. This means that the router did not receive any DNS addresses. The solution to this problem is as follows. In the "WAN" connection settings, you must specify DNS "explicitly". However, we have considered such a decision.
Example of setting up a connection with DNS indication (Netgear router)
This function is primarily intended to restrict access to certain user groups to certain resources. Since there is no such tool in Yandex.Browser, disabling it causes some difficulties for users. In fact, turning off parental control is quite simple if you use the DNS settings.
Turn off DNS settings
Caring parents, in order to protect their child from access to certain resources, often use this method, but, as you know, the coin has two sides. Since this feature only works on the list of safe sites, you may lose access to some necessary resources that are not included in this list.
In essence, DNS servers are a kind of filters through which all search queries pass. If the site does not meet security requirements, access to its information content will not work.
The DNS server can operate in two different modes. In the first case, access is limited to resources that may be infected with virus software or to sites created for the purpose of fraud. They have addresses: 77.88.8.88 or 77.77.8.2 . In the second, content intended for adult users is blocked. Addresses: 77.88.8.7 and 77.88.8.3.
Although often enabling parental controls can significantly speed up logging in to some resources, you may lose access to certain sites you need if the filter considers them to be insufficiently protected.

In order to disable this tool, you will need to change the router settings or directly specify other connection settings in Windows.
Method 1: Disabling DNS in different Windows OS
First of all, you need to decide which version of Windows you are using. Depending on it, the transition to the network settings will also differ.
For Windows 10, the procedure is as follows:

In Windows 7, you can enter the required section by performing the following sequence of actions:

The further description will be identical regardless of the OS version used.

Turn off DNS in the router
Parental control can also be set using the router. In this case, it will be much more difficult to disable it, since its settings also differ depending on the device model. After reading the operating instructions for the router, you will need to turn off the mode "Safe" or "Family" to restore access to all sites.
Method 2: Change search options
If certain browser settings were previously set on the computer, you can not only lose the opportunity to access a particular resource, but also stop receiving information from the Yandex search results. You can disable these options as follows:

By changing the type of search filter, you will be able to get the necessary information from the search results again. Don't forget to enable cookies if you don't want the changes to be returned to their original state after restarting the browser.
Changing the hosts file instead of working with DNS settings
If all the changes made did not bring the desired results, and you still cannot get to the required resource, you will have to make changes to the hosts file. The filters of this system file have a much higher priority than any others, which means that if access to sites was blocked with its help, then no change in DNS will do anything.
In order to be able to edit this file, you will need to log in to the system as an administrator, and then perform the following sequence of actions:

After doing these simple steps, you can again return access to certain content in the Yandex browser. The most difficult thing when turning off parental controls is to find out how it was previously configured, after which the solution to the problem takes only a few minutes.
A DNS server is a service that provides a website's literal name based on a website's IP address. It is necessary for stable operation the Internet. There is also such a thing as MDNS. This is essentially one computing network that receives broadcast requests from various hosts, and in return issues an address for everyone.
How it works
If there are DNS servers in every company, then it is logical to assume that there are also public ones. They are registered with different large companies. For example, Google or Yandex. Benefits of public DNS is that they work around the clock and without interruption. This is due to the fact that corporations have redundant servers.
Use of public addresses allows users be sure that the communication channel will be stable. That is, if the equipment of the provider that provided its DNS servers suddenly stops working for a client, then a great alternative is Google or Yandex.
The second important factor is that the level of public servers is much higher compared to the local provider.
Yandex DNS
Yandex Corporation offers its public addresses at a rate. The table below shows the description of internet filters.
| Protocols | DNS | Base | Safe | Family |
| IPv4 | Primary | 77.88.8.8 | 77.88.8.88 | 77.88.8.7 |
| IPv4 | Secondary | 77.88.8.1 | 77.88.8.2 | 77.88.8.3 |
| IPv6 | Primary | 2a02:6b8::feed:0ff | 2a02:6b8::feed:bad | 2a02:6b8::feed:a11 |
| IPv6 | Secondary | 2a02:6b8:0:1::feed:0ff | 2a02:6b8:0:1::feed:bad | 2a02:6b8:0:1::feed:a11 |
You may notice that Yandex immediately offers options for the modern IP version 6 protocol.
Consider, What's the Difference between these three modes.
- « Base". Minimum functionality. Performs only DNS server functions;
- « Safe". Based on the name, it offers additional protection of the user's workstation from scammers, bots and various phishing attacks;
- « Family". You can call it the full version. To all of the above, the functions of blocking web resources and ads that contain erotic or pornographic content are added.
For the most famous router models (Asus, ZyXel, TP-Link), vendors have released firmware adapted for Yandex.DNS. That is, after the initial configuration of the network device, the user, when connected to the Internet, will use public addresses from Yandex.
Google public DNS
Addresses from Google Corporation look like this.
Google does not offer any additional features or separate rates. The user simply enters these addresses, and the workstation automatically starts using them.
Other servers
In addition to the above services, there are other equally well-known public sites.
OpenDNS
One of the original ones is Cisco Umbrella, or better known as OpenDNS.
Addresses which users can use: the preferred is 208.67.222.123 and the alternate is 208.67.220.123.
Full Portal in English. There are separate instructions on how to set up addresses on the equipment. The web resource can block sites with erotic content and protects against certain types of network attacks.
Available paid and free tariffs. The difference is in functionality and data transfer speed. OpenDNS also provides the ability to independently customize the content filter for user tasks.
Level3DNS
The third, no less famous project is Level3DNS. It provides addresses: 4.2.2.1 and 4.2.2.2.
The company is a well-known provider, which means they have servers that keep DNS services running smoothly. The functionality is almost the same as OpenDNS. Tariff plans available for both personal (home) use and corporate clients. The provider registers in its database all outgoing requests from users.
DNS Watch
The next project is DNS.Watch . One of the service representatives that does not log user requests. To use it no registration required, unlike the above. It offers options at both the IP protocol layer version 4 and version 6.
Unfortunately, for Russian consumers there is a significant drawback - big delay on call: over 100 ms.
Address list: 84.200.69.80 and 84.200.70.40
Comodo Secure DNS
Another representative in the public DNS address market is Comodo Secure DNS. This is one of the projects of the well-known antivirus software provider - Comodo.
Address list: 8.26.56.26 and 8.20.247.20
There are many features available on the site other than DNS, but most of them require a fee. The domain name service itself is free.
Sky DNS
And the last project on the list is Sky DNS. This is a representative of the Russian market of public addresses.
Exists four main directions: for home use, for schoolchildren, for the corporate segment and separately for providers. The service is paid, but a test mode is available for 15 calendar days. To use SkyDNS services, you need to register.
For each of the directions, the portal has developed its own rules and filters.
How to set up a DNS server
Below will be presented instructions for different operating systems for setting up and enabling DNS servers. Disabling occurs in the same way, but in this case we delete the addresses.
Settings in Windows 8, 8.1, 10
In the lower right corner, click on the sign, as shown in the screenshot below, using the right mouse button.
In the window that opens, select the item marked in red. This is the name of the local network on the workstation. 
Next, select " Properties». 
We mark the protocol with the left mouse button, and then click on " Properties». 
A dialog box will open in which need to specify DNS addresses manually. 
For example, data from Google Corporation was used.
After that, close all windows by clicking the " OK».
Now you need to call command line(key combination Win + R, then we type the command "cmd"). We write the following in it: ipconfig /flushdns. The command will update the DNS cache, which will allow you to use Google addresses without restarting the computer. If nothing has changed, then the workstation will still have to be rebooted.
Changing Settings in Windows 7
On a PC running Windows 7, the principle is exactly the same. The only difference is system interface, which is slightly different from the 8.1 or 10 version.
After entering the DNS server addresses, be sure to execute the command to clear the DNS cache. This was discussed in the previous section.
Settings on macOS
The appearance of the macOS operating system is different from the familiar Windows interface. We will attach screenshots to the instructions below to make the principle of operation more clear. As an example, addresses from SkyDns are used.
Click on the apple icon in the upper right corner, then "". 
The control panel will open. Select the section " Net». 
Further consider two options. First, the user is using an AirPort wireless connection. Click on it and select " Additionally». 
In the new window, select the "DNS" tab, and enter the required address. 
The second option - the client uses a wired connectionethernet. We select it. 
As you can see from the screenshot above, the fields for filling out are immediately available to the user. Enter the required address. Close the window with "OK".
After all operations are completed, the workstation it is recommended to restart.
Changing servers on Android
Now let's move on to mobile platforms. On the device, open the settings and go to the item " Wi-fi". Select the desired wireless connection. 
The control panel will open. Select "IP Settings". 
Install static address. 
A window will appear on the screen of the mobile device. wireless connection settings. Enter the required public addresses. 
Change DNS on iOS
On an iOS mobile device, you can also change addresses manually. We open Phone settings, and select the "Wi-Fi" section. 
Click on the icon next to the wireless connection, as shown in the screenshot below. 
Will open configuration window. Select the "DNS" item and enter the required address. 
This completes the setup. Exit the menu and reconnect via Wi-Fi.
We register addresses on the router
If you also need to change the settings on the router, then first you need to go to control Panel through any browser. The solution is considered on the example of the TP-Link TL-WR841N router. Next, select the "Network" section, the item " WAN». 
The screenshot shows the fields where you need to register public DNS servers. We indicate them. Then press the button " Save". The router must now be rebooted for the changes to take effect. Settings for all routers are identical, only slight differences in the interface.
Yandex has over 80 DNS addresses located in Russia, CIS countries and Europe. All requests from users are processed in the nearest servers, which allows you to increase the speed of opening pages. In addition, Yandex DNS servers allow you to filter traffic to protect your computer and users.
Let's take a closer look at the Yandex DNS server.
Yandex offers to use its DNS addresses for free, while guaranteeing a high and stable Internet speed. All you need to do is set up your router or connection on your personal computer.
Yandex DNS server modes
Depending on your goals, you can choose three modes of DNS server operation - Basic, Secure and Family. Each of these modes has its own address.
Basic is the simplest mode, guaranteeing a high connection speed and no traffic restrictions.
Safe - a mode that will not allow malware to install on your computer. To block virus software, an antivirus based on Yandex algorithms using Sophos signatures is used. As soon as an unwanted program tries to infiltrate the computer, the user will receive a notification about its blocking.
Moreover, safe mode also includes protection against bots. A computer, even without your knowledge, can be part of networks of intruders who, using special software, can send spam, crack passwords and attack servers. Safe mode blocks the operation of these programs, preventing them from connecting to the management servers.
Family Mode has all the features of being safe, while recognizing and blocking pornographic sites and ads, fulfilling the need of many parents to protect themselves and their children from sites with erotic content.
Setting up a Yandex DNS server on a computer
To use the Yandex DNS server, you need to specify the DNS address according to the mode in the connection settings.
1. Go to the control panel, select "View network status and tasks" in the "Network and Internet" section.

2. Click on the active connection and click "Properties".

3. Select "Internet Protocol Version 4 (TCP/IPv4)" and click the "Properties" button.

4. Go to the site and select the mode that suits you. The numbers below the mode names are the preferred and alternate DNS servers. Enter these numbers in the Internet protocol properties. Click OK.


Setting up the Yandex DNS server on the router
Yandex DNS server supports Asus, D-Link, Zyxel, Netis and Upvel routers. Instructions for configuring each of these routers can be found at the bottom of the main page of the DNS server by clicking on the name of the router. There you will also find information on how to set up a server on a router of another brand.

Setting up a Yandex DNS server on a smartphone and tablet
Detailed instructions on setting up devices on Android and iOS can be found on the main page. Click on "Device" and select the type of device and its operating system. Follow instructions.