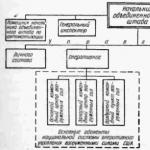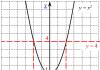The power supply is the most important component of the computer, which ensures the normal operation of the entire system by converting AC to DC. Below, the problem will be discussed in more detail when the computer power supply is very hot.
There are not many factors that can affect the overheating of the power supply, which will be discussed below.
Signs of an overheated power supply
1. Do not touch the power supply for a long time. Objectively, it is very hot to the touch;
2. The temperature readings went far beyond the norm. Moreover, overheating of the power supply will also affect other computer devices, such as the central processor, motherboard, video card, etc. (you can use the CPU-Z program to change the temperature indicators of the computer);
3. The computer is much slower;
4. Sudden reboots and shutdowns are possible;
5. Coolers in the computer make a lot of noise.
Why is the power supply overheating?
When faced with an overheating power supply, carefully read the following reasons, starting with the very first.
Reason 1: The power supply is clogged with dust

Perhaps this is the reason in most cases. Over time, any computer becomes clogged with dust, in particular, the power supply fan, which cannot spin up normally and, accordingly, cool the device.
The solution is logical - you need to clean the power supply from dust. To do this, use a screwdriver to open the case of the system unit, and then use a vacuum cleaner to remove all visible dust. Next, the system unit must be disconnected from the motherboard and carefully cleaned of dust first with a vacuum cleaner, and then brush off the remnants with a brush (it is convenient to use a brush for dyeing hair).
Reason 2: Fan failure

If the power supply has been cleaned of dust, but the fan still hardly moves or does not move at all, this may indicate a malfunction. In this case, it is advisable to replace the fan in the power supply with a new one, or try to lubricate the old cooler with a drop of machine oil.
Reason 3: swollen capacitors

Capacitors are small barrels located under the body of the power supply, which are responsible for the accumulation and return of an electric charge. These devices can fail, which can be determined externally - they swell. In this case, the problem can only be solved by soldering old capacitors to new ones.

Many computers today are pushed to their limits as users often run resource-intensive games and programs. In this case, this phenomenon is quite normal, and you can reduce the heating of the power supply using additional exhaust fans that can be installed on the back of the system unit.
Reason 5: structural features of the power supply

Some power supplies, with their considerable size, are equipped with prohibitively miniature fans that cannot effectively cope with their task. You can solve the problem by installing a more powerful fan for the power supply or by making additional holes in the power supply housing.
Reason 6: dried thermal paste

Thermal paste is an essential component of a computer that needs to be kept fresh. This paste allows for better heat dissipation from the processor to the cooler.
It is possible that the thermal paste in the power supply has become “hardened” for a long time, so it needs to be replaced. To do this, you need to remove the radiator and cooler, carefully remove the old thermal paste with a cotton swab and alcohol, and then apply a new one with the thinnest layer (the “more is better” rule does not apply here).
Reason 7: Power supply failure

The power supply, like any device, wears out over time, failing. If the power supply has served you faithfully for many years, then it is quite possible that you need to think about replacing it.
As a rule, these are the main causes of overheating of the power supply. It is only worth noting in the end that if you have not previously opened the case of the system unit and work with its contents, we recommend that you do not take risks, but immediately contact a computer wizard or a service center, where qualified specialists will quickly and efficiently fix the problem.
Details Updated on 04/02/2017 07:56 Published on 06/10/2013 02:32 PM Author: nout-911Many laptop owners often complain that their device's power supply is very hot. Some say that the heating of the power supply is quite normal, and that you should not worry about it. But it is not always the case. caused by charging the battery, then the laptop owner still needs to look at all the characteristics of the charger and compare it with the characteristics of a personal computer.
Devices and principle of operation of the power supply
A laptop power supply is nothing more than a device consisting of a small step-down transformer and a rectifier unit, which is designed to convert 220V AC to a DC voltage of the desired voltage. Each step-down transformer has its own technological characteristics: power, maximum current, which depends on the output voltage, cable length and other characteristics. The main sign of overheating of the laptop power supply is the underestimated power of the transformer. During operation, the device consumes power higher than the nominal one, and therefore the transformer operates with an overload, and therefore it heats up. Of course, when the battery is charging and the device is operating at the same time, the heating of the power supply is more significant, since the transformer has to not only provide power to the laptop, but also simultaneously charge its battery. In addition, the heating of the power supply can be caused by a breakdown of the rectifying device, contamination of the cooling radiators, damage to the network cable and causes.
What can be the consequences if the laptop power supply is heated?
Often, the heating of the power supply leads to the failure of the step-down transformer, the incorrect operation of the personal computer, and even the failure of the laptop hardware.
Repair and service.
If the laptop power supply is heated, the owner needs to contact the service center, where highly qualified specialists will determine the cause, diagnose the problem and perform preventive maintenance, if necessary, replace the power supply or select a new one according to the characteristics of your laptop. For example, here "" you can not expensively and in the shortest possible time decide to carry out the entire range of service work. We have a large staff of highly qualified employees, and, in most cases, we fulfill orders within the first hour after placing the customer's order. We provide a full course of services for the repair and maintenance of any computer equipment and programs.
The fact that the laptop power supply heats up when charging should not confuse you - this is normal. Another question is if the power supply gets very hot and does not cool down after the battery is fully charged. Let's see why this happens and what to do so that the laptop does not suffer from overheating.
Cause of heating
The reason that the power supply of the laptop is very hot when charging is the underestimated power of the adapter. The more powerful the adapter, the less it heats up when charging. But with an increase in power, the size of the power supply will become larger, which negatively affects the perception of the laptop by users.
Therefore, manufacturers select an adapter with the minimum allowable power in the kit for the laptop. You can charge a laptop, but do not be surprised that it gets very hot - the adapter has to work at maximum speed.
The block turns alternating current 220V into direct current 15-24V. The transformation is carried out by a transformer, and the rectification is carried out by a diode bridge. Depending on the magnitude of the electrical load, both nodes heat up with varying degrees of intensity during operation.
Usually, the maximum heating occurs in the first 20-30 minutes of a laptop with a connected power supply. This is due to the fact that the adapter operates under maximum load, simultaneously charging the battery and maintaining the computer. As a result, the power supply gets very hot.

But if the adapter remains hot after charging, then this is a reason to pay attention to its condition. Why is this happening? In addition to low power, there may be several more reasons why the power supply is very hot:
You should also worry about the condition of the laptop and adapter if, when charging, the power supply heats up so that it cannot be held without discomfort. Human skin can withstand temperatures of 60-70 degrees, but if the adapter is heated to 80 degrees, then you will not be able to pick it up.
How to lower adapter temperature?
Now you know why the laptop power supply gets very hot. It remains to understand how to rid the laptop of this shortcoming. You can try the following methods:
- Place the power supply in a place where it can cool naturally. As noted above, the adapter should not be covered with a blanket or any fabric. It is also contraindicated for him to lie on the carpet and get direct sunlight.
- Try not to load the laptop heavily when charging. Wait until the battery is charged, and only then run "heavy" games and resource-demanding programs.
If neither natural cooling nor a temporary cessation of games reduces the temperature of the power supply, then you will have to buy new equipment with more power. But in order for the laptop not to burn out, it is necessary to choose the right power supply, taking into account the voltage. Examine the markings on the laptop case. The parameters of the charger should be indicated there: for example, 19V-2.4A.

Then look at the current sieve and voltage on the old power supply, which is getting very hot. The voltage on it should match, and the current strength may be slightly more.

To get rid of overheating, you should buy an adapter with the same voltage (19V) and higher current - for example, 4.7A instead of 2.7A. In this case, the power supply will maintain a low temperature during charging, because the load on the nodes will decrease.
Laptop temperature monitoring
You need to monitor not only the state of the adapter, but also the temperature of all laptop components. It is difficult to determine how they heat up by touch, so special utilities are used for monitoring: Speccy, CPU-Z, etc. In addition to the power supply, it is necessary to periodically check the temperature:
- Storage devices, especially if the laptop has an HDD rather than a solid state drive (SSD).
- graphics adapter. The video card heats up especially strongly during games and resource-intensive applications: various graphic editors, multimedia programs.
- system board. The temperature of the motherboard largely determines how other components will heat up.
- Central processor. If the CPU overheats, then system performance drops dramatically.
You can see the maximum allowable temperature of the equipment in its specification, but if you use the Speccy utility, when overheating, the indicator next to the device will turn red.

Another clear sign of excessive temperature rise is the freezing and periodic unauthorized shutdown of the laptop. If you encounter such a problem, it is recommended to disassemble the laptop, clean the cooling system and case from dust, and replace the thermal paste. In some cases, to maintain a normal temperature, you have to install additional coolers built into the cooling pad. Without proper cooling, components can quickly fail, and their replacement will require serious financial costs.

In this sense, PSU heating is not such a serious problem, because in most cases, users experience unnecessary worry about temperature, when in fact the adapter is fully functional.
Today I will tell you about what to do if your computer has become very hot. Sometimes the result of overheating is the constant freezes of the computer, and sometimes even shutdown. The three main computer components that can overheat are CPU, video card and power unit. The reason for overheating of these components in 90% of cases is commonplace -
So your computer gets very hot or even shuts down due to overheating? What to do?
Step 1. Determine which device is overheating.
To do this, you need to install a test program - for these purposes, the SpeedFan utility is best suited. Also, as an option, you can use programs such as Aida32, Aida64, Everest or SiSoft Sandra - they also have a section for displaying information about computer temperature sensors.
Having determined the overheating device, proceed to step 2.
Step 2. We collect the necessary tool.
To clean your computer, you will need a Phillips screwdriver, a flat-bladed screwdriver, wet wipes with a medium blade, and a can of compressed air to blow out the dust:
As an alternative to an air canister, you can use an old vacuum cleaner that can blow out or a car compressor. True, you will have to tinker with the latter, since it works from the car on-board network.
If the processor is overheating- necessary buy also thermal grease KPT-8 or ALSIL-3.
Step 3. Cleaning.
If your computer's power supply is overheating:
1. Remove the cover of the computer system unit.
2. Disconnect the power cables of the unit from the components. For some modern power supplies, the cables can simply be disconnected from the power supply itself - this is even more convenient.
3. Unscrew the screws securing the power supply and remove it.
4. We disassemble the power supply.
5. Using a can of air, purge the power supply. Attention, if there is a lot of dust inside, it is better to take the power supply to the balcony or stairwell and blow it out there.
6. We collect everything in the reverse order and check the work.
If the processor is overheating:
1. Remove the cover of the computer system unit.
2. Using a screwdriver, remove the cooler - the fan that cools the processor and the heatsink under it. Do this very carefully and carefully so that the screwdriver does not damage the system board or get hurt.
The fan blades should be cleaned of dust with a damp cloth or cloth.
If the fan is noisy during operation, you can lubricate it with engine oil. To do this, peel off the sticker and put some oil into the bearing:
After that, return the sticker to its place.
Using a can of air, blow out the cooler radiator:
3. Using wet wipes, wipe off the remaining thermal paste from the processor and apply a thin layer again.
4. We collect everything in the reverse order and check the work.
If after that the processor still overheats, try replacing the cooler altogether.
If the graphics card is overheating:
To clean the video card cooling system, most often, you don’t even need to remove it - just blow the cooling fan and the video card heatsink from a can of air:
If the video card is bulky and with a large cooling system, then in this case, of course, it is better to dismantle it and blow it through, and then put it back in place.
Be sure to check that the fan on the video card is working. If it doesn't work, you'll have to buy a new one.
Advice ! In order for the system unit to have normal air circulation, be sure to install 2 fans in the regular places of the case - one for intake, one for exhaust.
I love summer, I love when it's warm and sunny. But our computers at this time begin to warm up more and this does not benefit them in any way. And if now the computer does not overheat, this does not mean that this will not happen during the peak heat. So it's better to be prepared.
Signs of computer overheating
In this article, we will talk about why overheating is terrible, why computers can get very hot and how to deal with it.
1. Sensor readings
Critical temperatures on the readings of the sensors mean overheating. Each piece of iron has its own critical temperatures. Offhand, temperatures up to 70 degrees under load are almost always normal, with the exception of hard drives. Their heating is better not to allow up to 50 degrees. Overheating a hard drive is especially dangerous because you can lose all your data! With a general heating of the computer case, with active work with the hard disk (for example, copying a large amount of information or prolonged work with), the hard disk may heat up above normal.

2. Brakes
If your computer suddenly became, then this does not necessarily mean that you need to reinstall the system or look for viruses, especially if the slowdown coincided with warming. When the motherboard's processor or chipset overheats, performance may slow down. The clock frequency of the processor is underestimated, it starts to heat up less and you can continue to work. But computer freezes are also possible.
3. Siren sounds
In the BIOS settings, you can set starting at what temperature the opposite will be emitted. True, you will not hear it if a "speaker" is not connected to the motherboard. But usually it is connected or built into the motherboard. If the siren yells, then it is better to turn off the computer quickly and start to figure out what's wrong.
4. The computer itself turns off or restarts
Due to the same settings in the BIOS, when a high temperature is reached, the computer may turn itself off and freeze. Or maybe the siren will sound first, and then turn off automatically. This behavior is especially noticeable after running resource-intensive applications or games.
5. Fans become more spinning and noisy
The speed of some fans can be controlled depending on the temperature. This works if the corresponding option is enabled in the BIOS and . Thus, when a certain temperature threshold is exceeded, the fans will spin faster and make more noise. But the problem will be when even at idle the speed does not subside.
6. Symptoms of video card overheating
If the video card overheats, then “artifacts” on the screen or freezes are possible. In principle, if you do not play at the computer, but work, then the video card should not overheat. I already said that with active cooling (with a fan) and passive (without a fan). Unfortunately, under unfortunate circumstances, passive video cards can get very hot even just in Windows.

If there are no signs of overheating, then it is useful to run one of the diagnostic utilities at least once to check the “general temperature in the hospital”.
Causes and remedies for computer overheating
There are not so many reasons for overheating, here they are:
1. Weak or faulty cooling system
For each processor, you need , i.e. you can’t take any suitable heatsink with a fan and “attach” it to the processor. For economical processors, small heatsinks are suitable, and for powerful ones, accordingly, larger heatsinks are needed.

The whole problem can lie in one idle or half-dead fan. If they barely spin, then it may be time to replace them with new ones. As practice has shown, it makes no sense to lubricate the fans, because it helps for a short time. It’s better to buy a new one right away, but if there is no store nearby, then you can lubricate the existing fan. Gear oil, which is used for gearboxes in cars, is well suited for this. Ordinary machine oil can also be lubricated, but it spreads faster due to the high fan speeds in the computer.
2. Ill-conceived case ventilation
If the cooling system is suitable and works properly, and the computer overheats anyway, then you should pay attention to the ventilation of the case. There should be no obstructions from thick plumes in the path of the air flow. In modern computers, stranded cables are almost never used, but you still need to carefully lay the wires.
On a good note, there should be two fans in the case: one for blowing out on the back wall, and one for blowing in on the front panel. This ensures good airflow from the front of the case to the back. The heated air does not stagnate and everyone is happy 🙂 It is not necessary to install two fans, because one can be enough. Moreover, the more fans, the more noise the computer makes, and I am an adherent of minimal noise from the system unit. Therefore, first we put one fan on the blower on the rear panel and see what happens.
In some system units, you can install two exhaust fans, or put a fan on the side cover. Experiment to see what works best for you.

There's a trick here: a larger fan at lower RPM and noise levels can provide the same performance as a smaller fan at higher RPM. That is, a 120 mm cooler at 1000 rpm, for example, can provide the same performance as an 80 mm cooler at 1500 rpm, while emitting less noise.
And it happens quite stupidly - the fan does not spin because the wire got into the blades! Probably someone was in a hurry when assembling the system unit 🙂
To cool the hard drive, you can use special fans mounted on the hard drive. Or just install the hard drive directly above the fan on the front panel, if there is one.
The fan in the power supply also plays an important role in the heat transfer of the entire computer. If you notice, then common power supplies come in two types: with an 80 mm fan on the back wall and with a 120 mm fan inside, on the processor side. Power supplies with a 120mm fan take hot air from the system unit and throw it out. That is, they are better for good heat transfer. There are also models with both fans, and without them at all.
Some people solve all overheating issues with the help of an open side cover 🙂 They just take it off and sit like that all summer or all the time. The method is certainly good, if the noise does not bother. But there is also a danger here. Passive radiators (without fans) in this case heat up much more strongly, up to critical overheating.
These can be passive video cards or motherboard chipset heatsinks. This happens because the blowing fan is idle, i.e. does not take in hot air. It sounds strange, but it has been verified more than once in my own experience. For example, my video card heated up to 85 degrees with the case cover open! As soon as the lid was leaned on, the temperature dropped to 75 degrees.
3. Heavy dust
It's no secret that at least once a year it is useful to look inside the system unit for dust. Radiators clogged with dust do not cool well. If this is your case, then just clean it up inside the system unit, but just BE CAREFUL! Try not to hit anything.

4. Incorrect mounting of the radiator
If the radiator is improperly fixed, forget about normal operation. Whether it's a heatsink on a processor, on a graphics card, or on a motherboard chipset. If the heatsink is not tightly pressed against the cover of the processor core or the chip, then what kind of cooling can we talk about?
To identify the wrong mounting of the radiator, try its temperature by touch. If the temperature sensors go off scale, and the radiator is only warm, then everything is clear - it does not fit snugly. You need to reinstall the heatsink and/or clean its area of contact with the processor with zero sandpaper to a shine (only if it is not a mirror!) and change the thermal paste.
Thermal paste is a special viscous substance that smooths out surface roughness and conducts heat well from the crystal to the radiator. Thermal paste can be replaced at any computer store or computer technicians on call.
5. Defective or worn out processor
Rarely, but it happens that the radiator fits perfectly, but the problem remains. This can happen due to a defective processor or if the processor is worn out. The fact is that in processors with a metal top cover there is a special gasket that acts as thermal paste. It removes heat from the processor die to the cover, and the cover transfers heat to the heatsink.
If the cover is not tightly attached to the processor, then it will overheat, and the heatsink will remain slightly warm. It is treated by removing the cover or replacing the gasket, but on modern "stones" it is almost impossible to do it yourself without damaging the cores.
6. Overvoltage
If the voltage from the power supply is too high, the hard drive can get very hot. In this case, it would be correct to replace the power supply with a normal one, or use a special stabilizer that is inserted into the HDD power gap. But such stabilizers are not on the open market, and they are used more to protect data. I told about them just for information 🙂
You can check the voltage in special programs, but they often lie. It is better to take a tester and. Due to the increased voltage of a low-quality power supply, not only the hard drive can heat up, but anything else. So the power supply must be of high quality, period.
7. BIOS and operating system settings
This is the easiest way to solve the problem of overheating, and the most fun is that it does not require physical effort and investment 🙂 Fortunately, a technology has long been developed that allows you to reduce the frequency of the processor during its idle time. For AMD processors, the technology is called Cool'n'Quite, and for Intel - Enhanced SpeedStep Technology. This is a very powerful thing that allows you to reduce the temperature. Now let's go and quickly check whether the use of these technologies is enabled.
In Windows XP/7/8/10 go to "Start -> Control Panel -> Power Options" and see which power plan is active. You can usually choose:
- "Balanced"
- "High performance"
- "Energy Saving".
For Cool'n'Quite or Enhanced SpeedStep Technology, select anything other than High Performance. Fear not, performance will not suffer from this.

In Windows XP, you also need to select "Power Saving Manager" in the same place.

Power saving technologies must be enabled in the BIOS. Usually it is, but if not, then go into the BIOS and load the default settings. To check if the energy-saving technology works, we need the free program CPU Rightmark that does not require installation.
How to use it, see the short video below the article. The bottom line is that during idle or low load, the frequency of the processor decreases.
I should mention that with problematic or overclocked hardware, failures may occur when activating energy-saving technologies. Good motherboards have additional chipset cooling technologies built in. For their work, you need to study the instructions and software for a specific model. Who needs it will figure it out.
If you know something else interesting, then write about it in the comments, everyone will be very interested to read. Share the article with your friends on social networks if they also complained about this problem.
(78 votes, average: 4.6 out of 5 )
Similar articles:
Edited: 2019-07-10
My name is Alexey Vinogradov I am the author of this wonderful site. I am fond of computers, programs, programming. Over 20 years of experience and a lot of spent nerves behind me :)
Comments (159 )
- In contact with
Alexey Vinogradov
Reply
Alexey Vinogradov
Reply
Andrew is the best technician
Aug 16, 2019Reply
Alexey Vinogradov
Reply
-
Reply
Alexey Vinogradov
Reply
Leonid
Reply
-
Alexey Vinogradov
Reply
Alexey Vinogradov
Reply
Alexey Vinogradov
Reply
Alexey Vinogradov
Reply
Alexey Vinogradov
Reply
Stanislav
Reply
Alexey Vinogradov
Reply
Alexey Vinogradov
Reply
Tamara
Reply
Alexey Vinogradov
Reply
Alexey Vinogradov
Reply
Alexey Vinogradov
Reply
Alexey Vinogradov
Reply
Alexey Vinogradov
Reply
Alexey Vinogradov
Reply
Alexey Vinogradov
Reply
Alexey Vinogradov
Reply
Reply
Alexey Vinogradov
Reply
Alexey Vinogradov
Reply
Reply
Alexey Vinogradov
Reply
Alexey Vinogradov
Reply
-
Reply
Reply
Alexey Vinogradov
Reply
Alexey Vinogradov
Reply
Reply
Reply
-
Alexey Vinogradov
Reply
Reply
Alexey Vinogradov
Reply
-
Reply
Alexey Vinogradov
Reply
Alexey Vinogradov
Reply
Reply
-
Reply
-
Reply
-
-
dmitry8087
Reply
Alexey Vinogradov
Reply
Alexey Vinogradov
Reply
Basil
Reply
Basil
Reply
Alexey Vinogradov
Reply
Alexey Vinogradov
Reply
Alexey Vinogradov
Reply
Andrew
Reply
-
Reply
Andrew
Alexey Vinogradov
Reply
Alexey Vinogradov
Reply
-
Alexey Vinogradov
Reply
Alexey Vinogradov
Reply
Reply
Alexey Vinogradov
Reply
Vitalik
Jan 27, 2019Reply
Alexey Vinogradov
Apr 08, 2019Reply
Alexey Vinogradov
Reply
Alexey Vinogradov
Reply
Alexey Vinogradov
Reply
Alexey Vinogradov
Reply
Alexey Vinogradov
Reply
-
Reply
-
Alexey Vinogradov
Reply
Alexey Vinogradov
Reply
Alexey Vinogradov
Reply
Alexey Vinogradov
Reply
Victor
Reply
Alexey Vinogradov
Reply
Alexey Vinogradov
Reply
Alexey Vinogradov
Reply
Alexey Vinogradov
Reply
-
Reply
-
Reply
-
Alexander
Reply
Alexey Vinogradov
Reply
Alexey Vinogradov
Jun 07, 2019
Sergey
Reply
Ruslan
Reply
Vladimir
Reply
Dmitry
Reply
Natalia
Reply
Dmitry
Reply
Evgeniy
Reply
Alexei
Reply
Valery
Reply
Evgeniy
Reply
Evgeniy
Reply
Tamara
Reply
Zelimkhan
Reply
Reply
Alexander
Reply
Reply
Reply
Reply
Reply
Victor
Reply
Evgeniy
Reply
Reply
Reply
Reply
Stanislav
Reply
vladimir
Reply
Reply
Reply
Basil
Reply
dmitry8087
Reply
ranil
Reply
Reply
Andrew
Reply
Dmitry
Reply
Reply
Reply
Vasil
Reply
Reply
Nikita
Reply
Sergey
Reply
Victor
Reply
Reply
Not PC savvy
Reply
Reply
Reply
Reply
Reply
Reply
Andrew
Reply
Yaroslav
Reply
Vitaly
Reply
Reply
Dmitry
Reply
Gennady
Reply
Gennady
Reply
Reply
Reply
Reply
Sergey
Reply
Reply
Victor
Reply
Reply
Alexey Vinogradov
Reply
Victor
Reply
Reply
Andrew
Reply
Stoyalov Maxim
Sep 02, 2018
Reply
Gnom 7
Jun 06, 2019
Reply