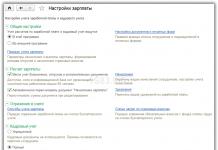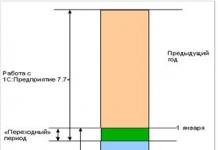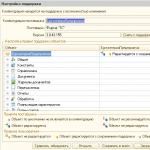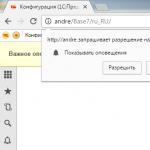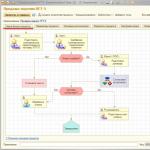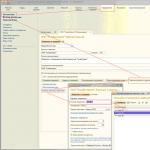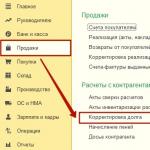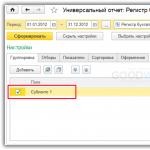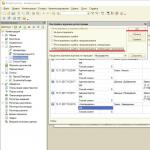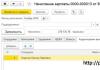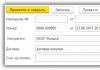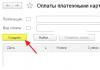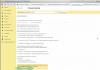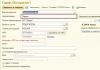Prebacivanje između Linuxa i Windowsa bez potrebe za ručnom intervencijom
Zašto je potrebno automatsko prebacivanje kada to možete učiniti ručno? Činjenica je da je automatizacijom procesa prebacivanja puno lakše koristiti više operativnih sustava. Na primjer, ako testirate softver na različitim operativnim sustavima, tada će ova značajka biti posebno korisna.
Pretpostavlja se da ste već instalirali nekoliko operativnih sustava i postavili podizanje sustava s više sustava pomoću GRUB-a. Program GRUB (GRand Unified Bootloader - glavni unificirani bootloader) učitava se pri pokretanju računala i prenosi kontrolu na kernel operativnog sustava. Poveznicu na dokumentaciju o konfiguriranju GRUB-a možete pronaći u .
Upute navedene u ovom članku odnose se na sljedeći softver:
- Microsoft® Windows XP Professional
- Microsoft Windows Server 2003
- Debian Linux 3.1 (Sarge)
- Red Hat Enterprise Server (RHES) 3
- GRUB 0,97; drugi utovarivači možda neće raditi
Korak 1. Postavljanje particija diska
Prije početka postavljanja provjerite imate li sigurnosne kopije sustava i CD za oporavak koji se može pokrenuti. Ako se dogodi bilo kakva pogreška dok slijedite upute u nastavku, operativni sustav može prestati učitavati. Ako vam je takav rizik neprihvatljiv, nemojte pokušavati ponoviti korake opisane u ovom članku!
Kreiranje bootcontrol particije
Napravite malu particiju na jednom od tvrdih diskova. Svi operacijski sustavi između kojih se želite prebacivati moraju moći čitati i pisati u datotečni sustav particije. Odabrali smo datotečni sustav FAT32. Iako sustav Bootcontrol zahtijeva manje od 1 MB prostora na disku, zadana minimalna veličina FAT32 particije je 256 MB, tako da će većina particija ostati neiskorištena.
Ako na tvrdom disku nema dovoljno nedodijeljenog prostora na disku, možete smanjiti ili izbrisati postojeće particije. Na Linuxu se to može učiniti pomoću uslužnog programa GNU parted. Ako parted promijeni redoslijed particija, možda ćete morati urediti datoteku /etc/fstab. Za više informacija o ovoj temi, pogledajte dokumentaciju za odvojeni uslužni program.
Rezultat našeg parted uslužnog programa prikazan je u Listingu 1.
Listing 1. Kreiranje potrebnih particija.
repton:~# cat /etc/fstab # /etc/fstab: statički podaci o datotečnom sustavu. #Montiranje particije u Linuxu
Montirajte kreiranu kontrolnu particiju na Linux. U našem slučaju, morali smo dodati sljedeći redak u /etc/fstab datoteku:
# <файловая система> <точка монтирования> <тип> <параметры> <дамп> <номер для fsck>
/dev/hda8 /boot/control vfat umask=022,dmask=022,fmask=022 0 2
Zatim stvorite točku montiranja i montirajte particiju pomoću sljedećih naredbi:
mkdir /boot/control
mount /boot/control
Također ćete morati ažurirati podatke o strukturi diska koje GRUB pohranjuje. U našem primjeru, to je učinjeno naredbom grub-install /dev/hda.
Montiranje particije u sustavu Windows
Ručnim ponovnim pokretanjem sustava Windows provjerite da promjene particije nisu uzrokovale probleme. Zatim dodijelite slovo volumena particiji koju ste stvorili. U modernim verzijama sustava Windows morate koristiti odgovarajući program za upravljanje računalom (desnom tipkom miša kliknite na ikonu Moje računalo i biraj Kontrolirati). Za starije verzije odaberite Start > Administrativni alati.
Slika 1 prikazuje primjer dodjeljivanja slova W particiji za pokretanje.
Slika 1. Dodjeljivanje slova volumena particiji za pokretanje sustava Windows
Korak 2 Preusmjeravanje GRUB izbornika za pokretanje
Postavite GRUB konfiguracijsku datoteku /boot/grub/menu.lst na particiju za pokretanje kojoj i Windows i Linux imaju pristup za pisanje. To će vam omogućiti promjenu zadanog operativnog sustava s oba instalirana sustava. Kako bi GRUB mogao pronaći konfiguracijsku datoteku, izvornu konfiguracijsku datoteku treba malo izmijeniti.
Ispišite izvornu datoteku postavki. Ako se GRUB ne uspije pokrenuti, možete ručno unijeti naredbe potrebne za pokretanje operativnog sustava. Za više informacija o tome kako GRUB radi, pogledajte veze u odjeljku.
Na našem testnom sustavu prvo smo kopirali datoteku: cp /boot/grub/menu.lst /boot/control/menu.lst, a zatim dodali nekoliko redaka (pogledajte Listing 2) u originalni /boot/grub/menu.lst datoteka:
Listing 2. Dopuštanje pristupa boot datoteci iz oba operacijska sustava.
naslov PREUSMJERAVANJE BOOTCONTROL: MOLIMO PRIČEKAJTE root (hd0,7) configfile /menu.lst bootProvjerite je li argument root naredbe prikladan za vaš sustav. Ukratko, diskovi su numerirani počevši od nule (a ne od a do z), a particije su također numerirane nula (a ne jedan). Na primjer, particija /dev/hda8 je označena kao (hd0,7). Uklonili smo naredbu savedefault iz svih ostalih dijelova konfiguracijske datoteke, a kako bi se operativni sustav pokrenuo nakon 10 sekundi zaslona za pokretanje, promijenili smo sljedeće parametre (za više informacija pogledajte GRUB dokumentaciju):
zadana vrijednost 0
istek 10
Time se dovršava promjena postavki GRUB-a. Sada provjerite da li se sustav ponovno pokreće i da se izbornik i dalje ispravno prikazuje.
Najčešća pogreška u ovoj fazi su netočno navedene particije. Provjerite odgovara li broj particije (sporedni broj, manji) u parted-u koji je naveden u /etc/fstab i da li GRUB postavke (datoteka /boot/grub/menu.lst) imaju isti broj, ali jedan manji.
Korak 3: Postavite Bootcontrolu
Preuzmite arhivu, veza na koju je navedena u odjeljku, i raspakirajte je u odjeljak Bootcontrol. Arhiva sadrži glavnu skriptu za prebacivanje operacijskih sustava, napisanu na Perlu, kao i nekoliko primjera skripti za prebacivanje između Windowsa i Linuxa. Ove skripte zahtijevaju da particija za pokretanje bude radni direktorij.
Korištenje skripte
Skripta se izvodi ovako:
bootcontrol.pl Opcija grub-config-file specificira put do konfiguracijske datoteke koju treba uređivati. Obično biste trebali izmijeniti datoteku menu.lst, ali možete testirati svoje promjene u odnosu na kopiju izvorne datoteke. Parametar platform-title koristi se kao podniz (regex) koji se traži u parametrima naslova datoteke /boot/control/menu.lst. Pretraživanje je neosjetljivo na velika i mala slova i skripta bootcontrol.pl odabire prvo pojavljivanje zadanog pronađenog podniza. Ako je broj naveden kao parametar naslova platforme, tada se smatra brojem stavke u izborniku za pokretanje, a ne podnizom za traženje naslova. Prva stavka u datoteci izbornika ima nulti broj. Uz bootcontrol.pl, arhiva sadrži još dvije male predloške skripte koje pojednostavljuju prebacivanje između Windowsa i Linuxa. Unesite naredbu to_linux.pl ili to_windows.pl na bilo kojem operacijskom sustavu. Skripte ne pokreću odmah operativni sustav, već mijenjaju zadani operativni sustav za pokretanje u GRUB-u. Promjene ili ažuriranja instaliranih operativnih sustava mogu utjecati na postavke koje koristi Bootcontrol, pa nakon svakog ažuriranja koje utječe na GRUB ili jezgru Linuxa, ponovno pokrenite sustav kako biste bili sigurni da bootloader radi. Ažuriranja mogu promijeniti datoteku /boot/grub/menu.lst bez unošenja odgovarajućih promjena u /boot/control/menu.lst datoteci. Kako bi vaš rad donio više rezultata i oduzimao vam manje vremena za tipične radnje, predlažemo da zapamtite sljedeće tri kombinacije tipki prečaca i da ih koristite za ubrzanje navigacije u sustavu Windows. Kada istovremeno pritisnete ove tipke, u središtu zaslona pojavit će se mali prozor u kojem su prikazani svi aktivni programi i prozori. Pritisnite tipku (pritiskom na tipku) onoliko puta koliko je potrebno da aktivirate željeni prozor. Ako sada otpustite tipku, otvorit će se označeni prozor. Ako imate nekoliko prozora istog programa ili nekoliko kartica preglednika otvorenih, možete se lako prebacivati između njih pomoću ove kombinacije prečaca. Ova kombinacija vrijedi za preglednike Firefox i Google Chrome. Fotografija: proizvodne tvrtke Uputa Prema zadanim postavkama, izbor operacijskog sustava događa se kada je računalo uključeno, nakon završetka osnovnog ulazno/izlaznog sustava - BIOS-a. Stoga, da biste promijenili OS, morate pokrenuti ponovno pokretanje računala - u sustavu Windows to se radi iz glavnog izbornika, koji se otvara pritiskom na tipku Win. Nakon što započne novi ciklus pokretanja i na ekranu se pojavi popis sustava instaliranih na računalu, navigirajte kroz njegove redove pomoću tipki sa strelicama i napravite izbor pritiskom na tipku Enter. Ovaj izbornik se prikazuje 30 sekundi (tajmer je također na ekranu), a zatim, ako korisnik nije napravio izbor, učitava se zadani OS - prvi je na popisu. Ako se ovaj izbornik ne pojavi kada pokrenete računalo, najvjerojatnije je onemogućen u postavkama. U tom slučaju koristite protokol za podizanje sustava ugrađen u operativni sustav. U sustavu Windows 7, da biste to učinili, prvo pritisnite kombinaciju tipki Win + Pause, zatim kliknite na vezu "Napredne postavke sustava" i na kartici "Napredno" u novom prozoru kliknite gumb "Postavke" u odjeljku "Pokretanje i oporavak". U sljedećem otvorenom prozoru s postavkama označite potvrdni okvir pored "Prikaži popis operativnih sustava" i odaberite duljinu vremena čekanja na odabir korisnika u sekundama. Nakon toga kliknite gumbe U redu u dva otvorena prozora i možete započeti ponovno podizanje sustava kako biste odabrali promjenu OS-a. Istodobni rad dvaju operacijskih sustava na jednom računalu je nemoguć, ali postoje programi koji, pod kontrolom glavnog OS-a, oponašaju radnje drugog. Ako instalirate takav "virtualni stroj", moći ćete se prebacivati između glavnog OS-a i simuliranog, bez korištenja postupka ponovnog pokretanja računala za to. Softver za implementaciju takve sheme možete pronaći na Internetu - na primjer, to može biti VMware ili Connectix Virtual PC. Windows i dalje zadržava mogućnost korištenja emulatora DOS naredbi u standardnim distribucijama. Međutim, sada opisi naredbenog retka nisu toliko česti, a s vremena na vrijeme postoje pitanja o tome koju naredbu i s kojom sintaksom treba koristiti za relativno jednostavne operacije. Jedno od ovih pitanja je kako se prebaciti na drugi pogon u terminalu. Uputa Upotrijebite naredbu chdir (iz Promijeni direktorij - "Promijeni imenik") za prebacivanje između fizičkih ili virtualnih pogona vašeg . Sintaksa vam omogućuje korištenje ove naredbe u skraćenom obliku - cd. Da biste dobili potpunu pomoć o ovoj naredbi, upišite :chdir /? Koristeći ovaj modifikator (/?) možete dobiti pomoć ne samo o ovoj naredbi, već io bilo kojoj drugoj naredbi. Dodajte modifikator /d naredbi cd (ili chdir) da promijenite trenutni pogon. Na primjer, da biste se prebacili na pogon E, upišite sljedeću naredbu: cd /d E: A naredba za odlazak u korijensku mapu trenutnog pogona ne zahtijeva ništa osim obrnute kose crte: cd Ako se trebate prebaciti na određeni direktorij drugog virtualnog ili fizičkog diska, tada morate navesti puni put do njega iz korijenskog direktorija novog diska. Na primjer, da biste otišli u mapu InnerFolder koja se nalazi u mapi OuterFolder diska D, odgovarajuća naredba bi trebala izgledati ovako: cd / d D: OuterFolderInnerFolder Nije potrebno svaki put u terminalu upisivati duge staze do željenih direktorija - moguće je koristiti operacije kopiranja mišem. Možete, na primjer, u standardnom Windows Exploreru kopirati cijeli put do mape u adresnoj traci, zatim se prebaciti na terminal linije, kliknuti desnom tipkom miša i odabrati operaciju lijepljenja iz kontekstnog izbornika. Ako u nazivu direktorija na koji se želite prebaciti postoje razmaci, tada navođenje punog puta do željene mape neće uvijek biti dovoljno. U nekim slučajevima mora se staviti u navodnike. Na primjer: cd "D:Program Filesmsn gaming zone" Potreba za navodnicima javlja se samo kada su omogućena takozvana "proširenja ljuske". One se mogu onemogućiti odgovarajućom naredbom: cmd e: off Tijekom rada računala može nastati situacija kada je potrebno testirati rad određenog softvera na različitim operativnim sustavima. Ili su neki od programa dizajnirani za strogo definiran operativni sustav, dok svi ostali rade pod vašim glavnim "OS-om". U svakom slučaju, vrlo često korisnici imaju pitanje: "Kako se prebaciti između operacijskih sustava?". Trebat će vam Uputa Kako bi se to riješilo, dizajniran je specijalizirani softver. Jedan od takvih programa je aplikacija za odabir OS Acronis. To omogućuje Tijekom rada računala može nastati situacija kada je potrebno testirati rad određenog softvera na različitim operativnim sustavima. Ili su neki od programa dizajnirani za strogo definiran operativni sustav, dok svi ostali rade pod vašim glavnim "OS-om". U svakom slučaju, vrlo često korisnici imaju pitanje: "Kako se prebaciti između operacijskih sustava?".Pomoćne skripte
Korak 4. Podrška sustava
+
[
Pobijediti+Tab]
 Ovaj tipkovnički prečac otvorit će 3D prikaz aktivnih prozora. Također se možete pomicati kroz popis programa pomoću tipke, pritiskajući je onoliko često koliko je potrebno da biste otišli na odabrani prozor. Zatim otpustite tipku koju ste držali cijelo ovo vrijeme i otvorit će se označeni prozor.
Ovaj tipkovnički prečac otvorit će 3D prikaz aktivnih prozora. Također se možete pomicati kroz popis programa pomoću tipke, pritiskajući je onoliko često koliko je potrebno da biste otišli na odabrani prozor. Zatim otpustite tipku koju ste držali cijelo ovo vrijeme i otvorit će se označeni prozor.[
ctrl+Tab]
Savjet 3: Kako se prebacivati između operacijskih sustava

Trebat će vam
Uputa