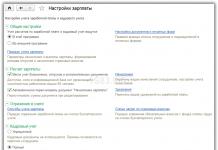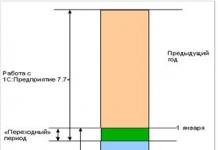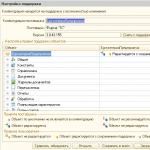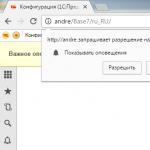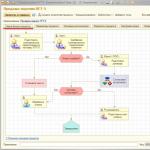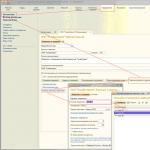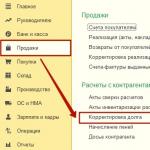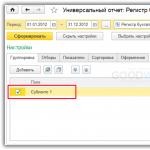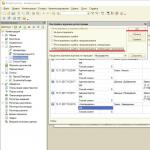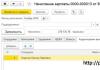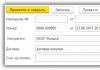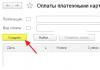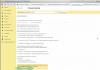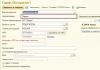Svojedobno, čim se pojavio na tržištu, Google Chrome je bio najbrži preglednik. Još uvijek je pozicioniran kao najbrži preglednik, međutim, ako govorimo isključivo o performansama, onda je tržišni lider već uspio imati konkurenciju. To su i njegovi klonovi, koji su naslijedili učinkovitost Chromium platforme zajedno sa samim Google Chromeom, i preglednici bazirani na drugim motorima. Praćenje najnovijih web tehnologija možda neće uvijek proći nezapaženo zbog izvedbe softvera. Stoga bi danas bilo ispravnije govoriti o Chromeu kao najnaprednijem, najfunkcionalnijem i prilagodljivom pregledniku nego iskorištavati njegovu sliku iz prošlosti kao najspretnijem web pregledniku. Međutim, ako izvedba Chromea, koju daje odmah nakon instalacije, odgovara, sve dok se ne izgubi tijekom vremena tijekom rada preglednika, to je već stvar optimizacije.
Optimizacija preglednika bit će razmotrena u nastavku. Kako ubrzati Google Chrome? Razmotrimo nekoliko načina.
1. Nadogradnja hardvera
Prije nego što prijeđemo izravno na razmatranje metoda optimizacije, prva točka je osnovni i najučinkovitiji način poboljšanja performansi čak i Chromea, čak i bilo kojeg drugog preglednika, čak i računala u cjelini. Riječ je o nadogradnji hardverskih komponenti računala. Za Googleov preglednik od temeljne je važnosti imati dovoljno RAM-a, jer ga koristi njezin preglednik, spremajući u njega svoje procese kako bi osigurao performanse. Dakle, ako je RAM 2 GB (ili čak manje), prvo što trebate učiniti je povećati ga na barem 4 GB. Također, za rad bilo kojeg preglednika poželjno je imati ako ne najmoćniji, ali barem moderan procesor. Stariji procesori s nedostatkom snage često se ne mogu nositi s današnjim web tehnologijama.
2. Stranice koje se otvaraju u Chromeu
Jedan od razloga brzog pokretanja Google Chromea je i opcija unaprijed instalirana u postavkama za otvaranje samo jedne kartice preglednika – početne stranice, koja je ujedno i stranica za brzi pristup. Ovo poravnanje je nezgodno kada radite s preglednikom cijelo vrijeme, a mnogi premještaju otvaranje pri pokretanju početne stranice za pokretanje prethodno otvorenih kartica. Treba razumjeti da vraćanje sesije značajno povećava vrijeme pokretanja preglednika. Uostalom, svaka prethodno otvorena web stranica bit će učitana u isto vrijeme. Da biste ubrzali pokretanje Chromea, možete ostaviti unaprijed postavljenu opciju za pokretanje početne stranice, a web-stranice koje gledate mogu se označiti prije zatvaranja preglednika ili, ako je potrebno, kasnije otvoriti iz odjeljka "Povijest".
Parametri početnih stranica zajedno s preglednikom moraju se provjeriti ako se početna stranica mijenja bez znanja. Ako je zamijenjen drugim softverom treće strane, sve se može vratiti u odjeljku postavki Chromea. U izborniku preglednika odaberite "Postavke", a zatim u odjeljku "Otvori pri pokretanju" potvrdite okvir za opciju "Nova kartica".


3. Chrome tema
Zadana tema s kojom je instaliran Chrome najbolja je opcija za računala male snage. Grafika i animacija svijetlih i spektakularnih tema koje se mogu instalirati u preglednik u njegovoj trgovini troše resurse sustava. Isto vrijedi i za ploče brzog pristupa s vizualnim oznakama web-mjesta koje su zasebno ugrađene u Chrome. Nakon eksperimentiranja s bojanjem prozora Chrome, možete se vratiti na zadanu temu preglednika u bilo kojem trenutku. Da biste to učinili, u odjeljku postavki "Izgled" kliknite gumb "Vrati zadanu temu".

4. Chrome proširenja
Potencijal Google Chromea leži u njegovom proširenju i trgovini aplikacija. Neke od aplikacija kompatibilne su s mobilnom platformom Android i donose neospornu udobnost u radu korisnika koji uz stolno ili prijenosno računalo imaju i Android pametni telefon ili tablet. Uz pomoć Chrome proširenja možete se riješiti oglasa na stranicama, raditi sa stranim web resursima zahvaljujući tehničkom prijevodu web stranica, optimizirati pretraživanje informacija, a također uvesti druge funkcionalnosti u preglednik, i to u većini slučajeva potpuno besplatno. Ali, proširujući mogućnosti preglednika, uz to, često gubimo njegovu učinkovitost. Svaki dodatak je zaseban proces sustava koji učitava procesor i RAM. A ako se opterećenje procesora može promatrati samo tijekom aktivnosti proširenja, onda oni koriste RAM i tijekom rada i u pozadini. Detaljan pregled resursa sustava koje koriste proširenja možete dobiti u Chrome upravitelju zadataka: u izborniku Chrome odaberite "Više alata", a zatim - "Upravitelj zadataka".

U upravitelju ćemo vidjeti podatke o korištenju resursa sustava po raznim zadacima. Među tim zadacima, zajedno s otvorenim karticama i dodacima, proširenja instalirana u pregledniku bit će prikazana zasebnim procesima.

A ako govorimo o računalu male snage, bilo bi preporučljivo onemogućiti rijetko korištena proširenja koja neučinkovito troše RAM. Pričekajte malo, isključite ga, a ne brišite. Uopće nije potrebno uklanjati dobra proširenja iz preglednika, tako da ih po potrebi možete potražiti na hrpi sadržaja u Chrome trgovini. Odlaskom na postavke preglednika i odlaskom na odjeljak proširenja vidjet ćemo popis instaliranih proširenja. Gumb u obliku košare pokraj njih trajno uklanja proširenja iz preglednika, a kvačica pored natpisa "Omogućeno" omogućuje vam da onemogućite privremeno neiskorištena proširenja. Onemogućena proširenja ostaju na popisu odjeljka "Proširenja" preglednika i mogu se ponovno aktivirati u bilo kojem trenutku tako da označite okvir "Omogućeno".

5. Maksimalno otvorene kartice
Svaka otvorena kartica Chrome troši RAM. I, naravno, s ogromnim brojem istovremeno otvorenih kartica, doći će do gubitka performansi preglednika. Optimalno je da u pregledniku istovremeno ne bude otvoreno više od 10 web stranica.
6. Pokrenite Chrome u pozadini
Neke web-usluge temeljene na Chromeu mogu se izvoditi kao samostalne aplikacije. Kako bi ove web usluge mogle komunicirati s internetom čak i nakon zatvaranja Chromea, preglednik je instaliran s aktivnom pozadinom prema zadanim postavkama. Ako se pojedinačne aplikacije takvih web-usluga ne koriste, a sav rad se obavlja samo unutar prozora preglednika, Chromeov pozadinski način rada može se onemogućiti tako da njegovi procesi ne troše RAM. Naravno, to ima smisla, ako je samo povremeno potrebna maksimalna snaga računala, kao, na primjer, tijekom igara ili rada s hipervizorima. Postoje dva načina isključivanja pozadinskog rada Chromea. Prvo morate kliknuti na ikonu preglednika u traci sustava i u prozoru koji se pojavi poništite okvir kako biste omogućili Chromeu da radi u pozadini.
Drugi - morate unijeti postavke preglednika, na dnu prozora kliknite vezu "Prikaži napredne postavke" i u odjeljku "Sustav" poništite opciju "Ne onemogući usluge koje se pokreću u pozadini kada je preglednik zatvoreno."

7. Onemogućite zaštitu od krađe identiteta
U postavkama Google Chromea, ako otvorite napredne postavke, u odjeljku "Osobni podaci" nalazi se stavka s unaprijed označenim potvrdnim okvirom za aktivnost "Zaštiti svoj uređaj od opasnih web-mjesta".

Poništavanje ove stavke malo će ubrzati učitavanje web stranica u prozoru preglednika, jer web adrese neće biti označene. Međutim, mora se shvatiti da u slučaju onemogućavanja zaštite od krađe identiteta, cijela odgovornost leži na korisniku. Ovu metodu optimizacije preglednika najbolje koriste samo iskusni korisnici.
8. Čišćenje predmemorije
Predmemorija preglednika - skripte, slike, stilovi, drugi elementi web stranica - pohranjeni su lokalno na disku računala i dizajnirani su za ubrzavanje učitavanja web-mjesta. Ali kada se količina predmemorije povećava dok preglednik radi, to samo šteti performansama. Ne preporučuje se brisanje predmemorije preglednika često, već povremeno, s vremena na vrijeme. Za brisanje predmemorije Google Chromea pritisnite Ctrl + Shift + Delete. Vidjet ćemo prozor za brisanje povijesti preglednika, u njemu su prema zadanim postavkama postavljeni optimalni parametri. Od svih elemenata predmemorije ostaju podaci potrebni za daljnji rad - spremljene lozinke, podaci iz web obrazaca za automatsko popunjavanje i licence za sadržaj. Sve što je označeno prema zadanim postavkama u Chromeu može se izbrisati. Da biste to učinili, kliknite gumb "Izbriši povijest".

Ugodan dan!
Google Chrome ima fleksibilne postavke dizajna, integraciju Googleovih usluga, ogromnu trgovinu korisnih i ne baš korisnih proširenja i mnoge druge prednosti. Ali u isto vrijeme, preglednik je "poznat" po svojoj glomaznosti i teškom učitavanju čak i najzgodnijih stolnih računala i skupih prijenosnih računala. U ovom članku ćemo govoriti o devet načina da ubrzate svoj preglednik i učinite ga što ugodnijim.

Jednog dana sam pronašao 30 (!) zaboravljenih ekstenzija u svom Chromeu, a pronašao sam i desetak aktivnih, ali rijetko korištenih ekstenzija. Tada je postalo jasno zašto sustav usporava čak i s 8 GB RAM-a. Povremeno idite na izbornik proširenja (unesite chrome://extensions u okvir za pretraživanje) i provjerite jesu li ostali nepotrebni uslužni programi. Pojedinačno, ne utječu jako na performanse programa, ali ako ih ima nekoliko, preglednik se često usporava.
Očistite predmemoriju preglednika

Predmemorija Google Chromea prikuplja podatke s posjećenih web-mjesta. Kao što je planirano, to bi trebalo pomoći da ih ponovno učitate bržom brzinom, ali ako imate adekvatno računalo s normalnom internetskom vezom, ovi spremljeni podaci jednostavno nisu potrebni. Ali oni jako usporavaju preglednik. Za brisanje predmemorije za nekoliko sekundi unesite chrome://settings/clearBrowserData u traku za pretraživanje i u izborniku koji se pojavi odaberite potpuno uklanjanje predmemorije za sva vremena.
Postavite ispuštanje kartica iz memorije

Google Chrome je nekada imao funkciju za automatsko izbacivanje otvorenih kartica iz RAM-a kada je postao kritično nizak. Zapravo, stranice su ostale aktivne, ali nisu učitavale sustav, a kada je korisnik prešao na njih, brzo su se ponovno učitavale. Ali u najnovijim ažuriranjima preglednika ova je značajka uklonjena. S tim u vezi preporučamo instaliranje proširenja The Great Suspender, jer zapravo radi istu stvar. Pročitajte o tome i drugim korisnim proširenjima za kartice Google Chrome u.
Uključite glatko pomicanje

U skrivenom izborniku Google Chromea nalazi se opcija koja povećava glatkoću pomicanja stranica. Po defaultu je onemogućen, ali se aktivira za par sekundi kroz skriveni izbornik. Unesite chrome://flags/ u okvir za pretraživanje preglednika i napišite #smooth-scrolling u gornjem retku stranice koja se pojavi. U pronađenoj stavci prebacite Disabled na Enabled i ponovno pokrenite preglednik.
Ubrzajte svoju web vezu u svom pregledniku

Skriveni izbornik na chrome://flags/ također sadrži važan QUIC protokol. Povećava brzinu veze vašeg preglednika s webom, što vam omogućuje brže učitavanje web stranica. Upišite #enable-quic u pretraživanje skrivenog izbornika i omogućite ovu značajku. Imajte na umu da će sve uključene ili isključene postavke stupiti na snagu tek nakon što ponovno pokrenete Chrome.
Zatvorite dodatne kartice

Banalni, ali najistinitiji savjet, na koji iz nekog razloga mnogi zaborave i drže otvorenim ono što bi trebalo označiti, šalje se na odgođeno čitanje kroz proširenje Pocket ili u neku od aplikacija za prikladan rad s karticama iz našeg nedavnog članka.
Koristite osnovnu temu

U Chrome trgovini postoje stotine zanimljivih tema za vaš preglednik, ali svaka od njih, makar i malo, opterećuje sustav i doprinosi usporavanju programa. Koristite zadanu temu i nemojte dodatno učitavati preglednik.
zadrži za ažuriranja

Banalni savjeti na koje mnogi zaborave, povjeravajući sve automatizaciji ili slučaju. Povremeno provjeravajte ima li novih ažuriranja vašeg preglednika kako bi radio što učinkovitije i ne usporavao.
U najnovijim verzijama Chromea možete sve prilagoditi sebi, pa čak i odabrati vrijeme ažuriranja koje vam odgovara. Detaljan vodič i detalje potražite na ovoj poveznici, ali ipak ne zaboravite sve provjeriti sami. Da biste provjerili ima li ažuriranja, kliknite na tri točke u gornjem desnom kutu, odaberite "Pomoć" s padajućeg izbornika, a zatim "O pregledniku Google Chrome".
Provjerite ima li u sustavu virusa

Još jedna banalnost koja bi mogla pomoći sustavu da radi brže. Spor Google Chrome mogao bi biti uzrokovan neotvorenim karticama, zlonamjernim proširenjima ili korištenjem RAM-a. Provjerite ima li na računalu ili prijenosnom računalu viruse kako biste isključili najjednostavnije opcije. Ponekad se to dogodi, a preglednik i njegova proširenja nisu uključeni.
Ovo je važno: skriveni izbornik Google Chromea sadrži mnogo eksperimentalnih postavki, tako da sve radite na chrome://flags/ na vlastitu odgovornost i rizik. A ako se nakon omogućavanja jedne od funkcija vaš preglednik počeo ponašati još gore, kliknite gumb Reset all to default s desne strane trake izbornika za pretraživanje i ponovno pokrenite program.
je vrlo zahtjevan web preglednik. A na nekim računalima je vrlo spor. Stoga korisnici moraju znati kako ubrzati preglednik google chrome. A mi ćemo vam reći sve o tome kako to učiniti.
Činjenica je da ovaj preglednik ima puno opcija omogućenih prema zadanim postavkama koje ubrzavaju učitavanje stranice i poboljšavaju kvalitetu prikaza sadržaja na moćnim računalima. Zato se Google Chrome smatra jednim od najboljih.
Ali u isto vrijeme, ove opcije ometaju web preglednik na starijim strojevima. Računala jednostavno ne mogu podnijeti tako zahtjevne mogućnosti. I zato što preglednik počinje raditi sporo i drugačije bugging.
Stoga je glavni zadatak onemogućiti nepotrebne značajke Chromea i učiniti ga bržim. No prije toga možete izvršiti niz koraka za optimizaciju svog web preglednika. To je ono što ćemo sada učiniti.
Zatvorite nepotrebne kartice
Ovo je prvi korak prema optimizaciji preglednika. Činjenica je da svaka kartica u Chromeu zahtijeva priličnu količinu RAM-a i dosta dobro opterećuje procesor. A ako ih ima puno otvorenih, web preglednik počinje raditi sporo i nestabilno.
Jedina opcija je zatvoriti sve nepotrebne kartice. Jedan ili dva - i dalje nikamo nisu otišli. Ali ako ih ima pet ili više, problemi mogu početi na ne baš moćnim računalima. Stoga zatvorite dodatne kartice i prijeđite na sljedeći korak.
Uklanjanje dodatnih ekstenzija
Svako pokrenuto proširenje za Chrome zaseban je proces u sustavu s dodjelom određene količine RAM-a i procesorskih resursa za njega. Neki dodaci troše oko 150 MB RAM-a od početka. Drugi su čak i više.
Ako želite optimizirati svoj preglednik i učiniti ga maksimalnom brzinom, uklonite proširenja. Odmah ćete primijetiti koliko će Google Chrome raditi brže. Kako ukloniti ekstenzije.

Dodatke treba ukloniti. Budući da čak iu isključenom stanju zauzimaju prostor u RAM-u. Ako se jednostavno deaktiviraju, neće biti puno povećanja performansi. Nakon što uklonite sva proširenja, prijeđite na sljedeći korak.
Čišćenje predmemorije
Predmemorija preglednika pohranjuje podatke stranice potrebne za njihovo brzo učitavanje. Često postoje slike, banneri i drugi sadržaji. Predmemorija koja je narasla na nevjerojatnu veličinu može značajno usporiti Google Chrome.
Stoga ga se s vremena na vrijeme trebate riješiti. To se radi pomoću ugrađenih alata preglednika. Za to nisu potrebni dodatni programi. Evo kako očistiti predmemoriju.

Nakon provođenja ovog postupka, vrijedi ponovno pokrenuti web preglednik. Ako je veličina predmemorije bila stvarno velika, tada ćete primijetiti lijepo povećanje brzine. Sada možete prijeći na sljedeći korak u programu.
Onemogućite hardversko ubrzanje
Prema zadanim postavkama, Googleov web preglednik koristi hardversko ubrzanje prilikom dekodiranja videozapisa. Na moćnim računalima ova je opcija korisna. Poboljšava kvalitetu slike i brzinu renderiranja.
No, na starijim strojevima gledanje videa pretvara se u pravu noćnu moru, jer hardversko ubrzanje zahtijeva ogromnu količinu resursa. Stoga ga je najbolje u potpunosti isključiti. Da biste to učinili, učinite sljedeće.

Nakon ponovnog pokretanja hardversko ubrzanje bit će potpuno onemogućeno, što će pozitivno utjecati na ukupnu izvedbu preglednika. To će biti posebno vidljivo pri gledanju video zapisa na mreži. Idemo dalje optimizirati web preglednik.
Zaključak
Dakle, pokušali smo ispričati sve o tome kako ubrzati učitavanje stranice u Google Chromeu i poboljšati ukupnu izvedbu preglednika. Da biste to učinili, morat ćete izvršiti cijeli niz radnji.
Kao rezultat toga, web preglednik će raditi puno brže. Samo trebate razumjeti da neke funkcije rade u eksperimentalnom načinu. A ako se nakon uključivanja sve samo pogoršalo, tada biste trebali odmah poništiti sve promjene.
Možete preživjeti sve: dolar za 30 grivna, gubitak omiljenog nogometnog tima, pa čak i još jedan prijenos GTA V za PC. Ali morate priznati da je spor rad Google Chromea, koji je svima tako omiljen, već previše. Ako si uspijete skuhati kavu dok se preglednik pokreće, ako morate gledati video u 480p umjesto u 1080p, a više nemate snage boriti se s "nešto je pošlo krivo", naš današnji članak je upravo ono što vam je liječnik naručio . Analiziramo uzroke „kočnica“, riješimo ih se i učinimo život malo boljim!
Prvi razlog zbog kojeg je Google Chrome spor koji leži na površini su proširenja. Razni dodaci ne samo da pojednostavljuju proces pronalaženja potrebnih informacija za mačke, već utječu i na brzinu preglednika (i to ne baš pozitivno). Vrijedno je zapamtiti da se svaki od ovih instaliranih mini-programa dodjeljuje u zasebnom procesu koji "jede" RAM. Ne kažem da trebate maknuti sve ekstenzije, samo trebate pogledati (Izbornik - Postavke - Ekstenzije), koje stalno koristite, a ostale onemogućiti. Na primjer, uvijek mi je potreban da ne bih propustio neko važno slovo, ali neko može biti korisno u najboljem slučaju jednom mjesečno, pa možete poništiti okvir pored njega. Osobno, od 11 instaliranih dodataka samo su 3 stalno aktivna.
U Upravitelju zadataka Google Chrome (Izbornik - Napredne postavke - Upravitelj zadataka) možete saznati koji dodaci zauzimaju najviše RAM-a. Ako nekome treba 200 MB RAM-a, možda je bolje da ga se riješi i zauzvrat dobije brži rad? Stoga vam savjetujem da pregledate popis svojih ekstenzija i ostavite uključene samo one najpotrebnije, a ostale možete onemogućiti ili ih, skupivši hrabrost, izbrisati.

Slična je situacija i s dodacima (ili, kako ih još zovu, dodacima). Neki od njih dostupni su prema zadanim postavkama, a neki se pojavljuju nakon instaliranja drugih programa na vaše računalo. Na primjer, nakon instaliranja Microsoft Officea, na popisu dodataka (da biste ga vidjeli, morate unijeti chrome://plugins u adresnu traku), možete pronaći poseban Microsoftov softver koji je neophodan za rad Office Web Apps. Ako ćete koristiti ovu uslugu, onda se dodatak, naravno, mora aktivirati, a ako ne, možete ga onemogućiti.

Imat ćete svoj popis dodataka, ali osnovna bit je ista kao i kod ekstenzija: morate odrediti što ne koristite i sigurno ga isključiti.
Za vrlo teške slučajeve, kada je riječ ne samo o velikom broju dodataka, već i o zlonamjernom softveru (a postoje i takvi programi za Chrome), Goolge je izdao poseban uslužni program koji će vaš preglednik riješiti neželjenog softvera u nekoliko klikova. Zove se Alat za uklanjanje softvera (možete ga preuzeti). Pokrenete aplikaciju, pričekate da skeniranje prođe (traja samo nekoliko sekundi), a zatim ćete, ovisno o rezultatu, vidjeti ili broj “loših” dodataka, ili natpis “Sve je u redu, brate.” Ali u svakom slučaju, tada će se otvoriti preglednik, od vas će se tražiti da vratite postavke na izvorno stanje (govorimo o zadanoj tražilici i prikvačenim karticama). Osim toga, predmemorija će se resetirati i kolačići će biti obrisani. Nema potrebe za brigom da će alat za uklanjanje softvera utjecati na neke vitalne elemente preglednika. Program je vrlo vjeran, tako da će ostati na svom mjestu.

Općenito, ideja da se povremeno brišu svi spremljeni podaci vrlo je točna, jer s vremenom ima toliko spremljenih datoteka da se sam program počinje usporavati. To je vrlo lako učiniti. Samo idite na postavke, otvorite dodatne opcije i odaberite "Izbriši povijest". Lozinke i podaci za automatsko popunjavanje mogu se ostaviti na miru.

Ako sada učinite sve ove radnje, vaš će život postati bolji, a omiljena serija neće usporiti čak ni kada se gleda u visokoj kvaliteti. Ako znate još neke tajne metode za rješavanje sporog Google Chromea, svakako napišite u komentarima. Samo nemojte sugerirati prelazak na Mozilla Firefox.
Najpopularniji program svakog modernog računala je preglednik, tako da učinkovitost njegovog rada mnogo određuje. Znamo na koje načine možete ubrzati preglednik Firefox, a sada je vrijeme da vam otkrijemo 10 tajni kako možete povećati brzinu još jednog popularnog preglednika - GoogleKrom.
1. Stranica za brzi pristup
Započnimo naše ubrzanje Chromea od samog početka - od trenutka pokretanja preglednika. Za većinu nas, kada otvorimo Chrome, pojavljuju se početne stranice ili nedavne kartice. Na mnogo načina to određuje koliko se brzo učitava preglednik.

Stoga, da biste pokrenuli Chrome maksimalnom brzinom, morate otići na postavke preglednika unosom fraze chrome://settings u adresni redak. Zatim u parametru "Inicijalna grupa" stavite oznaku ispred natpisa "Stranica za brzi pristup". To će znatno olakšati proces pokretanja.
Preglednik, kao i svaki drugi program, treba stalna ažuriranja. Nove verzije ne donose samo razne inovacije i poboljšane sigurnosne postavke, već i pomažu optimizirati performanse preglednika.

Ovo pitanje može se nekima činiti očitim, ali praksa pokazuje da redovita ažuriranja sprječavaju usporavanje preglednika. I premda bi se Chrome trebao automatski ažurirati (bez intervencije korisnika), ipak se vrijedi uvjeriti u to sami.
Kako bi preglednik radio što učinkovitije, ni u kojem slučaju ne biste trebali koristiti razne nestandardne sheme za njegov dizajn. Morate koristiti samo zadanu temu.

Da biste to učinili, morate otići na postavke preglednika i u parametru "Izgled" kliknuti na gumb "Vrati zadanu temu".
Chrome može pohraniti gigabajte podataka s poviješću pregledavanja i privremenim datotekama. Najčešće su ove informacije beskorisne i mogu se izbrisati. Da biste to učinili, idite na postavke (chrome://settings/clearBrowserData) i odaberite što želite izbrisati i koliko dugo.

U pravilu, brisanje povijesti pregledavanja i predmemorije za sva vremena dovoljno je za ubrzanje preglednika. Kako biste spriječili nakupljanje povijesti i predmemorije, možete je automatski izbrisati pomoću aplikacije Kliknite & Očisti. Instalirajte ga iz web trgovine, otvorite postavke, odaberite koje podatke želite izbrisati i označite okvir pored opcije “Pokreni čišćenje kada se Chrome zatvori”.
Moduli su softverski dodaci koji pomažu pregledniku da otvori jedan ili drugi nestandardni sadržaj. Dakle, zahvaljujući modulima, Chrome može čitati sadržaj na stranicama koje zahtijevaju podršku za Flash, Java, Silverlight ili Windows Media tehnologije. U praksi, podrška za sve ove module u isto vrijeme nije potrebna.

Osim toga, ako sigurno znate da ne posjećujete stranice koje imaju aplikacije u Javi, razumno je onemogućiti ovaj modul. Da biste to učinili, otvorite karticu dodataka (about:plugins), pogledajte njihov popis i onemogućite dodatne. Moduli se ne mogu trajno ukloniti. Imajte to na umu Bljesakčesto se koristi za prikaz videozapisa (uključujući i na YouTubeu), pa se ne preporučuje isključivanje.
6. Izbrišite nepotrebne aplikacije
Praksa pokazuje da vrlo često aplikacije u Chromeu jednostavno dupliciraju oznake, pa su stoga beskorisne i najbolje ih se riješiti.

Da biste to učinili, trebate otvoriti karticu koja prikazuje instalirane aplikacije (chrome://apps/), kliknuti desnom tipkom miša na onu koju ne koristite i na izborniku koji se pojavi odaberite "Izbriši". Aplikacije se ne mogu onemogućiti.
Jedan od razloga zašto je Chrome spor je prevelika količina proširenja. Unatoč prisutnosti velikog broja stvarno korisnih proširenja, mnoga od njih i dalje ostaju beskorisna. I trebate ih se riješiti.

Proširenje koje je prikazalo svoj gumb desno od adresne trake može se ukloniti desnim klikom na njegovu ikonu i odabirom opcije "Izbriši" iz izbornika koji se otvori. One ekstenzije koje nemaju gumbe mogu se ukloniti putem postavki preglednika. Idite na izbornik postavki i odaberite "Alati" > "Proširenja" ili otvorite karticu chrome://extensions/.
Google Chrome ima moćan sustav postavki, neke od njih mogu malo ubrzati njegovu izvedbu. Idite na postavke preglednika i pri dnu stranice kliknite na vezu "Prikaži napredne postavke".

U nastavku trebate pronaći opciju "Osobni podaci" u kojoj biste trebali omogućiti opciju "Predvidi mrežne radnje za ubrzanje učitavanja stranice" i onemogućiti opciju "Automatski šalji statistiku korištenja i izvješća o rušenju na Google". S ostalim opcijama možete raditi kako želite.

U velikoj mjeri na brzinu preglednika utječe broj otvorenih kartica u pregledniku. Ako ih ima više od deset, onda možete biti sigurni da Chrome pojede svu vašu RAM memoriju. Pokušajte koristiti što manje aktivnih kartica, osobito ako imaju ugrađene video ili audio datoteke.

Naravno, postoji nešto za optimiziranje u Chromeu. Ali kako bi se maksimizirala brzina rada u ovom pregledniku, svaki korisnik mora znati minimalni skup vrućih tipki. Na primjer, da biste otvorili novu karticu, samo pritisnite CTRL+T, i za vraćanje slučajno zatvorene kartice - CTRL+SHIFT+T.
Najmoćniji i najmoderniji kineski tableti, u svrhu eksperimentiranja s Google Chromeom, mogu se kupiti u GearBest online trgovini. Uđite, gotovo uvijek su razne akcije i rasprodaje.