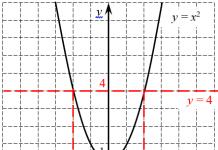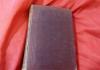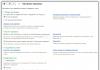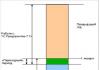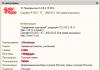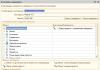RAM, alebo ako sa to tiež nazýva, fyzická pamäť hrá dôležitú úlohu v rýchlosti počítača a notebooku. Práve jeho objem určuje počet a „zložitosť“ súčasne spustených a spustených programov. Čím viac fyzickej pamäte, tým viac programov a hier na nej môžete spustiť.
K dnešnému dňu je minimálna pohodlná veľkosť pamäte RAM 4 GB. Ak je toho na vašom počítači menej, potom sa odporúča zvýšiť tento objem pomocou pásikov RAM, aby sa práca urýchlila.
Niekedy však môžete pozorovať situáciu, keď pri prezeraní množstva spotrebovanej fyzickej pamäte v správcovi úloh je jej objem 90% alebo viac. Zároveň nie je spustený jediný seriózny program alebo hra a počítač sa zreteľne spomaľuje a pravidelne sa objavuje nedostatok virtuálnej pamäte.
Zistite, čo načítava fyzickú pamäť?
Tvárou v tvár podobnej situácii je prvým krokom určenie vinníka a zistenie, ktorý program alebo proces spotrebúva najviac pamäte.
Ak to chcete urobiť, otvorte správcu úloh kliknutím pravým tlačidlom myši na panel úloh av ponuke, ktorá sa otvorí, vyberte položku „Správca úloh“.
Spustenie Správcu úloh
V ňom prejdite na kartu procesy a ak existuje, začiarknite políčko „Zobraziť procesy všetkých používateľov“.

Karta Procesy v Správcovi úloh s povoleným triedením procesov znížením spotreby pamäte
Teraz môžete jasne vidieť, ktorý program zaberá najviac pamäte.
V systéme Windows 7 veľmi často takmer všetku fyzickú pamäť spotrebuje proces svchost.exe. Ak je to on, kto za vás zje všetku pamäť RAM, odporúčame vám, aby ste sa s ním oboznámili.
Vo všetkých ostatných prípadoch stačí zvýrazniť proces, ktorý spotrebúva veľa pamäte RAM, a kliknúť na tlačidlo Ukončiť proces.
Tiež stojí za to skontrolovať zoznam spúšťania a z neho všetky nepotrebné programy, ktoré sa automaticky načítajú s operačným systémom a zaberajú miesto vo fyzickej pamäti počítača.
Pre pohodlnú prácu pri počítači v operačných systémoch Windows 7 a vyšších
pípanie
Existuje množstvo programov, ktoré sú v podstate šarlatánske. Všetky sľubujú zázračné zvýšenie rýchlosti počítača tým, že uvoľnia miesto v RAM počítača. Aby ste pochopili, prečo je to zbytočné a dokonca škodlivé, musíte najprv pochopiť - čo je RAM vo všeobecnosti?
Čo je RAM a prečo je to potrebné?
RAM(alebo RAM - R andom A prístup M emócie, príp RAM - O operatívny W pripomínajúci o zariadenie) - energeticky závislá pamäť používaná na dočasné ukladanie pokynov a údajov potrebných na výpočty, ktoré vykonáva procesor (alebo procesory) počítača. Presnejšie a podrobnejšie o tom je popísané na Wikipédii a ja sa zameriam na skutočný problém voľného miesta v RAM.
Poznámka: Hovorím čo najjednoduchšie, vynechávam veľa pojmov a funkcií, ponechávam len samotnú podstatu požadovanú v kontexte mojej poznámky.
Procesor potrebuje RAM rýchly prístup k údajom, ktoré pevný disk nemôže žiadnym spôsobom poskytnúť. Preto sa program načíta do pamäte RAM pri štarte - iba tak môže počítač vykonávať výpočty, posielať dáta do procesora z RAM a späť.
Vo Windowse môžu byť spustené programy fyzicky umiestnené nielen „na kartách RAM“, ale aj na pevnom disku v súbore pagefile.sys Tento súbor sa nazýva „stránkovací súbor“ alebo „swap“ (z anglického swap).
Myšlienka je takáto: ak program zaberá veľa pamäte, časť z nej sa uloží na pevný disk vo odkladacom súbore, čím sa uvoľní „životný priestor“ pre iné programy a v prípade potreby sa údaje načítajú späť do pamäte RAM. .
Problém je rozdiel v rýchlosti medzi RAM a pevným diskom obrovský. Vizuálne to možno demonštrovať takto:
Správca pamäte funguje v systéme Windows, aby sa zabezpečilo, že sa do stránkovacieho súboru uložia iba nepotrebné údaje. Funguje celkom dobre, vďaka čomu na počítači s 512 MB RAM spustíte programy, ktoré zaberú viac ako gigabajt pamäte. Typickým príkladom sú moderné verzie Adobe Photoshop, 3DS Max a mnoho ďalších programov na zložité výpočty. Samozrejme, s tak malým množstvom pamäte RAM budú programy silne spomaliť, ale pracovať v nich prinajmenšom, ale možné.
Čo robia optimalizátory pamäte?
Nakreslím analógiu s liekmi na zmiernenie symptómov - neliečia príčinu, iba zmierňujú symptómy. Ak má človek chrípku, zbavenie sa nádchy ho nevylieči. Ak sa počítač spomalí a nie je dostatok voľnej pamäte, nespomalí sa kvôli obsadenej pamäti, ale kvôli príliš náročnému programu alebo napríklad prehriatiu.
Vyžadujú sa všetky optimalizátory zobraziť množstvo voľného miesta v pamäti RAM. A často s červenými písmenami a upozorneniami, že to negatívne ovplyvňuje rýchlosť počítača. Čo v skutočnosti nie je pravda. Ak program potrebuje všetku pamäť RAM, potom je potrebná na podnikanie (výpočty) a prácu rýchlo bude len vtedy, ak dostane toľko miest, o koľko žiada.
Typickým príkladom programov vyžadujúcich veľké množstvo pamäte RAM sú hry. Ak hra vyžaduje 2 gigabajty RAM, nedá sa s tým nič robiť. Bez potrebného množstva RAM bude problematické hrať kvôli nízkej snímkovej frekvencii – hra sa spomalí kvôli tomu, že časť dát bude umiestnená na pomalom stránkovacom súbore. Vytvárajú optimalizátory RAM rovnaký negatívny efekt.- po uvoľnení pamäte je programom pridelených menej pamäte, než potrebujú, a preto sa opäť spúšťajú „brzdy“.
Poznámka č. 1: Nehovorím, že snímková frekvencia v hrách priamo závisí od veľkosti RAM. Inštaláciou väčšej pamäte RAM do počítača bude možné zvýšiť výkon iba v tých programoch, kde je veľkosť pamäte RAM skutočne dôležitá bez ohľadu na iné dôležitejšie parametre: frekvencia procesora, charakteristiky grafickej karty, frekvencia RAM, rýchlosť pevného disku atď. .
Poznámka 2: Chyby sa vyskytujú pri programoch pod všeobecným názvom " únik pamäte“, kedy program bezdôvodne „rastie“ a zbytočne zaberá všetku pamäť, no v tomto prípade je potrebné od vývojárov tohto programu požadovať opravu chyby a nie uvoľnenie pamäte optimalizátormi.
Ako fungujú optimalizátory pamäte
Programy na optimalizáciu pamäte (môžu mať rôzne názvy - SuperRAM, FreeMemory, Memory Management SuperProMegaEdition atď.) môžu uvoľniť pamäť niekoľkými spôsobmi, ale všetky sú založené na princípe oklamania správcu pamäte Windows:
- Program zavolá špeciálnu funkciu EmptyWorkingSet(), ktorá prinúti všetky programy, aby sa do odkladacieho súboru čo najviac uvoľnili „sami“.
- Program začne nekontrolovateľne rásť v pamäti a oznámi Správcovi pamäte Windows, že ho potrebuje na podnikanie (hovorím v metaforách, ale v skutočnosti je to tak), čo spôsobí, že Správca pamäte uloží čo najviac programov na pevný disk. disk vo výmene súborov.
Výsledok je vždy rovnaký: programy sa začnú spomaľovať, no počet voľného miesta v RAM je zelený a program na optimalizáciu pamäte hovorí, že je všetko v poriadku. Výsledkom je, že používateľ sa raduje, otvorí okno so svojím obľúbeným programom a ... čakanie. Pretože začína jeho obľúbený program veľa spomaliť. To bude dovtedy, kým sa program zo stránkovacieho súboru nevráti „sám“ do RAM. V dôsledku toho sa RAM opäť zaplní, indikátor voľného miesta opäť hlási, že pamäť je zaneprázdnená, používateľ sa nahnevá, začne pamäť čistiť a všetko sa deje v druhom (treťom, piatom, desiatom) kruhu.
Spätný efekt - takže program zaberie všetku RAM vraj pre rýchlu prácu - nebude možné dosiahnuť. Použil som slovo „údajne“, pretože v ideálnom prípade (keď je dostatok pamäte) programy zaberajú toľko pamäte, koľko potrebujú a do tohto procesu nemožno zasahovať.. Ak do procesu zasiahnete, dostanete brzdy spôsobené častým prístupom k stránkovaciemu súboru.
Ďalší smutný moment: optimalizátory pamäte nemôžu uvoľniť nepotrebné programy z pamäte RAM. Ich „neužitočnosť“ si určujeme sami, v počítači je všetko usporiadané inak. Všetky programy sa ukladajú do odkladacieho súboru bez rozdielu.
Záver č. 1: Uvoľňovanie RAM optimalizátormi je len na škodu a znižuje výkon.
Záver č. 2: Rýchlosť programu nemôžete posudzovať podľa toho, koľko miesta zaberá v RAM.
Záver č. 3: ak program zaberá veľa miesta v RAM, znamená to, že pracuje s veľkým množstvom dát. Pomôcť jej rýchlejšie „myslieť“ je možné len zvýšením množstva RAM, t.j. vložením viacerých RAM kariet do počítača. Ale nepomôže, ak ostatné špecifikácie PC nespĺňajú požiadavky.
Aby to nebolo neopodstatnené, tu je odkaz na podobné závery s vysvetlením fungovania Windows Memory Manager: tu.
Ako by sa mala optimalizovať pamäť?
Najzrejmejším spôsobom, ako zlepšiť výkon počítača, je zatvorenie nepotrebných programov. Druhým je nainštalovať viac RAM palíc (dosiek), aby sa programy „cítili pohodlnejšie“ a pracovali rýchlejšie. Iné spôsoby zrýchlenia počítača, priamo súvisiace s RAM, č.
Opakujem ešte raz: optimalizátory pamäte - nezmysel s cieľom zarobiť peniaze na dôverčivých užívateľoch. Rovnako hlúpe je upravovať „nastavenia skrytej pamäte“ vo Windowse, keďže tam je už po testovaní na veľkom počte počítačov všetko optimálne nastavené. Existujú špecifické momenty, ale to neplatí pre domáce počítače.
O voľnej pamäti RAM v systéme Windows Vista, 7, 8, 10
Na fórach často vidím rozhorčené výkriky (citát): “ Nainštaloval som Windows 7 (8, 10), pozrel som sa do Správcu úloh a tam sa píše, že jeden a pol gigabajtu alebo celá RAM je obsadená! Windows 7 (8, 10) žerie veľa pamäte!»
V skutočnosti je všetko úplne inak a nie je dôvod na rozhorčenie. Prave naopak: v moderných operačných systémoch je voľná pamäť alokovaná pre vyrovnávaciu pamäť. Môže za to najmä funkcia SuperFetch. Programy bežia rýchlejšie vďaka vyrovnávacej pamäti keďže namiesto prístupu na pevný disk sa dáta načítavajú z RAM (viď obrázok vyššie, rozdiel v rýchlosti pevného disku a RAM je napísaný tučným písmom). Ak niektorý program potrebuje viac pamäte RAM - vyrovnávacia pamäť okamžite zmenší svoju veľkosť a ustúpi svojmu miestu. Viac sa o tom píše na Habrahabr.
Zistenia:
- Pamäť nie je potrebné čistiť, pretože každý bajt objemu je využitý na maximum efektívne.
- Zabudnite na optimalizátory pamäte - nič neoptimalizujú, zasahujú do vyrovnávacej pamäte a iných funkcií systému Windows.
- Ak je ihneď po zapnutí počítača obsadená veľa pamäte RAM, je to úplne normálne a nie je to dôvod na pomalú prevádzku programov. Samozrejme, ak je automatické načítanie upchaté tuctom alebo dvoma programami, ktoré zaberajú práve túto pamäť, súčasne zaťažovať procesor a využívať pevný disk, brzdenie je nutnosťou. Takéto programy je potrebné riešiť ich odstránením alebo odstránením zo spustenia, a nie vymazaním pamäte pomocou optimalizátorov.
Existuje tiež mýtus, že pri používaní systému Windows Vista, 7, 8 a 10 vyrovnávacia pamäť zasahuje do programov. Údajne "keď program potrebuje viac RAM, ukáže sa, že je zanesený vyrovnávacou pamäťou, objavia sa brzdy." V skutočnosti to nie je pravda. Cache zmizne okamžite a program hneď bude k dispozícii požadované množstvo pamäte RAM.
Zmena veľkosti stránkovacieho súboru, jeho presúvanie alebo zakázanie
Také celkom bežné, istým spôsobom škodlivé rady. Na Habrahabre je o tom dobrý článok. Uvediem len najdôležitejšie závery tohto článku, pridám svoje vlastné, z osobnej skúsenosti:
- Zmena veľkosti stránkovacieho súboru nemá veľký zmysel. Teoreticky by ste v ideálnom prípade mali nastaviť veľkosť odkladacieho súboru tak, aby neprevyšovala veľkosť, ktorú potrebujú programy, ktoré používate, no problém je v tom, že aj keď deň čo deň používate rovnaké programy rovnakých verzií, situácie sa líšia ( môžete bežať na jednej karte prehliadača alebo možno na stovke, každý s otvorenou hrou vo Flashi) a požiadavky na dostupnú pamäť budú iné – predpokladaná „ideálna“ veľkosť súboru stránky sa bude meniť z minúty na minútu. Preto nemá zmysel meniť veľkosť súboru stránky, pretože „ideálna veľkosť“ súboru stránky sa neustále mení. Je jednoduchšie nechať veľkosť určenú systémom a neklamať sa.
- Ak zakážete stránkovací súbor na systémovej oblasti(v tomto prípade môže byť odkladací súbor použitý na iných oddieloch), výpis pamäte nebude fungovať pri chybách BSOD. Ak teda systém zobrazí „modrú obrazovku smrti“, na identifikáciu príčiny zlyhania budete musieť najskôr povoliť stránkovací súbor na systémovom oddiele a potom počkať, kým sa zlyhanie zopakuje. Existuje iba jedna situácia, keď je vhodné zakázať stránkovací súbor na systémovej jednotke (stratiť schopnosť diagnostiky) a povoliť ho na inom - ak sú v počítači nainštalované dva alebo viac fyzické pevné disky. Presunutie stránkovacieho súboru na inú fyzickú jednotku môže znížiť zasekávanie v dôsledku vyrovnávania zaťaženia disku.
- Zakázanie stránkovacieho súboru (úplne, t.j. na všetkých diskoch) spôsobí problémy a pády programov náročných na zdroje. Verte či nie, aj teraz, s priemerne 16 GB RAM nainštalovanou v domácom PC, existujú programy, ktoré vyžadujú viac. Osobne som sa stretol s problémami pri vykresľovaní zložitých scén pomocou V-Ray a pri práci v programe GIMP - tieto programy sú dosť žravé z hľadiska dostupnej pamäte a pri jej nedostatku sa zatvárajú.
Poznámka: Je zrejmé, že programy zvyčajne nezapisujú údaje do odkladacieho súboru samy, robí to za ne OS (existujú však výnimky). Nech je to akokoľvek, zakázaný odkladací súbor nemožno považovať za súčasť normálne prevádzkový režim počítača. - Presunutie stránkovacieho súboru na disk RAM(veľmi rýchly virtuálny disk v pamäti) nepraktické.
Po prvé, a čo je najdôležitejšie, pri spustení systému Windows môže byť RAM disk inicializovaný neskôr, než keď systém potrebuje odkladací súbor. Z tohto dôvodu sa môže stať čokoľvek - od BSOD až po spontánne zamrznutie systému (s vyššie uvedeným som sa stretol, keď som testoval túto myšlienku).
Po druhé, veľkosť takéhoto stránkovacieho súboru bude malá - pamäť nie je gumená. Je na výber - buď nedostatok pamäte RAM s veľkým stránkovacím súborom v pamäti, alebo chyby programu, keď nie je dostatok miesta v malom stránkovacom súbore. Neexistuje zlatá stredná cesta, pretože Počítač môže vykonávať úplne iné úlohy.
Výnimkou, keď môžete vytvoriť veľký odkladací súbor na RAM disku, je, ak máte 16 GB RAM alebo viac. Pri takomto množstve pamäte RAM sa však stránkovací súbor takmer vôbec nepoužíva, nemá zmysel uchovávať ho v pamäti RAM.
Po tretie, jednoducho to nedáva zmysel, pretože na rozšírenie virtuálnej pamäte o pevný disk alebo SSD je potrebný swap.
Vymazanie stránkovacieho súboru
Vo výmennom súbore pagefile.sys môžu byť uložené rôzne dôverné informácie - napríklad obrázky z nedávno otvorených stránok v prehliadači. Toto je normálny proces kvôli zvláštnostiam fungovania programov v systéme Windows. V prípade potreby môžete povoliť čistenie stránkovacieho súboru, keď je počítač vypnutý. Táto vychytávka však nijako nezvýši výkon, práve naopak, poriadne spomalí vypínanie a reštart počítača.
Ak ty nie lepšie pracovať s dôvernými údajmi nezahŕňajú čistenie pagefile.sys.
Dostupnosť viac ako 4 GB pamäte RAM v systéme Windows
Internet je doslova posiaty argumentmi používateľov, prečo je v bitovom Windows k dispozícii 3,5 GB RAM namiesto napríklad inštalovaných 4 GB. Bolo vynájdených veľa teórií, mýtov, legiend. Napríklad sa domnievajú, že ide o obmedzenie zo strany spoločnosti Microsoft, ktoré možno odstrániť. V skutočnosti je to čiastočne pravda – skutočne existuje nútené obmedzenie. Len sa to nedá vyzliecť. Dôvodom je skutočnosť, že v 32-bitových systémoch sa ovládače a programy môžu stať nestabilnými, keď systém používa viac ako štyri gigabajty pamäte RAM. Ovládače pre 64-bitový Windows sú testované dôkladnejšie, vyššie spomínané obmedzenie tam nie je.
V 32-bitovom Windowse sú dostupné len 4 GB RAM, v 64-bitovom Windows takéto obmedzenie nie je a k dispozícii je oveľa viac RAM – až 192 GB.
Ale nie všetko je také jednoduché. Windows 7 Štartér(a jeho kolega vo Vista) nevidí viac ako 2 GB RAM. Toto je tiež obmedzenie, ale nie kvôli nestabilnému softvéru. Faktom je, že Windows 7 Initial je distribuovaný výhradne na nízkoenergetických netbookoch, v podstate takmer zadarmo, takže bolo potrebné ho dištancovať od drahších edícií: Home Basic, Home Extended, Ultimate atď. Časť obmedzení systému Windows 7 Starter možno zrušiť, ale nie limit dvoch gigabajtov pamäte RAM.
Pokiaľ ide o zvyšok 32-bitových vydaní Windows XP, Vista, 7 a Windows 8/10: v praxi je pre používateľa k dispozícii ešte menej - 3,5 GB. Ide o to, že ovládače majú tiež svoje vlastné adresy, ktoré zbavujú programy Windowsu prístup k časti pamäte 512 megabajtov. Existuje oprava, ktorá vám umožňuje „posunúť“ takéto adresy za štyri gigabajty, aby systém začal využívať všetky 4 GB RAM, ale to prakticky nedáva zmysel:
- Ako som písal vyššie, ovládače a programy po takejto oprave nebudú môcť správne fungovať, takže systém môže začať zamrzať, dávať chyby, t.j. správať sa nepredvídateľne.
- Aj keď je v počítači nainštalovaných 8, 16, 32 GB alebo viac kariet RAM, nepomôže to pri ich použití v 32-bitovom režime operačného systému.
Aký zmysel má mať k dispozícii ďalších 512 MB pamäte RAM, ak sa systém stane nestabilným? Tu je dobrý príklad. Stále musíte nainštalovať 64-bitový systém Windows.
To, že vidíte 4 GB RAM, neznamená, že sa dá efektívne využiť. Problém je v tom, že 32-bitový systém Windows nedokáže správne prideliť procesu (programu) viac ako 2 GB fyzickej pamäte RAM. Mnoho ľudí na to zabúda – a márne. Nezáleží na tom, koľko pamäte RAM je v počítači, ak programu nemožno poskytnúť viac ako 2 GB RAM. Príklad: ak používateľ pracuje v 32-bitovom systéme Windows s Photoshopom na počítači so 4 GB RAM, Photoshop bude môcť použiť maximálne dva gigabajty, zvyšok údajov sa hodí do stránkovacieho súboru a začne sa spomaľovať dole. Rovnako je to aj s hrami.
V skutočnosti len v 64-bitovom operačnom systéme dokážu programy využiť celý potenciál pamäte RAM s kapacitou viac ako dva gigabajty. A to nie je všetko, ale navrhnuté len na využitie viac ako 2 GB RAM. Situáciu možno opäť napraviť pomocou príslušných záplat v 32-bitovom Windowse, no nefunguje to pri všetkých programoch. Opakujem: iba 64-bitový Windows a v ňom bežiace 64-bitové programy sú jediným spôsobom, ako naplno využiť potenciál veľkého množstva pamäte RAM.
Medzitým je situácia iná so serverovými verziami systému Windows: tam je k dispozícii oveľa väčšie množstvo pamäte RAM aj v 32-bitových verziách operačného systému. Prečo sa to deje, je vysvetlené v článku Presadzovanie limitov systému Windows: Fyzická pamäť od Marka Russinovicha.
Aby som ukázal rozdiel v požiadavkách na pamäť medzi 32-bitovým a 64-bitovým systémom Windows, nainštaloval som systém Windows 7 v oboch bitoch:
Spotreba pamäte systému Windows 7 oboch bitových hĺbok
Obidva Windows boli nainštalované na rovnakých virtuálnych strojoch s 2 GB RAM. Z programov sú nainštalované iba VMWare Tools (bola použitá skúšobná verzia virtuálneho stroja VMWare). V 32-bitovom systéme Windows 7 to bolo zvýraznené 606 MB, v 64-bitovej verzii - 766 . Vyhradená pamäť- to je všeobecne všetky virtuálna pamäť obsadená programami a systémom (v RAM a stránkovacom súbore). Obsadená RAM bude menšia v závislosti od spustených programov.
Na čerstvo nainštalovanom systéme môžete mať mierne odlišné hodnoty, pretože systémy môžu byť rôznych vydaní, s rôznymi ovládačmi atď. Ale výsledok bude vždy rovnaký:
Windows 7 (a 8) 64-bitová verzia zaberá len o 150 MB viac pamäte RAM ako 32-bitová verzia.
Ak sa obrátite na oficiálnu stránku so systémovými požiadavkami Windows 7 a Windows 8, uvidíte, že 32-bitový Windows 7/8 vyžaduje počítač s 1 GB RAM a 64-bitový vyžaduje minimálne 2 GB. Ak totiž na počítači s 1 GB RAM použijete 64-bitový Windows 7/8, zostane len málo voľnej pamäte, čo zníži výkon počítača kvôli jasnému nedostatku RAM. Na mierke 2 gigabajty už bude strata 0,15 časti gigabajtu sotva badateľná, no začnú sa prejavovať výhody 64-bitového systému a 64-bitových programov.
Záver: Na počítači s menej ako 2 GB RAM je výhodnejšie nainštalovať 32-bitový Windows 7/8/10. Na počítači s viac ako 2 GB RAM (alebo rovnakou) nič nebráni inštalácii 64-bitového Windows 7/8/10.
Výhody 64-bitovej verzie Windows 7/8/10 sú popísané vyššie, preto odporúčam prejsť na ňu čo najskôr.
Zvýšenie pamäte RAM pomocou funkcie ReadyBoost
Tu samotný Microsoft uviedol zmätok v čase vydania Vista a na svojej oficiálnej webovej stránke uviedol, že pomocou ReadyBoost môžete vyriešiť problém s nedostatkom pamäte RAM podľa princípu „vložte USB flash disk a zväčšite množstvo RAM“. V skutočnosti nie je. So spustenou technológiou ReadyBoost sa na USB kľúči vytvorí špeciálny súbor, kam sa skopírujú najčastejšie používané súbory. Vďaka tomu sa niektoré programy spúšťajú rýchlejšie, čo čiastočne odstraňuje problém zamŕzania počítača, ale, žiaľ, nezlepšuje výkon systému ako celku a navyše nezvyšuje množstvo pamäte RAM. ReadyBoost umožňuje čiastočne vyriešiť problémy súvisiace s čítaním pomalého pevného disku a nič viac.
Zhrnutie
- Nemôžete použiť optimalizátory RAM.
- Dotyk na nastavenia pamäte je rovnaký, aj keď má program veľa rád, ktoré dávajú pocit kontroly nad situáciou.
- Voľná RAM v systéme Windows Vista/7/8/10 sa používa na dobro, je lepšie sa tejto funkcie nedotýkať - všetko funguje dobre, prakticky nie je čo zlepšovať.
- Ak sa váš počítač spomalí, potom toto skôr nie kvôli obsadenej pamäti (tá je obsadená užitočnou vyrovnávacou pamäťou), ale buď kvôli veľkému počtu spustených programov, alebo jednému programu, ktorý si všetko „berie“ pre seba.
Nič nespomaľuje systém tak, ako nedostatok pamäte RAM. Často, ak je vaša pamäť zaťažená až po očné buľvy, systém sa začne strašne spomaľovať, alebo dokonca úplne zamrzne pri vykonávaní konkrétnej úlohy. Čo robiť v tomto prípade?
Pozrime sa na postupnosť akcií pri zaťažení RAM o 90 % alebo viac.
- Najprv musíte reštartovať počítač. Deje sa to z najjednoduchšieho dôvodu - ak sa systém spomalí, potom bude veľmi ťažké vykonať určité úlohy. Reštartujte a prejdite na druhý bod.
- Kontrolujeme systém automatického spustenia na prítomnosť akéhokoľvek odpadu. Prejdeme na "Štart" - "Spustiť", zadajte do poľa "MSConfig", potom prejdite na kartu "Spustenie" a odstráňte čo najviac začiarknutí. V ideálnom prípade by mala existovať iba jedna značka začiarknutia zodpovedná za stiahnutie antivírusu. Reštartujeme počítač. Tým uvoľníme RAM od zbytočného odpadu, ktorý sa načíta pri štarte počítača.
- Veľký kus pamäte RAM zvyčajne spotrebujú programy, najmä antivírus, firewall, AutoCAD, kancelárske aplikácie. Ak konkrétny program v určitom čase nepoužívate, nenechávajte ho otvorený. Dávajte pozor aj na pozadie pracovnej plochy, nemali by ste vkladať obrázok s rozlíšením 2000 pixelov, ak je maximálne rozlíšenie vašej obrazovky 1280 pixelov na veľkej strane.
- Tiež stojí za to skontrolovať počítač na prítomnosť vírusov, pretože vírusy, ktoré často visia v automatických spúšťaniach, výrazne spomaľujú systém. Aktualizujte svoj antivírusový program a skontrolujte, či váš systém neobsahuje vírusovú aktivitu.
- Najistejším a najdrahším spôsobom by bolo zvýšenie RAM. Ak to chcete urobiť, musíte otvoriť systémovú jednotku počítača a skontrolovať, či je k dispozícii voľný slot, do ktorého môžete vložiť ďalšiu lištu pamäte RAM. Ak existuje, tak smelo dokúpte pamäť a vložte ju tam. Ak nie, jednoducho nahraďte nainštalovanú lištu väčšou lištou.

Výsledkom je, že všetky akcie sa týkajú čistenia pamäte RAM, ako aj jej rozšírenia. Ak máte ďalšie finančné prostriedky, nebude zbytočné kupovať lištu RAM, čím sa zvýši výkon systému. Ak nie sú peniaze, mali by ste jednoducho optimalizovať systém vyčistením spustenia počítača.
| Názov normy | Typ pamäte | Frekvencia pamäte | Frekvencia autobusov | Prenos dát za sekundu (MT/s) | |
| PC2-3200 | DDR2-400 | 100 MHz | 200 MHz | 400 | 3200 MB/s |
| PC2-4200 | DDR2-533 | 133 MHz | 266 MHz | 533 | 4200 MB/s |
| PC2-5300 | DDR2-667 | 166 MHz | 333 MHz | 667 | 5300 MB/s |
| PC2-5400 | DDR2-675 | 168 MHz | 337 MHz | 675 | 5400 MB/s |
| PC2-5600 | DDR2-700 | 175 MHz | 350 MHz | 700 | 5600 MB/s |
| PC2-5700 | DDR2-711 | 177 MHz | 355 MHz | 711 | 5700 MB/s |
| PC2-6000 | DDR2-750 | 187 MHz | 375 MHz | 750 | 6000 MB/s |
| PC2-6400 | DDR2-800 | 200 MHz | 400 MHz | 800 | 6400 MB/s |
| PC2-7100 | DDR2-888 | 222 MHz | 444 MHz | 888 | 7100 MB/s |
| PC2-7200 | DDR2-900 | 225 MHz | 450 MHz | 900 | 7200 MB/s |
| PC2-8000 | DDR2-1000 | 250 MHz | 500 MHz | 1000 | 8000 MB/s |
| PC2-8500 | DDR2-1066 | 266 MHz | 533 MHz | 1066 | 8500 MB/s |
| PC2-9200 | DDR2-1150 | 287 MHz | 575 MHz | 1150 | 9200 MB/s |
| PC2-9600 | DDR2-1200 | 300 MHz | 600 MHz | 1200 | 9600 MB/s |
| Názov normy | Typ pamäte | Frekvencia pamäte | Frekvencia autobusov | Prenosy dát za sekundu (MT/s) | Špičková dátová rýchlosť |
| PC3-6400 | DDR3-800 | 100 MHz | 400 MHz | 800 | 6400 MB/s |
| PC3-8500 | DDR3-1066 | 133 MHz | 533 MHz | 1066 | 8533 MB/s |
| PC3-10600 | DDR3-1333 | 166 MHz | 667 MHz | 1333 | 10 667 MB/s |
| PC3-12800 | DDR3-1600 | 200 MHz | 800 MHz | 1600 | 12 800 MB/s |
| PC3-14400 | DDR3-1800 | 225 MHz | 900 MHz | 1800 | 14400 MB/s |
| PC3-16000 | DDR3-2000 | 250 MHz | 1000 MHz | 2000 | 16 000 MB/s |
| PC3-17000 | DDR3-2133 | 266 MHz | 1066 MHz | 2133 | 17 066 MB/s |
| PC3-19200 | DDR3-2400 | 300 MHz | 1200 MHz | 2400 | 19200 MB/s |
V tabuľkách sú presne uvedené maximálne hodnoty, v praxi môžu byť nedosiahnuteľné.
Pre komplexné posúdenie schopností RAM sa používa pojem šírka pásma pamäte. Zohľadňuje tiež frekvenciu, s akou sa dáta prenášajú, šírku zbernice a počet pamäťových kanálov.
Skontroluješ aspoň čo hodíš, posledná verzia dws je ušitá zle
Po prvé, DWS našiel svoje posledné útočisko v tomto úložisku, ktoré má najnovšiu a pravdepodobne aj poslednú verziu tohto nástroja. Všetkým ostatným zdrojom vrátane oficiálneho a momentálne opusteného úložiska GitHub predchádzajúcich a pôvodných vývojárov už nemožno dôverovať z dôvodov vysvetlených nižšie.
Po druhé, a teraz by som sa rád vrátil k histórii, ako asi všetci viete, DWS (abandoned GitHub repository), čo znamená Destroy Windows Spying, pôvodne bol vyvinutý takmer výlučne človekom, ktorý má prezývku Nummer, s Akita Inu. jeho avatar, ktorého Tweeter účet s názvom @nummerok bol tiež nedávno opustený, ktorý už nejaký čas premýšľal o prepísaní utility od nuly (tweet), až sa jedného dňa rozhodol odovzdať to všetko novému vývojárovi, o ktorom si myslel mohol dôverovať, ktorého meno bolo renessans, názov účtu na Twitteri bol @renessans_bz. Vývojár sa zastupoval ako ruská spoločnosť RENESSANS LLC so stránkou renessans.bz, ktorá má dostatok zdrojov (tweetov), aby mohla pokračovať vo vývoji a posunúť nástroj na úplne novú úroveň. Keďže komunita dôverovala Nummerovi, a napriek tomu sa našlo zopár ľudí, ktorí si mysleli, že sladké reči o novom vývojárovi medzi niektorými postrehnuteľnými nuansami, ako je falošná fyzická adresa právnickej osoby, ako je spoločnosť, jednoducho neprinesú nič dobré, dali sme nový vývojár šancu. Po krátkom období spoločného vývoja, počas ktorého boli implementované niektoré menšie zmeny a pridaná jedna významná funkcia, Nummer odovzdal riadenie a vývoj novému vývojárovi a odišiel do dôchodku. Hlavnou funkciou bol aktualizátor, ktorý sa mal neskôr použiť na distribúciu škodlivých kúskov kódu, ale renessans neprišli s ničím inteligentnejším, ako znečistením jeho potenciálneho botnetu adware malvérom, ktorý bol rýchlo detegovaný a následne tweet od Nummera, ale nanešťastie v tom bode už stratil kontrolu.
Zámery boli teda odhalené a vývojár spolu so svojou spoločnosťou zmizli, čím komunite zostal známy nástroj, ktorému sa v súčasnom stave už nedalo dôverovať. Vtedy zasiahol náš dobrý priateľ známy pod prezývkou Wohlstand, aby vyliečil chorobu odstránením aktualizátora a znovu získal stratenú dôveru, a tak uzreli svetlo dve posledné verzie DWS, 2.2.2.2-19 pre Win7. /8/8.1 a 1.0.1.0 pre Win10. Tieto verzie sú teraz hosťované v úložisku Wohlstand a možno ich bezpečne stiahnuť a používať, ale majte na pamäti niekoľko vecí – DWS sa už niekoľko rokov aktívne nevyvíjalo, čo ho robí morálne zastaraným a ako taký ho nemožno použiť ako riadnu špionáž systému Windows. nástroj na odstraňovanie schopností; Keďže DWS nie je ďalší tweaker, ale ako už názov napovedá, je to ničiteľ špionážnych funkcií a ako taký nerozlišuje aplikácie podľa skutočnej potreby niektorých používateľov, ale bráni akejkoľvek z týchto aplikácií, známych v tom čase vývoja, aby špehovali svojich používateľov, aby kontaktovali ich servery a niektoré z nich skutočne odstránili (zničili), takže sa nečudujte, že Windows Store, Skype alebo iná pre vás veľmi užitočná aplikácia sa už nedá použiť, a to je dôvod jedného z pravidiel tohto verejného chatu. Zdrojový kód je zverejnený, takže môžete vidieť, čo nástroj robí, a pokúsiť sa vrátiť späť ručne v prípade, že ste zakázali body obnovenia, a teda neboli vytvorené žiadne, skontrolujte históriu tohto rozhovoru, pretože niektoré z veľmi užitočných aplikácií boli obnovené inými a boli zverejnené tu stopy.
Hovorilo sa o tom, ako dať tomuto projektu nový život, ale nikto z nás nemá čas na to, aby sa tomu venoval, ani teraz a ani v dohľadnej budúcnosti, to je samozrejme povedané všetko a všetko sa môže zmeniť.
Posledná vec, ktorú treba spomenúť, je naša bratská skupina, ktorá sa používa ako chat pre všeobecné témy pre ľudí odtiaľto. Je to však relatívne malé publikum, preto chceme túto skupinu udržať čistú od iných subjektov, okrem DWS.
ale ak naozaj chcete nainštalovať DWS, potom je lepšie použiť túto verziu s odstránením RENESSANS (vhodné len pre Windows 10).
Čím ďalej sa počítačový priemysel vyvíja, tým viac pamäte RAM je potrebné pre stabilnú prevádzku aplikácií. Pred niekoľkými rokmi sa 4 alebo 8 GB RAM zdali ako obrovské číslo, ktoré stačí na stabilnú prevádzku počítača aj s náročnými aplikáciami, zatiaľ čo v súčasnosti môže počítač využiť 4 GB na vykonávanie jednoduchých úloh - napríklad pri práci s počítačom. prehliadač. „Chuť do jedla“ vývojárov aplikácií pre RAM výrazne vzrástla a zároveň operačný systém začal spotrebovávať podstatne viac RAM. V tomto článku sa pozrieme na to, ako znížiť spotrebu pamäte RAM systémovými aplikáciami a aplikáciami tretích strán na počítači s operačným systémom Windows 10.
Odporúčame prečítať:Zakázanie spywaru a ďalších funkcií
Operačný systém Windows 10 sa neustále vyvíja. Zavádza nové funkcie, z ktorých niektoré sú dostupné pre americký a európsky trh, no v Rusku nefungujú. Tieto funkcie zároveň aktívne spotrebúvajú počítačové zdroje vrátane pamäte RAM, pričom neustále pracujú na pozadí.
Jedným príkladom na zváženie je hlasová asistentka Cortana. Nehovorí po rusky, zatiaľ čo jej služby fungujú, a to aj v ruskej verzii operačného systému Windows 10. Ich zakázaním môžete znížiť spotrebu pamäte RAM systémom Windows. Existuje mnoho ďalších nástrojov, ktoré spotrebúvajú RAM, ale väčšina používateľov ich nepoužíva: Windows Defender, Windows Updater, Voice Recorder, Xbox a ďalšie.
Operačný systém Windows 10 je tiež známy prítomnosťou značného počtu „spywarových“ aplikácií. Ide o procesy, ktoré zhromažďujú informácie o tom, ako používateľ komunikuje s počítačom. Používateľ súhlasí so zhromažďovaním týchto informácií po inštalácii operačného systému a neustále pracuje na pozadí a spotrebúva RAM. Na zníženie zaťaženia pamäte RAM sa odporúča vypnúť takzvané telemetrické služby.
Všetky programy diskutované vyššie je možné zakázať sami pomocou pomôcky Služby, optimalizovať zoznam spúšťacích procesov a prehľadávať nastavenia systému Windows 10, aby ste deaktivovali nepotrebné funkcie. S aplikáciou Destroy Windows 10 Spying je to však ešte jednoduchšie.
Táto aplikácia je distribuovaná bezplatne. Má jasné rozhranie (existuje ruský jazyk). Aplikácia vám umožňuje odstrániť nepotrebné systémové programy z počítača, ako aj optimalizovať prevádzku služieb a pomôcok.

Dôležité: Pred použitím aplikácie Destroy Windows 10 Spying sa odporúča vytvoriť bod obnovenia a uistiť sa, že máte zálohu systému.
Za zmienku stojí, že daný program dokáže deaktivovať „extra“ funkcie nielen samotného operačného systému Windows, ale aj kancelárskeho balíka Office 2016, ktorý zhromažďuje aj telemetriu používateľov.

Vypnutie funkcie Superfetch
Jednou z funkcií systému Windows 10, ktorá môže spotrebovať značné množstvo pamäte RAM, je Superfetch. Táto služba ukladá informácie o aplikáciách, službách, procesoch a podobne do pamäte RAM počítača. Na počítači s dostatočným výkonom môže zvýšiť rýchlosť. Ale s obmedzenou pamäťou RAM je lepšie ju vypnúť.
Ak chcete vypnúť Superfetch, otvorte zoznam služieb systému Windows. Najjednoduchší spôsob, ako to urobiť, je zadať do vyhľadávania „Služby“. A spustite nájdenú aplikáciu.

Nájdite v zozname služby Superfetch, dvakrát na ne kliknite ľavým tlačidlom myši a potom v položke „Typ spustenia“ vyberte možnosť „Zakázané“. Uložte zmeny a reštartujte počítač.

Zakázanie "extra" služieb
Okrem vyššie uvedených „spywarových“ služieb existuje na pozadí systému Windows 10 veľké množstvo rôznych ďalších služieb, z ktorých väčšina sa nikdy nepoužíva. Zároveň spotrebúvajú počítačové zdroje vrátane RAM. Ak chcete znížiť využitie pamäte RAM v systéme Windows 10, môžete zakázať všetky (alebo niektoré) tieto služby.
Môže spôsobiť problémy so systémom. Najlepším spôsobom je použiť aplikáciu Easy Service Optimizer. Umožňuje vám pozastaviť prácu „extra“ služieb a procesov niekoľkými kliknutiami.
Easy Service Optimizer analyzuje okno pri spustení s, potom vyzve používateľa, aby vypol služby, ktoré považuje za „nepotrebné“. Aplikácia zároveň ponúka 3 možnosti práce: bezpečnú, optimálnu a extrémnu. V závislosti od vybranej možnosti sa zmení počet služieb, ktoré sa majú vypnúť.

Ak chcete zakázať služby, ktoré program považuje za neefektívne, stačí po výbere jedného z režimov kliknúť na tlačidlo „Použiť nastavenia na označené služby“ zhora.

Zníženie zaťaženia pamäte RAM z prehliadača
Jedným z hlavných spotrebiteľov pamäte RAM v počítači je prehliadač. Nezáleží na tom, ktorý z nich - Google Chrome, Microsoft Edge, prehliadač Yandex, Opera alebo akýkoľvek iný. Všetky tieto prehliadače spotrebúvajú veľa pamäte RAM, z veľkej časti kvôli „ťažkým“ stránkam, ale často kvôli vlastným procesom.
Ak chcete znížiť spotrebu pamäte RAM prehliadačom, môžete použiť vstavané možnosti. V závislosti od prehliadača sa mení zoznam nastavení, ktoré je potrebné deaktivovať (alebo povoliť), aby sa znížila spotreba pamäte RAM. Napríklad v prehliadači Google Chrome môžete bez straty kvality prehliadača zakázať služby odosielania informácií spoločnosti Google.

Prehliadač Yandex má nastavenia „Optimalizovať obrázky“ a „Uvoľniť neaktívne karty z pamäte“. Ich aktivácia tiež umožňuje znížiť spotrebu RAM.

Nezabudnite na rôzne vonkajšie dekorácie. Napríklad animované pozadie, ktoré štandardne funguje v prehliadači Yandex, tiež spotrebuje veľké množstvo pamäte RAM. V prípade nedostatku pamäte RAM sa oplatí vypnúť.

Poznámka: Na optimalizáciu prehliadača môžete použiť aj niektoré rozšírenia tretích strán, ako napríklad OneTab alebo TabMemFree.
Automatické čistenie RAM
Ak aj po všetkých vyššie uvedených prácach na optimalizácii vášho počítača pamäť veľmi chýba, môžete použiť aplikáciu, ktorá nasilu vyčistí RAM od uložených údajov. Program, ktorý to dokáže, sa nazýva Mem Reduct.

Po nainštalovaní aplikácie bude mať používateľ vždy možnosť kontrolovať spotrebu RAM. Spodný ovládací panel bude neustále zobrazovať informácie o percentách využitej pamäte.

Ak potrebujete vymazať pamäť RAM, môžete otvoriť program a kliknúť na „Vymazať pamäť“. V nastaveniach aplikácie si tiež môžete nastaviť „hot key“ na okamžité čistenie RAM alebo nastaviť parametre, pod ktorými program automaticky vymaže pamäť, napríklad pri zaťažení RAM nad 90 % alebo každú hodinu.