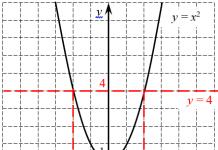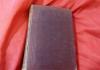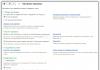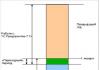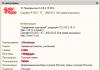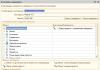Excel pre Office 365 Word pre Office 365 Outlook pre Office 365 PowerPoint pre Office 365 Publisher pre Office 365 Access pre Office 365 Excel pre Office 365 pre Mac Word pre Office 365 pre Mac Outlook pre Office 365 pre Mac PowerPoint pre Office 365 pre Mac Office 2019 pre Mac Excel pre web Slovo pre web PowerPoint pre web Excel 2019 Word 2019 Outlook 2019 PowerPoint 2019 OneNote 2016 Publisher 2019 Access 2019 OneNote 2013 Visio Professional 2019 Visio Standard 2019 Project Professional 2019 Excel 2016 Excel 2019 pre Mac OneNote pre Mac PowerPoint 2019 pre Mac Word 2019 pre Mac Word 2016 Outlook 2016 PowerPoint 2016 Publisher 2016 Access 2016 Visio 2013 Visio Professional 2016 Visio Standard 2016 Project Professional 2016 Excel 2013 Office for Business Správca Office 365 Word 2013 Outlook 2013 Office 365 Home Office 365 Small Business PowerPoint 2013 Office 365 Small Business – správca Publisher 2013 Access 2013 PowerPoint 2016 pre Mac OneNote pre web Project Online Office 2013 Office 365 pre Mac Office.com Outlook 2019 pre Mac Online klient projektu Project Project Professional 2013 Projektový štandard 2013 Projektový štandard 2016 Projektový štandard 2019 Visio Online plán 2 Visio Professional 2013 Menej
Prihlásenie do balíka Office vám umožňuje vytvárať, upravovať a zdieľať súbory. Po prihlásení sa automaticky prihlásite do online služieb, ako sú Office Online alebo OneDrive. Obnovenie účtu alebo hesla
Kancelária pre PC
Ak ste ešte neotvorili súbor alebo dokument balíka Office, spustite ľubovoľnú aplikáciu, napríklad Word alebo Excel, a otvorte existujúci súbor alebo vytvorte nový.
Vyberte Súbor > účtu(alebo Kancelársky účet v programe Outlook). Kliknite na tlačidlo Vstúpiť ak ešte nie ste prihlásený.
Office pre Mac
Otvorte napríklad ľubovoľnú aplikáciu balíka Office Slovo a stlačte Vchod. Ak už súbor upravujete, kliknite Súbor > Vytvoriť zo šablóny... > Vchod.
Poznámka: Ak používate OneNote, vyberte Jedna poznámka z ponuky vyššie a stlačte tlačidlo Vstúpiť.
V prihlasovacom okne zadajte svoju e-mailovú adresu a heslo balíka Office. Môže to byť osobné konto Microsoft spojené s balíkom Office alebo pracovné alebo školské konto.

kancelária online

Mobilné aplikácie Office
Pre iPhone a iPad:
Otvorte aplikáciu Office. Na obrazovke účtu vybrať položku Vchod.
V prihlasovacom okne zadajte svoju e-mailovú adresu a heslo balíka Office. Môže to byť osobné konto Microsoft spojené s balíkom Office alebo pracovné alebo školské konto.

Dobrý deň, priatelia. Chcete pracovať v novom Microsoft Office 365, ale nemáte peniaze na jeho kúpu? Riešenie je v dnešnej recenzii.
V jednom z predchádzajúcich vydaní som spomínal, ako môžete získať 4 mesiace práce.
Na prácu v Microsoft Office 365 potrebujete licenciu alebo predplatné na webovej lokalite kancelárie. Ak ho chcete získať, môžete použiť tri spôsoby: kúpiť si licenciu, používať skúšobnú verziu na mesiac alebo sa zaregistrovať do vývojárskeho programu Office 365 a získať ročnú licenciu zadarmo. Vyskúšajte nový produkt, nájdite výhody a nevýhody a nahláste to vývojárom programu.
Kúpa licencie
Prvý z nich je najrýchlejší a najjednoduchší – zakúpenie licencie.
Ideme na oficiálnu webovú stránku úradu. Môžete to urobiť sami pomocou vyhľadávania alebo pomocou môjho odkazu https://www.office.com/.
Vyberte požadovaný balík:

Na domáce a osobné použitie - 286 rubľov mesačne alebo na podnikanie - 750 rubľov mesačne.

Zakúpením ročného predplatného na jeden rok môžete ušetriť 16 %.

Postupujeme podľa ďalších pokynov, zakúpime licenciu a produkt používame.
Mesiac zadarmo
Druhý bude o niečo náročnejší.
Schopnosti kancelárie Microsoft si môžete vyskúšať mesiac zadarmo. Na webovej stránke kancelárie si vyberte bezplatnú skúšobnú verziu pre domácnosť alebo firmu.

S jedným predplatným získate aplikácie Office pre 5 počítačov PC alebo Mac, 5 smartfónov a 5 tabletov a 5 terabajtov cloudového úložiska OneDrive. Kliknite na položku Vyskúšať zadarmo.

Na registráciu potrebujete konto Microsoft. Prvý mesiac bude produkt zadarmo. Potom sa z bankovej karty stiahne určitá suma nasledujúci mesiac. Predplatné je možné kedykoľvek zrušiť na webovej lokalite spoločnosti Microsoft, kde je uvedený odkaz.

Dostávame sa do uzavretej časti webu Microsoftu, ak tu ešte nemáte účet, tak sa musíte zaregistrovať. Postupujte podľa nižšie uvedeného modrého odkazu - prihláste sa pomocou iného účtu Microsoft.

Nemáte konto Microsoft? prihlásiť sa teraz. Ešte nemáte konto Microsoft? Zaregistrujte sa teraz.

Dostávame sa na stránku vytvorenia účtu.

Ak je v angličtine, prejdeme do pravého dolného rohu stránky, kde je dátum a čas.

Vyberte požadovaný jazyk a kliknite na tlačidlo Uložiť.

Vyplňte všetky polia a kliknite na Vytvoriť účet.


Po registrácii sa musíte prihlásiť pomocou svojho účtu.

Prvý mesiac predplatného bude zadarmo, musíte však zadať údaje o svojej platobnej karte. Po uplynutí lehoty sa bude účtovať mesačný poplatok 286 rubľov. Aby ste ušetrili svoje prostriedky a nevyberali peniaze z karty, môžete predplatné zrušiť počas skúšobného obdobia vo svojom účte.

Po pridaní karty sa z nej stiahne malá čiastka, pre kontrolu vašej karty sa vám vrátia všetky vybraté prostriedky.

Microsoft Office 365 – bezplatná mesačná licencia | webové stránky
Vývojárske nástroje – ročná licencia
Ak chcete získať bezplatnú ročnú licenciu, prvá vec, ktorú musíte urobiť, je prejsť na webovú stránku kancelárskych vývojárov, tu je odkaz:

Stránka je bohužiaľ v angličtine, pre tých, ktorí majú problémy s jazykom, pomôžem sa zorientovať tu.
Ak sa chcete zúčastniť programu Office 365 Developer Program, musíte sa zaregistrovať, kliknite na žlté tlačidlo Zaregistrovať sa.

Dostaneme sa do stredu profilu Microsoft, vyplníme polia, začiarkneme potrebné značky a na konci stránky klikneme na tlačidlo Dokončiť.

Čakáme na príslušný list do vašej e-mailovej schránky s ďalšími pokynmi. S najväčšou pravdepodobnosťou bude list v angličtine, môžete ho preložiť alebo si prečítať originál. Nebudem písať celý obsah a nahrávať screenshoty, ukážem len to najnutnejšie.


Vytvorte si ID používateľa.

Potvrdzujeme, že nie ste robot - pošlite SMS alebo zavolajte na overenie. Zadajte číslo svojho mobilného telefónu.

Po niekoľkých sekundách by vám na telefón mala prísť SMS s potvrdzovacím kódom.

Zadajte ho do stĺpca s overovacím kódom, zaškrtnite potrebné políčka, aby ste boli informovaní o nových produktoch a akciách.

Ak chcete, môžete si prečítať vyhlásenie o ochrane osobných údajov a zmluvu o skúšobnej verzii kliknutím na modré odkazy v texte.

Po prečítaní všetkých vyhlásení a zmlúv si môžete vytvoriť účet.
Uložte si tieto podrobnosti, budete ich potrebovať neskôr: prihlasovaciu stránku Office 365 a vaše ID používateľa. Pokračujte kliknutím na Hotovo.

Dostanete e-mail s upozornením, aby ste mohli začať pracovať s Microsoft Office 365.

Registrácia je dokončená, ďalším krokom je inštalácia kancelárie do počítača.
Inštalácia Office na počítači
Hneď po kliknutí na tlačidlo je všetko pripravené, prejdete na webovú stránku office 365.
Ak chcete program používať a nastaviť na mobilnom zariadení, postupujte podľa príslušných odkazov. Pred inštaláciou môžete zmeniť jazyk, zrušiť začiarknutie alebo ponechať začiarkavacie políčka, aby sa Bing a MSN stali predvolenou a domovskou stránkou. Kliknite na Inštalovať teraz.

Inštalačný súbor uložíme do počítača.

Spustite súbor Setup.X86.ru-RU_O365ProPlusRetail.

Ak máte nainštalované novšie verzie produktu, napríklad Microsoft Office Professional 2016, zobrazí sa príslušné upozornenie.

Ak chcete nainštalovať Office 365, musíte túto verziu odinštalovať.

Po odstránení znova spustíme proces inštalácie, zobrazí sa okno s počiatočnými nastaveniami.

Začína sa sťahovanie kancelárie z internetu, ak máte pomalú rýchlosť pripojenia, budete musieť chvíľu počkať.

Zobrazí sa príslušné oznámenie.

Po dokončení sa otvorí uvítacie okno novej kancelárie. Dúfam, že sa vám to páči. Začnite kliknutím na tlačidlo Ďalej.

Prijímame licenčnú zmluvu.

Pozrite si uvítací video tutoriál.

Zoznámte sa s cloudom One Drive.

Ako chcete vidieť svoju kanceláriu, môžete si vybrať rôzne rozhranie od štandardného až po podvodné.

V kancelárii je veľa nových produktov, môžete sa s nimi zoznámiť alebo tento krok preskočiť.

Máme hotovo, dobrá práca.

Ideme do ponuky Štart, nájdeme nové aplikácie a spustíme požadovanú.

Napríklad spustíme Power Point.

Otvorenie alebo vytvorenie prezentácie.

Office 2013 je trochu ako rok 2016.
Teraz poďme konsolidovať materiál a pozrieť si video návod, ako sa zaregistrovať na webovej stránke vývojárov, stiahnuť a nainštalovať Office 365 do počítača.
Microsoft Office 365 – bezplatná ročná licencia | webové stránky
Zhrnutie
Dnes sme sa pozreli na tri spôsoby, ako získať licenciu na Microsoft Office 365: zakúpenie programu, bezplatnú skúšobnú verziu na mesiac a ročnú licenciu pomocou nástrojov Microsoft Developer Tools. Nechajte ročné predplatné a 2013 úrad, ale má veľa nových funkcií a možnosť aktualizovať program.
Možno máte otázky súvisiace s programom Office. Môžete sa ich opýtať nižšie v komentároch k tomuto článku a tiež použiť formulár so mnou.
Na stránke môžete tiež položiť akékoľvek otázky týkajúce sa počítačových tém.
Ďakujem, že ma čítate
Excel pre Office 365 Word pre Office 365 Outlook pre Office 365 PowerPoint pre Office 365 Publisher pre Office 365 Access pre Office 365 Excel pre Office 365 pre Mac Word pre Office 365 pre Mac Outlook pre Office 365 pre Mac PowerPoint pre Office 365 pre Mac Office 2019 pre Mac Excel pre web Slovo pre web PowerPoint pre web Excel 2019 Word 2019 Outlook 2019 PowerPoint 2019 OneNote 2016 Publisher 2019 Access 2019 OneNote 2013 Visio Professional 2019 Visio Standard 2019 Project Professional 2019 Excel 2016 Excel 2019 pre Mac OneNote pre Mac PowerPoint 2019 pre Mac Word 2019 pre Mac Word 2016 Outlook 2016 PowerPoint 2016 Publisher 2016 Access 2016 Visio 2013 Visio Professional 2016 Visio Standard 2016 Project Professional 2016 Excel 2013 Office for Business Správca Office 365 Word 2013 Outlook 2013 Office 365 Home Office 365 Small Business PowerPoint 2013 Office 365 Small Business – správca Publisher 2013 Access 2013 PowerPoint 2016 pre Mac OneNote pre web Project Online Office 2013 Office 365 pre Mac Office.com Outlook 2019 pre Mac Online klient projektu Project Project Professional 2013 Projektový štandard 2013 Projektový štandard 2016 Projektový štandard 2019 Visio Online plán 2 Visio Professional 2013 Menej
Prihlásenie do balíka Office vám umožňuje vytvárať, upravovať a zdieľať súbory. Po prihlásení sa automaticky prihlásite do online služieb, ako sú Office Online alebo OneDrive. Obnovenie účtu alebo hesla
Kancelária pre PC
Ak ste ešte neotvorili súbor alebo dokument balíka Office, spustite ľubovoľnú aplikáciu, napríklad Word alebo Excel, a otvorte existujúci súbor alebo vytvorte nový.
Vyberte Súbor > účtu(alebo Kancelársky účet v programe Outlook). Kliknite na tlačidlo Vstúpiť ak ešte nie ste prihlásený.
Office pre Mac
Otvorte napríklad ľubovoľnú aplikáciu balíka Office Slovo a stlačte Vchod. Ak už súbor upravujete, kliknite Súbor > Vytvoriť zo šablóny... > Vchod.
Poznámka: Ak používate OneNote, vyberte Jedna poznámka z ponuky vyššie a stlačte tlačidlo Vstúpiť.
V prihlasovacom okne zadajte svoju e-mailovú adresu a heslo balíka Office. Môže to byť osobné konto Microsoft spojené s balíkom Office alebo pracovné alebo školské konto.

kancelária online

Mobilné aplikácie Office
Pre iPhone a iPad:
Otvorte aplikáciu Office. Na obrazovke účtu vybrať položku Vchod.
V prihlasovacom okne zadajte svoju e-mailovú adresu a heslo balíka Office. Môže to byť osobné konto Microsoft spojené s balíkom Office alebo pracovné alebo školské konto.

V pokračovaní série článkov o Microsoft Office 365 sa pozrime na hlavné body správy používateľov, ktoré poskytuje administračný portál. V júni 2011 spoločnosť Microsoft uviedla na trh nový cloudový produkt s názvom Microsoft Office 365 v 40 regiónoch sveta. Tento softvérový produkt predstavuje skutočne novú úroveň kvality súboru podnikových aplikácií pod obchodným názvom Microsoft Office,
Predstavuje symbiózu sady štandardných aplikácií nainštalovaných na pracovnej stanici klienta a cloudovej služby Microsoft Online Services.
Teraz, keď je beta testovanie ukončené, prístup môže byť obmedzený len na skúšobnú verziu produktu. V skúšobnej verzii sú k dispozícii všetky funkcie. Doba používania je obmedzená na 30 kalendárnych dní. Ako teda získate prístup k Microsoft Office 365? Pokyny sú uvedené nižšie.
Prvá vec, ktorú musíte urobiť, je prihlásiť sa na odber jednej z ponúk dostupných pre región, v ktorom je vaša organizácia registrovaná. Túto akciu môžete vykonať na domovskej stránke (http://www.microsoft.com/en-us/office365/online-software.aspx ) Microsoft Office 365. Po dokončení prihlásenia na odber ponuky bude na e-mail uvedený vo formulári predplatného odoslaný e-mail, ktorý bude obsahovať používateľské meno a heslo (ID alebo MOSID služieb Microsoft Online Services), ako aj odkaz na Portál Microsoft Office 365. MOSID účtu vyzerá ako e-mail, reťazec ako<Администратор>@<домен организации>. onmicrosoft.com. V liste bude uvedený aj plán predplatného. Plány predplatného budú diskutované v samostatnom článku.
Takže po prijatí aktivačného listu a MOSID prejdite na portál správy Microsoft Office 365 (obrázok 1).
Obrázok 1. Portál správcu Microsoft Office 365.
Ak chcete prejsť na úlohy súvisiace so správou používateľov na ľavej strane portálu, v časti „Správa“ kliknite na odkaz „Používatelia“ (obrázok 2).
Obrázok 2. Portál správcu Microsoft Office 365 – Správa používateľov.
Obrázok 2a. Hromadné pridávanie používateľov.
Pred pridaním používateľa si možno pomyslíte, že je možné pridať používateľov všetkých naraz – tlačidlo „Hromadné pridávanie používateľov“ (obrázok 2). V tomto prípade sa vypracuje plán migrácie existujúcich používateľov, o ktorých je potrebné vygenerovať informácie v textovom súbore. Plánu migrácie sa budeme podrobnejšie venovať v samostatnom článku.
Na stránke „Používatelia“, ktorá sa otvorí, môžete venovať pozornosť skutočnosti, že pred prechodom na správu sa musíte oboznámiť s úlohami, ktoré môžu byť v tomto prípade spojené so správou používateľov. K dispozícii sú napríklad informácie o nasledujúcich úlohách:
1. Jednotné prihlásenie – organizácia jednotného prihlásenia na pracovnej stanici klienta Microsoft Office 365.
2. Synchronizácia Active Directory – úloha synchronizácie cloudovej služby s existujúcim prostredím Active Directory.
3. Správa externých kontaktov v Exchange Online – Spôsoby správy v Exchange Online. Kontakt ako špeciálny prípad.
K dispozícii sú aj úlohy na správu samotných používateľských účtov:
1. Tvorba.
2. Pridávanie používateľov.
3. Úprava.
4. Obnovte heslo.
5. Odstránenie.
6. Aktivácia synchronizovaných používateľov.
Takže prejdite na vytvorenie nového používateľského účtu. Ak chcete vykonať túto akciu, postupne kliknite na odkazy "Vytvoriť" - "Používateľ". Otvorí sa stránka sprievodcu pre pridanie „Nového používateľa“ (obrázok 3).
Obrázok 3. Sprievodca novým používateľom – stránka vlastností.
V sprievodcovi „Nový používateľ“, ktorý sa otvorí, na stránke vlastností vyplňte povinné polia „Zobrazované meno“ a „Meno používateľa“. Oproti užívateľskému menu je možnosť výberu názvu domény, v prípade viacerých registrácií doménových mien v organizácii. Polia „Meno“ a „Priezvisko“ môžu zostať prázdne, ich vyplnenie by malo byť upravené miestnymi predpismi samotnej organizácie. Na tejto stránke je tiež možnosť zadať ďalšie informácie. Ak chcete vykonať túto akciu, kliknite na tlačidlo „Ďalšie vlastnosti“ (obrázok 4)
Obrázok 4. Sprievodca novým používateľom – Stránka Rozšírené vlastnosti.
V sprievodcovi „Nový používateľ“ na stránke ďalších vlastností nie sú žiadne povinné polia, ich vyplnenie by malo byť upravené miestnymi predpismi samotnej organizácie. Polia sú nasledovné: „Pozícia“, „Oddelenie“, „Číslo kancelárie“, „Telefón do práce“, „Mobilný telefón“, „Číslo faxu“, „Ulica, dom“, „Mesto“, „Región, región“, „PSČ“, „Krajina alebo región“. Pri vypĺňaní takýchto údajov je potrebné pamätať na to, že spadajú pod zákon o osobných údajoch a je potrebné poskytnúť len tie informácie, ktorých súhlas so spracovaním musí používateľ vopred podpísať s organizáciou. Napríklad pole „Mobilný telefón“, ak ide o služobný telefón, potom áno, môžete napísať. Ak je uvedené osobné, musíte uzavrieť dodatočnú dohodu.
Po vyplnení všetkých údajov požadovaných zásadami organizácie kliknite na tlačidlo „Ďalej“ a pokračujte v práci sprievodcu „Nový používateľ“. Ak chcete zrušiť operáciu vytvorenia nového používateľa, kliknite na tlačidlo „Zrušiť“ (obrázok 5).
Obrázok 5. Sprievodca novým používateľom – stránka priradenia roly.
Na ďalšej stránke Sprievodcu novým používateľom, na stránke Priradenie roly, určíte, či používateľovi budú udelené rozšírené práva správcu. Štandardne sú udelené iba obmedzené práva. Ak chcete udeliť rozšírené práva správcu, vyberte možnosť Áno. V rozbaľovacom zozname dostupných rolí vyberte rolu zodpovedajúcu úlohám používateľa (obrázok 6).
Obrázok 6. Sprievodca „Nový používateľ“ – výber roly.
Takže si musíte vybrať jednu z poskytnutých vstavaných správcovských rolí (z oficiálnej stránky):
1. Billing Administrator: Vykonáva nákupy, spravuje predplatné a lístky podpory a monitoruje stav služby.
2. Globálny správca: Správca najvyššej úrovne v organizácii. Keď sa zaregistrujete na nákup Office 365, stanete sa globálnym správcom. Globálni správcovia majú prístup ku všetkým funkciám v centre spravovania a iba oni môžu prideľovať ďalšie roly správcu. Organizácia môže mať viacerých globálnych správcov.
3. Správca hesiel resetuje heslá, spravuje servisné požiadavky a monitoruje stav služby. Správcovia hesiel môžu obnoviť heslá iba pre používateľov a iných správcov hesiel.
4. Service Administrator: Táto rola vám umožňuje manažovať servisné požiadavky a monitorovať stav služby.
5. Správca správy používateľov: Resetuje heslá, monitoruje stav služby a spravuje používateľské účty, skupiny používateľov a požiadavky na služby. Povolenia správcu na správu používateľov sú trochu obmedzené. Nemôžu napríklad odstraňovať globálnych správcov alebo vytvárať iných správcov. Okrem toho nemôžu obnoviť heslá pre správcov účtov, globálnych správcov a správcov služieb.
Vyberte napríklad „Správca služby“ kliknutím na tlačidlo „Ďalej“ pokračujte v sprievodcovi „Nový používateľ“. Ak chcete zrušiť operáciu vytvorenia nového používateľa, kliknite na tlačidlo „Zrušiť“, pre návrat na predchádzajúcu stránku kliknite na tlačidlo „Späť“ (obrázok 7).
Obrázok 7. Sprievodca novým používateľom – stránka priradenia licencie.
Na ďalšej stránke sprievodcu New User, na stránke Assign Licenses, udeľte tieto licencie na základe plánov dostupných na predplatné vo vašej organizácii. Napríklad v beta verzii boli dostupné 2 plány E3 a K2, ako aj archivácia založená na Exchange Online. Stručné informácie o týchto plánoch:
1. Microsoft Office 365 Beta (plán E3) – plán pre veľké podniky, poskytuje nástroje na komunikáciu a spoluprácu prostredníctvom balíka Office (zahŕňa Office Web Apps).
2. Microsoft Office 365 Beta (plán K2) - plán pre zamestnancov organizácie, ktorí nemajú vyhradené pracovisko. Práca sa vykonáva pomocou webovej aplikácie Office Web Apps.
3. Archivácia na Exchange Online – rovnaký ako plán použitý v prípade vytvorenia osobného emailového archívu pre používateľov, ktorí majú poštové schránky na serveri Exchange Server 2010.
Ďalšie informácie o licenčných plánoch budú uvedené v nasledujúcich článkoch blogu.
Obrázok 7 teda ukazuje, že používateľovi možno priradiť všetky funkcie plánu alebo len čiastočne. Ak je napríklad vytvorené používateľské konto na správu iba správ používateľa, musíte začiarknuť políčka vedľa služieb „Lync Online“ a „Exchange Online“. Každý plán má počítadlo licencií, takže ak je vybratá aspoň jedna možnosť plánu, počítadlo dostupných licencií v rámci plánu sa zníži.
Takže vyberte licencie potrebné pre používateľa (a vo všeobecnosti je dobré, ak existuje aplikácia od manažéra, ktorá uvádza, čo je potrebné vybrať), kliknite na tlačidlo „Ďalej“ a pokračujte v práci sprievodcu „Nový používateľ“. Ak chcete zrušiť operáciu vytvorenia nového používateľa, kliknite na tlačidlo „Zrušiť“, pre návrat na predchádzajúcu stránku kliknite na tlačidlo „Späť“ (obrázok 8).
Obrázok 8. Sprievodca novým používateľom – Stránka odoslania e-mailu.
Na štvrtej stránke Sprievodcu novým používateľom, na stránke Výsledky e-mailu, sa musíte rozhodnúť, či sa dočasné heslo pre novovytvorený používateľský účet odošle e-mailom správcovi alebo nie. Štandardne sa táto akcia vykonáva automaticky, pre zrušenie tejto možnosti zrušte začiarknutie políčka „Odoslať správu e-mailom“. Treba si uvedomiť, že heslo bude zaslané ako čistý text, preto sa odporúča zmeniť heslo v krátkom čase, ak správca neaplikuje bezpečnostné opatrenia pri prístupe do schránky, e-mailu.
Na tejto stránke je možné určiť aj poštovú schránku správcu používateľov, na ktorého bude delegovaná úloha priniesť dočasné heslo koncovému používateľovi. .
V pokračovaní článku budú popísané následné operácie s používateľskými účtami.
1. Priradenie administrátorských rolí
- tutoriál
Vždy je ťažké niekde začať. Po dlhom zvažovaní som sa rozhodol svoj prvý článok o Habrém venovať téme, ktorej sa momentálne venujem - Office 365 vo všetkých jeho prejavoch.
Stránka už obsahovala niekoľko článkov popisujúcich určité súčasti tejto služby. Písali o a, no okrem praxe nezaškodí trocha teórie. Samozrejme, nie je možné povedať všetko a nie je to zaujímavé, ale podľa môjho názoru stoja za zmienku dôležité body.
Z vlastnej skúsenosti môžem povedať, že autentifikácia v Office 365 je pomerne komplikovaná téma, za ktorej zdanlivou jednoduchosťou a samozrejmosťou sa často skrývajú jemné nuansy, ktorých znalosť umožňuje lepšie nasadenie systému a skrátenie časovej náročnosti. na lokalizáciu problému. Toto sú veci, o ktorých by som dnes rád hovoril.
V Office 365 existujú tri typy ID, ktoré sa používajú na overenie vašich používateľov na Exchange Online, Sharepoint Online, Lync Online a dokonca Office Pro Plus.
- Microsoft Online ID je bežný účet v službe Windows Azure Active Directory. Ide o obdobu známej služby Active Directory pre nás všetkých, ktorá je však prispôsobená na prácu s cloudovými produktmi spoločnosti Microsoft (napríklad okrem Office 365 sa používa aj pre MS Dynamics CRM Online). Používatelia sa vytvárajú manuálne pomocou administračného portálu alebo hromadne prostredníctvom súboru CSV.
- Microsoft Online ID + DirSync – tí istí „cloudoví“ používatelia, ale ide o kópie účtov z vašej AD, vytvorené pomocou pomôcky Microsoft Directory Synchronization alebo skrátene DirSync. Takmer všetky základné atribúty sa prenášajú z lokálneho AD, ale heslá používateľov sa neprenášajú. Používatelia sú spravovaní čiastočne cez AD, čiastočne cez portál.
- Federated ID + DirSync – systém je založený na rovnakom princípe kopírovania účtov z vašej AD, len s tým rozdielom, že na autorizáciu sa používa Active Directory Federation Service 2.0. Používatelia sú spravovaní prostredníctvom lokálnej AD.
Porovnanie typov identifikátorov
| Microsoft Online ID | Microsoft Online ID + DirSync | Federované ID + DirSync |
Publikum
|
Publikum
|
Publikum
|
"Za"
|
"Za"
|
"Za"
|
"proti"
|
"proti"
|
"proti"
|
V praxi sa najčastejšie volí tretia možnosť. to vám umožňuje dosiahnuť jednotnosť účtov a čo najviac zjednodušiť správu používateľov pri zachovaní plnej kontroly nad prístupovými právami a politikami hesiel.
Ak je technicky všetko pri prvých dvoch možnostiach celkom zrejmé, potom pri implementácii autentifikácie pomocou ADFS nastanú ťažkosti.
Predtým, ako budem hovoriť o mechanizme autentifikácie, uvediem skutočnú situáciu zo života: spoločnosť s viac ako 1000 používateľmi používala Office 365 s autentifikáciou ADFS. Jedno nie príliš krásne ráno sa používatelia začali sťažovať, že ich Outlook sa nevie pripojiť k pošte, no stále majú prístup k Outlook Web Access, SharePointu alebo Lyncu. Dôvodom zlyhania bola zmena v politikách servera a v dôsledku toho pád služby ADFS Proxy. Na lokalizáciu tohto problému bolo potrebných niekoľko hodín, ktoré sa dali ušetriť pochopením niekoľkých jednoduchých vecí o autentifikácii v Office 365.
Office 365 teda používa dva hlavné autentifikačné mechanizmy (niekedy nazývané profily) na autentifikáciu:
Pasívny mechanizmus- používa sa na autorizáciu v službách Office 365 pomocou prehliadača alebo služby jednotného prihlásenia.
Princíp fungovania tohto mechanizmu možno znázorniť na schéme: 
- Používateľ si pomocou prehliadača alebo klienta Lync vyžiada informácie zo služby SharePoint Online, servera Exchange OWA alebo Lync a dostane odpoveď so žiadosťou o autorizáciu na overovacej platforme (platforma overovania).
- Po prijatí požiadavky Authentication Platform určí, že sa používa federatívny identifikátor, a vyžaduje poskytnutie User Source Id potvrdzujúceho platnosť používateľa v lokálnom Active Directory), pre ktoré presmeruje požiadavku na URL servera ADFS.
- Server ADFS overí používateľa v lokálnom AD a poskytne mu podpísané ID zdroja používateľa
- Používateľ vyzbrojený akýmsi „pasom“ sa opäť obráti na Autentifikačnú platformu, z ktorej tentokrát dostane „cloudovú identitu“ NET ID.
- Táto identita sa potom používa na prácu so službami
aktívny mechanizmus- slúži na autorizáciu v e-mailovej službe pomocou Outlooku alebo pri použití protokolov ActiveSync, IMAP, POP3.
Schéma je veľmi podobná predchádzajúcej verzii: 
Princíp fungovania tohto autorizačného mechanizmu opakuje všetky kroky, s výnimkou jedného dôležitého detailu – používateľ odošle svoje prihlasovacie údaje do služby Exchange Online v explicitnej forme (prirodzene chránené cez HTTPS). Exchange Online pomocou mechanizmu odcudzenia identity prejde všetkými ďalšími krokmi v mene používateľa, vrátane komunikácie so serverom ADFS a získania ID zdroja používateľa.
Preto môžeme identifikovať niekoľko kľúčových bodov, ktorým sa oplatí venovať pozornosť – sú to DNS, certifikáty, publikovanie a odolnosť voči chybám.
DNS
Ak sa vyskytnú problémy, pri autorizácii konkrétnej služby si vždy musíte pamätať, ktorý server DNS používateľ práve používa.
Certifikáty
Ak sú všetci vaši používatelia v podnikovej sieti a na prácu so službami Office 365 používajú iba prehliadač a klienta Lync, môžete na túto položku zabudnúť a pokojne použiť certifikát vašej certifikačnej autority s vlastným podpisom. Akonáhle však máte externých používateľov alebo chcete nastaviť svoj obľúbený telefón na prijímanie firemnej pošty, budete potrebovať platný certifikát vydaný dôveryhodnou certifikačnou autoritou. Najlepšou praxou je, že aj vo fáze prechodu na Office 365 by ste mali okamžite naplánovať nákup, ak nie zástupný znak, tak aspoň bežný s párom SAN, bez nádeje, že máte jedinečnú situáciu a externých používateľov. sa nikdy neobjaví.
odolnosť proti chybám
Zdá sa, že je to najzrejmejšia vec každého IT systému, v praxi sa ukazuje ako najbolestivejšia. Zlyhanie pre server ADFS je kritickým a často prehliadaným krokom pri nastavovaní federatívneho overovania. Zvýšenie spoľahlivosti ADFS je pomerne jednoduchá úloha, ktorá spočíva v použití buď tretej strany NLB, alebo bežného Windows Load Balancer (WNLNB). Chápem, že hovorím o samozrejmosti, ale, bohužiaľ, mnohí správcovia nevenujú pozornosť téme tolerancie chýb a snažia sa "niekedy neskôr" dodať iný server. Bez toho, aby sme zachádzali do podrobností, v praxi je nedostatok rovnováhy ADFS najčastejšou príčinou problémov s Office 365.
Publikácia
Hneď ako sa Outlook alebo ActiveSync objaví vo vašom prípade použitia pre Office 365, vyvstáva otázka správneho publikovania ADFS smerom von. Existuje na to niekoľko možností:
- Umiestnenie servera ADFS vonku je najhoršia a najnebezpečnejšia možnosť, ktorú používajú správcovia, ktorí nemajú dobrý život.
- Nasaďte ADFS Proxy – budete potrebovať dva ďalšie servery a vyrovnávanie záťaže medzi nimi (opäť pomocou NLB alebo WNLB tretej strany). Medzi výhody stojí za zmienku jednoduchosť konfigurácie a správy. Nie je takmer čo zlomiť.
- Publikovať cez Forefront TMG/UAG – náročnejšie na nastavenie a údržbu, ale oveľa funkčnejšie. Umožňuje rozšíriť funkcionalitu ADFS pre externých používateľov a implementovať zložitejšie autorizačné scenáre Office 365. Niektorým administrátorom sa darí používať TMG publishing a ADFS Proxy, čo je v princípe možné, ale je spojené s mnohými zložitosťami a nestabilitami, ktoré je ťažké lokalizovať. .
- Externý reverzný proxy – môže to byť akékoľvek riešenie/zariadenie, ktoré nemodifikuje požiadavky/odpovede SAML, ako napríklad Citrix NetScaler alebo dokonca jednoduchý stunnel. Požiadavky na reverzné proxy nájdete