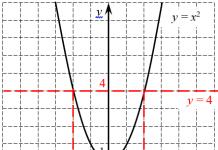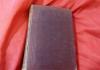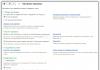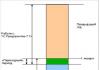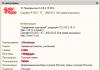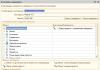Stalo sa, že udržať výkon počítača sám o sebe je dosť ťažké. Je to spôsobené tým, že systém sa postupne zanáša nepotrebnými súbormi, priečinkami, programami, nastaveniami registrov a ďalšími informáciami, čo pomaly, ale isto povedie k tomu, že sa počítač značne spomalí. Za účelom vykonania komplexného čistenia systému bol implementovaný program CCleaner.
CCleaner je populárny softvér, ktorý je zameraný na komplexné čistenie počítača. Program má vo svojom arzenáli veľa funkcií a vlastností, ich správnym použitím môžete dosiahnuť maximálny výkon počítača. Preto sa pozrieme na to, ako používať program CCleaner.
Najprv si povedzme pár slov o rozhraní programu. Hlavné karty sa nachádzajú v ľavej časti. Otvorením jednej alebo druhej karty sa vpravo zobrazia funkcie a nastavenia programu (alebo inej sady kariet). Najväčšia tretia časť, ktorá sa nachádza v pravej časti okna, vám spravidla umožňuje spustiť konkrétnu funkciu, ako aj sledovať proces vykonávania.

Ako vyčistiť systém od dočasných súborov a odpadu?
V priebehu času sa v systéme Windows nahromadí obrovské množstvo odpadu, ktoré zanechávajú programy, ktoré nainštalujete. Problém je v tom, že nevyžiadaná pošta zostáva v systéme aj po odstránení všetkých nepotrebných programov.
Na ľavej karte otvorte kartu "čistenie" . Mierne napravo uvidíte dve záložky - Windows a "aplikácie" . Prvá karta je zodpovedná za systémové súbory a programy a druhá za súbory tretích strán.

Pod otvorenou kartou sa zobrazí zoznam komponentov, s ktorými bude program pracovať. Upozorňujeme, že v programe nie sú zaškrtnuté všetky položky. Pozorne si prečítajte všetky položky a v prípade potreby začiarknite (alebo zrušte začiarknutie) políčok. Ak neviete, za čo je táto alebo tá položka zodpovedná, je lepšie ju neoznačovať.
Tak napríklad v tab Windows v bloku "iné" bod sa nachádza "Vyčistite voľné miesto" , čo sa odporúča poznamenať len v extrémnych prípadoch, pretože V opačnom prípade sa proces čistenia programu môže oneskoriť o mnoho hodín.

Pred vyčistením programu je potrebné spustiť analýzu. V strede okna je tlačidlo. "analýza" , ktorý spustí kontrolu odpadu a dočasných súborov pre systémové aplikácie aj aplikácie tretích strán.

Upozorňujeme, že na analýzu informácií nahromadených v prehliadači je potrebné zatvoriť všetky webové prehliadače v počítači. Ak momentálne nemôžete zatvoriť prehliadač, je lepšie ho vylúčiť zo zoznamu CCleaner.
Po dokončení analýzy údajov programové centrum zobrazí správu o nájdených súboroch, ako aj o množstve miesta, ktoré zaberajú. Ak chcete vymazať všetky zistené súbory, kliknite na tlačidlo "čistenie" .

Môžete tiež vylúčiť určité súbory zo zoznamu. Ak to chcete urobiť, vyberte tie súbory, ktoré CCleaner nemá vymazať (ak existuje niekoľko súborov, podržte kláves Ctrl) a potom kliknite na tlačidlo „Vyčistiť“ alebo kliknite pravým tlačidlom myši na vybrané súbory a vyberte "čistenie" .

V dôsledku toho zostanú súbory, ktoré sme vybrali, v systéme.
Ako vyčistiť register?
Register je základnou súčasťou systému Windows, čo je databáza zodpovedná za ukladanie nastavení a konfigurácií systému aj aplikácií tretích strán.
Register sa upcháva pomerne rýchlo, tk. Pri inštalácii a odstraňovaní programov zostávajú súbory v registri, čo spôsobuje nielen zníženie rýchlosti počítača, ale aj výskyt „brzd“ v priebehu času.
O tom, ako vyčistiť register v CCleaner, sme už podrobnejšie hovorili v jednom z predchádzajúcich článkov na našej stránke.
Ako odinštalovať programy pomocou CCleaner?
Pomocou CCleaner môžete z počítača odstrániť aj nepotrebné programy. Je pozoruhodné, že môžete odinštalovať nielen programy a aplikácie tretích strán, ale aj štandardné, ktoré sú špeciálne predinštalované v systéme Windows 10.
Ak chcete odstrániť nepotrebné programy pomocou CCleaner, prejdite na kartu "servis" "Odstrániť programy" . Na obrazovke sa zobrazí všeobecný zoznam programov tretích strán a štandardných programov.

Zvýraznite program, ktorý chcete z počítača odstrániť, a potom kliknite na tlačidlo "Odinštalovať" . Dokončite proces odinštalovania programu.

Ako odstrániť programy pri spustení systému Windows?
Mnoho programov po inštalácii skutočne chce spustiť systém Windows. Programy pri spustení sa automaticky spustia pri každom spustení počítača, a preto, ak je ich príliš veľa, systém sa výrazne spomalí a strávi veľa času spustením všetkých aplikácií.
Ak chcete upraviť programy zahrnuté pri spustení systému Windows, otvorte kartu v CCleaner "servis" a prejdite na podkartu.

Na obrazovke sa zobrazí zoznam všetkých programov nainštalovaných v počítači. Niektoré programy majú svoj stav "Áno" , o niektorých "nie" . V prvom prípade to znamená, že program sa nachádza pri štarte av druhom prípade chýba.

Ak chcete odstrániť program zo spustenia, vyberte ho jedným kliknutím myši a potom kliknite na tlačidlo "Vypnúť" .

Rovnakým spôsobom sa program pridá do spustenia. Ak to chcete urobiť, vyberte program kliknutím myši a potom kliknite na tlačidlo "Zapnúť" .

Ako zakázať doplnky prehliadača?
Doplnky sú miniatúrne programy, ktorých prebytok môže výrazne narušiť rýchlosť a stabilitu prehliadača a systému ako celku.
Program CCleaner vám umožňuje zakázať nepotrebné doplnky zo všetkých prehliadačov nainštalovaných v počítači naraz. CCleaner sa navyše stane nepostrádateľným pomocníkom v prípade, že sa prehliadač odmietne spustiť kvôli nesprávne fungujúcemu doplnku.
Ak chcete vymazať zoznam doplnkov prehliadača, prejdite na kartu "servis" a potom otvorte podkartu "Doplnky prehliadača" .

V hornej strednej oblasti okna sa zobrazí zoznam vašich prehliadačov. Zvýraznite požadovaný prehliadač a prejdite na zoznam nainštalovaných doplnkov. Kliknutím myšou vyberte nechcený doplnok a potom kliknite na tlačidlo "Vypnúť" . Rovnakým spôsobom môžete kliknutím na tlačidlo aktivovať prácu zakázaných doplnkov "Zapnúť" .

Ako odstránim duplicitné súbory z môjho počítača?
Postupom času sa v počítači nahromadí veľké množstvo súborov, ktoré môžu mať dvojičky. CCleaner umožňuje skenovať systém kvôli duplikátom a ak sa nájdu, bezpečne ich odstrániť.
Ak to chcete urobiť, prejdite na kartu v programe "servis" a otvorte podkartu "Hľadať duplikáty" . V okne, ktoré sa otvorí, v prípade potreby nakonfigurujte filter, napríklad zadaním maximálnej veľkosti súboru alebo konkrétnej jednotky, na ktorej sa kontrola vykoná, a potom v spodnej časti okna kliknite na tlačidlo "Nájsť" .

Vyberte nepotrebné súbory začiarknutím políčka vedľa každého záberu a potom kliknite na tlačidlo "Zmaž označené" .

Ako obnoviť systém?
Keď vykonáte veľké zmeny v systéme Windows, v systéme sa vytvoria kontrolné body vrátenia, ktoré vám umožnia vrátiť systém do zvoleného časového obdobia.
Ak potrebujete vykonať obnovenie systému, otvorte kartu "systém" a prejdite na podkartu "Obnovenie systému" . Na obrazovke sa zobrazia všetky dostupné body návratu. Ak chcete obnoviť systém, zvýraznite bod a potom kliknite na tlačidlo "Obnoviť" .

Ako vymazať disky?
Vymazávanie diskov je jednou z najzaujímavejších funkcií CCleaner, ktorá umožňuje vymazať celý disk aj len voľné miesto na ňom.
Faktom je, že po odstránení programu (najmä štandardným spôsobom) zostávajú v systéme stopy, ktoré umožňujú v prípade potreby ľahko obnoviť odstránený súbor, program atď.
Ak chcete zvýšiť stabilitu operačného systému a zabezpečiť, aby sa súbory a programy nedali obnoviť, prejdite na kartu CCleaner "servis" a potom otvorte podkartu "Vymazať disky" .

V okne, ktoré sa otvorí, vedľa položky "umyť" Na výber budete mať dve možnosti: "Len voľné miesto" a "Celý disk (všetky údaje budú zničené)" .
Blízky bod "spôsob" zobrazí sa výzva na výber počtu prepísaní. Aby sa proces dokončil rýchlejšie, predvolene je označený 1 prechod.
A nakoniec, nižšie budete vyzvaní, aby ste vybrali disk (disky), s ktorým bude program pracovať. Kliknutím na tlačidlo spustíte proces vymazávania. "Vymazať" .

Ako aktualizovať CCleaner?
Bezplatná verzia CCleaner nemá funkciu automatickej aktualizácie, takže budete musieť skontrolovať aktualizácie a nainštalovať novú verziu programu sami.
Ak to chcete urobiť, prejdite na kartu Inovovať a potom v pravom dolnom rohu pomocou tlačidla "Skontroluj aktualizácie" .

Budete presmerovaní na webovú stránku vývojára, kde uvidíte, či má váš počítač najnovšiu verziu programu alebo či je potrebné ho aktualizovať. Odtiaľ si v prípade potreby môžete stiahnuť aktualizovanú verziu programu, ktorú si neskôr budete musieť nainštalovať do počítača.

CCleaner je skutočne užitočný program, ktorého šikovné používanie vám umožní udržiavať váš počítač „čistý“. Dúfame, že s pomocou tohto článku ste boli schopní pochopiť základné funkcie tohto jedinečného programu.
V predchádzajúcom článku sme prišli na to, ako vyčistiť oddiely pevného disku od „nevyžiadaných“ súborov pomocou štandardného čističa systému Windows " Čistenie disku».
Dnes vám to poviem ako používať ccleaner, ktorý z hľadiska jeho funkčnosti a schopností nie je horší ako štandardný čistič Windows a v niektorých smeroch ho dokonca prevyšuje.
Ide o bezplatný, ale zároveň inteligentný a prehľadný nástroj, ktorý dokáže vymazať históriu prehliadača a vyrovnávaciu pamäť, zoznamy dotazov vo vyhľadávačoch, uložené formuláre a heslá, súbory cookie a históriu otvorených dokumentov v rôznych programoch, vymaže dočasné súbory z Dočasný priečinok, ak tam zostanú dlhšie ako jeden deň. K tomu všetkému CCleaner nájde a odstráni chyby z registra.
Jedným slovom, program stojí za to nainštalovať do počítača a používať ho na udržanie čistého pevného disku.
1. Inštalácia programu.
Takže Kliknite na tento odkaz na oficiálnu webovú stránku programu piriform.com a stiahnite si najnovšiu verziu.

Spustíme stiahnutý súbor a pred vami sa otvorí okno so sprievodcom inštaláciou. Tu vyberieme požadovaný jazyk a stlačíme tlačidlo " Ďalej».

V okne" Možnosti inštalácie"Nechajte všetky začiarkavacie políčka tak, ako sú, a kliknite" Inštalácia". Po dokončení inštalácie zrušte začiarknutie políčka O verzii"a stlačte tlačidlo" Pripravený».


2. Práca s programom. Čistenie počítača od nevyžiadaných súborov.
Pri otvorení programu sa okamžite ocitneme v sekcii " čistenie».
Na ľavej strane sekcie v poliach " Windows" a " Aplikácie» jeho parametre môžete nakonfigurovať zrušením začiarknutia alebo začiarknutím políčok vedľa príslušných položiek v zozname. Štandardne sú všetky položky vybrané optimálne, takže všetko necháme tak. Ak vám však niečo nevyhovuje, môžete parameter podľa vlastného uváženia odstrániť alebo pridať.
Pokračujeme v čistení disku od nevyžiadaných súborov a stlačte tlačidlo " Analýza».


Na konci analýzy program vo forme zoznamu uvedie počet MB nevyžiadaných súborov, ktoré môže odstrániť z pevného disku. Obrázok ukazuje, že analýza disku bola dokončená za 0,784 sekundy a na pevnom disku sa uvoľní 25 MB. A ak čistíte veľmi zriedkavo alebo prvýkrát, čistič nájde oveľa viac nevyžiadaných súborov.
Kliknite na " čistenie“ Potom dodatočne potvrdíme naše akcie a uvidíme výsledok čistenia.



A v budúcnosti vyčistite nevyžiadané súbory aspoň raz za dva týždne. Ak používate počítač intenzívne a pracujete s veľkým množstvom dokumentov alebo veľmi často inštalujete a odstraňujete programy a aplikácie, potom upratujte raz týždenne.
3. Čistenie registra.
V kapitole " Registratúra"v poli" Integrita registra» Všetky nastavenia čistenia sú tiež predvolene ponechané. Tu vám ani neodporúčam experimentovať. Stlač tlačidlo " Riešenie problémov a počkajte na výsledok vyhľadávania.

Rovnako ako v prípade nevyžiadaných súborov, ak ste nikdy nečistili register a robíte to prvýkrát, v registri bude veľa chybových záznamov. Tieto položky sa spravidla objavujú v dôsledku nesprávne nainštalovaných alebo odstránených programov, keď sú dokumenty nesprávne zatvorené, keď služby a aplikácie zamrznú atď.
Po dokončení vyhľadávania záznamov v registri kliknite na tlačidlo " Opraviť».

Vo svojej praxi som za niekoľko rokov používania tejto utility nikdy nemal problémy so systémom po vyčistení registrov. Preto odvážne stlačte " nie"a v ďalšom okne, ktoré sa otvorí, kliknite na" Oprava označená».



To je všetko. Čistenie systému od nevyžiadaných súborov je hotové a náš počítač bude teraz pracovať oveľa rýchlejšie. A v budúcnosti, keď budete čistiť register, urobte to raz za 2 mesiace, pretože nie je vhodné čistiť register každý druhý deň alebo raz týždenne.
Ak sa stále rozhodnete hrať na istotu a vytvoriť záložný súbor registra, kliknite na tlačidlo " Áno“ a uložte súbor s príponou .reg napríklad na " Desktop».

A keď bude potrebné obnoviť predchádzajúcu verziu registra, spustite súbor dvoma kliknutiami a zlúčte ho.
A jeden moment.
V novej verzii preberá iniciatívu CCleaner a preberá kontrolu nad monitorovaním systému, čo nie je príliš dobré. Vývojári to urobili z dobrého úmyslu, aby samotný program odporučil používateľovi, kedy vyčistiť systém od nevyžiadaných súborov. Ale už vieme, kedy je potrebné vykonať čistenie, a preto prevezmeme iniciatívu upratovačky pod našu kontrolu.
Ideme do sekcie " nastavenie"a v teréne" Sledovanie"Zrušte začiarknutie políčok" Povoliť monitorovanie systému "a" Povoliť aktívne monitorovanie ". Teraz nás program nebude obťažovať svojimi odporúčaniami.

Okrem odstraňovania nevyžiadaných súborov a čistenia registra môže CCleaner odstraňovať programy, spravovať body spustenia a obnovenia systému vo vašom počítači. Tieto funkcie čističa však nepoužívam, keďže na tieto účely existujú aj iné programy.
Po vydaní aktualizácií program ponúka aktualizáciu na najnovšiu verziu, čo vám odporúčam vždy. Pomocou odkazu uvedeného na začiatku článku si stiahnite inštalačný súbor aktualizovanej verzie programu a nainštalujte ho cez zastaranú verziu.
Teraz môžete ľahko použite CCleaner.
Veľa štastia!
CCleaner je jedným z najpopulárnejších nástrojov na optimalizáciu počítača. V tomto článku vám pomôžeme naučiť sa správne pracovať s týmto užitočným softvérom, aby ste využili maximum jeho možností. Takže, CCleaner - ako používať program, návod na použitie:
Ako vyčistiť počítač od nepotrebných súborov (uložených vo vyrovnávacej pamäti a dočasných) pomocou CCleaner?
Aby sme to dosiahli, musíme prejsť do časti „Čistenie“, kde vyberte požadovanú časť (Windows alebo Aplikácie). V zobrazenom zozname je potrebné označiť programy, ktoré chcete „vyčistiť“ od nahromadených nepotrebných súborov. Začiarkavacie políčka môžete ponechať tam, kde to program navrhne. Potom kliknite na „Vyčistiť“, ak chcete vyčistiť okamžite, alebo na „Analýza“, ak chcete zobraziť ukážku výsledkov skenovania.
Ako vyčistiť register systému Windows od chýb pomocou CCleaner?
Ak chcete vymazať register, musíte prejsť do časti „Register“, kde začiarknite políčka, ktoré položky databázy Registry chcete opraviť. Program štandardne ponúka opravu všetkých kľúčov a odporúčame vám tak urobiť. Prvým krokom je kliknutie na tlačidlo „Vyhľadať problémy“, po ktorom aplikácia prehľadá chyby v registri. Výsledky sa zobrazia na obrazovke. Potom sa tlačidlo "Opraviť" stane aktívnym. Stlačte ho - a program odstráni všetky nájdené chyby.
Pozrite si video tutoriál „Ako vyčistiť register pomocou CCleaner“
Ako odinštalovať program z počítača pomocou CCleaner?
Ak to chcete urobiť, prejdite do časti "Nástroje" a vyberte položku "Odinštalovať programy". CCleaner skontroluje zoznam nainštalovaných programov vo vašom počítači a zobrazí ho v príslušnom okne. Potom môžete vybrať aplikáciu, ktorú nepotrebujete, a kliknúť na tlačidlo „Odinštalovať“. CCleaner odstráni nielen samotnú aplikáciu a priečinky a knižnice, ktoré vytvorila, ale urobí aj príslušné záznamy v registri.
Ako vykonať zmeny v spúšťacom zozname počítača pomocou CCleaner?
Ak chcete vykonať zmeny pri spustení, musíte prejsť do sekcie „Nástroje“ a tam vybrať kartu „Spustenie“. CCleaner vám poskytne zoznam spustenia systému Windows a ďalších programov, ktoré majú túto funkciu. V tomto zozname sa zobrazia všetky aplikácie, ktoré sa spúšťajú pri zavádzaní systému. Ak s istotou viete, že niektoré z nich nepotrebujete, môžete si túto aplikáciu vybrať v zozname a kliknúť na tlačidlo „Vypnúť“. Neskôr môžete rovnakým spôsobom povoliť automatické načítanie.
Ako bezpečne vymazať disky pomocou CCleaner?
Jednoduché odstránenie súboru pomocou systému Windows v skutočnosti neodstráni informácie, ale iba prepíše prvý bajt adresou súboru. Pomocou špeciálneho softvéru je teda možné ho neskôr obnoviť. Ak potrebujete súbor pre istotu vymazať, odporúčame na to použiť program CCleaner. Ak to chcete urobiť, prejdite do časti „Služba“ a tam vyberte kartu „Vymazať disky“. Ďalej si musíte vybrať, ktorý disk chcete vymazať a pri koľkých návštevách sa to má vykonať. Čím viac záznamov, tým vyššia je kvalita vymazania. Potom musíte kliknúť na tlačidlo „Vymazať“ a program vykoná požadovanú akciu.
CCleaner je bezplatný pomocný program od Piriform, ktorý vám pomôže:
1) (dočasné a zastarané súbory);
2) ;
3) ;
4) odinštalovať softvér a odstrániť skratky pre odinštalátory;
Kde môžem stiahnuť
Najnovšiu verziu programu si môžete stiahnuť z odkazu na jeho oficiálnu webovú stránku: https://www.piriform.com/ccleaner/download/standard
Inštalácia
Pozor! Keď inštalujete každú novú verziu CCleaner, nie je potrebné manuálne odinštalovať starú verziu. Program dokáže automaticky vykonať správnu aktualizáciu verzie.
Spustite stiahnutý súbor ccsetup[version].exe:
Vyberte Ruský jazyk.
Kliknite Ďalšie:


Kliknite Inštalácia:

Kliknite Pripravený:

Nastavenie CCleaner
Spustite program a prihláste sa nastavenie.
1. Prejdite do sekcie Okrem toho. Tu odporúčame zrušiť začiarknutie Z priečinka Temp vymažte iba súbory staršie ako 24 hodín:

2. Ak nepotrebujete neustále monitorovanie systému, môžete ho vypnúť.
AT nastavenie prejdite do sekcie Sledovanie. Zrušte začiarknutie políčok Postupujte podľa systému a Povoliť aktívne sledovanie. Potom kliknite ÁNO v poli s otázkami :
predvolať nastavenie môžete tiež kliknúť pravým tlačidlom myši na ikonu CCleaner na paneli:

Pomocou CCleaner
Čistenie počítača od nepotrebných súborov
Odporúčame vám zaškrtnúť rovnaké políčka ako na nasledujúcich dvoch snímkach obrazovky. Hlavná vec je vyčistiť Dočasné súbory" pod "Systém" a " Dočasné súbory" vo všetkých nainštalovaných prehliadačoch:

Po výbere položiek, ktoré chcete vymazať, kliknite Analýza:

Program analyzuje systém a objem súborov, ktoré je možné odstrániť. Po analýze môžete vymazať nájdené súbory alebo odmietnuť mazanie a napríklad zmeniť oblasti vyhľadávania súborov. Môžete však kliknúť aj na tlačidlo čistenie aby program našiel a okamžite vymazal všetky súbory, ktoré spĺňajú zvolené kritériá:
Kliknite na tlačidlo čistenie:

Ak nechcete, aby vás program vždy upozorňoval na konečné vymazanie súborov, začiarknite políčko Túto správu znovu nezobrazovať. Kliknite na tlačidlo OK:

Potom budú všetky nájdené súbory vymazané z disku:

Čistenie registra pomocou CCleaner
Prejdite do sekcie Registratúra a stlačte Riešenie problémov:

Po dokončení kontroly kliknite Opraviť. Program vás vyzve na uloženie kópie zmien. Kliknite Áno a zadajte priečinok, do ktorého sa má záloha uložiť na obnovenie:
Ak chcete, aby sa vaše zmeny mohli vrátiť späť, kliknite Áno na zálohovanie zmien:

Kliknite na tlačidlo Oprava označená opraviť chyby registra:

Kliknite Zavrieť:

Odstránenie rozšírení
Prejdite do sekcie servis.
.Tu si môžete pozrieť nainštalované rozšírenia pre všetky prehliadače prítomné v systéme. Ak chcete rozšírenie odstrániť alebo zakázať, vyberte ho v zozname a kliknite na príslušné tlačidlo v pravej časti okna.
CCleaner je najobľúbenejší bezplatný program na čistenie počítača, ktorý používateľovi poskytuje vynikajúcu sadu funkcií na odstránenie nevyžiadaných súborov a optimalizáciu výkonu počítača. Program vám umožňuje vymazať dočasné súbory, bezpečne vyčistiť vyrovnávaciu pamäť prehliadača a kľúče registra, úplne vymazať súbory z koša a oveľa viac, a pokiaľ ide o kombináciu účinnosti a bezpečnosti pre začínajúceho používateľa, CCleaner je možno lídrom medzi takýmito programami.
Skúsenosti však ukazujú, že väčšina začínajúcich používateľov vykonáva čistenie v automatickom režime (alebo, čo môže byť horšie, celkovo skontroluje všetky položky a vyčistí všetko, čo sa dá) a nie vždy vedia, ako CCleaner používať, čo a prečo čistí a čo je možné a možno lepšie nečistiť. Presne o tom sa bude diskutovať v tomto návode, ako používať čistenie počítača pomocou CCleaner bez poškodenia systému. Pozri tiež: (ďalšie metódy okrem CCleaner), .
Štandardným spôsobom použitia CCleaner pre mnohých používateľov je kliknúť na tlačidlo „Analyzovať“ v hlavnom okne programu a potom na tlačidlo „Vyčistiť“ a počkať, kým počítač automaticky nevyčistí nepotrebné údaje.

CCleaner štandardne odstraňuje značné množstvo súborov a ak počítač nebol dlhší čas čistený, množstvo uvoľneného miesta na disku môže byť pôsobivé (snímka obrazovky zobrazuje okno programu po jeho použití na takmer čistom, čerstvom nainštalovaný Windows 10, takže sa neuvoľnilo veľa miesta).

Predvolené možnosti čistenia sú bezpečné (aj keď existujú nuansy, a preto by som to stále odporúčal pred prvým čistením), ale o účinnosti a výhodách niektorých z nich môžete polemizovať, čo urobím.
Niektoré položky sú skutočne schopné vyčistiť miesto na disku, ale nevedú k zrýchleniu, ale k zníženiu výkonu počítača, povedzme si najskôr o takýchto parametroch.
Vyrovnávacia pamäť prehliadača Microsoft Edge a Internet Explorer, Google Chrome a Mozilla Firefox
Začnime vymazaním vyrovnávacej pamäte prehliadača. Možnosti vymazania vyrovnávacej pamäte, histórie navštívených stránok, zoznamu zadaných adries a údajov o reláciách sú štandardne povolené pre všetky prehliadače nachádzajúce sa v počítači v časti „Vyčistiť“ na karte Windows (pre vstavané prehliadače) a Karta Aplikácie (pre prehliadače tretích strán a prehliadače založené na prehliadači Chromium, napríklad prehliadač Yandex, sa zobrazí ako Google Chrome).

Je dobré, že tieto prvky čistíme? Ak ste bežným domácim používateľom - najčastejšie nie veľmi:
- Vyrovnávacia pamäť prehliadača sú rôzne prvky stránok navštívených na internete, ktoré používajú prehliadače pri ich opätovnej návšteve na urýchlenie načítania stránok. Vymazanie vyrovnávacej pamäte prehliadača, hoci odstráni dočasné súbory z pevného disku, čím sa uvoľní malé množstvo miesta, môže spôsobiť pomalé načítanie stránok, ktoré často navštevujete (bez vymazania vyrovnávacej pamäte by sa načítali v zlomkoch alebo jednotkách sekúnd , s čistením - sekundy a desiatky sekúnd ). Vymazanie vyrovnávacej pamäte však môže byť užitočné, ak sa niektoré stránky nezobrazujú správne a potrebujete problém vyriešiť.
- Relácia je ďalšou dôležitou položkou, ktorá je štandardne povolená pri čistení prehliadačov v CCleaner. Znamená to otvorenú komunikačnú reláciu s nejakou stránkou. Ak vymažete relácie (môže to byť ovplyvnené aj súbormi cookie, o ktorých bude reč neskôr v článku), pri ďalšom vstupe na stránku, kde ste sa už prihlásili, sa budete musieť znova prihlásiť.
Poslednú položku, ako aj množinu položiek ako zoznam zadaných adries, históriu (protokol navštívených súborov) a históriu sťahovania môže mať zmysel vyčistiť, ak sa chcete zbaviť stôp a niečo skryť, ale ak takýto cieľ neexistuje, vymazanie jednoducho zníži použiteľnosť prehliadačov a ich rýchlosť.
Vyrovnávacia pamäť miniatúr a ďalšie položky čistenia Prieskumníka Windows
Ďalšou položkou, ktorá je predvolene vymazaná CCleaner, ale vedie k spomaleniu otvárania priečinkov v systéme Windows a nielen, je „Vyrovnávacia pamäť miniatúr“ v časti „Prieskumník systému Windows“.
Keď po vymazaní vyrovnávacej pamäte miniatúr znova otvoríte priečinok obsahujúci napríklad obrázky alebo videá, všetky miniatúry sa vytvoria znova, čo nie je vždy prospešné pre výkon. V tomto prípade sa zakaždým vykonajú dodatočné operácie čítania a zápisu (neužitočné pre disk).
Vymazanie zostávajúcich položiek v časti „Prieskumník systému Windows“ môže mať zmysel iba vtedy, ak chcete pred niekým skryť posledné zadané dokumenty a príkazy, ktoré sotva ovplyvnia voľné miesto.
Dočasné súbory
V sekcii "Systém" na karte "Windows" je štandardne povolená položka na vymazanie dočasných súborov. Na karte "Aplikácie" v CCleaner môžete tiež odstrániť dočasné súbory pre rôzne programy nainštalované vo vašom počítači (začiarknutím tohto programu).
V položke ponuky Registry programu CCleaner je možnosť nájsť a opraviť problémy v registri Windows 10, 8 a Windows 7. Spravidla sú to mnohí bežní používatelia, ktorí o tom počuli alebo čítali, alebo tí, ktorí chcú zarábať na bežných užívateľoch.

Register Windows obsahuje niekoľko stoviek tisíc kľúčov, programy na čistenie registrov vymažú niekoľko stoviek a navyše dokážu „vyčistiť“ niektoré kľúče potrebné na fungovanie konkrétnych programov (napríklad 1C), ktoré nebudú zodpovedať šablónam dostupným z CCleaner. Možné riziko pre bežného užívateľa je teda o niečo vyššie ako skutočný efekt akcie. Je pozoruhodné, že pri písaní článku CCleaner, ktorý bol práve nainštalovaný na čistý Windows 10, označil za problematický kľúč databázy Registry, ktorý vytvoril.
Nech je to akokoľvek, ak stále chcete vyčistiť register, nezabudnite si uložiť záložnú kópiu odstránených oddielov - navrhne to CCleaner (tiež má zmysel vytvoriť bod obnovenia systému). V prípade akýchkoľvek problémov je možné register obnoviť do pôvodného stavu.
Poznámka: Častejšie ako iné je otázka, za čo je zodpovedná položka „Vyčistiť voľné miesto“ v časti „Iné“ na karte „Windows“. Táto položka vám umožňuje "vymazať" voľné miesto na disku, aby nebolo možné obnoviť zmazané súbory. Pre bežného používateľa to zvyčajne nie je potrebné a bude to strata času a diskových prostriedkov.
Sekcia Nástroje v CCleaner
Jednou z najcennejších sekcií v CCleaner je „Nástroje“, ktorá obsahuje veľa veľmi užitočných nástrojov v schopných rukách. Ďalej sa berú do úvahy všetky nástroje, ktoré sú v ňom obsiahnuté, s výnimkou Obnovovanie systému (nie je pozoruhodné a umožňuje vám odstrániť iba body obnovenia systému vytvorené systémom Windows).
Spravujte nainštalované programy

V položke "Odinštalovať programy" v ponuke CCleaner Tools môžete nielen odinštalovať programy, čo je možné vykonať v zodpovedajúcej časti ovládacieho panela Windows (alebo v nastaveniach - aplikácie v systéme Windows 10) alebo pomocou špeciálnych, ale tiež:
- Premenovať nainštalované programy - zmení sa názov programu v zozname, zmeny sa zobrazia v ovládacom paneli. To môže byť užitočné vzhľadom na to, že niektoré programy môžu mať nejasné názvy a tiež na triedenie zoznamu (triedenie prebieha podľa abecedy)
- Uložte zoznam nainštalovaných programov do textového súboru – môže to byť užitočné, ak napríklad chcete znova nainštalovať systém Windows, ale po preinštalovaní plánujete nainštalovať všetky rovnaké programy zo zoznamu.
Čistenie pri spustení systému Windows
Spúšťacie programy sú jednou z najbežnejších príčin pomalého spustenia a potom rovnaká práca operačného systému Windows pre začínajúcich používateľov.

V podpoložke "Spustenie" časti "Služba" môžete zakázať a povoliť programy, ktoré sa spúšťajú automaticky pri štarte Windows, vrátane úloh v plánovači úloh (kde je v poslednej dobe často predpísaný AdWare). V zozname automaticky spúšťaných programov vyberte program, ktorý chcete zakázať, a kliknite na „Vypnúť“, rovnakým spôsobom môžete vypnúť úlohy v plánovači.
Z vlastnej skúsenosti môžem povedať, že najbežnejšími nepotrebnými spúšťacími programami sú početné služby synchronizácie telefónu (Samsung Kies, Apple iTunes a Bonjour) a rôzny softvér nainštalovaný s tlačiarňami, skenermi a webovými kamerami. Tie prvé sa spravidla používajú extrémne zriedkavo a nie je potrebné ich automatické načítavanie, zatiaľ čo tie druhé sa nevyužívajú vôbec – tlač, skenovanie a video v skype fungujú vďaka ovládačom a nie rôznym softvérovým „haraburdám“ distribuovaným výrobcami „do náklad". Viac k téme vypnutia programov pri štarte a nielen v návode.
Doplnky prehliadača
Doplnky alebo rozšírenia prehliadača sú pohodlnou a užitočnou vecou, ak k nim pristupujete zodpovedne: sťahujte z oficiálnych obchodov s rozšíreniami, odstráňte nepoužívané, zistite, čo je nainštalované a na čo slúži a že je potrebné toto konkrétne rozšírenie.
Rozšírenia alebo doplnky prehliadača sú zároveň najčastejšou príčinou spomalenia prehliadača, ako aj príčinou nezrozumiteľných reklám, vyskakovacích okien, nahrádzania výsledkov vyhľadávania a podobných vecí (t. j. mnohé rozšírenia sú AdWare).
V časti "Nástroje" - "Doplnky prehliadača CCleaner" môžete zakázať alebo odstrániť nepotrebné rozšírenia. Odporúčam odstrániť (alebo aspoň vypnúť) všetky tie rozšírenia, o ktorých neviete, prečo sú potrebné, ako aj tie, ktoré nepoužívate. Určite to neublíži, ale pravdepodobne to bude prospešné.
Prečítajte si viac o tom, ako odstrániť Adware v plánovači úloh a rozšíreniach v prehliadačoch v článku.
Analýza disku
Nástroj Disk Analyzer v CCleaner vám umožňuje rýchlo získať jednoduchú správu o tom, čo presne využíva miesto na disku zoradením údajov podľa typu súboru a prípony. Ak chcete, môžete nepotrebné súbory vymazať priamo v okne analýzy disku - ich označením, kliknutím pravým tlačidlom myši a výberom položky "Vymazať vybrané súbory".

Nástroj je užitočný, ale na účely analýzy použitého miesta na disku existujú výkonnejšie bezplatné nástroje, pozri .
Vyhľadajte duplikáty
Ďalšou skvelou, ale používateľmi zriedka používanou funkciou je vyhľadávanie duplicitných súborov. Často sa stáva, že značné množstvo miesta na disku zaberajú práve takéto súbory.
Existujú aj pokročilejšie nástroje na vyhľadávanie duplikátov -.
Vymazanie diskov
Mnoho ľudí vie, že pri odstraňovaní súborov vo Windowse k vymazaniu v plnom zmysle slova nedochádza – súbor je jednoducho systémom označený ako zmazaný. Rôzne programy na obnovu dát (pozri ) ich dokážu úspešne obnoviť za predpokladu, že neboli opäť prepísané systémom.

CCleaner vám umožňuje vymazať informácie obsiahnuté v týchto súboroch z diskov. Ak to chcete urobiť, v ponuke "Nástroje" zvoľte "Vymazať disky", v položke "Vymazať" zvoľte "Iba voľné miesto", metóda je Jednoduché prepísanie (1 prechod) - vo väčšine prípadov to stačí, aby nikto môže obnoviť vaše súbory. Iné metódy prepisovania majú väčší vplyv na opotrebovanie pevného disku a môžu byť potrebné, možno len ak sa bojíte špeciálnych služieb.
A posledná vec o CCleaner je zriedka navštevovaná časť „Nastavenia“, ktorá obsahuje niekoľko užitočných možností, ktorým má zmysel venovať pozornosť. Položky dostupné len vo verzii Pro schválne v recenzii preskakujem.
nastavenie

Hneď v prvom odseku nastavení si medzi zaujímavými parametrami môžete všimnúť:
- Čistenie vykonávajte pri štarte počítača - neodporúčam inštalovať. Čistenie nie je niečo, čo je potrebné robiť denne a automaticky, je lepšie to robiť ručne a v prípade potreby.
- Začiarknite políčko „Automaticky kontrolovať aktualizácie CCleaner“ – môže mať zmysel zrušiť začiarknutie, aby ste sa vyhli pravidelnému spúšťaniu aktualizačnej úlohy na vašom počítači (dodatočné zdroje pre niečo, čo je možné v prípade potreby vykonať manuálne).
- Režim čistenia - môžete povoliť úplné vymazanie súborov odstránených počas čistenia. Pre väčšinu používateľov to nebude užitočné.
Cookies
CCleaner štandardne vymaže všetky cookies, nie vždy to však vedie k zvýšeniu bezpečnosti a anonymity internetu a v niektorých prípadoch môže byť vhodné ponechať niektoré cookies na počítači. Ak chcete prispôsobiť, čo sa vymaže a čo zostane, vyberte položku „Cookies“ v ponuke „Nastavenia“.
Vľavo sa zobrazia všetky adresy stránok, pre ktoré sú v počítači uložené cookies. V predvolenom nastavení budú všetky vymazané. Kliknite pravým tlačidlom myši na tento zoznam a vyberte položku kontextového menu „optimálna analýza“. V dôsledku toho bude zoznam na pravej strane obsahovať súbory cookie, ktoré CCleaner „považuje za dôležité“ a nevymaže ich – súbory cookie pre obľúbené a známe stránky. Do tohto zoznamu je možné pridať ďalšie lokality. Ak napríklad nechcete znova zadávať heslo pri každej návšteve VK po jeho vyčistení v CCleaner, pomocou vyhľadávania nájdite stránku vk.com v zozname vľavo a kliknutím na príslušnú šípku presuňte ho do správneho zoznamu. Podobne pre všetky ostatné často navštevované stránky, ktoré vyžadujú autorizáciu.
Inklúzie (vymazanie určitých súborov)
Ďalšou zaujímavou funkciou CCleaner je vymazanie určitých súborov alebo čistenie priečinkov, ktoré potrebujete.
Ak chcete v položke „Inklúzie“ pridať súbory, ktoré je potrebné vyčistiť, zadajte, ktoré súbory je potrebné pri čistení systému odstrániť. Napríklad chcete, aby CCleaner úplne odstránil všetky súbory z tajného priečinka na disku C:. V tomto prípade kliknite na „Pridať“ a zadajte požadovaný priečinok.
Po pridaní ciest na odstránenie prejdite na položku „Vyčistenie“ a na karte „Windows“ v časti „Iné“ začiarknite políčko vedľa položky „Iné súbory a priečinky“. Teraz, keď vykonáte čistenie CCleanerom, tajné súbory budú natrvalo odstránené.
Výnimky
Podobne sa dajú nastaviť priečinky a súbory, ktoré nie je potrebné pri čistení v CCleaner vymazávať. Pridajte tam tie súbory, ktorých odstránenie je nežiaduce pre fungovanie programov, Windows alebo pre vás osobne.
Sledovanie
V predvolenom nastavení má CCleaner Free povolené „Sledovanie“ a „Aktívne monitorovanie“, ktoré vás upozorní, keď je potrebné čistenie. Podľa môjho názoru sú to možnosti, ktoré možno a ešte lepšie deaktivovať: program beží na pozadí, len aby hlásil, že sa nahromadilo sto megabajtov dát, ktoré je možné vymazať.

Ako som uviedol vyššie, takéto pravidelné čistenie nie je potrebné, a ak je pre vás náhle uvoľnenie niekoľkých stoviek megabajtov (a dokonca niekoľkých gigabajtov) na disku pre vás kritických, potom s vysokou pravdepodobnosťou ste buď pridelili nedostatočné miesto pre systém. oddiel pevného disku, alebo je upchatý niečím iným, než čo dokáže CCleaner vyčistiť.
Ďalšie informácie
A niekoľko ďalších informácií, ktoré môžu byť užitočné v kontexte používania CCleaner a čistenia počítača alebo notebooku od nepotrebných súborov.
Vytvorte odkaz na automatické čistenie systému
Ak chcete vytvoriť odkaz, po spustení ktorý CCleaner vyčistí systém podľa predtým zadaných nastavení, bez toho, aby ste museli pracovať so samotným programom, kliknite pravým tlačidlom myši na plochu alebo do priečinka, kde chcete vytvoriť skratku a na výzvu „Určite objekt umiestnenia“ zadajte:
"C:\Program Files\CCleaner\CCleaner.exe" /AUTO
(Za predpokladu, že sa program nachádza na jednotke C v priečinku Program Files). Môžete tiež nastaviť klávesové skratky na spustenie čistenia systému.
Ak iba spustíte čistenie niekoľkokrát denne „aby neboli žiadne odpadky“, pretože vedomie ich prítomnosti vás zbavuje pokoja - môžem len povedať, že hypotetické nepotrebné súbory s týmto prístupom poškodzujú menej ako stratený čas, ťažko disk alebo zdroj SSD (veď väčšina týchto súborov sa naň znova zapíše) a zníženie rýchlosti a použiteľnosti systému v niektorých prípadoch, ktoré boli spomenuté vyššie.
Na tento článok by to podľa mňa stačilo. Dúfam, že niekto bude môcť využiť tento program a začať ho používať s vyššou účinnosťou. Pripomínam vám, že na oficiálnej webovej stránke si môžete stiahnuť bezplatný CCleaner, je lepšie nepoužívať zdroje tretích strán.