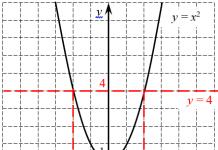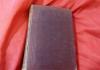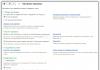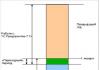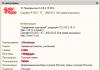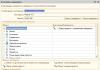0105 - Medziokresné IFTS Ruska č. 1 pre Adygejskú republiku 0280 - Medziokresné IFTS Ruska č. 39 pre Republiku Bashkortostan 0300 - Federálna daňová služba Ruska pre Burjatskú republiku 0327 - Medziokresné IFTS Ruska č. 9 pre Burjatská republika 0400 - Oddelenie Federálnej daňovej služby Ruska pre Altajskú republiku 0506 - Medziokresné IFTS Ruska č. 12 podľa RD 0507 - Medziokresné IFTS Ruska č. 7 podľa RD 0521 - Medziokresné IFTS Ruska č. 9 podľa RD 0523 - Medziokresné IFTS Ruska č.1 podľa RD 0529 - Medziokresné IFTS Ruska č.2 podľa RD 0533 - Medziokresné IFTS Ruska č.10 podľa RD 0542 - Medziokresné IFTS Ruska č. podľa RD 0544 - Medziokresné IFTS Ruska č.17 podľa RD 0546 - Medziokresné IFTS Ruska č.8 podľa RD 0547 - Medziokresné IFTS Ruska č.15 podľa RD 0548 - Medziokresné IFTS Ruska č.6 podľa PD 0550 - Medziokresné IFTS Ruska č. 4 podľa RD 0571 - IFTS Ruska pre Leninský okres Machačkala 0600 - FSTS Ruska pre Ingušskú republiku 0608 - Medziokresné IFTS Ruska č. 1 pre Ingušskú republiku 0716 - MR IFTS Ruska č. 4 pre KBR 0718 - MRI Federálnej daňovej služby Ruska č. 2 pre KBR 0720 - MRI FTS Ruska č. 5 pre KBR 0724 - MR IFTS Ruska č. 6 pre KBR 0725 - IFTS Ruska č. 1 pre mesto Nalčik KBR 0726 - IFTS Ruska č. 2 pre mesto Nalčik KBR 0800 - federálna daň Služba Ruska pre Kalmyckú republiku 0816 - IFTS Ruska pre mesto Elista 0900 - Federálna daňová služba pre KChR 0917 - Medziokresné IFTS Ruska č. 3 pre KChR 1001 - IFTS Ruska pre mesto Petrozavodsk 1121 - Medziokresné IFTS Ruska č. 5 pre Republiku Komi 1215 - IFTS Ruska pre mesto Yoshkar-Ola 1326 - IFTS Ruska pre Leninský obvod Saransk 1447 - Medziokresné IFTS Ruska č. 5 pre Republiku Sacha (Jakutsko ) 1513 - Medziokresné IFTS Ruska pre mesto Vladikavkaz 1690 - Medziokresné IFTS Ruska č. 18 pre Republiku Tatarstan 1700 - Federálna daňová služba Ruska pre Republiku Tyva 1719 - Medziokresné IFTS Ruska č. 1 pre Republiku Tyva 1832 - Medziokresné IFTS Ruska č. 11 pre Udmurtskú republiku 1900 - Federálna daňová služba Ruska pre Chakaskú republiku 1901 - Medziokresné IFTS Ruska č. 1 pre Chakaskú republiku 1902 - Medziokresné IFTS Ruska č. 2 pre Chakaská republika 1903 - medziokresný IFTS Ruska č. 3 pre Chakaskú republiku 2036 - medziokresný IFTS Ross a č. 6 v Čečenskej republike 2130 - IFTS Ruska pre mesto Čeboksary 2225 - medziokresné IFTS Ruska č. 15 pre územie Altaj 2375 - medziokresné IFTS Ruska č. 16 pre územie Krasnodar 2468 - medziokresné IFTS Ruska č. 23 pre Krasnojarské územie 2500 - Federálna daňová služba Ruska pre Primorské územie 2501 - Medziokresný IFTS Ruska č. 4 pre Primorské územie 2502 - Medziokresný IFTS Ruska č. 10 pre Prímorské územie 2503 - Medziokresný IFTS Ruska 1 pre Prímorské územie 2505 - Medziokresné IFTS Ruska č. 6 pre Prímorské územie 2506 - Medziokresné IFTS Ruska č. 2 pre Primorské územie 2507 - Medziokresné IFTS Ruska č. Rusko za mesto Nakhodka, Prímorské územie 2509 - Medziokresné IFTS Ruska č. 8 pre Prímorské územie 2510 - Medziokresné IFTS Ruska č. 3 pre Prímorské územie 2511 - Medziokresné IFTS Ruska č. 9 pre Prímorské územie 2515 - Medziokresné IFTS Ruska 5 pre Prímorské územie 2533 - Medziokresné IFTS Ruska č. mesto Kislovodsk, územie Stavropol 2632 - IFTS Ruska pre mesto Pjatigorsk, územie Stavropol 2641 - Medziokresné IFTS Ruska č. 1 pre územie Stavropol 2643 - Medziokresné IFTS Ruska č. 3 pre územie Stavropol 2644 - Interdistrict Rusko č. 4 pre územie Stavropol 2646 - medziokresný IFTS Ruska č. 6 pre územie Stavropol 2648 - medziokresný IFTS Ruska č. 8 pre územie Stavropol 2649 - medziokresný IFTS Ruska č. 9 pre územie Stavropol 2650 - medziokres IFTS Ruska č. 10 pre územie Stavropol 2651 - Medziokresný IFTS Ruska č. 11 pre územie Stavropol 2700 - Federálna daňová služba Ruska pre územie Chabarovsk 2724 - Federálna daňová služba Ruska pre okres Železnodorožnyj Chabarovsk 2801 - MI Federálnej daňovej služby Ruska č. 1 pre oblasť Amur 2901 - Federálna daňová služba Ruska pre mesto Archangelsk 3025 - Medziokresná federálna daňová služba Ruska č. 6 pre oblasť Astracháň 3100 - Federálna daňová služba Ruska pre oblasť Belgorod 3123 - IFTS Ruska pre oblasť Belgorod 3241 - Medziokresná federálna daňová služba Ruska č. 1 pre oblasť Brjansk 3252 - Medziokresné IFTS Ruska č. 7 pre Brjanskú oblasť 3253 - Medziokresné IFTS Ruska č. 8 pre Brjanskú oblasť 3256 - Medziokresné IFTS Ruska č. 10 pre Brjanskú oblasť 3328 - IFTS Ruska pre Okťabrský obvod Vladimir 3400 - IFTS Ruska pre Volgogradskú oblasť 3435 - IFTS Ruska pre mesto Volžskij, Volgogradská oblasť 3443 - IFTS Ruska pre Dzeržinský obvod Volgograd 3453 - Medziokresné IFTS Ruska č. 3 pre Volgogradskú oblasť 3454 - Medziokresné IFTS Ruska č. 4 pre región Volgograd 3455 - Medziokresný IFTS Ruska č. 5 pre región Volgograd 3456 - Medziokresný IFTS Ruska č. 6 pre región Volgograd 3457 - M medziokresné IFTS Ruska č. 7 pre región Volgograd 3458 - Medziokresné IFTS Ruska č. 8 pre región Volgograd 3525 - Medziokresné IFTS Ruska č. 11 pre región Vologda 3528 - Medziokresné IFTS Ruska č. 12 pre región Vologda 3529 - Medziokresný IFTS Ruska č. 1 pre región Vologda 3532 - Medziokresný IFTS Ruska č. 4 pre región Vologda 3533 - Medziokresný IFTS Ruska č. 5 pre región Vologda 3535 - Medziokresný IFTS Ruska č. Vologdský región 3536 - Medziokresný IFTS Ruska č. 8 pre región Vologda 3537 - Medziokresný IFTS Ruska č. 9 pre región Vologda 3538 - Medziokresná federálna daňová služba Ruska č. 10 pre región Vologda 3600 - Federálna daňová služba Ruska pre Voronežskú oblasť 3668 - Medziokresná federálna daňová služba Ruska č. 12 pre Voronežskú oblasť 3700 - Federálna daňová služba Ruska pre oblasť Ivanovo 3702 - Federálna daňová služba Ruska pre mesto Voronež Ivanovo 3800 - Federálna daňová služba Ruska pre oblasť Irkutsk 3850 - Medziokresný IFTS Ruska č. 17 pre oblasť Irkutsk 3926 - Medziokresný IFTS Ruska č. 1 pre oblasť Kaliningrad 4027 - IFTS Ruska pre Leninský obvod Kaluga 4101 - IFTS Ruska pre Petropavlovsk-Kamčatskij 4200 - Federálna daňová služba Ruska pre oblasť Kemerovo 4202 - Medziokresné IFTS Ruska č.3 pre oblasť Kemerovo 4205 - IFTS Ruska pre mesto Kemerovo 4212 - Medziokresné IFTS Ruska č. 2 pre Kemerovský región 4213 - Medziokres IFTS Ruska č. 1 pre Kemerovský región 4214 - Medziokresný IFTS Ruska č. 8 pre Kemerovský región 4217 - IFTS Ruska pre centrálny obvod Novokuzneck, Kemerovský región 4222 - Medziokresný IFTS z Rusko č. 5 pre Kemerovský región 4223 - Medziokresný IFTS Ruska č. 11 pre Kemerovský región 4230 - Medziokresný IFTS Ruska č. 7 pre Kemerovský región 4246 - Medziokresný IFTS Ruska č. 9 pre Kemerovský región 4250 - Medziokres IFTS Ruska č. 12 pre oblasť Kemerovo 4252 - Medziokresný IFTS Ruska č. 13 pre oblasť Kemerovo 4253 - Medziokresný IFTS Ruska č. 4 pre Kemerovský región 4350 - Medziokresný IFTS Ruska č. 14 pre Kirovský región 4400 - Federálna daňová služba Ruska pre Kostromský región 4401 - IFTS pre mesto Kostroma 4501 - IFTS Ruska pre mesto Kurgan 4600 - Federálna daňová služba Ruska pre oblasť Kursk 4632 - Federálna daňová služba Ruska pre mesto Kursk 4700 - Federálna daňová služba Ruska pre oblasť Leningrad 4704 - Federálna daňová služba Ruska pre oblasť Vyborgsky Leningradskej oblasti 4827 - Medziokresná federálna daňová služba Ruska č. 6 pre oblasť Lipetsk 4900 - Federálna daňová služba Ruska pre oblasť Magadan 4910 - Medziokresná federálna daňová služba Ruska č. 1 pre oblasti Magadan 4911 - Medziokresná IFTS Ruska č. 2 pre región Magadan 4912 - medziokresné IFTS Ruska č. 3 pre región Magadan 5000 - Federálna daňová služba Ruska pre moskovský región 5001 - IFTS Ruska pre mesto Balashikha, Moskovský región 5003 - medziokresné IFTS Ruska č. 14 pre Moskovský región 5004 - Medziokresný IFTS Ruska č. 19 pre Moskovský región 5005 - IFTS Ruska pre mesto Voskresensk, Moskovský región 5007 - IFTS Ruska pre mesto Dmitrov, Moskovský región 5009 - IFTS z Rusko pre mesto Domodedovo, Moskovský región 5010 - Medziokresný IFTS Ruska č. 12 pre Moskovský región 5011 - IFTS Ruska pre Egorievsk, Moskovský región 5012 - Medziokresný IFTS Ruska č. 20 pre Moskovský región 5017 - IFTS Ruska pre mesto Istra, Moskovský región 5018 - Medziokresný IFTS Ruska č. 2 pre Moskovský región 5019 - Medziokresný IFTS Ruska č. 18 pre Moskovský región 5020 - IFTS Ruska pre mesto Klin, Moskovský región 5022 - Medziokresný IFTS Ruska č. 7 pre Moskovský región 5024 - IFTS Ruska pre mesto Moskva Krasnogorsk, Moskovský región 5027 - Medziokresný IFTS Ruska č. 17 pre Moskovský región 5029 - IFTS Ruska pre mesto Mytišči, Moskovský región 5030 - IFTS Ruska pre mesto Naro-Fominsk, Moskovský región 5031 - IFTS Ruska pre mesto Noginsk, Moskovský región 5032 - Medziokresný IFTS Ruska č. 22 pre Moskovský región 5034 - Medziokresný IFTS Ruska č. 10 pre Moskovský región 5035 - IFTS Ruska pre mesto Pavlovský Posad, Moskovský región 5038 - Medziokresné IFTS Ruska č. 3 pre Moskovský región 5040 - Medziokresné IFTS Ruska č. 1 pre Moskovský región 5042 - IFTS Ruska pre mesto Sergiev Posad, Moskovský región 5043 - Medziokresné IFTS Ruska č. 11 pre Moskvu Región 5044 - IFTS Ruska pre mesto Solnechnogorsk, Moskovský región 5045 - IFTS Ruska pre mesto Stupino, Moskovský región 5047 - Medziokresný IFTS Ruska č.13 pre Moskovský región 5048 - IFTS Ruska pre mesto Čechov , Moskovský región 5049 - Medziokresný IFTS Ruska č. 4 pre Moskovský región 5050 - Medziokresný IFTS Ruska č. 16 pre Moskovský región 5053 - IFTS Ruska 5072 - Medziokresné IFTS Ruska č. 8 pre Moskovský región 5074 - Medziokresné IFTS Ruska č. 5 pre Moskovský región 5075 - Medziokresné IFTS Ruska č. 21 pre Moskovský región 5081 - Medziokresné IFTS Ruska č. 23 pre Moskovský región 5102 - Medziokresný IFTS Ruska č. 1 pre oblasť Murmansk 5105 - Medziokresný IFTS Ruska č. 7 pre oblasť Murmansk 5108 - Medziokresný IFTS Ruska č. 5 pre oblasť Murmansk. 5110 - Medziokresné IFTS Ruska č. 2 pre Murmanskú oblasť 5118 - Medziokresné IFTS Ruska č. 8 pre Murmanskú oblasť 5190 - IFTS Ruska pre mesto Murmansk 5275 - MRI Federálnej daňovej služby Ruska č. 15 pre región Nižný Novgorod 5300 - Federálna daňová služba Ruska pre región Novgorod 5321 - Medziokresný IFTS Ruska č. 9 pre región Novgorod 5331 - Medziokresný IFTS Ruska č. 1 pre región Novgorod 5332 - Medziokresný IFTS Ruska č. 2 pre región Novgorod 5336 - Medziokresný IFTS Ruska č. 6 pre región Novgorod 5476 - Medziokresný IFTS Ruska č. 16 pre región Novosibirsk 5543 - Medziokresný IFTS Ruska č. 12 pre región Omsk 5658 - Medziokresný IFTS Ruska č. 10 pre región Orenburg 5749 - Medziokresný IFTS Ruska č. 9 pre región Orel 5835 - IFTS Ruska pre Okťabrský obvod Penza 5958 - Medziokresný IFTS Ruska č. 17 pre územie Perm 6000 - Federálna daňová služba Ruska pre Pskovský región 6027 - Medziokresný IFTS Ruska č. 1 pre Pskovský región 6196 - Medziokresný IFTS Ruska č. 26 pre Rostovský región 6200 - Federálna daňová služba Ruska pre Riazanský región lasti 6214 - Medziokresné IFTS Ruska č. 7 pre oblasť Riazan 6219 - Medziokresné IFTS Ruska č. 5 pre oblasť Riazan 6225 - Medziokresné IFTS Ruska č. 10 pre oblasť Riazan 6226 - Medziokresné IFTS Ruska č. 9 pre Rjazaňský región 6232 - Medziokresný IFTS Ruska č. 4 pre regióny Riazanského regiónu 6234 - Medziokresný IFTS Ruska č. 2 pre Rjazaňský región 6313 - IFTS Ruska pre Krasnoglinsky obvod mesta Samara 6451 - Medziokresný IFTS Ruska č. 19 pre Saratovský región 6500 - Federálna daňová služba Ruska pre Sachalinskú oblasť 6501 - Medziokresný IFTS Ruska č. 1 pre Sachalinský región 6504 - Medziokresný IFTS Ruska č. 5 pre Sachalin Región 6507 - Medziokresný IFTS Ruska č. 3 pre región Sachalin 6509 - Medziokresný IFTS Ruska č. 2 pre región Sachalin 6517 - Medziokresný IFTS Ruska č. 4 pre región Sachalin 6658 - IFTS Ruska pre Verkh-Isetsky okres Jekaterinburg 6700 - Federálna daňová služba Ruska pre Smolenskú oblasť 6733 - Medziokresný IFTS Ruska č. 5 pre Smolenskú oblasť 6820 - Medziokresný IFTS Ruska č. 4 pre Tambovský región 6906 - Medziokresný IFTS Ruska č. región Tver 6908 - Medziokresný IFTS Ruska č. 3 pre región Tver 6910 - Medziokresný IFTS Ruska č. 4 pre región Tver 6912 - Medziokresný IFTS Ruska č. 5 pre región Tver 6913 - Medziokresný IFTS Ruska č. 6 pre región Tver 6914 - medziokresný IFTS Ruska č. 7 pre región Tver 6915 - medziokresný IFTS Ruska č. 8 pre región Tver 6952 - Medziokresné IFTS Ruska č. 12 pre oblasť Tver 7031 - Medziokresné IFTS Ruska č. 7 pre oblasť Tomsk 7100 - Federálna daňová služba Ruska pre oblasť Tula 7154 - Medziokresné IFTS Ruska č. 10 pre oblasť Tula 7232 - Medziokresné IFTS Ruska č. 14 pre Ťumenskú oblasť 7325 - IFTS Ruska pre Leninský obvod Uljanovsk 7400 - Federálna daňová služba Ruska pre Čeľabinskú oblasť 7456 - Medziokresné IFTS Ruska č. 17 pre Čeľabinskú oblasť 7505 - Medziokresné IFTS Ruska č. 5 pre Zabajkalské územie 7513 - Medziokresný IFTS Ruska č. 6 pre Zabajkalské územie 7527 - Medziokresný IFTS Ruska č. 7 pre Zabajkalské územie 7530 - Medziokresný IFTS Ruska č. 4 pre Zabajkalské územie 7536 - Medziokres IFTS Ruska č. 2 pre mesto Čita 7538 - Medziokresný IFTS Ruska č. 8 pre Zabajkalské územie 7580 - Medziokresný IFTS Ruska č. 1 pre Transbajkal Územie 7627 - Medziokresné IFTS Ruska č. 7 v Jaroslavľskej oblasti 7700 - Federálna daňová služba Ruska pre Moskvu 7746 - Medziokresná federálna daňová služba Ruska č. 46 pre Moskvu 7800 - Federálna daňová služba Ruska pre Petrohrad 7801 - Medziokres IFTS Ruska č. 16 pre Petrohrad 7802 - Medziokresné IFTS Ruska č. 17 pre Petrohrad 7804 - Medziokresné IFTS Ruska č. 18 pre Petrohrad 7805 - Medziokresné IFTS Ruska č. 19 pre Petrohrad 7806 - Medziokresné IFTS Ruska č. 21 pre Petrohrad 7807 - Medziokresné IFTS Ruska č. 22 pre Petrohrad 7810 - Medziokresné IFTS Ruska č. 23 pre Petrohrad 7811 - Medziokresné IFTS Ruska č. 24 pre Petrohrad. Petersburg 7813 - Medziokresné IFTS Ruska č. 25 pre Petrohrad 7814 - Medziokresné IFTS Ruska č. 26 pre Petrohrad 7816 - Medziokresné IFTS Ruska č. 27 pre Petrohrad 7817 - Medziokresné IFTS Ruska č. 20 pre Petrohrad 7819 - Medziokresné IFTS Ruska č. 3 pre Petrohrad 7820 - Medziokresné IFTS Ruska č. 2 pre Petrohrad 7838 - Medziokresné IFTS Ruska č. 7 pre Petrohrad 7839 - Medziokresné IFTS Ruska č. 8 pre Petrohrad 7840 - medziokresné IFTS Ruska č. 9 pre Petrohrad 7841 - medziokresné IFTS Ruska č. 10 pre Petrohrad 7842 - medziokresné IFTS Ruska #1 1 pre Petrohrad 7843 - Medziokresné IFTS Ruska č. 12 pre Petrohrad 7847 - Medziokresné IFTS Ruska č. 15 pre Petrohrad 7848 - Medziokresné IFTS Ruska č. 28 pre Petrohrad 7901 - IFTS Ruska za St. Birobidžan, Židovská autonómna oblasť 8600 - Federálna daňová služba Ruska pre Chanty-Mansijský autonómny okruh-Yugra 8617 - Federálna daňová služba Ruska pre Surgutský obvod Chanty-Mansijského autonómneho okruhu - Jugra 8700 - Federálna daňová služba Ruska pre Čukotský autonómny okruh 8709 - Medziokresná federálna daňová služba Ruska č. 1 pre Čukotský autonómny okruh 8901 - Medziokresný IFTS Ruska č. 1 pre Jamalsko-nenecký autonómny okruh 9103 - Medziokresný IFTS Ruska č. 8 pre Republiku Krym 9105a - Medziokresné IFTS Ruska č. 1 pre Republiku Krym 9108 - Medziokresné IFTS Ruska č. 4 pre Republiku Krym 9110 - Medziokresné IFTS Ruska č. 6 pre Republiku Krym 9111 - Medziokresné IFTS Ruska č. 7 pre Krymská republika 9112 - medziokresné IFTS Ruska č. 9 pre Krymskú republiku 9204 - IFTS Ruska pre Leninský obvod Sevastopol 9901 - IFTS Ruska pre mesto a kozmodróm Bajkonur
Registrácia žiadostí
Okdesk ako systém na sledovanie požiadaviek zákazníkov ponúka niekoľko spôsobov registrácie požiadaviek:
Spôsob registrácie aplikácie sa určí automaticky a zobrazí sa na karte aplikácie:
Ak chcete zaregistrovať požiadavky dispečera v rozhraní systému, kliknite na tlačidlo „+ Nová požiadavka“ v hornej časti obrazovky:
Po kliknutí na tlačidlo „+ Nová prihláška“ sa otvorí okno, v ktorom je potrebné vyplniť polia „Predmet“ (povinné pole) a „Popis“.

Na formulári môžete uviesť aj spojenie aplikácie s (kontaktná osoba aplikácie môže byť aj zamestnanec), , , a vybrať pre aplikáciu.
Vo formulári na vytvorenie požiadavky Okdesk automaticky vypočíta plánovaný dátum a čas na vyriešenie požiadavky podľa štandardov (viac podrobností). V prípade potreby je možné plánovaný dátum rozhodnutia nastaviť manuálne kliknutím na tlačidlo „Zadať manuálne“.
Aplikácia sa vytvorí kliknutím na tlačidlo „Vytvoriť“ vo formulári na vytvorenie aplikácie.
Lístky, ktoré boli práve vytvorené, a lístky, na ktorých bol posledný komentár vytvorený kontaktom, sú vyznačené tučným písmom.

Štandardy spracovania aplikácií (SLA)
Jedným z kľúčových kritérií kvality služieb je dodržiavanie noriem servisnej spoločnosti v čase riešenia žiadostí. Tieto štandardy sú stanovené v zmluve o poskytovaní služieb a môžu závisieť od rôznych parametrov: dôležitosť klienta, priorita aplikácie atď. Často pevne stanovené štandardy, ktoré určujú kvalitu služieb, sa nazývajú termínom SLA (Service Level Agreement, alebo Service Level Agreement).
Modul Okdesk Ticket Processing Standards (SLA) vám umožňuje brať do úvahy zmluvy SLA na riadenie času riešenia tiketov, času odozvy tiketov a plánov služieb v súvislosti s konkrétnymi zákazníkmi, typmi tiketov a prioritami, ako aj časom registrácie tiketov.
Okdesk používa limit riešenia tiketov ako štandard spracovania tiketov, čo je čas, ktorý musí servisná spoločnosť dodržať na vyriešenie tiketu (berúc do úvahy harmonogram služieb zákazníkom). Pre transparentnejšiu prácu a uspokojenie požiadaviek klientov má Okdesk ešte jeden parameter – čas odozvy. Čas odozvy je čas, pred ktorým sa musí spustiť nová aplikácia. Z pohľadu Okdesku je spustenie aplikácie buď zmena stavu aplikácie, alebo pridanie prvej reakcie zamestnanca – prvého verejného komentára.
Odhadovaný čas vyriešenia a plánovaná doba odozvy na lístky sa prekrývajú s plánom služieb a spoločnosť Okdesk ich automaticky vypočíta pri registrácii lístkov. V prípade potreby je možné plánovaný čas rozhodnutia nastaviť manuálne na registračnom formulári žiadosti.
Harmonogram služieb, plánovaný čas riešenia a plánovaná doba odozvy sú nastavené v podsekcii „Aplikácia \ Štandardy spracovania aplikácií (SLA)“ v časti „ “.
Ak chcete pridať nový plán služieb, musíte kliknúť na tlačidlo „+ Pridať plán služieb“ na karte „Plány služieb aplikácie“.

Pri pridávaní plánu služieb môžete určiť výnimočné dni, pre ktoré plán služieb nebude závisieť od dňa v týždni (napríklad štátne alebo regionálne sviatky, skrátené dni).

Ak chcete pridať nové pravidlo SLA, kliknite na tlačidlo „+ Pridať pravidlo“ na karte „Pravidlá definície SLA“.

- Typ aplikácie;
- Priorita aplikácie;
- kategória klienta;
- Zákazník;
- Čas registrácie aplikácie.
- Servisný plán;
- Štandardný reakčný čas;
- Normálny čas riešenia.

Po kliknutí na tlačidlo „Vytvoriť“ sa pravidlo pridá do tabuľky „Pravidlá výpočtu sadzieb“.

Pravidlá z tabuľky na výpočet noriem sú zoradené „zhora nadol“, kým sa nenájde prvé zahrnuté pravidlo, ktorého podmienky aplikácia spĺňa. V prípade potreby je možné pravidlá presúvať po stole a dočasne ich deaktivovať.
Pri výpočte plánovaného času riešenia požiadaviek, plánovanej doby odozvy a zobrazovania časových parametrov v rozhraní sa zohľadňuje časové pásmo spoločnosti (bližšie v časti „ “).
Žiadosť o smerovanie
V Okdesku je možné nastaviť pravidlá smerovania tiketov pri ich vytváraní.
Tabuľka smerovania požiadaviek sa konfiguruje v podsekcii „Požiadavky\Smerovanie požiadaviek“ v časti „Nastavenia“. Ak chcete pridať nové pravidlo smerovania, musíte kliknúť na tlačidlo „+ Pridať pravidlo“.

V každom pravidle musíte zadať hodnoty definujúcich parametrov požiadavky a hodnoty definovaných parametrov požiadavky. Po kliknutí na tlačidlo sa otvorí modálne okno, v ktorom sú definujúce parametre označené podnadpisom „Ak“ a definované parametre sú označené podnadpisom „Potom“.
Definujúce parametre aplikácie zahŕňajú:
- Typ aplikácie;
- Priorita aplikácie;
- Spôsob registrácie;
- kategória klienta;
- čas registrácie žiadosti;
- Doplnkové atribúty objednávky typu „Hodnota zo zoznamu“.
Medzi parametre aplikácie, ktoré sa majú určiť, patria:
- Zodpovedný;
- Pozorovatelia (zamestnanci);
- Pozorovatelia (skupiny).

Po kliknutí na tlačidlo „Vytvoriť“ sa do smerovacej tabuľky pridá nové pravidlo.
Pravidlá zo smerovacej tabuľky sú zoradené „zhora nadol“, kým sa nenájde prvé povolené pravidlo, ktorého podmienky aplikácia spĺňa. V prípade potreby je možné pravidlá presúvať po stole a dočasne ich deaktivovať.
Pre účet môžete tiež nastaviť predvoleného vlastníka a predvolených divákov.

Hodnota „Predvolená“ pre pravidlo vlastníka predpokladá nasledujúcu logiku:
- Ak je pre aplikáciu definovaný objekt služby a pre tento objekt služby je definovaný zodpovedný manažér, potom je zodpovedný manažér objektu služby priradený ako zodpovedný za aplikáciu;
- Ak je pre aplikáciu definovaná kontaktná osoba a pre túto kontaktnú osobu je definovaný zodpovedný manažér, potom je zodpovedný manažér kontaktnej osoby určený ako osoba zodpovedná za aplikáciu;
- Ak je pre aplikáciu definovaná spoločnosť a pre túto spoločnosť je definovaný zodpovedný manažér, je za aplikáciu zodpovedný zodpovedný manažér spoločnosti;
- Ak pre firmu, kontaktnú osobu a objekt služby nie sú zadefinovaní zodpovední manažéri, potom je zodpovedná osoba priradená štandardne z nastavení účtu.
Logika definovania „predvolených“ pozorovateľov je podobná ako pri definovaní zodpovedného. Pri vytváraní aplikácie sa však všetci predvolení pozorovatelia (zamestnanci a skupiny) uvedení v nastaveniach spočítajú na kartách spoločností a kontaktných osôb, pričom sa rozdelia do dvoch kategórií: „Pozorovatelia (zamestnanci)“ a „Pozorovatelia (skupiny)“.
Môžete si tiež prečítať o smerovaní požiadaviek v .
Stavy aplikácií
Stavy tiketov v Okdesku sú potrebné na zobrazenie aktuálneho stavu spracovania tiketov. Štandardne systém poskytuje 4 stavy, ale je možné ich rozšíriť:
- OTVORENÉ;
- Odložené;
- Vyriešené;
- ZATVORENÉ.
Zo stavu „Otvorené“ je možné aplikáciu preniesť do stavu „Čaká“ a „Vyriešené“.
Zo stavu „Čaká“ je možné aplikáciu preniesť do stavov „Otvorené“ a „Vyriešené“.
Zo stavu „Vyriešené“ je možné aplikáciu preniesť do stavu „Zatvorené“ a „Otvorené“.
Stav „Zatvorené“ je konečný.
Všetky nové požiadavky sa vytvárajú so stavom „Otvorené“.
V stave „Čaká“ na požiadavku sa to neberie do úvahy (ak bol naplánovaný čas rozhodovania vypočítaný automaticky, potom keď sa obnoví požiadavka na prepočítanie plánovaného času rozhodovania, čas strávený v čakajúcom stave sa nebude brať do úvahy. do úvahy).
Pri prechode do stavu „Čaká“ musí používateľ zadať čas, do ktorého sa tiket odloží (ak sa tiket pred týmto časom neobnoví manuálne, Okdesk tiket automaticky vráti do stavu „Otvorené“).

Oddelenie stavov „Vyriešené“ a „Uzavreté“ je nevyhnutné pre realizáciu potvrdenia rozhodnutia o žiadosti kontaktnou osobou klienta. Stav „Vyriešené“ znamená vyriešenie žiadosti z pohľadu útvaru služby. Stav „Uzavreté“ znamená potvrdenie rozhodnutia o žiadosti klientom. Na tento účel majú kontaktné osoby možnosť potvrdiť uzavretie žiadostí alebo ich obnovenie. Okdesk tiež umožňuje nastaviť časový limit pre automatické zatváranie vyriešených tiketov. Nastavenie časového limitu sa vykonáva v podsekcii „Aplikácia \ Štandardy spracovania aplikácií (SLA)“ v časti „ “.
Zmena stavu aplikácie je dostupná na karte aplikácie:

A tiež na zozname aplikácií:

Súbor stavov je možné v prípade potreby rozšíriť v podsekcii „Aplikácia \ Stav aplikácií“ v časti „Nastavenia“.

Ak chcete do systému pridať nový stav, kliknite na tlačidlo „Pridať“ nad tabuľkou. V modálnom okne, ktoré sa zobrazí, vyplňte polia a uložte.
Ďalšie parametre požiadavky
Pre aplikácie je možné špecifikovať ďalšie parametre, ktoré sa budú zobrazovať na karte aplikácie.
Ak chcete v zozname žiadostí zobraziť ďalší atribút, musíte atribút zahrnúť do polí. Ak chcete zmeniť zloženie a poradie polí v zozname aplikácií, musíte kliknúť na ikonu ozubeného kolieska pod zobrazením zobrazenia zoznamu.
Pre všetky ďalšie atribúty môžete nastaviť viditeľnosť pre zamestnancov podľa rolí a kontaktných osôb zákazníka, ako aj určiť povinné vyplnenie atribútu vo formulári na vytvorenie aplikácie:

Ďalšie parametre sa nastavujú v podsekcii „Objednávky \ Atribúty požiadaviek“ v časti „Nastavenia“.

Priority aplikácie
Pre požiadavky v Okdesku môžete určiť prioritu, ktorá ovplyvňuje poradie ich vykonávania pri plánovaní práce servisného oddelenia.
Prioritu aplikácie je možné najskôr nastaviť vo formulári na vytvorenie aplikácie:

Pri následnom spracovaní žiadosti je možné zmeniť prioritu na karte žiadosti. Na karte aplikácie sa priorita zobrazí ako kruh s farbou a názvom:

V zozname požiadaviek je priorita zobrazená ako roh (v ľavom hornom rohu bloku) s farbou zodpovedajúcou farbe priority. Pri umiestnení kurzora myši nad roh sa zobrazí alt-tip s názvom priority požiadavky.

Priority sa nastavujú v podsekcii „Objednávky \ Priority požiadaviek“ v časti „Nastavenia“:

Ak chcete pridať prioritu s textom, kliknite na tlačidlo „Pridať“. V zobrazenom okne vyplňte polia a uložte.

V prípade potreby je možné pre kontaktné osoby pole „Priorita prihlášky“ vo formulári na vytvorenie prihlášky skryť alebo dať možnosť ho vyplniť. Toto nastavenie sa nachádza v podsekcii „Objednávky \ Atribúty požiadaviek \ Systémové atribúty požiadaviek“:

Typy aplikácií
Pre požiadavky v Okdesku môžete určiť typ, ktorý ovplyvňuje plánovanie servisného oddelenia a následné štatistiky.
Pri vytváraní nového tiketu môžete zadať typ tiketu v modálnom okne:

V budúcnosti je možné upraviť parameter typu požiadavky v karte požiadavky.

Typy objednávok sa nastavujú v podsekcii „Objednávky \ Typy objednávok“ v časti „Nastavenia“.

Okdesk vám umožňuje vytvárať interné lístky. Lístky s hodnotou typu „Interné“ sa zákazníkom na zákazníckom portáli nezobrazujú a na takéto lístky sa neposielajú žiadne upozornenia pre zákazníkov. Interné požiadavky je možné použiť na interné úkony pre klienta: vystavovanie faktúr, príprava obchodných ponúk a pod (teda na akékoľvek úkony súvisiace s klientom, o ktorých však nemusí vedieť).
Pre vytvorenie nového typu objednávky kliknite na tlačidlo „+ Pridať“ umiestnené nad tabuľkou. V zobrazenom okne vyplňte polia a uložte.

V prípade potreby je možné pre kontaktné osoby pole „Typ prihlášky“ vo formulári na vytvorenie prihlášky skryť alebo poskytnúť s možnosťou vyplnenia. Toto nastavenie sa nachádza v podsekcii „Objednávky \ Atribúty požiadaviek \ Systémové atribúty požiadaviek“:

Zodpovedný za aplikácie
Okdesk vám umožňuje špecifikovať zamestnancov zodpovedných za riešenie požiadaviek. Zodpovedná osoba je pridelená zo zoznamu zamestnancov rozdeleného podľa . Zodpovednosť za aplikáciu môže byť pridelená jednému zamestnancovi alebo skupine zamestnancov.
Zodpovednú osobu je možné uviesť na formulári na vytvorenie žiadosti. Pri následnom spracovaní žiadosti je možné na karte žiadosti zmeniť zodpovednú osobu:

A tiež na zozname aplikácií:

Všetci zamestnanci zodpovední za aplikácie dostávajú automatické upozornenia o udalostiach s aplikáciami a počas pracovnej doby si môžete prezerať štatistiky v kontexte zodpovedných zamestnancov.
Ak aplikácia nie je v osobnej zodpovednosti, ale v skupine, upozornenia v aplikácii dostanú zamestnanci uvedení v parametri skupiny „Zoznam zamestnancov pre upozornenia“. V sekcii „Zamestnanci \ Skupiny zamestnancov“ môžete nastaviť zoznam zamestnancov pre upozornenia.
Pozorovatelia
Pozorovatelia (zamestnanci alebo skupiny) za aplikáciou sú zamestnanci spoločnosti, ktorí z jedného alebo druhého dôvodu potrebujú sledovať fázy aplikácie.
Zoznam pozorovateľov sa zobrazuje na karte aplikácie. Tam sa tiež môžete prihlásiť na odber pozorovania aplikácie alebo upraviť zoznam pozorovateľov.

Pozorovatelia môžu pomocou aplikácie dostávať e-mailové a SMS upozornenia o udalostiach. Šablóny upozornení pozorovateľa sa konfigurujú v podsekciách „E-mailové upozornenia“ a „Upozornenia SMS“ v časti „Nastavenia“.
Komentovanie aplikácií
Zamestnanci spoločnosti a kontaktné osoby klientov môžu zanechávať pripomienky k aplikáciám. Zároveň môžu zamestnanci spoločnosti pri pridávaní komentára označiť, či je komentár súkromný alebo verejný, ako aj priložiť ku komentáru súbor.
Verejné komentáre sú viditeľné pre všetkých používateľov (zamestnanci spoločnosti a zákaznícke kontakty v ). Súkromné komentáre sú viditeľné iba pre zamestnancov spoločnosti.
Ak je to potrebné, v podsekcii „Všeobecné nastavenia systému“ v časti „ “ môžete predvolene určiť publicitu alebo súkromie všetkých komentárov:

Komentáre môžu zahŕňať ktoréhokoľvek zamestnanca alebo kontaktnú osobu spoločnosti spojenú s aplikáciou. Ak chcete v komentári spomenúť zamestnanca alebo kontaktnú osobu, musíte zadať „@“ a uviesť požadovanú osobu do poľa výberu. Pri zmienke sa odošle e-mailové upozornenie s textom komentára a odkazom na aplikáciu.

Štandardne je v cenníku zahrnutá služba „Služby s časovou platbou“. V prípade potreby je možné ho upraviť alebo skryť v archíve (rovnako ako akékoľvek ďalšie riadky pridané neskôr).
Ak chcete pridať nový riadok, kliknite na tlačidlo „+ Pridať“. V zobrazenom okne vyplňte polia a uložte.

- Sekcia — vyberte jednu z možností „Služba“, „Práca“ alebo „Produkt“ (tieto sekcie sú určené len na uľahčenie triedenia cenníkov pri vytváraní špecifikácie objednávky);
- Nastaviť kód služby, práce alebo produktu — jedinečný identifikátor v rámci cenníka;
- Nastavte názov;
- Zadajte mernú jednotku;
- Nastavte štandardnú cenu;
- Uveďte DPH.
Okdesk umožňuje nastaviť zákaz úpravy špecifikácií požiadaviek, ktoré sú v nastavených stavoch. Zákaz úpravy špecifikácie je možné nastaviť aj pre určité roly zamestnancov.
Cenník, ak to nie je potrebné, je možné deaktivovať v "Nastavenia \ Všeobecné nastavenia systému \ Aktivácia funkcií systému".
Tvorba špecifikácií aplikácií
Pre každú aplikáciu môžete zadať špecifikáciu platených prác, služieb alebo produktov, tvorenú podľa cenníka. Ak chcete pridať nový riadok špecifikácie objednávky v časti „Špecifikácia“, kliknite na tlačidlo „+ Pridať“. V zobrazenom okne vyberte zákazku, službu alebo produkt, zadajte množstvo a zľavu, ako aj dodávateľa. Systém automaticky vypočíta cenu.

Vygenerovanú špecifikáciu je možné stiahnuť ako faktúru (vo formáte Excel). Vyložiť ho môže najmä kontaktná osoba klienta v .
Podrobnosti o účte sa nastavujú v podsekcii „Všeobecné nastavenia systému“ v časti „Nastavenia“.
Po vytvorení tlačenej stránky môžete generovať hotové dokumenty priamo z karty aplikácie alebo karty zariadenia. Tieto dokumenty je možné priložiť buď ako súbory k aplikácii alebo zariadeniu, alebo môžete dokument ihneď odoslať na tlač.
Viac o funkcionalite tlačiteľných formulárov si môžete prečítať v .
Požiadajte o mzdové náklady
Okdesk poskytuje možnosť viesť záznamy o mzdových nákladoch zamestnancov súvisiacich so službami zákazníkom.
Všetky mzdové náklady sú spojené s aplikáciou. Na druhej strane je aplikácia spojená s klientom. V systéme sú tak dostupné informácie o všetkých mzdových nákladoch v kontexte zamestnancov, požiadaviek a klientov.
Výška mzdových nákladov spojených s aplikáciou je zobrazená v bloku „Čas strávený“ na karte aplikácie:

Ak chcete odpísať mzdové náklady v aplikácii, musíte kliknúť na tlačidlo „+ Odpísať“. Prezeranie denníka všetkých mzdových nákladov žiadosti je možné kliknutím na tlačidlo odkazu „zobraziť všetko“ (odkaz sa nezobrazuje, ak je čas odpísania žiadosti 0).
Hodnotenie žiadostí
Na kontrolu kvality služieb umožňuje Okdesk kontaktom zákazníkov hodnotiť dokončené aplikácie.
Aby mohli kontaktné osoby hodnotiť žiadosti, je potrebné povoliť posudzovanie žiadostí v podsekcii „Nastavenia \ Aplikácie \ Hodnotenie žiadostí“:

Keď zamestnanec prevedie žiadosť do stavu „Vyriešená“, kontaktnej osobe klienta je zaslané oznámenie o rozhodnutí o žiadosti. Kontaktná osoba klienta z upozornenia „jedným kliknutím“ bude môcť ohodnotiť aplikáciu (alebo v prípade potreby obnoviť prácu na nej):

Pri následnej práci s aplikáciou je hodnotenie vidieť na karte aplikácie.
Na karte aplikácie sa skóre zobrazí ako ikona smajlíka:

Analýzy hodnotenia zákazníkov sú k dispozícii v prehľade spokojnosti zákazníkov.
Zoznam aplikácií
Opakujúce sa aplikácie
Povinnosti servisnej spoločnosti voči zákazníkom často pozostávajú nielen z kvalitného spracovania prichádzajúcich incidentov a servisných požiadaviek, ale aj z vykonávania povinných pravidelných plánovaných činností na infraštruktúre alebo zariadeniach klienta. Hovoríme o bežnej údržbe, ktorá by sa mala vykonávať odo dňa uzavretia zmluvy a s danou frekvenciou.
Predtým vám Okdesk umožňoval manuálne vytvárať „budúce“ vstupenky. Pri prijatí nového klienta do služby mohol dispečer manuálne zadať požadovaný počet bežných údržbárskych prác rovnakého typu s daným termínom splatnosti. Tento mechanizmus, hoci umožňoval „vyjsť zo situácie“, nebol plnohodnotný. Teraz však Okdesk implementoval modul na automatické vytváranie naplánovaných prác podľa daného harmonogramu.
Prečítajte si viac o opakujúcich sa nárokoch v .
Výmena aplikácií
Okdesk implementoval modul „Výmena objednávok“, ktorý umožňuje spoločnostiam, ktoré používajú Okdesk pri svojej práci a majú partnerstvá, navzájom si prenášať požiadavky na služby na vykonanie.
Ak chcete povoliť prenos žiadostí medzi partnerskými účtami, musíte vytvoriť prepojenie. Vyžaduje si to buď vygenerovanie kľúča na podanie ruky a jeho odoslanie partnerovi, alebo použitie kľúča, ktorý dostanete od svojho partnera.
Ak chcete vygenerovať kľúč, prejdite do podsekcie „Výmena objednávok“ v časti „Nastavenia“ (tlačidlo „+ Vytvoriť pripojenie na vytvorenie pripojenia“). Pošlite vygenerovaný kľúč partnerovi, s ktorým chcete nadviazať spojenie:

Na vytvorenie spojenia pomocou kľúča prijatého od partnera je potrebné kliknúť na tlačidlo „Nadviazať spojenie pomocou kľúča“ v podsekcii „Výmena objednávky“ v časti „Nastavenia“ a zadať kľúč prijatý od partnera:

Keď je spojenie medzi účtami už vytvorené, môžete si začať vymieňať aplikácie s partnerom. Ak chcete preniesť žiadosť partnerovi, na karte aplikácie kliknite na tlačidlo „Odoslať partnerovi“:

V okne, ktoré sa otvorí, zadajte ďalšie údaje:
- Preniesť informácie o koncovom klientovi - partner uvidí údaje klienta na karte podanej žiadosti vo svojom účte;
- Preniesť súbory – Môžete vybrať súbory aplikácie, ktoré sa prenesú na partnera.

Upozorňujeme, že môžete chatovať s partnerom a vymieňať si súbory:
- V prípade komentára alebo súboru môžete zaškrtnúť políčko „Preniesť na partnera“ – súbory a komentáre sa zobrazia v aplikácii partnera (ako verejné)

- Verejné komentáre a súbory z aplikácie partnera budú duplikované v pôvodnej aplikácii ako súkromné. Súkromné komentáre a súbory v partnerskej aplikácii nebudú duplikované v pôvodnej aplikácii.
Môžete tiež sledovať vykonanie aplikácie partnerom:

V prípade potreby môžete povoliť SMS a Email notifikácie zodpovednej osoby a pozorovateľov aplikácie „O rozhodnutí partnerskej aplikácie“.
Po prenesení žiadosti partnera do stavu „Vyriešené“ sa v pôvodnej žiadosti objaví tlačidlo „Vyhodnotiť“ riešenie žiadosti prenesené na partnera:

Integrácia s telefonovaním v Okdesku prebieha pomocou služby „Jednoduché volania“, ktorá spája rôzne IP-PBX so systémami CRM\Helpdesk (vrátane Okdesku).
Na nastavenie integrácie potrebujete získať prístupové údaje k službe na stránke a nezávisle nakonfigurovať integráciu vášho telefónneho systému so službou Jednoduché hovory.
Ak chcete nastaviť integráciu so službou Jednoduché hovory na strane Okdesk, musíte zadať podrobnosti o pripojení. Toto nastavenie sa vykonáva v podsekcii „Nastavenia / Integrácia s telefonovaním / Jednoduché hovory“.
V editačnom formulári musíte vyplniť polia a uložiť:
- adresa servera (poskytovaná službou Simple Calls);
- heslo (poskytnuté službou Jednoduché hovory);
- počet posledných číslic hľadaného čísla (vyhľadávanie čísla sa vykonáva zhodou posledných číslic čísel v klientskej báze s poslednými číslicami identifikovaného čísla).

Po nastavení a povolení integrácie musíte na zamestnaneckých kartách zadať telefónne čísla interných pobočiek (zodpovedajúce číslam nakonfigurovaným vo vašej ústredni):

Prichádzajúce hovory
Po úspešnom pripojení k telefonovaniu môžete začať prijímať hovory od zákazníkov v Okdesku a opraviť ich.
Pri prichádzajúcom hovore sa vpravo dole zobrazí vyskakovacie okno s údajmi o volajúcom a tlačidlom „Nová prihláška“ pre následnú registráciu a spracovanie prihlášky:

Klient v Okdesku je identifikovaný podľa poľa „Telefón“ pre spoločnosti a poľa „Telefón“ a „Mobilný telefón“ pre kontakty a jednotlivcov.
Odchádzajúce hovory
Okrem prijímania hovorov v Okdesku môžete uskutočňovať odchádzajúce hovory na zákaznícke čísla.
Pre uskutočnenie hovoru z karty spoločnosti/kontaktnej osoby kliknite na telefónne číslo zákazníka. V okne, ktoré sa otvorí, bude uvedené číslo (v prípade potreby ho možno zmeniť). Potom kliknite na „Zavolať“:

Potom telefónny systém zavolá požadovanému účastníkovi.
Telegramový robot
Boti v telegramovom messenger sú špeciálne účty, ktoré nie sú priradené ľuďom a správy odoslané z nich alebo im sú spracovávané externým systémom (najmä systémom Okdesk). Zároveň pre používateľa komunikácia s botom vyzerá ako bežná korešpondencia s inou osobou.
Môžete si vytvoriť svoj vlastný telegramový klientsky robot a pripojiť ho k Okdesku. To umožní zákazníkom kontaktovať zákaznícky servis cez messenger. Vďaka robotovi Telegram budú môcť klienti nielen vytvárať nové požiadavky, ale aj pridávať nové komentáre, uzatvárať požiadavky a hodnotiť kvalitu služieb. Prečítajte si viac o nastaveniach a možnostiach robota v .
Integrácia s TeamViewer
Teamviewer je populárny nástroj vzdialenej podpory pre používateľov počítačov a mobilných zariadení. Teamviewer vám umožňuje pripojiť sa k pracovnej ploche podporovaného klienta, aby pomohol používateľom konfigurovať informačné systémy a programy, ako aj diagnostikovať a riešiť incidenty. Inými slovami, ide o dôležitý nástroj, ktorý pomáha spoločnostiam poskytujúcim služby znížiť náklady na služby zákazníkom a skrátiť čas potrebný na riešenie požiadaviek.
Okdesk má integráciu s Teamviewerom. Umožňuje vám zvýšiť účinok použitia dvoch nástrojov samostatne. Teraz, ak chcete spustiť reláciu vzdialenej podpory, nemusíte prejsť do rozhrania Teamviewer a štatistiky relácie sa zobrazujú v rozhraní Okdesk.
Prečítajte si viac o nastaveniach pripojenia Teamviewer k Okdesku v .
Spracovanie žiadostí e-mailom
Okdesk vám umožňuje automatizovať proces prijímania zákazníckych emailov a následnej emailovej korešpondencie v aplikácii.
Ak chcete nakonfigurovať automatické spracovanie e-mailov, musíte zadať podrobnosti o pripojení k poštovému serveru. Toto nastavenie sa vykonáva v podsekcii „Spracovanie prichádzajúcich e-mailov“.

Registrácia žiadostí
Všetky e-maily prijaté podpornými službami budú zaregistrované v systéme ako žiadosti alebo budú pripojené ako komentáre k existujúcim žiadostiam (pozri nižšie). Všetky súbory pripojené k listom budú pripojené k aplikáciám.
Okdesk automaticky určí prepojenie požiadaviek na kontakty a firmy podľa emailu odosielateľa (ak bol lístok odoslaný z emailu neznámej kontaktnej osoby, ale doména v adrese odosielateľa sa zhoduje s doménou firmy z databázy zákazníkov, Okdesk prepojí nový tiket so spoločnosťou nájdenou doménou).
Okrem toho, ak je v nastaveniach spracovania pošty nastavená možnosť „Vytvoriť kontakty podľa neznámych e-mailov“, Okdesk automaticky vytvorí nové kontakty a priradí k nim vytvorené vstupenky.
Korešpondencia na vyžiadanie
Pri zasielaní upozornení na udalosti s požiadavkami Okdesk do predmetu listu vloží špeciálnu značku (ID požiadavky v systéme), vďaka ktorej je dostupná emailová korešpondencia s požiadavkou.
Logika spracovania správy obsahujúcej token nároku je nasledovná:
- Lístok s touto značkou existuje:
- Text listu pred oddeľovačom (v odoslaných listoch Okdesk vkladá oddeľovač na odrezanie celej histórie korešpondencie) sa pridá ako komentár k existujúcemu tiketu.
- Autor komentára uvádza zamestnanca nájdeného emailom alebo kontaktnú osobu (ak sa nenájde zamestnanec ani emailová kontaktná osoba, komentár sa pridá v mene najskôr vytvoreného zamestnanca s právami „Správca“).
- Listové súbory sú pripojené k aplikácii (okrem súborov, ktorých veľkosť presahuje stanovený limit).
- Komentáre pridané e-mailom sú označené ikonou obálky, ktorá po kliknutí zobrazí ďalšie informácie o e-maile.
- Neexistuje žiadny lístok s týmto označovačom alebo nie je žiadny označovač: vytvorí sa nový lístok.
Webový formulár na registráciu aplikácie
Webový formulár je funkcionalita Okdesku, ktorá vám umožňuje vložiť na webovú stránku Spoločnosti (alebo jednotlivé stránky webovej stránky) špeciálne okno, prostredníctvom ktorého môžu návštevníci webu položiť otázku alebo kontaktovať zákaznícky servis.
Webový formulár má dve časti. Skratka hovoru formulára:

A prihlášky s danými poľami:

Prispôsobenie farieb, textov a sady polí webového formulára sa vykonáva v podsekcii „Prispôsobenie webového formulára“.
Ak chcete umiestniť webový formulár na stránku, musíte skopírovať skript vygenerovaný kliknutím na tlačidlo „Kód pre vloženie na stránku“:

A prilepte ho pred značku