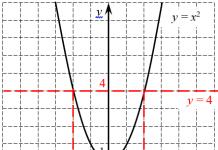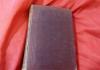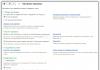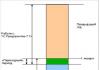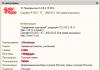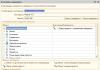25.03.2017
Ako naiđete na problem u kojem se računalo ne može isključiti nakon pritiska na "Završiti posao"- to znači da Windows ima problem. Na ekranu se prikazuje natpis o završetku posla, ali računalo nakon dugo vremena neće ni izvršiti operaciju. Pogledajmo što uzrokuje ovaj problem.
Pažnja! Nemojte odmah izvlačiti kabel za napajanje iz utičnice. To može negativno utjecati na rad računala.
Mi rješavamo problem
Razloga za ovaj problem može biti mnogo. Razmotrite nekoliko opcija za koje se pojavljuje:
Razlog 1: Sustav ne može završiti proces ili uslugu
Ako Windows ne može zatvoriti bilo koju uslugu ili proces, računalo se neće moći isključiti. Da biste otkrili odnosi li se ovaj razlog na vaš sustav, morate proučiti "Monitor stabilnosti sustava".
Da biste to učinili, slijedite sljedeće upute:

U nastavku pogledajte kako to učiniti:

Ako ove upute ne pomognu, isključite sve usluge koje nisu Microsoftove. To se može učiniti ovako:

Važno! Ne bi trebalo biti nikakvih drugih potvrdnih okvira.

Razlog 2: Utjecaj virusnih programa
Virusi koji se nalaze u sustavu također mogu uzrokovati ovaj problem. Ako dugo niste provjeravali svoj sustav na viruse, skenirajte ga bilo kojim antivirusnim uslužnim programom.
3. razlog: hardverske pogreške sustava
Pojavljuju se kada hardver, upravljački programi ili BIOS ne rade ispravno.
Ispravan rad uređaja možete provjeriti na sljedeći način:

Nakon toga, uređaj će biti prepoznat od strane sustava i ispravno će raditi.
To je sve. Nadamo se da su vam ove informacije bile korisne.
Windows 7 PC se ne gasi
Razmislite o problemu kada nakon gašenja radite u operativnom sustavu Microsoft Windows 7 Ultimate, kada kliknete na gumb: Isključi, ventilatori za hlađenje i hladnjaci video kartice i procesora nastavljaju raditi. Da biste riješili ovaj problem, pokrenite naredbu: Start > Upravljačka ploča > Pregledajte uređaje i pisače i kliknite ikonu računala.
Dvaput kliknemo na ikonu računala i prebacimo se na karticu: Hardver. Sljedeći na popisu tražimo karticu za proširenje: VIA 1394 OHCI kompatibilan host kontroler.


Kliknite na gumbe: OK. Prijavite se. U REDU. Upotreba vanjskog IEEE1394 kontrolera može biti korisna kada ugrađeni kontroler na čipsetu tvrtke Texas Instruments ne detektira uvijek vanjsku opremu. Također je moguće podesiti vrijeme gašenja računala. Pritisnite kombinaciju tipki: Win + R. I vozimo u prozoru Run: regedit. Kliknite na gumb: U redu.

Učitat će se uređivač registra, idite u direktorij: "HKEY_LOCAL_MACHINE\SYSTEM\CurrentControlSet\Control" zanima nas stavka WaitToKillServiceTimeout.

Dvaput kliknemo na njega, pojavit će se prozor: Promjena parametra stringa, gdje je moguće promijeniti zadanu vrijednost od 12000 na manji broj.
Kao primjer: 12000 je 12 sekundi, na primjer, možete voziti u vrijednosti: 6000 - 6 sekundi. Ali još uvijek je potrebno neko vrijeme da se dovrše svi programi i usluge. Kliknite U redu i spremite promjenu registra. Promjene će stupiti na snagu nakon ponovnog pokretanja računala.
Materijal preuzet s http://www.efxi.ru/more/windows7_exit.html
Stvoreno s Okisovim alatom za izradu web stranica.
2t-promo.okis.ru
Zašto ne isključuje računalo Windows XP / 7
Danas ćemo razmotriti problem s kojim se svi korisnici često susreću: i obični i prilično iskusni. Tako! Radili ste na računalu i odlučili ste ga odmoriti. Izvodite uobičajeni algoritam isključivanja, ali početni zaslon visi i ništa se ne događa: računalo se ne isključuje! Čudno, zar ne? I što je najvažnije - zašto se to dogodilo danas, ako je jučer sve bilo u redu?
Razmotrimo. Bez daljnjega, odmah ću reći: uzrok problema je kvar sustava. Nemojte samo pitati zašto je došlo do neuspjeha: razloga može biti mnogo! Ne trebamo toliko otkriti uzrok koliko otkloniti posljedice, zar ne?
A sada prijeđimo na načine rješavanja problema, zbog čega se računalo ne gasi (ako se računalo isključi, ali na jako dugo, onda ste tu). Ovdje ću dati dva koja su najučinkovitija.
Metoda broj 1
Ova metoda pomaže u 99% slučajeva i namijenjena je korisnicima i računala i prijenosnih računala sa sustavom Windows XP ili 7. Sastoji se od isključivanja napajanja USB huba. Radi se ovako:

1) Desnom tipkom miša kliknite ikonu "Moje računalo" i odaberite redak "Svojstva" - kartica "Hardver" - gumb "Upravitelj uređaja".
2) U izborniku nalazimo element pod nazivom "USB Controlleri" i otvaramo ga klikom na križić.
3) Na kartici koja se otvori nalazimo stavku "USB Root Hub", zadržite pokazivač miša iznad nje, kliknite desnom tipkom miša i idite na stavku "Svojstva".
4) Bit ćete u prozoru pod nazivom "Properties: USB Root Hub". Postoji kartica "Upravljanje napajanjem" - otvorite je.
5) Vidimo redak "Dopusti računalu da isključi ovaj uređaj radi uštede električne energije", pored njega nalazi se okvir u kojem se nalazi kvačica. Uklanjamo pticu i kliknemo "U redu".
6) Ponovite ovaj postupak za svako USB korijensko čvorište na vašem računalu.
Ako se računalo i dalje ne isključi, prijeđite na drugu metodu.
Metoda broj 2
Temelji se na onemogućavanju usluga ili aplikacija koje sustav nije mogao dovršiti.
Najprije trebate provjeriti "Event Log".
Da biste to učinili, slijedite algoritam: "Start" - "Upravljačka ploča" - "Administrativni alati" - "Preglednik događaja". Zanimaju nas stavke "Sustav" i "Aplikacije": tražimo greške (pogreške ćete odmah vidjeti jer su označene crvenom bojom).
Ako je potrebno, konfliktne usluge mogu se onemogućiti.
To se radi jednostavno: "Start" - "Upravljačka ploča" - "Administrativni alati" - "Usluge". Popis "Usluge" prikazuje sve liste usluga, s detaljnim opisom posla. Uslugu možete onemogućiti ovako: zadržite pokazivač miša iznad usluge koju želite onemogućiti, dvaput kliknite na nju. Otvorit će se prozor "Vrsta pokretanja", odaberite "Onemogući" i kliknite na "Primijeni". Sve je vrlo jednostavno, kao što vidite.
Nakon ovih manipulacija najvjerojatnije će se eliminirati razlog zašto se računalo nije isključilo. To je sve. Sve najbolje i vidimo se uskoro!
Zašto se Windows XP / 7 računalo ne isključuje ažurirano: 18. prosinca 2015. autor: winerror.net
winerror.net
Računalo se ne isključuje nakon isključivanja: što učiniti, razlozi, upute
Prilikom instaliranja nove verzije Windows operativnog sustava i niza osnovnih programa, korisnik može primijetiti da mu se računalo ne gasi nakon gašenja i odabira odgovarajuće stavke u izborniku Start. Ovaj problem je relevantan i za stolna i prijenosna računala. Najčešće se manifestira odmah nakon instaliranja Windowsa, a korisniku ga je teško riješiti zbog nedostatka mogućnosti vraćanja sustava.
Zašto se računalo ne gasi nakon isključivanja
 Dva su glavna razloga zašto se računalo možda neće isključiti nakon isključivanja. U većini slučajeva kvarovi se događaju na softverskoj razini zbog sukoba između instaliranih aplikacija i operativnog sustava.
Dva su glavna razloga zašto se računalo možda neće isključiti nakon isključivanja. U većini slučajeva kvarovi se događaju na softverskoj razini zbog sukoba između instaliranih aplikacija i operativnog sustava.
Takve probleme mogu uzrokovati upravljački programi ako su instalirani iz uobičajenog paketa, kao što je Sam Driver. To je zbog činjenice da korisnik računala ne preuzima uvijek trenutnu verziju zbirke upravljačkih programa. Na primjer, računalo se možda neće isključiti nakon isključivanja ako su na Windows 10 instalirani neoptimizirani upravljački programi iz prethodnih verzija operativnog sustava.
Također, problem s gašenjem računala može se očitovati prilikom instaliranja novog hardvera koji je u sukobu s operativnim sustavom. Uz povezivanje perifernih uređaja, upravljački programi se automatski instaliraju na računalo, što možda ne podržava trenutna verzija operacijskog sustava.
Ni u kojem slučaju se ovaj problem ne smije ostaviti bez nadzora isključivanjem računala s pritisnutim gumbom za napajanje. Isključivanje napajanja u nuždi predstavlja opasnost od brzog oštećenja tvrdog diska, što rezultira gubitkom podataka na računalu.
Što učiniti ako se računalo ne isključi prilikom gašenja Windowsa
Sličan problem može se riješiti samostalno, bez kontaktiranja stručnjaka. Neki od korisnika vjeruju da će se računalo stalno gasiti pri gašenju ako ponovno instaliraju operativni sustav. To ne pomaže uvijek ako je na računalu instalirana potpuno ista verzija operativnog sustava, a zatim su instalirani upravljački programi i programi koji su uzrokovali sukob.
Provjerite zapisnik stabilnosti sustava
U slučajevima kada dođe do sukoba između jednog od instaliranih programa i operativnog sustava, ispravno rješenje je provjeriti dnevnik stabilnosti kako biste saznali konkretan uzrok problema. Operativni sustav Windows nudi posebnu aplikaciju "System Stability Monitor", koja vam omogućuje da pogledate konfliktne programe i Windows usluge. Da biste pokrenuli ovu aplikaciju, upišite naredbu perfmon / rel u pretragu na Windows 10 (Windows 8) ili u naredbenom retku koji radi kao administrator.
Nakon što je naredba napisana, pritisnite Enter, što će pokrenuti aplikaciju Monitor pouzdanosti sustava. Omogućuje vam da jednostavno vidite kakve su kvarove aplikacija, pogreške u sustavu Windows i druge kvarove na vašem računalu. 
Nakon što se putem Monitora pouzdanosti sustava utvrdi razlog zašto se računalo ne gasi kada se Windows gasi, može se popraviti. Najčešće, da biste riješili sukob, morate deinstalirati jednu od aplikacija ili onemogućiti uslugu Windows.
Napravite postavke napajanja za USB portove
Dolje opisana metoda često pomaže ako se prijenosno računalo ne isključi nakon isključivanja. Omogućuje postavljanje načina upravljanja napajanjem računala. Da biste riješili problem s laptopom koji se ne želi isključiti nakon isključivanja, idite na "Upravitelj uređaja". Da biste to učinili, pritisnite kombinaciju tipki windows + R na tipkovnici. Zatim upišite naredbu devmgmt.msc u redak koji se otvori i pritisnite Enter. 
Otvorit će se kartica "Upravitelj uređaja" u kojoj trebate proširiti izbornik "USB kontroleri". Sada morate učiniti sljedeće za svaku od stavki koje imaju naziv "USB Root Hub" ili "Generic USB Hub":

Nakon toga zatvorite "Upravitelj uređaja" i pokušajte ponovno isključiti računalo ili prijenosno računalo.
Što učiniti ako se računalo ugasi dulje vrijeme
Ako računalo treba dugo da se isključi nakon isključivanja, morate promijeniti postavke registra koje su odgovorne za vrijeme čekanja pri zatvaranju programa. Najprikladniji način za to je stvaranje izvršne datoteke. Da biste to učinili, upišite bilježnicu u pretragu, zatim desnom tipkom miša kliknite pronađeni rezultat i odaberite "Pokreni kao administrator".
Uređivač registra za Windows, verzija 5.00 "AutoEndTasks"="1" "WaitToKillServiceTimeout"="5000" "HungAppTimeout"="5000" "WaitToKillAppTimeout"="5000"
Kada se kod kopira, spremite datoteku bilježnice na bilo koje prikladno mjesto u .reg rezoluciji (ili možete promijeniti ekstenziju nakon spremanja). Kada je datoteka spremljena u traženu ekstenziju, dvaput kliknite na nju lijevom tipkom miša i potvrdite svoju namjeru da izvršite izmjene u registru.
Nakon toga će se svi zamrznuti programi u trenutku gašenja windowsa automatski isključiti, a za ostale servise i aplikacije vrijeme čekanja na zatvaranje smanjit će se na 5 sekundi.
OkeyGeek.ru
Računalo se neće isključiti nakon gašenja Windows 7

Ako imate problema u kojem se računalo ne može isključiti nakon pritiska na gumb "Isključi", to znači da Windows ima problem. Na ekranu se prikazuje natpis o završetku posla, ali računalo nakon dugo vremena neće ni izvršiti operaciju. Pogledajmo što uzrokuje ovaj problem.
Pažnja! Nemojte odmah izvlačiti kabel za napajanje iz utičnice. To može negativno utjecati na rad računala.
Mi rješavamo problem
Razloga za ovaj problem može biti mnogo. Razmotrite nekoliko opcija za koje se pojavljuje:
Razlog 1: Sustav ne može završiti proces ili uslugu
Ako Windows ne može zatvoriti bilo koju uslugu ili proces, računalo se neće moći isključiti. Kako biste otkrili odnosi li se ovaj razlog na vaš sustav, morate proučiti Monitor pouzdanosti sustava.
Da biste to učinili, slijedite sljedeće upute:

U nastavku pogledajte kako to učiniti:

Ako ove upute ne pomognu, isključite sve usluge koje nisu Microsoftove. To se može učiniti ovako:

Važno! Ne bi trebalo biti nikakvih drugih potvrdnih okvira.

Razlog 2: Utjecaj virusnih programa
Virusi koji se nalaze u sustavu također mogu uzrokovati ovaj problem. Ako dugo niste provjeravali svoj sustav na viruse, skenirajte ga bilo kojim antivirusnim uslužnim programom.
3. razlog: hardverske pogreške sustava
Pojavljuju se kada hardver, upravljački programi ili BIOS ne rade ispravno.
Ispravan rad uređaja možete provjeriti na sljedeći način:

Nakon toga, uređaj će biti prepoznat od strane sustava i ispravno će raditi.
To je sve. Nadamo se da su vam ove informacije bile korisne.
Recite prijateljima na društvenim mrežama
CompDude.com
Što učiniti ako se računalo ne isključi kroz "Start"
Osobno računalo, laptop, tablet, pametni telefon. Gotovo svatko ima barem jedan uređaj s ovog popisa. Kupnja novog računala uvijek je velika stvar. Užitak je raditi s laptopom koji brzo reagira, ne smrzava se i na vrijeme se uključuje i gasi.

Ali što učiniti ako se računalo ne isključi kroz "Start". Ovo je standardni način isključivanja računala ili prijenosnog računala koji rade na operacijskom sustavu Windows. Bez obzira koja je verzija OS-a instalirana, tipka Start uvijek je bila vjeran pomoćnik.
Ali ako se računalo prestane gasiti kroz "Start", ne morate odmah paničariti i žuriti u servisni centar. Za početak, bolje je upoznati se s razlozima koji mogu uzrokovati promjenu u radu računala.
Instaliranje ažuriranja
Među najčešćim razlozima zašto se računalo ne gasi kroz "Start" bio je i ostao sam laptop ili računalni sustav. Windows 7-10 podložan je čestim ažuriranjima. Tijekom korištenja računala, sustav preuzima ažurirane pakete koji će se instalirati tek nakon završetka rada.
U tom slučaju, isključivanje putem izbornika Start neće raditi. Računalo se neće isključiti, a na zaslonu će se prikazati prozor s informacijama koji vas obavještava da je u tijeku rad na instalaciji i primjeni ažuriranja.

Prilikom ažuriranja operativnog sustava, pritiskanje bilo koje tipke, kao ni kombinacija Ctrl + Alt + Delete, neće pomoći. Bolje je ostaviti prijenosno računalo da radi i ni u kojem slučaju ga ne isključujte tipkom za napajanje ili izvlačite kabel. Ova radnja također može rezultirati neispravnim radom OS-a.
Problem u kojem se računalo ne isključuje možete prevladati kroz "Start" tijekom ažuriranja. Dovoljno je u "Centru za ažuriranje" odbiti njihovo automatsko preuzimanje i instalaciju.
Ugradnja nove opreme
Nepotpuna instalacija novog hardvera može stvoriti probleme i usporiti operativni sustav tijekom gašenja. Pronalaženje i instaliranje odgovarajućeg upravljačkog programa može potrajati dugo i postati razlog zašto računalo ne reagira na Start.
Postoje samo dva načina za rješavanje problema:
- Zatvorite instalacijski prozor.
- Pričekajte da se proces završi.
Zatvaranje programa
Svaki put kada se isključite, operativni sustav zatvara sve pokrenute programe, uključujući i one koji su se izvodili u pozadini. Sukladno tome, ako se računalo ne isključi kroz Start, Windows XP, 7, 8 i 10 mogu zatvoriti te programe na dulje vrijeme.
Također, na prijenosno računalo može biti instalirana aplikacija koju operativni sustav ne može zatvoriti. Ako barem jedan od svih procesa ne reagira, tada standardno gašenje računala neće raditi.

Postoji samo jedan način rješavanja problema: pronađite proces koji "usporava" gašenje. Da biste to učinili, morate ići putem: na "Upravljačkoj ploči" pronađite stavku "Administracija", a zatim odaberite "Preglednik događaja".
U časopisu windows vrijedi pogledati kroz dva odjeljka: "Sustav" i "Aplikacije". Ako je barem jedan od procesa označen porukom o pogrešci, tada se mora onemogućiti.
Također, razlog zašto se računalo ne gasi kroz “Start”, nego se ponovno pokreće, mogu biti i programi koji se učitavaju pri pokretanju operativnog sustava. Da biste promijenili programe iz pokretanja, morate unijeti kombinaciju Win + R, a u skočnom prozoru: msconfig. U dijaloškom okviru odaberite karticu "Pokretanje" i onemogućite sve nepotrebne programe.
Ova metoda pomoći će ne samo da se riješite problema u kojem se računalo ne isključuje kroz "Start". Windows 8, 7 i 10 će se pokrenuti znatno brže kada je uključen.
Promjena postavki napajanja
Možete spriječiti spora isključivanja i riješiti problem kada se računalo ne isključi kroz "Start" promjenom postavki napajanja. Neki mogu misliti da ove radnje neće dovesti do vidljivih rezultata i da su prikladne samo za prijenosna računala. Ali ispravne postavke napajanja pomoći će da se prijenosno računalo i računalo brže isključe.
Prvo morate otići na "Upravitelj uređaja". Provjera ovoga je prilično jednostavna. Prvo držite pritisnuto nekoliko tipki: Win + R. U skočnom prozoru unesite: devmgmt.msc i pritisnite tipku enter.
Ovo će otvoriti Upravitelj uređaja. U ovom prozoru morate otvoriti USB Root Hub i onemogućiti dopuštenje za onemogućavanje. Nakon toga će se osobno računalo ili prijenosno računalo ugasiti osjetno brže, a rizik od smrzavanja pri radu s izbornikom Start će se smanjiti.
Čistimo registar
Čišćenje registra namijenjeno je naprednim korisnicima računala, jer manje promjene mogu onemogućiti operativni sustav.

Da biste pozvali uređivača, morate unijeti Win + R \ regedit. U odjeljcima koji se pojavljuju pronađite ControlSession Manager. Na prikazanom popisu odaberite BootExecute i izbrišite podatke upisivanjem u prozor: autocheck autochk.
Prisilno gašenje
Posljednji, najnepoželjniji način isključivanja računala ili prijenosnog računala kada se zamrzne je hladno gašenje. Izvodi se samo ako niti jedna od gore opisanih metoda nije pomogla.
Za hladno isključivanje morate držati gumb za napajanje na jedinici sustava ili prijenosnom računalu. Nakon nekoliko sekundi uređaj će se potpuno isključiti. Međutim, takvo gašenje može utjecati na datoteke operativnog sustava, a posljednje promjene u radu možda neće biti spremljene.

Mnogi korisnici na čije računalo su instalirani Windows 7, 8 i 10 često doživljavaju nerazumno zamrzavanje operativnog sustava pri gašenju. Ni čišćenje registra ni promjena parametara pokretanja ne pomažu.
Ovaj problem možete riješiti bez kontaktiranja stručnjaka instaliranjem čistog operativnog sustava. Dovoljno je pronaći na "Upravljačkoj ploči" stavku "Radnje pri zatvaranju poklopca" i odabrati "Hibernacija" umjesto "Isključi".
16.11.2015
Većina korisnika računala barem jednom u životu suočila se s takvim problemom kao što je beskonačno dugo gašenje računala. Čini se da je sve napravljeno kako treba: Start - Isključi - Isključi, tek nakon toga se ništa ne dogodi, taj isti posao nije završen, računalo se neće isključiti.
Očajni korisnici, naravno, mogu ugasi računalo i s gumba, ali ovo je daleko od prave odluke. U nastavku objašnjavamo zašto računalo ili prijenosno računalo ne isključuje se putem "Start" i kako riješiti ovaj problem.
Počnimo s činjenicom da postoje barem dva scenarija za ono što se može nazvati " NE gašenje».
- Slika s radne površine nestaje, monitor se gasi, ali se ne isključuje (gumb za napajanje je uključen), a sav hardver nastavlja raditi u jedinici sustava, što se može čuti.
- Upozorenje o " Ugasiti"ne nestaje, ali isto" Dovršenja" ne događa se.
Razlozi zašto se računalo ne isključuje kroz "Start"?
Postoji mnogo razloga zašto se to može dogoditi, a najčešći su:
- Kvar upravljačkog programa;
- Dugo gašenje zbog pokušaja zatvaranja svih pokrenutih programa koje je sam korisnik trebao isključiti;
- Zakačenje određenog programa (aplikacije);
- Neuspjeh preuzimanja (instaliranja) nedavno preuzete aplikacije ili igre;
- Terminalna usluga se gasi;
- Windows pokušava izbrisati podatke koji se nalaze u virtualnoj memoriji;
- Dugo gašenje računala, kao i njegova nemogućnost, mogu biti posljedica djelovanja virusa i drugih zlonamjernih programa.
Kako isključiti računalo putem "Task Managera"?
Ako neki program koji se ne može onemogućiti sprječava isključivanje računala, to se može učiniti ručno pozivanjem " Upravitelj zadataka". Da biste to učinili, morate držati pritisnute tri tipke za spremanje: " ctrl+ alt+ Izbrisati».

Na popisu koji se pojavi pronađite program koji ne dopušta isključivanje računala i završite ga klikom na " Završi zadatak" ili " Završi proces“, ovisno o verziji OS-a instaliranoj na vašem računalu.
Također je vrijedno napomenuti da u sustavu Windows XP / 7 / Vista postoje zasebne kartice - "Aplikacije" i "Procesi" (Na Windows 8-10 sve izgleda malo drugačije). Moguće je da ćete morati kopati po svakom od njih kako biste pronašli baš onaj balast ne dopušta da se računalo isključi.
Kako se riješiti zlonamjernog softvera koji ne dopušta da se računalo isključi kroz "Start"?
Glavni faktor u smanjenju performansi Windows operativnog sustava je zlonamjerni softver koji se može pokupiti s interneta glavom, pogotovo ako ste neiskusan korisnik.
Kako biste se zaštitili od neugodnih posljedica, nabavite licenciranu verziju dobrog antivirusnog programa, npr. PROSJEČAN ili Avast.


Instalirajte antivirusni program i skenirajte sustav. Ako program otkrije viruse, uklonite ih. Za veću učinkovitost preporučujemo korištenje uputa za.
Kako biste zaštitili svoje računalo od zlonamjernog softvera, budite oprezni kada posjećujete razne stranice, preuzimate i instalirate programe, igre. Obično svi upozoravaju što će točno biti instalirano na vašem računalu. Često se zajedno s glavnim programom izvlači gomila beskorisnog smeća, na primjer, sve vrste traka iz Yandexa i Mail.ru, koje su od male koristi, ali imaju puno problema. Da biste to izbjegli, samo pažljivo pročitajte upute instalatera.
Univerzalni načini rješavanja problema isključivanja na svim verzijamaWindows
Moguće je da zbog problema u radu napajanja, koje vi i ja moramo riješiti.
Otvoren " Upravljačka ploča". Kako ne biste dugo tražili, samo držite pritisnutu kombinaciju tipki Pobijediti+ x i nađi je tamo.

Idi na odjeljak " Napajanje».

Ako pronađete karticu " APM” (Advanced Power Manager), tada vaše računalo ispravno funkcionira s ovim mehanizmima povezanim s matičnom pločom.
Idi na karticu " APM", gdje je potrebno staviti "kvačicu" ispred " Omogućite automatsko upravljanje napajanjem". Ako ne pronađete ovu karticu na svom uređaju, trebate provjeriti konfiguraciju BIOS-a.
Sada morate provjeriti postavke registra napajanja pozivanjem uslužnog programa RegEdit.
Pritisnite kombinaciju tipki Win+R.

Unesite naredbu u nju RegEdit i pritisnite Unesi.

Otvorit će se uređivač registra.
Kliknite na karticu HKEY_CURRENT_USER.

Slijedite put Microsoft\Windows NT\CurrentVersion\Explorer.

Dvaput kliknite na CleanShutdown i promijeniti njegovu vrijednost iz " 0 "na" 1 ».
Pritiskom na " u redu“, slijedi sljedeću granu: HKEY_ LOKALNO_ MAŠINA\ SOFTVER\ Microsoft\ Windows NT\ Trenutna verzija\ WinLogon.

Učinite isto sa Isključivanje nakon isključivanja, mijenjajući vrijednost iz " 0 "na" 1 ».

kliknite " u redu". Sada zatvorite uređivač i ponovno pokrenite računalo.
Skripta za gašenje računala
Stezaljka Pobijediti+ R i u prozoru koji se pojavi unesite naredbu gpedit. msc, kliknite Unesi. Pojavit će se sljedeći prozor:

Slijedite put: Konfiguracija računala - KonfiguracijaWindows - Scenariji(početak/kraj).

Dvaput kliknite na " Ugasiti».

Vidjet ćete popis svojstava isključivanja.
Izbrišite sve što je tamo navedeno, kliknite " u redu' i zatvorite urednik.
Zapravo, to je sve, sada znate razloge zašto Računalo se neće isključiti putem starta, i kako ispravno riješiti ovaj problem.
Nekoliko jednostavnih koraka za poboljšanje performansi vašeg računala Windows
- Instalirajte samo licencirani softver na svoje računalo, preuzeto(kupljeno) na službene web stranice programeri. To se posebno odnosi na antivirusne programe. Često Računalo se neće isključiti putem starta upravo zbog nekvalitetnog antivirusnog softvera;
- Ažurirajte softver instaliran na računalu pravodobno, jer zastarjele verzije programa ne samo da mogu usporiti rad uređaja, već i ometati njegov normalan završetak;
- Korištenje " Upravitelj zadataka”, možete saznati koji programi i aplikacije ne uspijevaju, sprječavajući ispravno gašenje računala;
- Ponekad računalo se neće isključiti zbog problema s napajanjem. U tom slučaju morate kupiti novo napajanje.
Situacija povezana s činjenicom da se računalo ne gasi nakon programskog ili fizičkog isključivanja prilično je uobičajena. Razloga za ovu pojavu može biti podosta, no većinom su vezani uz postavke samog sustava ili probleme u funkcioniranju računalnog hardvera. Naravno, neće uspjeti razmotriti sve kvarove i metode rješavanja problema, pa ćemo se usredotočiti na glavna rješenja koja pomažu u rješavanju problema da se nakon klika na "Isključi" računalo ne gasi. Postoji nekoliko glavnih načina koji ga, ovisno o uzroku, mogu ukloniti.
Zašto se računalo ne gasi nakon isključivanja
Prije svega, potrebno je razlikovati probleme povezane s hardverom i Windows softverskim okruženjem. Kod prijenosnih računala situacija je u tom pogledu jednostavnija, budući da u planu napajanja možete konfigurirati radnju tipke za isključivanje (na primjer, dvostruki klik).
Ali često je razlog zašto se računalo ne gasi dulje vrijeme nakon gašenja povezan samo s nekim programima koji rade u pozadini ili problemima s nekim uređajima, kojima pristup iz nekog razloga nije dostupan ili je ograničen servisima sustava. Na temelju toga može se primijeniti nekoliko osnovnih metoda za uklanjanje takvih kvarova.
Konfiguriranje automatskog pokretanja
Prvo što trebate učiniti je prekinuti problematične procese u "Task Manageru", koji se može pokrenuti uobičajenom kombinacijom s tri prsta Ctrl + Alt + Del ili putem konzole "Run" naredbom taskmgr, gdje je u uslugama odjeljak morate isključiti prikaz Microsoftovih procesa i završiti sve ostalo.

Nakon toga, u verzijama Windowsa ispod desetog, trebali biste koristiti naredbu msconfig u izborniku Pokreni za pristup postavkama i stavkama automatskog pokretanja na odgovarajućoj kartici. U sustavu Windows 10 ova se naredba također može koristiti, međutim, korisnik će biti preusmjeren na karticu Upravitelj zadataka kako bi konfigurirao odgovarajuće postavke. U svakom slučaju, morate poništiti sve procese koji se automatski pokreću. Možete ostaviti samo element ctfmon, koji reagira na prikaz promjene jezika i rasporeda tipkovnice u sistemskoj traci (u sustavu Windows 10 ovaj proces nije prisutan). Na kraju radnje vrši se ponovno pokretanje. Trik je u tome što se situacija može ponoviti. Računalo se ne gasi nakon isključivanja ili signaliziranja ponovnog pokretanja, pa što da radim? Morat ćete primijeniti prisilno gašenje dugim pritiskom na gumb za napajanje na prijenosnom računalu ili na jedinici sustava (bez ponovnog pokretanja, napravljene promjene neće stupiti na snagu).
Nakon gašenja Windowsa, računalo se ne isključuje: servisne postavke
Usluge sustava Windows koje rade u pozadini, a čije prisutnosti prosječan korisnik možda nije ni svjestan, također mogu uzrokovati dosta problema.

Da biste ih provjerili, koristite naredbu services.msc, unesenu u Run konzolu, a zatim u desnom dijelu uređivača pogledajte vrijednosti tipa pokretanja za sve elemente. Obično će se vrijednost postaviti na automatski. Međutim, neki od njih mogu se onemogućiti ili ponovno pokrenuti. Dakle, na primjer, zašto vam treba "Upravitelj ispisa" ako pisač nije instaliran na sustavu? Proces se gasi bez problema, a ne morate ni koristiti odjeljak Programi i značajke.
Problematičnu uslugu možete pronaći kroz zapisnik aktivnosti sustava koji se može pozvati u odjeljku "Sustav" ili ga možete pokrenuti pri pokretanju sustava Windows pritiskom na tipku F8 u fazi pokretanja (kao za Safe Mode). U slučaju radnji sa sustavom Windows 10, ova opcija ne radi (morat ćete ponovno pokrenuti sustav dok držite tipku Shift, nakon čega ćete morati dodatno odabrati radnju).
Problemi s upravljačkim programom i napajanjem uređaja
Ako se ni nakon takvih radnji računalo ne isključi nakon isključivanja, morat ćete provjeriti operativnost hardvera i instaliranih upravljačkih programa u Upravitelju uređaja, kojem se može pristupiti s upravljačke ploče, putem administracije računala ili putem devmgmt-a. msc naredbu u izborniku " Izvrši".
Ako se uoče bilo kakvi problemi u radu uređaja, problematični elementi bit će označeni žutim markerima (u istom zapisniku možete vidjeti neopterećene drajvere, gdje će biti redak kao da upravljački program nije učitan). Ali najčešće se kvarovi opažaju kod mrežnih kartica, USB kontrolera itd.

U ovoj situaciji morate pozvati izbornik svojstava, a zatim ići na karticu za upravljanje napajanjem, gdje trebate odrediti dopuštenje za isključivanje uređaja radi uštede energije. Ako to nije problem, prijeđite na sljedeći korak.
Parametri i postavke registra sustava
Ako se računalo ne isključi nakon isključivanja, možete pokušati napraviti neke postavke u uređivaču registra sustava, koji se može pozvati naredbom regedit u konzoli za pokretanje programa Pokreni.

Ovdje morate pronaći parametar u grani HKLM-a koji je odgovoran za vrijeme zatvaranja programa i WaitToKillServiceTimeout timeout, te promijeniti njegovu vrijednost s 20000 (20 sekundi) prema zadanim postavkama na 6000 (6 sekundi) ili koristiti druge srednje ili niže vrijednosti . Nakon toga samo trebate izaći iz editora i preporučljivo je potpuno ponovno pokrenuti operativni sustav.
BIOS
U nekim slučajevima, iako ne uvijek, može pomoći postavljanje primarnih parametara BIOS-a I/O sustava na aktivirani ACPI način rada, za koji je odjeljak za pokretanje pokretanja postavljen na Enabled.

Ova metoda je prikladna samo za uređaje koji imaju FireWire.
Zaključak
Ovdje nisu razmatrane sve situacije vezane uz nemogućnost automatskog isključivanja stacionarnih terminala i prijenosnih računala. Ipak, barem je jedna od metoda, kako pokazuje praksa, učinkovita. Cijeli problem u početku je otkriti prirodu kvara, a tek onda donijeti odgovarajuću odluku za otklanjanje problema.
U početku biste trebali obratiti pozornost na probleme s upravljačkim programima uređaja i unosima u registru sustava, te koristiti uklanjanje nepotrebnih pokretačkih stavki, jer one u velikoj mjeri koriste resurse sustava i mogu uzrokovati probleme s nestankom struje. U upravljanju planom napajanja poželjno je postaviti preporučene uravnotežene postavke, a ne ekonomičnost ili visoke performanse. Ponekad i to pomaže. Međutim, kao što je već spomenuto, prvo - uzrok, zatim - rješenje.
Danas ćemo se osvrnuti na zajednički problem s kojim se vjerojatno svatko susreo. Nije tajna da svaki softver zakaže, pogotovo kada postoji hrpa raznih programa. Recimo da imate operacijski sustav Windows 7, hrpu raznog softvera raznih autora, desetke dodataka, igrica i tako dalje, tako dalje, tako dalje. Često bilo koji od instaliranih programa može pokvariti, što će rezultirati problemima s gašenjem računala.
Osim toga, u vrijeme kada svako računalo ima pristup World Wide Webu, nije rijetkost da virusi zaraze sustav, što, tim više, može negativno utjecati na gašenje Windowsa.
Što učiniti ako naiđete na problem koji se može opisati na sljedeći način: "Računalo se ne isključuje nakon gašenja Windows 7." Drugim riječima, pritisnete "Start" - "Shutdown", sustav počinje nešto zatvarati, učitava se, razmišlja i, u konačnici, zamrzava. U tom slučaju ostaje samo izvući žicu za pisanje, ili pritisnuti prekidač koji se nalazi na napajanju, ili držati pritisnutu tipku za napajanje računala 5 sekundi. Naravno, takve metode gašenja računala negativno utječu i na operacijski sustav Windows i na hardver računala.
U ovom članku ćemo pogledati najčešće razloge nespremnosti sustava da ispravno reagira na gašenje.
Za početak, možete otvoriti "Windows 7 Action Center", otići na karticu "Održavanje" i pogledati "Zapisnik stabilnosti". Odabirom datuma možete vidjeti izvješće o stabilnosti sustava i klikom na pogrešku vidjeti detaljniji opis istog. Ovaj slijed radnji pružit će vam razumijevanje razloga koji su igrali važnu ulogu u nastanku problema s isključivanjem računala.

Nakon što saznate uzrok, kao što je opisano u dnevniku stabilnosti sustava Windows 7, možete poduzeti korake da ga riješite. U pravilu, radnje su uklanjanje određenog programa ili uklanjanje iz pokretanja sustava Windows, ili zaustavljanje/uklanjanje usluge Windows 7. Svaka takva radnja mora biti popraćena ponovnim pokretanjem računala.
Ako ove radnje nisu dovele do pozitivnog rezultata, potrebno je očistiti automatsko pokretanje sustava Windows. Da biste to učinili, idite na "Start" - "Run" - upišite "msconfig" u redak - idite na karticu "Pokretanje" i uklonite sve nepotrebno. U pravilu se sve pokaže suvišnim, osim možda antivirusnih i drugih programa koje želite automatski pokrenuti odmah nakon uključivanja računala.

Ako ove radnje nisu dovele do pozitivnog rezultata, upotrijebite softver za čišćenje registra sustava Windows. Na primjer, uslužni program koji dolazi s Total Commander Power Packom (možete ga preuzeti ovdje http://samlab.ws/category/manager/). Uslužni program je prilično jednostavan za korištenje, tako da ne zahtijeva opis principa rada.

Također će biti vrlo korisno vratiti sustav na posljednju poznatu dobru konfiguraciju. U pravilu, to pomaže riješiti se mnogih problema. Kako biste vratili sustav na posljednju poznatu ispravnu konfiguraciju, potrebno je držati pritisnutu tipku "F8" dok se računalo diže. Na izborniku koji se pojavi odaberite Zadnja poznata dobra konfiguracija.
Na kraju, želim vam preporučiti da skenirate svoj sustav antivirusnim programom i izvršite potpuno skeniranje s preliminarnim ažuriranjem baza podataka na najnoviju verziju. Neće biti suvišno izvršiti potpunu provjeru sistemske particije tvrdog diska "Disk C" pomoću standardnih Windows alata kako bi sustav popravio sve softverske pogreške, kao i pogreške klastera.


Zapamtite, kako bi sustav radio stabilno, potrebno je povremeno provjeravati tvrdi disk, kao i pratiti rad antivirusnog programa!