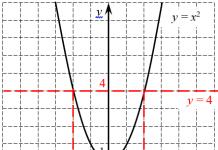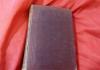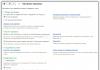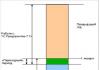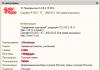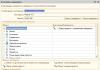Potreba za prijenosom zvukova sustava prilikom rada s aplikacijom Discord može se pojaviti kod svake osobe. Neki ne žele da njihove pozadinske zvukove, poput glazbe, čuju svi sudionici razgovora, dok drugima, naprotiv, trebaju posebne obavijesti za zajednicu. S tim u vezi, glasovna usluga Discord korisnicima nudi prilično širok raspon mogućnosti za prijenos zvukova sustava u procesu uspostavljanja komunikacije s drugim predstavnicima mreže.
Kontrola i prijenos zvukova sustava
Podešavanje zvukova sustava prilikom korištenja programa Discord uključuje sljedeće korake:
- Otvaranje desktop verzije aplikacije;
- Idite na postavke profila klikom na ikonu "zupčanika" u donjem lijevom dijelu zaslona;
- U prozoru koji se otvori trebate otići na odjeljak "Glas" koji nudi širok raspon postavki za kontrolu;
- Među svim opcijama morate odabrati "Utišaj aplikacije" i isključiti ga pomicanjem klizača u krajnji lijevi položaj.
Zahvaljujući ovoj akciji, sustav u potpunosti eliminira sve strane zvukove koji prodiru u mikrofon iz vanjskog okruženja. Ako korisnik, naprotiv, treba emitirati signale iz drugih paralelnih programa u eteru, tada se klizač pomiče u krajnji desni položaj. Nakon toga, sustav će prenositi sve bez iznimke zvukove koji ulaze u mikrofon.
Korisnik ima priliku podesiti glasnoću, također pomoću klizača koji se kreće vodoravno. Pomoću njega možete potpuno isključiti zvuk ako je potrebno ili ga dovesti do maksimalno dopuštenih vrijednosti.
U tom slučaju sustav vam omogućuje postavljanje uvjeta za izvršenje ovog pravila. Možete birati između sljedećih opcija:
- Prilikom razgovora s autorom postavki;
- Prilikom primanja govora sugovornika;
- Nikada nemojte primjenjivati stvoreno pravilo;
- Uvijek koristite ovo pravilo.
Općenito, značajan broj postavki je u rukama korisnika, što prije svega govori o dobrim opcijama upravljanja parametrima koje su Discord programeri ubacili u aplikaciju.
Emitiranje zvukova
Mogućnost prijenosa zvukova sustava omogućuje vam emitiranje u glasovnom razgovoru i glazbi. Da biste to učinili, morat ćete omogućiti njegovu reprodukciju na bilo kojem vanjskom mediju ili za to koristiti zasebne aplikacije. Jedan od njih je program Virtual Audio Cable. Njegova uporaba omogućuje vam da odbijete istovremeno pokretanje vanjskog playera, što može negativno utjecati na brzinu aplikacije Discord, kao i smanjiti parametre kvalitete zvukova koji se reproduciraju.
Rad s programom Virtual Audio Cable iznimno je pojednostavljen. Nakon što se instalira na računalo, u "OS-u" se pojavljuje novi virtualni player. Očekuje se da će redoslijed radova biti sljedeći:
- Desnom tipkom miša kliknite logotip zvučnika u donjem lijevom dijelu zaslona;
- U skočnom izborniku odabrana je stavka "Uređaji za reprodukciju";
- Odaberite potrebnu opciju s predloženog popisa dostupnih uređaja;
- Aktivirajte Discord i kroz postavke zvuka odaberite ovu vrstu playera za reprodukciju.
Također možete koristiti emitiranje glazbe putem posebnih botova, ali njihova izvedba nije osigurana u svakom slučaju. Razlog tome leži u samim botovima, koji nemaju potrebnu funkcionalnost. U skladu s tim, prije preuzimanja bota, bolje je unaprijed provjeriti ima li funkcije koje su vam potrebne, kako ne biste gubili vrijeme preuzimajući ga i potom instalirajući.
Glazbeni prijenos
Discord je učinkovit alat za glasovne poruke i streaming glazbe na Internetu, prilagođen za korištenje od strane igrača. Aplikacije se mogu koristiti u slučajevima kada igrice ne mogu ponuditi takvu funkcionalnost ili njihova kvaliteta ostavlja mnogo da se poželi. Prisutnost rusificirane verzije i potpuno besplatan pristup djeluju kao dodatne pogodnosti programa.
Naravno, program nudi i zasebne dodatne plaćene opcije, ali i bez njih korisnici imaju priliku međusobno komunicirati s praktičnošću. Ako također naučite kako raditi sa zvukovima sustava, tada se funkcionalnost programa Discord može značajno proširiti.
Danas postoji mnogo instant messengera za komunikaciju, među kojima Discord zauzima jedno od vodećih mjesta. Ova aplikacija ima široku funkcionalnost i bogat skup korisničkih postavki.
Prilikom njihovog prilagođavanja, svaki korisnik može prilagoditi glasnika za sebe, za svoje osobne zahtjeve. U ovom pregledu ćemo pogledati kako prenijeti zvukove sustava u diskordu.
Malo o samom Discord proizvodu
Discord je multifunkcionalna komunikacijska platforma na kojoj svaki korisnik može dobiti besplatan pristup posebnim platformama – poslužiteljima i kanalima.
U okviru Discord aplikacije sugovornici mogu razmjenjivati tekstualne, glasovne poruke, obavljati videopozive, razmjenjivati zanimljive trikove u planu igre, razvijati strategiju prolaska određene timske igre i dijeliti svoja iskustva u provođenju treninga.
Discord aplikacija ima najšire mogućnosti pa će se svaki korisnik zasigurno moći pronaći na jednom ili drugom putu ovog interaktivnog prostora.
Među glavnim značajkama Discorda su sljedeće istaknute značajke:
- ugrađena hijerarhija unutar strukturne organizacije;
- prisutnost posebnog sustava uloga, kroz koji se prilagođavaju prava korisnika jednog kanala / poslužitelja;
- mogućnost upućivanja video poziva bez obzira na geografsku lokaciju svakog korisnika;
- mogućnost korištenja posebne opcije "Preklapanje" u procesu prolaska računalne igre;
- mogućnost stvaranja vlastitih stilova dizajna sučelja, emotikona i emotikona;
- Objavljena ažuriranja prikladna su za sve prateće platforme, bez obzira na vrstu operativnog sustava na kojem se glasnik temelji.
Prosljeđivanje zvukova sustava u Discord
Programeri ove aplikacije pažljivo su osmislili sustav postavki za prijenos zvučnih efekata u procesu korištenja glasnika. Posebnost ovog procesa je sljedeća:

Alternativne mogućnosti
Neki korisnici se pitaju je li moguće prenositi zvukove drugim korisnicima Discorda. Međutim, programeri ovog softverskog proizvoda ne pružaju takvu mogućnost.
Istodobno, još uvijek postoji mogućnost prijenosa zvukova sustava na Discord: može se implementirati pomoću softvera treće strane.
Sumirati
Discord je platforma sa širokim rasponom opcija za uređivanje zvuka. Na softverskoj razini svaki korisnik ima mogućnost isključiti zvuk pritiska na gumbe, obavijesti iz drugih aplikacija itd.
Korisnik samostalno podešava parametre glasnoće i intenzitet potiskivanja/prijenosa zvučnih efekata.
Discord je soba za razgovor s konferencijskom podrškom i bogatom funkcionalnošću. Može raditi i u pregledniku i kao standardni program za Windows OS, kao i mobilne platforme. Program je dobro optimiziran, tako da ne troši puno resursa sustava. I za razliku od Skypea, kao i nekih drugih audio chatova, dizajniran je posebno za komunikaciju unutar raznih igrica. Mnoge nestandardne značajke Discorda postaju dostupne nakon instaliranja dodatnog softvera. Sada ćemo pogledati kako omogućiti glazbu u Discordu.
U Discordu je moguće uključiti emitiranje glazbe.
Mnoge igre vam ne dopuštaju streamanje glazbe u hodu kroz ugrađeni player. Igrač sustava, pokrenut istodobno s igrom, troši mnogo resursa. To može negativno utjecati na performanse računala. Ali osim toga, ne dopušta vam emitiranje glazbe. Osim štednje (RAM i CPU resursi), Discord vam omogućuje dijeljenje zvuka s drugim playerima.
Timska igra će postati puno svjetlija ako igrači slušaju energične melodije tijekom zabave. Streaming glazbe na Discord može biti od velike pomoći kada je u pitanju snimanje videa igre. A korisne funkcije dodatnog softvera omogućit će ne samo uključivanje glazbe s mreže, već i pokretanje punopravnog bota kojim svatko može kontrolirati.
Kako započeti reprodukciju zvuka?
Instalacija softvera
Za postavljanje emitiranja u programu Discord, trebat će vam program Virtual Audio Cable. Lako se može pronaći na internetu. Prvo morate preuzeti program i pokrenuti instalacijsku datoteku s x86 ili x64 bitnom dubinom (ovisno o operativnom sustavu vašeg računala). Pročitajte licencni ugovor i kliknite "Da". Zatim odaberite put za instalaciju programa i kliknite "Instaliraj". Bolje je instalirati program na pogon sustava.

Postavljanje

Idite na "Korisničke postavke"
Idite na "Glas" i odaberite "Line 1"
Primijenite postavku "Izlazni uređaj" - "Zadano"
Jačina mikrofona - na maksimum, glasnoća zvuka - na minimum.
Tako smo shvatili kako omogućiti glazbu u Discordu.
Možda želite emitirati radijski kanal ili podcast na konferenciji? To također nije teško učiniti, odgovarajuće postavke su postavljene u "Postavke" AIMP-a ili bilo kojeg drugog igrača s takvim funkcijama.
VAŽNO. Provjerite jesu li audio izlazni i ulazni uređaji ispravno instalirani.
Učinjeno je!
Nakon što su postavke napravljene, neće biti teško shvatiti kako streamati glazbu na Discord. Odaberite zasebnu mapu za pohranjivanje audiozapisa koji će se emitirati. Poželjno je da igraču bude stalno dostupan na istoj adresi. Bolje je ne premještati ga bez potrebe.
Preporučljivo je koristiti AIMP player kako biste dijelili glazbu sa svima. Ako ste shvatili kako streamati glazbu na Discordu, možete prijeći na stvaranje punopravnog bota. Može se pronaći u službenoj zajednici korisnika programa Discord koji govore ruski ili na YouTube videu.
Podijelite svoje savjete i komentare ispod ovog članka! Jeste li pronašli glasovni chat koji je na neki način superiorniji od Discorda? I također se upoznajte s drugim materijalima na našoj web stranici.
Moderni glasnici imaju bogat skup korisničkih postavki. Njihova prilagodba utječe na kvalitetu reproduciranih zvukova ili video materijala, performanse sustava. Danas ćemo razgovarati o tome kako prenijeti zvukove sustava u Discord, razmotriti značajke i praktičnu implementaciju.
Temeljni koncepti
Discord je višeplatformska aplikacija koja omogućuje besplatan pristup specijaliziranim stranicama (poslužiteljima i kanalima). Ovdje “članovi kruga” razmjenjuju životna iskustva, razvijaju strategiju napada na sljedećeg šefa ili dijele svoja iskustva u provođenju treninga.
Program ima tako velik potencijal da će svaki korisnik pronaći primjenu u prostranstvu virtualnog prostora.
Programeri su za nas pripremili nekoliko karakterističnih značajki:
- Izgrađena hijerarhija unutar organizacijske strukture.
- Sustav uloga koji regulira prava članova kanala ili poslužitelja.
- Mogućnost komunikacije uživo ili korištenje SMS poruka.
- Potaknite korištenje Overlay načina tijekom aktivnog igranja.
- Izrada vlastitih tema sučelja i dodataka, skupova emotikona i emotikona.
Izdanje ažuriranja je isto za svaku od podržanih platformi. Unatoč specifičnim razlikama između operacijskih sustava, glavna funkcionalnost ostaje nepromijenjena.
Emitiranje zvukova
Discord ima dobro promišljen sustav postavki prijenosa zvuka. Razmotrit ćemo značajke događaja pomoću primjera uputa korak po korak:

Alternativna mogućnost
No također je moguće da vas zanima način emitiranja zvukova drugim sudionicima glasovnog kanala. Ovu značajku ne pružaju programeri aplikacije. Ali možete ga implementirati pomoću softvera treće strane. Pojedinosti o ovoj metodi možete pronaći u našem članku:
Messengeri se koriste u gotovo svim industrijama i područjima svakodnevnog života korisnika. Oni uvelike pojednostavljuju i ubrzavaju mnoge procese. Posebno su traženi u poslovnim i poduzetničkim aktivnostima. snažan je predstavnik svoje klase softverskih uslužnih programa. Široko se koristi i na radnom mjestu i u zabavi. Dakle, glasovne poruke omogućuju vam komunikaciju tijekom igranja i bez isključivanja igre svaki put. Ovaj članak opisuje kako prenijeti zvukove sustava u Discord glasniku. Ako još ne koristite ovu aplikaciju - i ako . Pa, ako imate bilo kakvih problema s korištenjem -.
Kako streamati zvukove sustava u Discord
Da biste unijeli postavke za upravljanje svim zvukovima sustava u programu, trebat će vam:
- Uključite ga i na dnu prozora kliknite na ikonu zupčanika da otvorite opcije.
- Na stranici koja se otvori idite na odjeljak za glasovno uređivanje.
- Otvorit će se izbornik sa zvučnim karakteristikama i prekidačima. Pronađite prekidač za utišavanje programa. Možete promijeniti položaj klizača. Ako ga usmjerite skroz ulijevo, svi zvukovi iz drugih aplikacija neće doći tijekom pregovora. Pravi položaj čini suprotno. Svi zvukovi se mogu streamati putem Discorda.

Kako podesiti glasnoću emitiranja
Možete podesiti glasnoću u programu emitiranja na stranici s postavkama. U posebnoj kartici za uklanjanje pogrešaka zvuka nalazi se niz klizača - prekidača. Odaberite onaj koji želite i kontrolirajte dizajn zvuka svog uređaja.
Ovaj izbornik ima niz prekidača koji vam omogućuju:
- isključite zvukove sustava (drugih programa) kada razgovarate (na primjer, in);
- kada sugovornik govori;
- uvijek emitirati zvukove;
- nikad emitirati.
Kako prenijeti glazbu putem Discorda
Gotovo sve aplikacije za reprodukciju glazbe (na primjer, aimp ili bilo koji drugi player) troše puno energije i značajno smanjuju brzinu i performanse, što kobno utječe na način igre. Discord glasnik, za razliku od njih, troši vrlo malo, pa je stoga emitiranje glazbe preko njega idealan izlaz za igrače. Da biste to učinili, postoje dvije metode pomoću dodatnog uslužnog programa Virtual Audio Cable ili korištenjem botova.

Kada koristite uslužni program treće strane, trebate:
- Instalirajte virtualni audio kabel.
- Dodatni kanal će se pojaviti u postavkama zvuka vašeg terminala Linija 1. Odaberite prema zadanim postavkama.
- Otvorite glazbeni player i postavite reprodukciju kroz novi mikserski kanal u postavkama.
- Uključite Discord i idite na postavke.
- U glasovnim postavkama (jeste li znali što?), odaberite ulazni uređaj - Linija 1.
Spreman. Sada uključite svoje pjesme i emitirajte ih. Ali ova metoda vam ne dopušta da govorite u mikrofon.
Prijenos pomoću bota:
- Pronađite onu koja vam je potrebna na Internetu i dodajte je na poslužitelj.
- Aktivirajte bot.
- Sada je dodan usluzi Discord. Svaki bot ima svoj vlastiti princip kontrole. Pozabavite se njime i počnite emitirati.