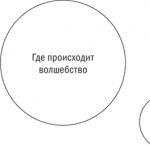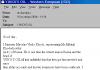Why no special programs? Well, firstly, for the vast majority of Internet tasks, the usual tools of the Windows operating system will suffice, with which you can take a screenshot, also called a screen or a screenshot.
And secondly, we need take a screenshot quickly, which does not imply time spent on downloading third-party programs, installing and studying them.
It's time to get started though. First of all, you need to find the Print Screen key on the keyboard, which is responsible for creating screenshots. It is located in the upper right part of the keyboard. The drawing will help you find it. It can be located in another place (it depends on the keyboard model), but always in that area.
The Print Screen key can be used in two modes. Pressing a single Print Screen key will take a screenshot of the entire monitor screen. You can see the result of such an action in the figure - a desktop screen with a Notepad window.

Pressing the Alt+Print Screen key combination will take a screenshot of the ACTIVE window. In our case, only the Notepad window will be taken, and it will be taken without any cropping, which manufacturers of various specialized programs sometimes brag about.

After pressing Print Screen, we will not notice anything, but the picture will fall into the computer's RAM (clipboard) and we will only have to remove it from there and save it. This is done quickly and easily - open the Paint editor built into Windows (Start > Programs > Accessories > Paint).

Insert our snapshot (menu Edit > Paste).

When pasting, the program may report that the photo is larger than the field size and ask permission to increase it. By default, Paint creates a new file that is smaller than the size of the monitor, so in such cases, by clicking the "Yes" button, you must allow the file to grow to fit the size of the image.
How to save a screenshot without losing quality
The final step is to save the screenshot (File > Save As).

Enter the file name in Latin characters, select the JPG (*.JPG) format and save the file. The screenshot is ready.
Now let's talk about the quality of the screenshot. The screenshot we took is already of good quality, and now we'll find out why. The quality of a screenshot can be lost in two cases: if you need to change its size (increase or decrease) or set a high level of file compression when saving it - in this case, artifacts (distortions) will appear. It is impossible to make a qualitative resizing of a screenshot without a raster editor. Even in Photoshop, after such an operation, you have to do additional actions in the form of applying various filters, but we didn’t change the size of the screenshot, did we? If we talk about compression, then Paint sets it to a low level by default, so screenshots are obtained without loss of quality, as far as possible in JPG format.
Move on. We took a screenshot in JPG format, which provides good quality while maintaining full color images. But such cases do not always happen - sometimes you need to take a screenshot, where the main criterion is good legibility of the text. Taking a screenshot with clear text is easy- To do this, when saving, select the format not JPG, but PNG. This format renders multi-color pictures worse, but when saving images with a small number of colors (and pages with text are usually like that), it is better to use PNG - it is considered a lossless format, although they certainly exist. You can take two screenshots and compare the results to choose the best one for your purposes.
Everything! Agree, these actions will not cause difficulties even for a novice user. We did not use any special software to create the image, but rather quickly created a screenshot without quality loss using the capabilities of the operating system only, spending no more than 30 seconds on all steps. Q.E.D.
Did the article help? Help and you develop the site, publish a link!
What is a screenshot?
So that no further questions or difficulty in understanding the terminology arise, first we will consider some terms and concepts. Screenshot (screenshot) from English literally means a screenshot, the word Screen is often also used. By doing, the user receives an accurate image of a particular episode that was taking place at that moment on the screen of a computer, laptop or other digital device. It is generally accepted that screenshots are a purely computer prerogative. This is a misconception, because in our time, almost any smartphone and communicator has a program for photographing the display.
What is the best time to take a screenshot?
Basically, the need to take a screenshot arises when watching movies, when we see a vivid emotional episode, a beautiful landscape, or just a frame that we like and we want to add it to our image gallery. It is also quite common to need to take a screenshot when playing a video game. Modern graphics in video games are very beautiful, high quality and close to cinematic special effects. There are a lot of beautiful scenes and special effects in modern video games. Video games today very accurately convert real objects into computer graphics. Therefore, it is not surprising when, for example, while playing races, we want to capture our virtual car. Or playing a space simulator, we want to capture and save the Andromeda Nebula. In general, these moments can be more than enough.
Also sometimes you need to take a screenshot of the desktop. Situations when you need a screenshot of the desktop are different. You may need to save data for programs whose performance is displayed on the desktop. This, for example, the temperature or activity of the processor, the amount of RAM used.
The easiest way to take a screenshot.

The easiest way to take a screenshot of the entire screen is to use the Print screen key. The frozen frame is placed in the computer's RAM, and it can be inserted either into a Microsoft word document or into the paint program. Any graphics editor can be used to process images.
If you need to take a screenshot of the current window that is currently active, then you need to use the Alt + Print key combination.
Screenshot programs.
Screenshot maker
One of the most popular due to its ease of use, intuitive interface, is Screenshot maker. It allows you to create full screen screenshots, or the active window, or a specific piece of the screen. Taken screenshots Screenshot maker saves in .jpg, .gif or .bmp formats. The user can independently select the folder in which the screenshots will be saved. You can control the program using hotkeys. The user himself can assign hot keys that he will use to save screenshots.
The program has a very useful "Auto Screenshot" function, automatically saves screenshots after a certain period of time that the user sets. Very useful for monitoring programs whose indicators are displayed on the desktop.
PicPick 2.0.
The next program to pay attention to is PicPick. The program has support for many languages, including Russian. The program allows not only to take screenshots, but also to edit them. One of the latest enhancements to the latest version of PicPick is the ability to use a screen magnifier. You can also change the size of the picture, save in different formats. PicPick 2.0 also allows you to save to PowerPoint, Paint, Photoshop, ImageReady.
ScreenShot 2.1.
One of the simplest, but at the same time popular programs for creating and processing screenshots is ScreenShot 2.1. The program allows you not only to create screenshots, but also to record a video that can be played on the screen. You can select in advance the format in which the screenshots will be saved. BMP, JPG, TGA or PNG formats are available. You can assign any key with which the image will be captured. The program also allows you to convert the resulting image from one format to another. The program is popular due to its simplicity and is ideal for beginners. It has a minimum of functions, but, as a rule, these functions are more than enough for most users.
Skitch Plus
The last program we will look at will be Skitch Plus. This program has many functions for editing a screenshot that has already been taken. With Skitch Plus, you can add captions to the image, and you can use any font. It is also possible to take pictures of the web page. You can change the contrast and resolution of the picture. All in all, Skitch Plus is probably the best program to date for editing screenshots. With its help, the resulting image can be converted to any taste.
Although the procedure for taking a screenshot is quite simple and does not require any special skills, there are some rules that should be followed in order to get a high-quality screenshot.
For example, when needed take a screenshot from a movie, it's better to pause the movie when you need a screenshot. If you take a screenshot from a movie in dynamics, then the picture will most likely turn out to be fuzzy and blurry. If you need a high-quality picture, then it is better to use programs for taking screenshots, since the software taking a screenshot does not allow you to adjust the final quality of the resulting image. And, as a rule, a screenshot that was taken programmatically will be difficult to convert in the future, and whether to change the image format. The use of special programs, on the contrary, will expand the possibilities of image processing and allow you to get a high-quality image suitable for printing on a printer.
Screenshot in Windows
If you rarely take screenshots, then the easiest way is to use the built-in functions of Windows.
Option 1
- Press the PrtSc or Preent Screen button on your keyboard. It is above the arrows. On some laptops, you need to press it together with the Fn (function) button. The screen image at the moment the button is pressed will be placed on the clipboard.
- Find and launch the Paint image editor in Start.
- Click the Paste button or the keyboard shortcut Ctrl + V .
- Save the picture by pressing Ctrl + S . The default format is PNG. It transmits a picture without artifacts, it is well suited for preserving text in a picture, but it weighs a lot. If you need to reduce the file size, select the jpg format.
Option 2
Since Windows Vista there was a standard application - Scissors. You can find it through the search in Start. The principle of operation is simple:


Screenshots in Yandex.Disk
The language of the program is Russian. For each Yandex mail, 10 free gigabytes are given for storing files, including screenshots.
disk.yandex.ru
Snagit
Snagit is a powerful screenshot tool.

The program supports Windows and Mac OS. English language. A free trial version is given for 15 days, a lifetime license for 1 PC costs $49.95.
Download from the official site: techsmith.com.
Snag.gy
Free online service for posting screenshots. English language. The principle of operation is simple:

You can insert photos from the computer from the clipboard into the service, but this will require the launch of the Java plugin in the browser. Also, without a plugin, you can insert a photo from the clipboard of a photo editor (Paint, Photoshop).
Gyazo
Gyazo can take screenshots and make animations from the computer screen.
There are 2 shortcuts on the taskbar and desktop. One creates a screenshot of the selected area (key combination Ctrl + Shift + C), the other - records the animation (Ctrl + Shift + G). 

The screenshot is immediately uploaded to gyazo and opened in the browser. The link is automatically copied to the clipboard.
A maximum of 7 seconds of animation is recorded. The standard format is GIF, but you can choose the mp4 version, it weighs less.
After registration, all photos will be saved in your personal account, they can be deleted.
In the paid version of the service for $2.99/month. no ads, you can draw arrows and captions in online editing mode.
Russian language. Supports Windows, Mac OS, Linux, iOS.
Download from the official site: gyazo.com.
Joxi

The Joxi plugin for Chrome can capture entire sites (with scrolling) or selected areas of pages. It has the same editor built into it as in the program. 
The free version has 1 GB of online storage, uploading files up to 20 MB. Screenshots are stored for 90 days.
Together with Joxi, Yandex programs are installed, if you do not uncheck the boxes. The screenshot's web page has ads embedded.
For 399 rubles a year, 3 GB online storage is available, uploading files up to 100 MB with eternal storage, no ads and direct links to files.
Supports Windows, Mac OS, Linux and Google Chrome plugin. Language - Russian and English.
Download from the official site: joxi.ru.
clip2net
Screenshots in Clip2net are made with the mouse - a widget is displayed on top of all windows, or with hotkeys. 
Shooting modes:
- Screen area.
- Active window.
- Publishing files and folders.
- Clipboard.
- Video recording (only available for PRO). The size of the video will depend on the size of the capture area and the number of frames per second. You can reduce the number of frames to get a small video.
When capturing an area of the screen, a magnifying glass is displayed for accurate shooting, as well as the coordinates and color code under the cursor.
The screenshot format is set in the settings - jpg or png. Additional formats are available in the editor settings: BMP, GIF, TIFF.
The screenshot editor has all the necessary features and even more: text, annotations, arrows and numbering for step-by-step instructions, marker, pencil, shapes, blur, cropping, photo resizing. You can immediately set the file name and save folder, see the size and resolution. 
Files are uploaded to the clip2net server by default, but can be configured to make a local copy of the file or send it to your FTP server. Screenshots can be accessed with a password.
Browser extensions allow you to capture scrolling web pages, the visible area of the page, and record video. But they are closely related to the program, they do not work without it. 
The free version of the service provides 100 MB for file storage, deleting screenshots after 30 days, uploading up to 20 photos per day, the maximum file size is 5 MB. Along with the program, other software is installed (can be canceled). The photo is watermarked. There is an ad on the screenshot page.
There is a Lite ($11.95/year) and PRO ($29.95/year) version, which has no ads, file size and number restrictions removed, unlimited storage period, storage size increased to 1 and 10 GB. When registering for 2 weeks, access to the PRO version is given.
Language - English and Russian. There is a version of the program for Windows, iPad, Android, extensions for Google Chrome and Mozilla Firefox.
Download from the official site: clip2net.com.
Lightshot screenshot
Of the unique features of the program - an editor in the program and an online photo editor. 
The online version even surpasses the built-in one in terms of functionality - the interface is similar to Adobe Photoshop. 
The selected area can be sent to Google image search to find copies.
By default, a screenshot of the selected area is made with the Print Screen button or by clicking on the program in the tray.
A screenshot of the entire screen is made by pressing Shift + Print Screen .
The full screen fast loading mode is activated through the settings. There you can also change keyboard shortcuts, select the format (PNG/JPEG) and image quality. 
The program is free, without premium accounts. She does not store photos on her servers, but uploads them to imgur.com hosting. Therefore, for the full one, you need to write to support, only the screenshot page is deleted through the cabinet. There is an ad on the screenshot page.
There is a version for Windows, Mac OS, Ubuntu and an extension for Google Chrome, Firefox, Internet Explorer, Opera. Language - Russian, English and others.
Download from the official site: app.prntscr.com.
Summing up
There is no ideal program for recording screenshots: they all have some convenient features, but each has its drawbacks. One does not know how to shoot videos and animations, the other has an inconvenient editor, the third has a lot of ads or a paid version. Decide what features are important to you, whether you are willing to pay for the full version and make your choice. Or maybe you even decide to use several programs?
Bloggers, journalists and forum users write a lot about what they see on the web, accompanying all this with confirming screenshots. The truth is that there is nothing more informative than a screenshot, provided that it is done correctly. Mashable collected by the blog will help you take high-quality screenshots! toolkit, which we have slightly supplemented with our reviews and opinions, backed up by many years of blogging experience.
Browser plugins
Save as image is a simple plug-in that allows you to save a screenshot of a web page, an individual frame, or a selection of a page without leaving Firefox.
Pearl Crescent Page Saver - saves a selection of a web page or the entire visible part, and then saves it as a jpg or png format. By the way, before saving the screenshot, you can reduce it to the size that suits you.
Picnik for Firefox - if you are using the Picnik online photo editor, this plugin allows you to transfer a newly captured screenshot to it for further editing and saving locally or on one of the supported photo hostings.
Snissa is a simple plugin for Firefox to take screenshots instantly.
Screengrab! — plugin with basic functionality for taking screenshots from the visible part of the page, fragment or frame.
ieSnapshotter is a non-free plugin for Internet Explorer that allows you to take screenshots of pages and generate thumbnails.
Programs
SnagIt is rightfully considered one of the best screenshot programs with truly comprehensive functionality. Integrates into Firefox and replaces the standard way of taking screenshots in Windows. Also supports creating custom profiles for different needs. The full version costs $39.95? but there is a small trial.
FastStone Capture is, in my opinion, the best program that I myself use.
WebShot is a screenshot program whose main function is to work with the command line. This allows you to turn it into an excellent tool for automatically taking screenshots. And why is everyone judging for themselves;)
Paparazzi! is a tiny program for Mac OS X for taking screenshots of web pages.
PrintKey - Replaces the standard PrintScreen function with an improved dialog with many functions. The program is commercial, but the link provided contains an unsupported older free version.
I4X Screencatcher - simply takes screenshots of the screen, fragments and frames.
InstantShot is a powerful yet completely free program for Mac OS X that sits on the menu and offers a bunch of features like screen capture, hotkeys, multiple save formats, image scaling, and more.
Web Services
WebShotsPro - enter the URL and the output is a screenshot of the page, but there is a problem, sometimes you have to wait for a screenshot for a while.
Thumbalizr - paste the URL you need into the form, and after a short time you get your screenshot. Its width can be selected from preset values or you can enter your own number. By the way, a screenshot is also perfectly taken from Russian-language sites - no “questions” or “hieroglyphs” for you. By the way, you can install a bookmarklet in the browser link bar and take screenshots of sites with one click, and post them on your blog with the second.
Good afternoon friends!
I continue a series of articles on creating content for the site or for some other needs. In the last article from the "Content" section, I showed .
In this article, I will show 2 ways to take a screenshot from the monitor screen. I will analyze the best programs in my opinion, which should be used to create images and their further high-quality editing.
As always, the material turned out to be voluminous and useful.
So, are screenshots needed at all? Given that this is one of the most common ways to transfer graphic information over the Internet, the answer is obvious - yes.
Moreover, screens are used in a variety of areas, ranging from personal purposes for transmitting information via the Internet to better provision of information by site owners. Also, very often screenshots are used in presentations at various conferences, so that in addition to the text there are also examples.
I decided to create this material, since I myself make screenshots for almost every of my material. The theme of the blog is such that you can’t do without them. By the way, you can see an example of such screenshots in the same article about. There I used various functions while creating them:
- Snapshot of an arbitrary area;
- Snapshot of the active window;
- Capturing a scrolling window, etc.
We will now consider all this.
The dumbest way to take screenshots
Before starting to master the programs that I use, I want to talk about the most, in my opinion, stupid way to take screenshots. Moreover, it is stupid in many respects, both in terms of the number of required actions, in terms of time costs, and in terms of final quality.
This method is probably familiar to you. The algorithm is as follows: "Print Screen key - paste in Paint - edit in Paint". I have done this myself for the time being. But when you have to do dozens of screenshots every day, it gets pretty annoying to do actions that you can skip.
Many say that they do not want to install extra software on their computer. But this is all nonsense. One program that will greatly facilitate the process will not interfere in any way, but on the contrary will make the process more convenient and enjoyable.
On this note, we will move on to the analysis of the 1st program for creating screenshots.
Making screenshots in Faststone capture
I do 95% of all screenshots with this program. Its functionality is more than sufficient if you need ordinary pictures.
You can download the program from the official site, but it is paid. I suppose that few people want to pay about $ 50 for software, without which, in fact, you can do without. Therefore, I give you an archive with the program.
I won't show you the setup. She should be easy to deal with. Just run the installer and the second file that is in the archive (especially for freeloaders). The second file will help you use the program for free.
After installation, a shortcut to launch the program should appear on the desktop.

We launch it and a mini-panel appears for controlling Fastone capture functions.

Each icon on the panel is responsible for a specific function. I will describe each of them in more detail.

- Open the file in the editor - the program has a built-in graphics editor with which we can edit absolutely any image. If we want to edit any image, then click on this icon and select the desired file, after which it will open in the editor;
- Active window - if we need to take a screenshot of the window of some program, then there is no point in taking such pictures manually. It is enough to click on the active window snapshot icon and the program will automatically take a screenshot of only the window of the desired program or something else;
- Window/object - takes a snapshot of a specific window or individual elements of a program or window;
- Rectangular area - by clicking on the icon, we can choose the area of any size we need. This is the most commonly used feature;
- Custom area - the same as the previous function, but you can take screenshots of any shape, such as oval, round, triangular, and so on;
- The whole screen is clear. Automatic capture of the entire monitor screen;
- Scrolling window - if you need to take a picture of the entire web page, then you need this function. In order not to break the page into several screenshots, this function will take a scrolling picture;
- Capturing a fixed area - we can set the size of the rectangular area within which the snapshot will take place. May be useful when you want to make all screens the same size;
- Record video from the screen - you can also record video. But I do not use this function, because I do not like its work;
- Send to - the function is responsible for where the snapshot will be sent after it is created. I have "To the editor", since I edit all the pictures later;
- Settings - program settings.
Since it will not be possible to show these functions in action using screenshots, I had to record a video tutorial in which I showed everything. Happy viewing.
And here, the review of the editor will turn out. After we have made a screenshot, it will automatically fall into the editor. I've done it this way. To make it so for you, you need to select "Editor" in the "Send to" item.

Then all the pictures will automatically fall into the editor, which is what we need. It will look like this.

I reduced the editor window to show it in one screenshot, so some of the buttons in the menu were hidden. But we don’t really need them. In fact, we will only use buttons:
- Drawing;
- edge;
- The size.

The "Size" button is responsible for changing the size of the image. Click on it and set your dimensions, if necessary.

The "Edge" button is responsible for the frame (border) of the image. You can often see images with torn edges on blogs. This is where they are set up.

And the last button is "Drawing", in which we will get into the visual editor, where we can make all sorts of notes on the screenshot, arrows, texts, and so on.
Look at the screenshot below what the Faststone capture drawing editor looks like and what features it contains. I made a selection of the top row of objects and pointed with an arrow to the bottom label of the Snagit program.

From the icons of the pictograms, you can easily understand what each one is. Everything is extremely simple. The most used functions here are:
- Straight line (arrow);
- Hollow rectangle (frame);
- Text.

After all the operations done in the editor, we must click on the "OK" button.

Then it will go back to the original editor of the program, where you will need to save the image to your computer.

This completes the process of creating a screenshot in the Faststone capture program. Of course, I briefly showed all the possibilities, but for a more complete assimilation of the essence, I provided a detailed video tutorial. It will open your eyes to all the functions of the program.
By the way, when you press the "Print Screen" key, the program will automatically take a screenshot of the entire screen and send it to the editor.
Now you can move on to the second screening program, which has more features, but is also more complex. I also use it, but only as an editor of ready-made images. There are some useful features that are not in Faststone capture.
Snagit Program
Fortunately, the program is free. Therefore, we can safely download and install it on your computer.
After installation, as always, you should see a shortcut to launch it.

After starting, we find ourselves in the program window, which is an order of magnitude larger than in Faststone capture.

All the icons that you can immediately see are analogues of the Faststone capture program icons that allow you to take various kinds of screenshots.
I will not describe all the functionality, since there is no point. I will describe only those functions that you can use in 100% order.
In general, we are only interested in the first "All-in-One" profile, which allows you to perform all the necessary operations. If we want to select one direction, for example "Snapshot of the active window", then this can be done in the profile settings by clicking on the arrow next to the profile.

Similarly, all other functions, as in Faststone capture. Everything is the same, but still in the 1st program it will be a little simpler.
In order to get familiar with the process of taking screenshots in Snagit and in general to learn how to take the main types of screenshots, I showed in the video below. As in the case of the 1st program, it is very difficult to describe this process with images, I would even say it is impossible.
After taking snapshots, Snagit automatically sends them to the editor, which has a very rich functionality. It differs from Faststone in the presence of different variations of each function. For example, there is a choice of a large number of arrows, both straight and curved. The same goes for the edges of the image. Lots of different styles.
W example arrow options:

And here are the edge variations:

In the editor, we will be most interested in 2 tabs:
- Drawing;
- Image.

- On the "Drawing" tab, you can edit the image with respect to its content. That is, make various notes in the form of selections with frames, arrows, text, and so on;

- On the "Image" tab, the settings apply to most of the entire image. For example, edge editing, image frame color, blurring, image cropping, and so on;

As you can see, the possibilities of the program for creating screenshots of Snagit are very large. But this does not mean that you need to use all the features on every screen. They should be simple and not an eyesore.
Saving the final image is done through the main menu button in the editor or by clicking on the floppy disk icon (save).

On this, friends, we will end this material. It came out interactive. Both video and text. And without studying the video material and text it will form a complete picture. Therefore, we are watching everything to fully master these 2 programs for creating screenshots from a computer.
Of course, you can take screenshots using online services, and we will definitely consider this option. There are quite good solutions in this area.
By the way, write in the comments what other programs you can use. What services exist? Maybe I will like them and I will also use them in my work and delight you with better screenshots.
As for the following articles on images, here's what's on the way:
Wait. There will also be the most detailed and most useful material with consideration of many issues.
That's all. Bye.
Sincerely, Konstantin Khmelev.