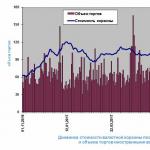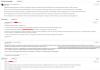Switch between Linux and Windows without the need for manual intervention
Why is automatic switching necessary when you can do it manually? The fact is that by automating the switching process, it is much easier to use multiple operating systems. For example, if you are testing software on different operating systems, then this feature will be especially useful.
It is assumed that you have already installed several operating systems and set up multi-system boot using GRUB. The GRUB program (GRand Unified Bootloader - the main unified bootloader) is loaded at computer startup and transfers control to the operating system kernel. You can find a link to documentation on configuring GRUB in the .
The instructions provided in this article are for the following software:
- Microsoft® Windows XP Professional
- Microsoft Windows Server 2003
- Debian Linux 3.1 (Sarge)
- Red Hat Enterprise Server (RHES) 3
- GRUB 0.97; other loaders may not work
Step 1. Setting up disk partitions
Before starting setup, make sure you have system backups and a bootable recovery CD. If any error occurs while following the instructions below, the operating system may stop loading. If such a risk is unacceptable to you, do not try to repeat the steps described in this article!
Creating a Bootcontrol Partition
Create a small partition on one of the hard drives. All operating systems you wish to switch between must be able to read and write to the partition's file system. We have chosen the FAT32 file system. Although the Bootcontrol system requires less than 1 MB of disk space, the default minimum FAT32 partition size is 256 MB, so most of the partition will be left unused.
If there is not enough unallocated disk space on the hard disk, then you can shrink or delete the existing partitions. On Linux, this can be done using the GNU parted utility. If parted changes the order of partitions, you may need to edit the /etc/fstab file. For more information on this subject, see the documentation for the parted utility.
The output of our parted utility is shown in Listing 1.
Listing 1. Creating the necessary partitions.
repton:~# cat /etc/fstab # /etc/fstab: static file system information. #Mounting a Partition in Linux
Mount the created control partition on Linux. In our case, we needed to add the following line to the /etc/fstab file:
# <файловая система> <точка монтирования> <тип> <параметры> <дамп> <номер для fsck>
/dev/hda8 /boot/control vfat umask=022,dmask=022,fmask=022 0 2
Then create a mount point and mount the partition with the following commands:
mkdir /boot/control
mount /boot/control
You will also need to update the disk structure data that GRUB stores. In our example, this was done with the grub-install /dev/hda command.
Mounting a Partition in Windows
Verify that partition changes did not cause problems by rebooting into Windows manually. Then assign a volume letter to the partition you created. In modern versions of Windows, you must use the appropriate computer management program (right-click on the icon My computer and select Control). For older versions select Start > Administrative Tools.
Figure 1 shows an example of assigning the letter W to the boot partition.
Figure 1. Assigning a volume letter to a boot partition in Windows
Step 2Redirecting the GRUB Boot Menu
Place the GRUB configuration file /boot/grub/menu.lst on a boot partition that both Windows and Linux have write access to. This will allow you to change the default operating system from both installed systems. In order for GRUB to be able to find the configuration file, the original configuration file needs to be modified slightly.
Print the original settings file. If GRUB fails to start, you can manually enter the commands needed to boot the operating system. For more information on how GRUB works, see the links in the section.
On our test system, we first copied the file: cp /boot/grub/menu.lst /boot/control/menu.lst and then added a few lines (see Listing 2) to the original /boot/grub/menu.lst file:
Listing 2. Allowing access to the boot file from both operating systems.
title BOOTCONTROL REDIRECT: PLEASE WAIT root (hd0,7) configfile /menu.lst bootMake sure the root command argument is appropriate for your system. In short, disks are numbered starting at zero (rather than a through z), and partitions are also numbered at zero (rather than one). For example, the partition /dev/hda8 is designated as (hd0,7). We have removed the savedefault command from all other parts of the configuration file, and to make the operating system start after 10 seconds of the boot screen, we have changed the following parameters (for more details, see the GRUB documentation):
default 0
timeout 10
This completes the GRUB settings change. Now check that the system reboots and the menu still displays correctly.
The most common mistake at this stage is incorrectly specified partitions. Check that the partition number (minor number, minor) in parted matches that specified in /etc/fstab, and that the GRUB settings (file /boot/grub/menu.lst) have the same number, but one less.
Step 3: Set up Bootcontrol
Download the archive, the link to which is indicated in the section, and unzip it into the Bootcontrol section. The archive contains the main script for switching operating systems, written in Perl, as well as several sample scripts for switching between Windows and Linux. These scripts require the boot partition to be a working directory.
Using a script
The script is run like this:
bootcontrol.pl The grub-config-file option specifies the path to the configuration file to be edited. Normally you should modify the menu.lst file, but you can test your changes against a copy of the original file. The platform-title parameter is used as a substring (regex) that is searched for in the title parameters of the /boot/control/menu.lst file. The search is case-insensitive and the bootcontrol.pl script selects the first occurrence of the given substring found. If a number is specified as the platform-title parameter, then it is considered as the number of the item in the boot menu, and not a substring to search for the title. The first item in the menu file has a zero number. In addition to bootcontrol.pl, the archive contains two more small template scripts that simplify switching between Windows and Linux. Enter the command to_linux.pl or to_windows.pl on any of the operating systems. The scripts do not immediately reboot the operating system, but change the default bootable operating system in GRUB. Changes or updates to installed operating systems can affect the settings used by Bootcontrol, so after any update that affects GRUB or the Linux kernel, reboot your system to make sure the bootloader is working. Updates may change the /boot/grub/menu.lst file without making corresponding changes to the /boot/control/menu.lst file. To make your work bring more results and take less time for typical actions, we suggest that you remember the following three hotkey combinations and use them to speed up navigation in Windows. When you press these keys at the same time, a small window will appear in the center of the screen, in which all active programs and windows are displayed. Press the key (while pressing the key) as many times as necessary to activate the desired window. If you now release the key, the highlighted window will open. If you have several windows of the same program or several browser tabs open, you can easily switch between them using this hotkey combination. This combination is valid for Firefox and Google Chrome browsers. A photo: manufacturing companies Instruction By default, the choice of the operating system occurs when the computer is turned on, after the end of the basic input / output system - BIOS. Therefore, to change the OS, you need to initiate a computer restart - in Windows, this is done from the main menu, opened by pressing the Win key. After the start of a new boot cycle and the list of systems installed on the computer appears on the screen, navigate through its lines using the arrow keys, and make a choice by pressing the Enter key. This menu is displayed for 30 seconds (the timer is also on the screen), and then, if the user has not made a choice, the default OS is loaded - it is the first in the list. If this menu does not appear when you boot your computer, it is most likely disabled in the settings. In this case, use the boot protocol built into the operating system. In Windows 7, to do this, first press the key combination Win + Pause, then click on the link "Advanced system settings" and on the "Advanced" tab of the new window, click the "Settings" button in the section "Startup and Recovery". In the next open window with settings, check the checkbox next to the inscription "Display a list of operating systems" and select the length of time to wait for user selection in seconds. After that, click the OK buttons in the two open windows and you can start rebooting to select the OS change. Simultaneous operation of two operating systems in one computer is impossible, but there are programs that, under the control of the main OS, imitate the actions of another. If you install such a "virtual machine", you will be able to switch between the main OS and the simulated one, without using the computer reboot procedure for this. You can find software to implement such a scheme on the Internet - for example, it can be VMware or Connectix Virtual PC. Windows continues to retain the ability to use the DOS command emulator in standard distributions. However, now command-line descriptions are not so common, and from time to time there are questions about which command and with what syntax should be used for relatively simple operations. One of these questions is how to switch to another disk in the terminal. Instruction Use the chdir command (from Change Directory - "Change directory") to switch between the physical or virtual drives of your . The syntax allows you to use this command in abbreviated form - cd. To get complete help about this command, type :chdir /? Using this modifier (/?) you can get help not only about this command, but also about any other command. Add the /d modifier to the cd (or chdir) command to change the current drive. For example, to switch to drive E, type the following command: cd /d E: And the command to go to the root folder of the current drive does not require anything other than a backslash: cd If you need to switch to a specific directory of another virtual or physical disk, then you must specify the full path to it from the root directory of the new disk. For example, to go to the InnerFolder folder located in the OuterFolder folder of drive D, the corresponding command should look like this: cd / d D: OuterFolderInnerFolder It is not necessary to type long paths to the desired directories in the terminal each time - it is possible to use copy operations with the mouse. You can, for example, in the standard Windows Explorer, copy the full path to the folder in the address bar, then switch to the line terminal, right-click and select the paste operation from the context menu. If there are spaces in the name of the directory to which you want to switch, then specifying the full path to the desired folder will not always be enough. In some cases, it must be enclosed in quotation marks. For example: cd "D:Program Filesmsn gaming zone" The need for quotes only occurs when so-called "shell extensions" are enabled. They can be disabled with the appropriate command: cmd e: off During the operation of a computer, a situation may arise when it is necessary to test the operation of a particular software on various operating systems. Or some of the programs are designed for a strictly defined operating system, while all the rest work under your main "OS". In any case, quite often users have the question: “How do I switch between operating systems?”. You will need Instruction To solve this, specialized software is designed. One such program is the Acronis OS selector application. This allows for During the operation of a computer, a situation may arise when it is necessary to test the operation of a particular software on various operating systems. Or some of the programs are designed for a strictly defined operating system, while all the rest work under your main "OS". In any case, quite often users have the question: “How do I switch between operating systems?”.Helper scripts
Step 4. System support
+
[
Win+Tab]
 This keyboard shortcut will open the 3D view of active windows. You can also scroll through the list of programs using the key, pressing it as often as necessary to go to the selected window. Then release the key you have been holding all this time and the highlighted window will open.
This keyboard shortcut will open the 3D view of active windows. You can also scroll through the list of programs using the key, pressing it as often as necessary to go to the selected window. Then release the key you have been holding all this time and the highlighted window will open.[
ctrl+Tab]
Tip 3: How to switch between operating systems

You will need
Instruction