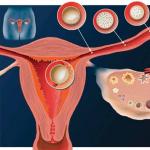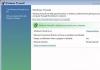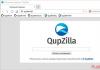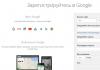In life, there are a variety of situations in which we need knowledge of a personal computer. One of these things is the question of how to block a program's access to the Internet. If you suspect any program of viral activity and think that it has been infected by some kind of Trojan, then the first thing you should do is to limit its work. Removing such programs is dangerous because the virus can spread to other applications. Therefore, we will figure out how to block the program's access to the Internet so that it does not leak information about you to an attacker.
Windows
Let's start with the most popular operating system at the moment. How to block the program access to the Internet? Windows 8 uses the well-known, since the first operating systems, firewall. In fact, this method involves extreme measures to ensure the security of a personal computer. Remember that if you close access to the Internet to any application using this method, it will only be possible to open it as well. The main condition for this method will be the use of an administrator account on the computer, so if you are trying to do this trick on a working computer, then most likely you will not succeed. It is also worth mentioning that the recommendations written below on how to block a program's access to the Internet also work for earlier versions of operating systems. In this regard, Microsoft is conservative, leaving the interface the same and changing only the software component.
Fast way
So, how to block a program from accessing the Internet through a firewall? There are two similar methods by which you can configure the firewall. But the beginning will be the same. The first thing you need to do is run it. To do this, click the "Start" button - - "System and Security" -

Now we are ready to block the program. First, make sure your firewall is turned on at all. However, you can be sure of this if you are constantly getting permission-requiring access when launching various applications.
- In the open firewall window, find "Allow a program or feature through Windows Firewall" in the menu on the left.
- As the name implies, if you have problems not only with blocking, but also with lack of access, then here you can also add the program to exceptions.
- To block the program, just uncheck all the boxes next to its name.
Digging Deeper
If you are a system administrator or a caring parent who has decided to punish a child by blocking his favorite toy, and your wards are at least a little versed in the computer, then you can use another tip on how to block the program from accessing the Internet. Windows 7, and indeed any other operating system of this family, will allow you to set up a special rule in the firewall.

To do this, first repeat all the points indicated in the previous paragraph. After that, you need to do the following:
- In the main menu of the firewall, select "Advanced options".
- We need to configure "Rules for outgoing connection".
- Having selected the appropriate tab on the left, click "Create rule" on the right.
- The type of the rule, of course, is "For the program".
- Next, specify the path to the application executable file. It will have the extension .exe. In rare cases, this may be .bat or any other extensions of programs that are being launched.
- In the "Action" tab, select "Block connection".
- Apply the rule to all computer profiles.
- And finally, we enter a name in order to be able to find this rule among others.
That's all. We have blocked the program we need. Now, if you want to return everything back, you just need to find the created rule in the list and select "Disable rule" in the properties.

Antivirus
In addition to the firewall, there are other ways to block a program from accessing the Internet. For example, you can use anti-virus programs. Let's consider this process using the example of Kaspersky. You will need Kaspersky Internet Security of any version.
- After installing and updating this antivirus program, open the control center.
- Select "Protection Center" and click "Settings" in the upper right corner.
- We select the sub-item "Firewall", turn it on and again enter the setting.
- In the window that opens, in the "program rules" tab, we find the application of interest to us. Click "Change".
- Select "Network Rules" - "Add".
- In the new "Network rule" window, we configure. Action - "Block". Name - Web-browsing"
- Now you can safely press "OK" in all windows.

This method, how to block access to the Internet in Kaspersky, is quite universal, but any person who is even a little versed in computers will quickly find and remove the access restriction.
firewall
Sometimes users are interested in the question of how to block a program from accessing the Internet with the Firewall. It's actually another name for the standard Windows firewall. Of course, you can download a third-party firewall application, but no one can guarantee that the application you receive will be 100% safe on its own. Attackers often create or infect programs designed to protect users' computers, and since you must remove or disable the old one before installing any antivirus, virus infection occurs very quickly. In general, the choice of "Firewall" is yours.
findings
Having learned how to block applications from accessing the Internet, do not rush to mess with it. Be sure to save your data or just make save points for Remember that if you are not computer savvy enough, then any of your actions can lead to irreparable consequences, after which there will be nothing left but to turn to professionals.
Many software products require an Internet connection to work. You do not pay attention to this fact until the connection deteriorates - sites open slowly, everything slows down. And the applications themselves begin to update, download ads, etc. This can seriously complicate the work at the computer. Therefore, it is good to know how to prevent a program from accessing the Internet.
The ability to deny access will remove many problems. Even if the software is not running, it may be listed in startup. Then you do not know about his work at all, but you are surprised at some inhibition of your PC.
How to find out who goes online
Let's use the Windows system tool - "Resource Monitor". The easiest way to find it is through a search. Click on the magnifying glass and enter a name.
Click on the found application and a window will open in which you can observe all the activity of your PC. Go to the "Network" tab.

Look carefully. Are you currently using Skype? Not? Then it can be closed. This will save resources. You will also see other services that, without your knowledge, access the network.
Naturally, Skype should not be denied access to the Internet. But it is quite possible to prohibit other programs. For example, unlicensed. This will prevent unnecessary downloads of updates.
How to block access to the Internet program
This requires an application called a firewall or firewall. If you use such apps, please customize them. If you have an antivirus that allows you to block it, you can specify it in its parameters. But the easiest way to deny access is to use the built-in Windows firewall. We will tell you how to block a program from accessing the Internet using the example of Windows 10.
To launch the settings, you can use the search or the main context menu (right-click on the "Start" button). We need a control panel. 
Switch to the "Categories" view and select "System and Security".

Here you will find what you are looking for. Open up.

A green shield means the firewall is enabled.

If you see red, enable the service. To do this, click on the option "Turn Windows Firewall on or off" on the left and select "Enable". 
Attention! If you use a different firewall, then it is better not to enable the built-in one, but to make all the settings in a third-party one. Otherwise, conflicts may arise.

Here we need to set up the rules.

To prevent a specific program from accessing the Internet in the Windows 10 firewall, you must set rules for incoming and outgoing connections.
Let's start with incoming. Click on "Rules for incoming connections". On the right side of the window, you will see "Create Rule". Press.

In the window, select "For the program" and click "Next".

Select the desired program by clicking the "Browse" button.


Select the option to block the connection and click "Next".


Come up with a name for the rule so you don't get confused later. And click done.

The rule will appear in the list. Its purpose is to prevent applications from receiving data from the network.


Create a rule.


We managed to block the program from accessing the Internet with a firewall. These simple actions will help you control the access of programs to the Internet.
Have a great day!
If for any reason you need to block Internet access for a certain Windows 10, 8.1 or Windows 7 program, it is relatively simple to do this, and you can use both the built-in system functions and third-party free utilities to set the appropriate restrictions.
Winaero OneClickFirewall is a simple free utility for Windows that makes it easy to enable and disable blocking programs from accessing the Internet:

At the same time, blocking access, this utility uses the same mechanism as when manually creating rules in the Windows firewall, it just automates it.
Comodo Firewall
In addition to the built-in Windows system utilities, you can also use third-party solutions, one of them is Comodo Firewall, which is also available in the free version on the official website https://personalfirewall.comodo.com/ (if you have a third-party antivirus, be careful, it may conflict with a product from Comodo, it is better to use the existing features).
After installing the firewall, follow these steps to block the program from accessing the network:

Apply the settings, after that the selected program will be blocked. If you need to unblock access, click the "Unblock application" button in the main window of Comodo Firewall, mark the program and click "Unblock".
Finally, two more points:
- If you block a program from accessing the network in order to disable updates or some functions, keep in mind that some software does not use the main executable file that you run for this purpose, but auxiliary .exe files or separate services. Some of them already have rules in the Windows firewall and it is enough to find and change them.
- If you are setting restrictions for parental control purposes, it may be better to use other means, see .
Question from one of the users...
Please tell me. Installed one game, and it constantly requires updating. Is it possible to deny her access to the Internet so that she does not ask for updates? My OS is Windows 10, the Internet is connected via a Wi-Fi router.
I tried to install the NOD antivirus to block the Internet in it - but when I did it, the computer started to slow down terribly, and access to the Internet was blocked for all programs at once. Is it possible to prohibit access to the Internet only to one specific program?
Good day!
Indeed, in many cases it may be necessary to block access to a particular application to the Internet. For example, in addition to the question asked about the game, it may also be necessary to deny access to those who have severely limited Internet traffic - it's not a matter of spending it on unnecessary updates.
In this article I will consider a simple and quick way to prevent a program from accessing the Internet in a standard Windows firewall. (firewall is a special program that monitors outgoing and incoming traffic, for all applications accessing the network) . Those. you don't need to install anything else!
To help!
Create a rule to deny access to the Internet
First you need to open the firewall settings. The easiest and fastest way to do this is to call the menu "Run"(buttons WIN+R) and enter the command firewall.cpl, press Enter(example in the screenshot below).
Note! For a complete list of applications and settings that you can make through WIN+R, see the following article:

When the firewall settings are open - there is one here important point! Many users have their firewall turned off because they have (or have had) anti-virus software installed on their system (note: many antiviruses now have built-in firewalls) .
So, the bottom line is that during installation, the antivirus disables the built-in Windows firewall .
If your firewall is disabled, you must enable it (or use the firewall that is built into your antivirus software). I will consider, of course, the most standard option when you have a firewall enabled (green checkmarks are lit on it, as in the screenshot below - see private networks, guest or public networks) .
In firewall settings need to open link "Extra options" (located on the left, at the bottom of the window).


After that, in the window that appears, set the slider to the position "for the program", click next.

Below I have a large screenshot with a sequence of actions - all actions are setup steps that will appear as you click on the button Further:
- first you need to select a specific program that you want to deny access to the Internet (can be found through the button review). See arrow-1. I chose the Firefox browser for the test;
- then set the slider to position "Block connection" ;
- then check the boxes next to each item: domain, private, public;
- and lastly: ask name and description(you can write whatever you want, as long as you yourself understand it).

Actually, after that you will see your blocking rule (arrow-1 on the screen below). It can be disabled / enabled, deleted, changed, etc.

In general, after launching the browser and trying to enter some page, the expected error was shown "Connection attempt failed" . If the created rule is disabled, the browser will work normally.

That, in fact, is all. This is how you can disable and block network access to any application in Windows in a few steps. The firewall in Windows, of course, is far from the best - but it is provided with the entire set of minimal functions! For those who don't have enough features, I recommend trying Outpost Firewall...
Successful work!
Today we will talk about closing access to the Internet for a specific program on your computer.
To do this, consider 2 ways.
First, we suggest you watch a short video tutorial on this topic and read the additional instructions after the video.
Text version of the lesson.
Method # 1. Using Windows Firewall.
This method is good because you do not need to install additional programs to achieve our goal.
First of all, we go to START - Control Panel:

Change the display of the control panel to a more visible one, for example small icons.
In the control panel, run Windows Firewall:

We open Allow programs to run through Windows Firewall:

In the example, I used the Skype program. Uncheck this program as shown below and click OK:

Go back to the firewall and select Extra options:

Select then create a new rule:

And we do a few steps, which are shown in the animation below:

Method # 2. Using Kaspersky Internet Security.
In this antivirus program, a special component is designed to ensure the security of working on the Internet. Kaspersky Internet Security – Firewall. It filters any program activity.
To block a specific program from accessing the Internet, you can create a corresponding rule in Firewall.
To do this, follow these steps:
1. Open Kaspersky Internet Security.
2. In the left part of the program window that opens, go to the tab Defense Center.

4. In the left part of the Settings window, select the component Firewall.
5. Make sure that the firewall is enabled (checked Enable Firewall).
6. Press the button Setting: