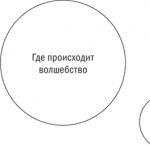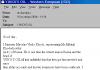Texture map overlay coordinates. UVW Map modifier (UVW texture projection)
It often happens that after applying a material, when trying to render an object, the program displays an error message (Fig. 7.18).
Rice. 7.18. Missing Map Coordinates window
The fact is that in the process of building an object, its projection coordinates can be violated. This window explains which error is preventing rendering, the name of the object that had this error, and the error number.
Mapping Coordinates contribute to the correct mapping of the texture on the surface of the object. When assigning a material containing textures, both the object and the texture must have overlay coordinates. Only in this case the correct rendering of the texture is ensured. When creating standard primitives and compound objects, texture overlay coordinates are assigned automatically. For other objects, coordinates must be assigned.
There are two ways to assign texture mapping coordinates to an object:
Set the Generate Mapping Coords checkbox in the object's parameters. (Generate texture overlay coordinates);
Apply a UVW Map modifier (UVW texture projection).
The Generate Mapping Coords parameter. (Generate texture overlay coordinates) is available in the scrolls of settings for primitives, splines, objects of rotation and extrusion. Generating overlay coordinates using this checkbox is an easier way, but using the UVW Map modifier (UWV texture projection) provides additional options. First, its use allows you to create texture mapping coordinates for objects that cannot generate them, such as editable meshes and polymesh. Secondly, it makes it possible to adjust the overlay coordinates, which, in turn, allows you to influence the location of the texture. Thirdly, it makes it possible to change texture overlay channels and the type of material overlay coordinates. And finally, fourthly, it allows you to select the texture projection system using the modifier container (Gizmo), which is usually called the texture mapping container. The shape of the texture mapping container determines the projection method: in planar, cylindrical, spherical, 3D, rectangular, and so on (Figure 7.19).

Rice. 7.19. The result of applying various shapes of the overall container of the UVW Map modifier (UVW texture projection)
In addition, the texture overlay is determined by the placement, orientation, and scale of the container. For example, a flat container projects a texture in one direction. If the surfaces of the object to which the texture map is applied are not parallel to the plane of the container's surface, the texture is extruded based on its orientation. If you want to avoid texture distortion, choose a container whose shape is close to the shape of the object.
Planar projection coordinates are set by default.
The UVW Map modifier settings (UVW texture projection) are located in several areas (Fig. 7.20), among which are the following:
Rice. 7.20. UVW Map modifier parameters (UVW texture projection)
Mapping (Texture overlay) - sets the type and size of the container, sets the parameters of the texture map and its multiplicity (the number of repetitions in the material (Tile)), and also allows you to change the orientation of the map (Flip);
Channel (Channel) - allows you to set up to 99 different options for assigning overlay coordinates to an object. To display a particular overlay, the object's overlay UVW channel must match the overlay texture's UVW channel;
Alignment - Sets the alignment of the location, orientation, and scale of the overlay container with respect to the texture map, object, or global coordinate system.
The following container alignment commands are available in the Alignment area:
X, Y, Z – switch positions for aligning the overlay container along the corresponding axes of the global coordinate system;
Fit (Fitting) - resizes the overlay container so that it matches the size of the object. In this case, the proportions of the texture may be distorted;
Center (Center) - aligns the overlay container to the center of the object (or to the center of the selection in the case of several objects);
Bitmap Fit - Resizes the overlay container to fit the size of the bitmap. This eliminates the distortion of the proportions of images associated with the material used;
Normal Align - allows you to align the overlay container to the normals of the object's faces by dragging the pointer over the surface of the object;
View Align - aligns the map overlay container with the current viewport;
Region Fit (Alignment by area) - allows you to change the size of the overlay container by dragging the mouse pointer;
Reset - resets container resizing and sets default sizes;
Acquire - Fits the overlay container to the coordinates of another object.
You can also change the position, orientation, and scale of the overlay container by selecting it in the modifier stack and performing transformations.
To practice the theoretical material, do the exercises "Exercise 3. Texturing the sofa and armchairs", "Exercise 4. Texturing the TV" and "Exercise 5. Texturing the ceiling" from the "Practice" section of this chapter.
| |
Texture map overlay coordinates. UVW Map modifier (UVW texture projection)
It often happens that after applying a material, when trying to render an object, the program displays an error message (Fig. 7.18).
Rice. 7.18. Missing Map Coordinates window
The fact is that in the process of building an object, its projection coordinates can be violated. This window explains which error is preventing rendering, the name of the object that had this error, and the error number.
Mapping Coordinates contribute to the correct mapping of the texture on the surface of the object. When assigning a material containing textures, both the object and the texture must have overlay coordinates. Only in this case the correct rendering of the texture is ensured. When creating standard primitives and compound objects, texture overlay coordinates are assigned automatically. For other objects, coordinates must be assigned.
There are two ways to assign texture mapping coordinates to an object:
Set the Generate Mapping Coords checkbox in the object's parameters. (Generate texture overlay coordinates);
Apply a UVW Map modifier (UVW texture projection).
The Generate Mapping Coords parameter. (Generate texture overlay coordinates) is available in the scrolls of settings for primitives, splines, objects of rotation and extrusion. Generating overlay coordinates using this checkbox is an easier way, but using the UVW Map modifier (UWV texture projection) provides additional options. First, its use allows you to create texture mapping coordinates for objects that cannot generate them, such as editable meshes and polymesh. Secondly, it makes it possible to adjust the overlay coordinates, which, in turn, allows you to influence the location of the texture. Thirdly, it makes it possible to change texture overlay channels and the type of material overlay coordinates. And finally, fourthly, it allows you to select the texture projection system using the modifier container (Gizmo), which is usually called the texture mapping container. The shape of the texture mapping container determines the projection method: in planar, cylindrical, spherical, 3D, rectangular, and so on (Figure 7.19).

Rice. 7.19. The result of applying various shapes of the overall container of the UVW Map modifier (UVW texture projection)
In addition, the texture overlay is determined by the placement, orientation, and scale of the container. For example, a flat container projects a texture in one direction. If the surfaces of the object to which the texture map is applied are not parallel to the plane of the container's surface, the texture is extruded based on its orientation. If you want to avoid texture distortion, choose a container whose shape is close to the shape of the object.
Planar projection coordinates are set by default.
The UVW Map modifier settings (UVW texture projection) are located in several areas (Fig. 7.20), among which are the following:
Rice. 7.20. UVW Map modifier parameters (UVW texture projection)
Mapping (Texture overlay) - sets the type and size of the container, sets the parameters of the texture map and its multiplicity (the number of repetitions in the material (Tile)), and also allows you to change the orientation of the map (Flip);
Channel (Channel) - allows you to set up to 99 different options for assigning overlay coordinates to an object. To display a particular overlay, the object's overlay UVW channel must match the overlay texture's UVW channel;
Alignment - Sets the alignment of the location, orientation, and scale of the overlay container with respect to the texture map, object, or global coordinate system.
The following container alignment commands are available in the Alignment area:
X, Y, Z – switch positions for aligning the overlay container along the corresponding axes of the global coordinate system;
Fit (Fitting) - resizes the overlay container so that it matches the size of the object. In this case, the proportions of the texture may be distorted;
Center (Center) - aligns the overlay container to the center of the object (or to the center of the selection in the case of several objects);
Bitmap Fit - Resizes the overlay container to fit the size of the bitmap. This eliminates the distortion of the proportions of images associated with the material used;
Normal Align - allows you to align the overlay container to the normals of the object's faces by dragging the pointer over the surface of the object;
View Align - aligns the map overlay container with the current viewport;
Region Fit (Alignment by area) - allows you to change the size of the overlay container by dragging the mouse pointer;
Reset - resets container resizing and sets default sizes;
Acquire - Fits the overlay container to the coordinates of another object.
You can also change the position, orientation, and scale of the overlay container by selecting it in the modifier stack and performing transformations.
To practice the theoretical material, do the exercises "Exercise 3. Texturing the sofa and armchairs", "Exercise 4. Texturing the TV" and "Exercise 5. Texturing the ceiling" from the "Practice" section of this chapter.
This text is an introductory piece. From the author's bookExperience Points for Enchanting Experience points are the primary currency required for enchanting. You get points (floating green spheres) when you kill mobs (except for baby animals, golems, bats and villagers), get resources (except for iron
From the author's bookBlend Modes By default, a layer superimposed on another completely covers the image of the underlying layer with opaque areas. This blending mode is called Normal. However, Adobe Photoshop offers several different blending modes,
From the author's bookTexture Mapping Methods When applying a texture, as already mentioned, it is necessary to take into account the case when the dimensions of the texture differ from the dimensions of the object on which it is applied. In this case, both stretching and compression of the image are possible, and how these
From the author's bookTexture coordinates Before applying the texture to the object, it remains to establish a correspondence between points on the surface of the object and on the texture itself. You can set this correspondence in two ways: separately for each vertex or for all vertices at once by setting the parameters
From the author's bookProjecting using the UVW Map modifier (UVW-projection) The UVW Map modifier (UVW-projection) allows you to assign projection coordinates to an object for subsequent overlaying of texture maps and controlling their position in space. To assign a UVW Map modifier to an object
From the author's book3D Coordinates New objects are always constructed by specifying coordinates. In both two-dimensional and three-dimensional space, various methods can be used for this. True, the input of three-dimensional coordinates has some features that we and
From the author's bookWays of overlaying maps The following four types of overlaying an image on an object are possible, which can be selected depending on the main shape of the object: Box (Parallelepiped) - the type of projection used by default; Planar - The picture is projected without
From the author's bookThe out modifier Now consider the use of the out parameters (from output - output). If the method is defined with output parameters, then you must assign appropriate values to these parameters before exiting the method (if this is not done, an error will be generated
From the author's bookThe ref modifier Now let's look at the use of the ref modifier (from reference - reference) in C#. Reference parameters are needed when you want to allow a method to change the data declared in the context of the call (for example, in sorting or data exchange functions). Pay
From the author's bookThe interrupt modifier The interrupt modifier is used to declare functions that work with the interrupt vectors of the 8086/8088 processor. For a function of type interrupt, additional code is generated during compilation at the entry and exit point of the function, for saving and restoring
From the author's bookWays of overlaying maps The following four types of projecting a picture onto an object are possible, which can be selected depending on the main shape of the object: Box (Parallelepiped) - the type of projection used by default; Planar (Flat) - the picture is projected without
From the author's bookHeadsUp: projecting a smartphone screen onto a car windshield Nikolai Maslukhin Published on November 19, 2013 Heads-up display (HUD) indicators are now used not only in aircraft cockpits, but also in cars. Exist
Overlays Flash 8 overlays are modes for blending the color of the selected image fragment and the colors of all the fragments that are under it. It does not matter whether all these fragments lie on the same layer or are spread over different layers. Overlays can be
From the author's bookSplitting Bitmap Graphics Modifier Magic Wand ("Magic Wand") If you look closely at the bitmap on the worksheet, you can see that it consists of many parts, the pixels of which have the same color. So does Flash. AND,
3ds max 5 includes a large number of new tools for applying texture to objects. Depending on the complexity of the project and the availability of external modules, object texturing has been greatly simplified compared to previous versions of the program.
In this tutorial, you will learn the basic tools of the Unwrap UVW modifier, various methods of automatic texturing, and some manual techniques.
I will also briefly explain how you can use Right Hemisphere's Deep Paint 3D program to give more flexibility to the texturing process.
I hope that after familiarizing yourself with the proposed material, you will find a quick and efficient way to texturize your models.
Thanks to Phil Bedard and Francis Bernier for the models and textures.

If you think of a 3D mesh as a sculpture, then the texturing process is the coloring of the finished sculpture. With the help of a correctly applied texture, you can show the play of color and texture of the material, which is almost impossible to convey by geometric means. The problem, however, is that while on a real sculpture you can just paint with a brush, the texture is just a flat image. Continuing the analogy, you need to draw a texture on paper, cut it into small pieces, and then stick them on the sculpture.
This is the essence of texturing - to draw an image, cut it into pieces and overlay it on the grid, where it is necessary to turn, where it is necessary to stretch or compress the resulting pieces.

If you've dealt with textures before, you probably know how bad texture mapping can ruin the look of an object. In this tutorial, I will try to explain the general techniques for placing a texture on a surface. Here are a few rules to follow, but it will be better if you keep in mind the analogy with a sculpture that needs to be pasted over with paper.

First, you need to divide the map into as few pieces as possible. This will greatly facilitate both drawing the texture and its subsequent refinement. With a small number of patches, it's easy to remember which one overlaps which part of the grid.

Third, avoid overlapping texture coordinates. You can't paint two different things at the same time on the same part of a texture. The exception is when two parts of an object need to look exactly the same, which is often true for symmetrical objects, or if the object contains many of the same parts. For example, the spaceship pictured above is only half textured at the bottom, while the other half uses the same texture coordinates.
Fourth, you want your texture coordinates to make the most efficient use of the available texture space. If you are limited to, say, a texture size of 256x256 (which is often the case in game development), any significant gaps between patches of texture will result in less usable space. This will lead to a decrease in the detail of your texture and, accordingly, to a deterioration in the quality of the model.
Finally, it is easier to work with textures if the same size parts of the model correspond to the same parts of the texture. Agree that the model, in which some areas are worked out better than others, looks strange. There are, of course, exceptions to this rule. For example, when texturing a character, the face is usually worked out more carefully than other parts of the body.
In practice, however, one often has to balance, trying to find a compromise between all the above rules. It must be remembered that texturing, like all other work of a 3D artist, is an art that is not subject to strict rules. The final criterion is the best quality model created in the shortest time.
Basics

In this tutorial, I'll be working with a spaceship model that I recently created. This is a rather difficult object to texture. It contains many rounded surfaces that blend into each other through smooth edges, and require different texturing methods. Hopefully the model you want to texture is slightly more complex than this (Don't be embarrassed if the model has a lot of antialiasing groups and materials, it doesn't affect the texturing process in any way.).



Before texturing, let's remember the purpose of the most commonly used keys. There are three of them - F2, F3, and F4. F2 turns the Shade Selected Faces mode on and off - when this mode is on, the selected faces are shaded in red. F3 allows you to switch between wireframe and shaded modes for displaying objects, F4 turns on the simultaneous display of edges and shading of object faces - the Edged Faces mode. All of these keys are often used when modeling objects, but especially when texturing them.
If the object you want to texture is not selected, select it and apply the Unwrap UVW modifier to it.
Click on the “+” sign to the left of the Unwrap UVW modifier with the left mouse button, and then go to the Select Face line that appears. This will allow you to left-click on an object face in the viewport to select it for texturing. I hope you know that you can add a new face to the already selected ones by clicking on it with the Ctrl key pressed, and to deselect the face - with the Alt key.
Unwrap UVW modifier interface
Well, now let's get started. Click the Edit button to open the texturing dialog. What you will see may seem confusing to you, but this lesson is intended to clarify the situation.
If you haven't already, go to the modifier stack and select the Select Face line, which is the item of the Unwrap UVW modifier. Draw a selection box around the entire object to select all of its faces. Now click the Planar Map button in the Unwrap UVW rollout. Now the texture coordinates look somewhat simpler, but by no means perfect.


Now, back in the UVW editing window, let's take a quick look at the main features of its interface. In the upper left corner of the dialog you will find the usual editing tools (move, rotate, scale, free warp and mirror). If you press the Shift key while using the translation or scaling tools, this will allow you to transform along only one of the axes.

In the lower right corner you will find all the usual means of scrolling and scaling the image, and just below there are two buttons - Rotate +90 and Rotate -90. Very simple and very useful.

To their left is the Selection Modes group. It contains significant improvements over the previous version of the Unwrap UVW tools. By default, vertex mode is selected, but you can change it to edge or face mode. In vertex mode, as in previous versions of Max, you can adjust the texture coordinates of a vertex or group of vertices. In edge mode you can do the same with edges, and in edge mode you can do the same with edges.
The “+” and “-” buttons allow you to expand or, on the contrary, reduce the set of selected vertices, edges or faces. The purpose of the Select Element flag will be discussed later.


Another new feature of the Unwrap UVW modifier is the synchronization of the selection of subobjects in the texture coordinates editing window and in the viewports, which makes it easier to select the object you need (the figure shows the situation when the Shade Selected Faces mode is on - the F2 key).
Automatic Texturing Tools
Now that you are familiar with the main elements of the interface of the Unwrap UVW modifier, let's proceed directly to texturing. Before I start, I always prepare a checkered texture. When applied to the grid, you can immediately see which areas are textured correctly, and where there are distortions. Open the material editor, select the unused material, expand the Maps rollout and click on the button to the right of the Diffuse Color labeled None. In the window that appears, double-click on the Bitmap label, and open the checkered texture file. Don't forget to click the Show Map in Viewport button and apply the material to the object. Your object should look like the one below.
Close the material editor and return to the texture coordinates edit window (you may have to click the Edit button again to do this). Now the material of the object will become the background in this window - isn't that convenient? If you don't like it, you can always click the Show Map button at the top of the editor window. Also pay attention to the dark blue square. It means the limitations of your texture map. If you move a vertex outside it, it will get the coordinate values taken from the opposite side - be careful (but don't worry about that yet).

Let's take a look at the first automatic texturing method. Enter the Mapping menu and select the Flatten Mapping item there. Make sure all three checkboxes are checked and click OK. You will see how the object is broken into pieces, like a puzzle toy. If you print the resulting image and then cut it into pieces, you will get a rough scan of your object - not exact, but pretty close.

Here is a good time to stop and show you the possibility of the Select Element checkbox. Install it as shown in the picture and left-click on any of the pieces of the scan shown in the window. Please note that the whole piece is selected, and not just one of its faces (or vertex, or edge). This is very convenient if you need to set the texture coordinates for the whole piece at once.


While you've been using the default Flatten Mapping settings, let's experiment a bit. Go back to the Mapping menu, select Flatten Mapping, and play around with the settings a bit, especially with the Face Angle Threshold knob. As it is easy to see, a larger value of this parameter leads to the formation of large pieces of the sweep, and a small value leads to their reduction, but to an increase in their number. For the example, I used the values 75 and 25. Depending on how you want to texture the object, both options have their advantages. Now let's try another method.


Return to the Mapping menu and select Normal Mapping. Select Box Mapping from the dropdown at the top. In real work, all methods are used, but more often than others - this particular one. Click OK to see the result. The object is broken into six parts, one for each face of the box. This is the main advantage of this method - six projection planes, two for each axis. Play around with the setting, try other methods (Left/Right Mapping for example) and see if you like some of them. If not, you'll have to do something more complicated.


Of the two considered methods, Flatten Mapping looks more promising. But if you get too complex an unwrapping or need more careful texturing, you'll have to make another choice.
Texturing by hand
First, I repeated the Flatten Mapping operations with different settings (see picture). It turned out well, but only for the beginning.One of the first problematic areas was the cockpit - its curvature is too large to use Flatten Mapping to combine all its polygons into one group. So, with all the cockpit faces selected in the Perspective viewport, I clicked the Planar Map button in the Unwrap UVW modifier rollout.




I kept going like this, highlighting the areas that textured well with the flat map until I ran out of those details. Next, I started using a cylindrical projection (maybe other methods are better for your model, but in this case it is important to show the technique of work).

I applied the Mesh Select modifier, and selected the faces for which I was going to use a cylindrical projection (Face selection in Unwrap UVW is unfortunately not possible).

When the selection was complete, I added a UVW Mapping modifier, changed the projection method to Cylindrical, and hit the Fit button. This gave me the result I wanted. Next, I added another Mesh Select modifier, but didn't select any of the faces. MAX saves information about the selected faces, and we need to be able to work with the entire mesh, not just the selected faces. After that I added the Unwrap UVW modifier again.

And again, the resulting coordinates are far from ideal, they need to be scaled and moved to another place so that they do not mix with others. It will also be nice to break the resulting piece into parts. To do this, select Break from the Tools menu (shortcut Ctrl-B). You can now explode selected faces to the sides without stretching adjacent faces.
Basics3ds Max: UV Mapping.
Furniture is a classic example of the kind of model that most often needs to be unwrapped. Attention to detail plays an important role in achieving believability.
Paul Hutton will teach you how to texture objects using the UV mapping process.
After modeling an object, you need to breathe life into it by applying some materials to it, but before you do that, you need to go through a process called UV mapping. This is where we map texture coordinates to an object. This is extremely important, even for the simplest objects, but is really necessary on more complex objects, such as pieces of furniture. I will show a couple of basic ways of this process, I hope it will be possible to explain as simply as possible. Last but not least, when thinking about UVW, just think of it as the XYZ coordinate system.
Step 1: UVW Map Modifier.
The most elementary way to apply unwrapping to simple object textures is to apply the UVW Map modifier. You will find it in the modify panel in the dropdown list. It is located almost at the very bottom. Write a UV to find it faster. This will add the UVW Mapping modifier to your modifier stack. Select it in the stack and editable parameters will appear in the modifier panel.

I use this modifier for most of the objects I create. Flattening is required only for more complex objects.
Step 2: UVW Views
At the beginning of the Parameters rollout are the Mapping views. Among these are Planar flat unfolds that can only cover 2d coordinates in U and V space, such as a box where the unfold coordinates are generated from a box shape in the UVW coordinate system. There is also a cylindrical and spherical view of the sweep. If you have a fairly simple object, then you may well choose the Box type. For more complex objects, you need to use more complex functions called unwrapping, but we'll talk about this a little later.

Select the sweep type that best suits your object.
Step 3: Actual UVW Unwrapped Dimensions
We haven't touched on the topic of creating textures yet, but I'll give a quick overview so we can move on. You can give textures actual sizes. For example, you have a fabric pattern, and you know that in real scale it takes 1 by 2 meters, and you want it to cover an object in the virtual world, just specify this in the parameters. We'll take a closer look at this topic when we move on to the Material Editor. If you want to use real-world sizes, then check the Real-World Map Size checkbox in the UVW Mapping modifier.

In this example, each checker is equal to a 5 cm square. The UVW Map real world size option enabled ensures that they are displayed correctly.
Step 4: UVW Scan Channels.
Scrolling down a bit, you will find a way to change the sweep channel. To understand what this is, imagine that you need a specific unwrapping for your diffuse texture, and then you need a different unwrapping for your bump or displacement map. This is simply done by setting your textures to different scan channels and then applying multiple UVW Mapping modifiers, each set to a different scan channel with different properties.

Scan channels allow you to have different scans for different textures.
Step 5: UVW alignment.
It remains to tell about one more thing before moving on to such a terrible monster as a sweep. The UVW Mapping modifier allows you to quickly apply alignment to your unwrap in a specific direction, X, Y or Z. This is especially useful when using the Planar unwrap type and defining a particular plane.

This quick alignment tool allows you to quickly adjust the orientation of your flat pattern.
Step 6: Introduction to the Unwrap UVW modifier.
Now that we have dealt with some of the basic properties of a sweep, we should move on to the next step. Previously, you were limited to a few settings that were ideal for simple models. Now we'll be using a process called unwrapping, which gives you a lot more control, to position the faces on your texture. Just go to the modifier stack and add the Unwrap UVW modifier.
More complex meshes require unwrapping in order for the texture to be properly applied to the geometry.
Step 7: Unwrap UVW Editing Mode
With this modifier selected, scroll down to the Parameters rollout and click the Edit button. A separate interface will open with a menu at the top and icons at the top and bottom. This looks a little intimidating. It's beyond the scope of this tutorial to go into too much detail, but we'll cover some of the basics. It is important to understand here that the textures will be located in the square outlined by the thick line. This is a UV space from 0 to 1. We will learn how to place the faces of our objects inside this space.

The edit mode gives you all the tools you need to unwrap even very complex meshes.
Step 8: Rendering Unwrap UVW Textures.
Note that a checkerboard pattern is displayed by default. This can be useful to see if there are stretches in your unwrap, but more often than not, you'll want to see the actual texture you're about to apply to the object. You can do this by going to the drop-down list at the top and selecting the Bitmap texture. Find your image and double click on it. As a result, your image will open in the editor. Note that if the image is not square, then it will be squashed in the given UV space. That's why most textures are in square proportions, like 1024x1024 pixels.

Display any texture you want as background. This can help you decompose your scan according to your texture.
Step 9: Flatten Mapping for Unwrap UVW.
Now let's look at the most requested solution for automatic unwrapping of objects. It's called Flatten Mapping and can be found in the Mapping menu by selecting Flatten Mapping. Before you do that, use the polygon selection mode below and press Ctrl+A to select all the polygons. Then go to Flatten Mapping. This can often be a good first step to neatly organize your UVs in space. There are a few basic settings that we won't worry about for now. Usually the default settings work fine. Select OK and you will see how all the edges of your object are neatly distributed in space.

You can quickly distribute edges in UV space using the automatic tool.
Step 10: Unwrap UVW Manual Settings.
Once your faces are in place, you will most likely want to move, rotate, and scale them in your own way. This is easy to do using the icons in the top bar. They work in the same way as when acting on objects while editing them in model space. Note that you can also use other selection modes, such as vertices or edges, to move your faces to the correct positions and size.

Manual adjustment of faces using the move, rotate and scale tools.
The unwrapping process is a boring, tedious and difficult task. Most often this has to be done manually, but there are automatic tools such as Unwrella or XRay Unwrap. Using them will help speed up your workflow.
Overlaying the techstury with the UVW Map modifier using the roof exampleI propose to consider a way of texture mapping that is convenient in the case of architectural forms: when you can separately apply texture to different surfaces of an object.
In this lesson I will try to do this using the example with the roof.

In this house, I now have to apply the texture to the roof. The roof is made up of two forms: the main - in the form of a pyramid and additional superstructures with attic windows.
Let's try it first on the pyramid, it's simpler.
Let's look at the texture of the material itself (you can see it in the slot) and assign the material immediately to the main roof, we see that the texture does not fit properly right away:
Let's try to just apply the entire modifier to the form UVW Map : To do this, go to the main menu Modifiers ? UV Coordinates ? UVW Map :


It turned out only on one polygon, the texture did not fit the rest as we need.
Now let's try to iterate over different types of overlays in the modifier: from planar
(planar overlay) put in box
(overlay on a rectangular container):

Then we'll try other overlays. We also rearrange in Alignment axes. We see that no matter how you choose, we did not get the desired result in this way.
Is there a way out?
In cases like this, yes. To do this, you need to apply the modifier UVW
Map
not to the whole object, but to each polygon (or group of polygons) separately.
Remove modifier for now UVW Map from the object. Let's go to the polygon level and select the front polygon.
T Now the modifier is applied to the selected polygon UVW
Map
:
Modifiers
?
UV Coordinates
?
UVW Map
:



Now we need to do something similar with the rest of the polygons, the form of which we are interested in. In order to select the next polygon or group of polygons without canceling the previous step in the modifier stack, go to the main menu: Modifiers ? Selection ? Poly Select : where you also need to get to the level of polygons. Select the desired polygon (or group of polygons):

Assign a modifier to it (to them) UVW Map : we go in the same way as before:
M
odifiers-
?
UV Coordinates---
?
UV Map:

Let's try to adjust with planar overlay ( planar): To do this, first of all, we need to determine on which axis we align: in option Alignment
it suits us to rearrange the circle oppositeX
.
Now let's choose the dimensions:Length and Width
(you can do this by eye or rely on
size ratio in polygons).
Here you can also customize the report U
/
V
/
W
tiles
.
Let's do the same with the third side of the roof:
To do this, we again selected the required polygon (polygons) through Poly
Select
.

And also apply a modifier to it (to them) UVW Map :

And again we adjust the rapport:

And we will do the same on the last side of the roof, I will not write in detail again, I will just show the final picture with the fourth side of the roof:

On the top view, you can easily check yourself:

I note now that you will not always be able to match the pattern in polygons exactly with this method of texture mapping, this is perhaps the main disadvantage of this method.
Let's say, here I don't have such a task - to precisely fit the pattern on the sides of the roof, because the seams will be hidden by the plates.
Now we will try to impose a texture on the add-on with windows.
There are several components in this part of the roof, so the polygons are divided into three groups ID : the 1st ID :
Let's prepare a multi-component material, where for the first component you can take an independent copy of the material that was assigned to the main part of the roof. And you can afford to dream up with the design and take some other texture.
In this case, it is logical to lay out the superstructure with flexible tiles, so I make a new material with the image of a different coating: with a pattern of scales.
Let's assign the prepared material to the add-on (left from all sublevels). It turned out like this: 
After assigning the material, we see that the scales on some sides also look in the wrong direction, in the polygons we also need to adjust the texture rapport.
Well, let's start with some polygon - select it:

Apply a modifier to it UVW Map :

Now we need to set the parameters correctly: we will rearrange the overlay type to box
:

Already better. Now let's put inAlignment circle on axle X
:

Now it's just a matter of sizing. To be honest, I rarely calculate exact values, more often I do it by eye:

Here, it finally happened. Now through Poly
Select
select another required polygon:

Apply again UVW Map , on this polygon, only the dimensions need to be corrected, I adjust again by eye:
Under this polygon, select the following:

We rule on it:

If possible, I try to adjust the size in such a way that the pattern on adjacent polygons can match, if it is then combined along the lines. At the same time, I do not yet shift the rapport itself, but in order to finally exactly match the drawing, here you can use the button Normal Align (normal alignment), but this will only work if we did not change the direction of the normals, otherwise this button will reverse the direction of the drawing. Press it and now if you hold down the left mouse button, you can move the picture - combine it more precisely:


I do the same with all other polygons in this form.
Here is a test rendering of the roof:
Note: of course, there are other ways to apply texture to complex objects, for example, using a modifier Unwrap
UVW
.
And, perhaps, the method described here seemed too tedious and inaccurate to you.
However, it is often more convenient to use it, especially when the texture is applied only to the polygons visible for visualization, and not to all, that is, when the view angle is fixed (often this has to be done in order to save time and effort).
Another plus: in this way, you can sometimes quickly correct something in certain areas.
The disadvantages include the fact that it is impossible to expand the pattern at angles that are not multiples of 90 degrees, as well as the already indicated complexity of joining the pattern in adjacent planes.
But you may still use the method described now more than once. Authors: website Prepared by: site