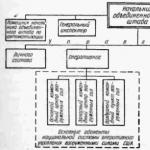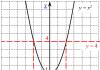Tlačte veľkoformátové plagáty, bannery a nápisy pomocou špeciálneho softvéru RonyaSoft Poster Printer! Tento program vám ušetrí na zákazkách veľkoformátovej tlače, čo vám umožní tlačiť na bežnej tlačiarni. Nevyžaduje špeciálne veľkoplošné tlačiarne a plotre. Namiesto toho program automaticky rozdelí veľký obrázok na niekoľko menších strán a vytlačí ich pomocou domácej alebo kancelárskej tlačiarne. Vytvorte výtlačky veľké veľkosti s programom na výrobu plagátov!

Vytvorte veľké plagáty pomocou niekoľkých jednoduchých kliknutí
Nemusíte sa dlho a zdĺhavo učiť programy Corel alebo Photoshop. Všetko, čo potrebujete na vytvorenie plagátu veľká veľkosť- vyberte obrázok, zadajte rozmery a odošlite na tlač. Softvér na tlač plagátov sa postará o každého technické body, automaticky spracuje obrázok, odreže fragmenty a vytlačí do správne množstvo strany vo formáte podporovanom vašou tlačiarňou. Po vytlačení stačí strany zlepiť. Váš vlastný plagát je pripravený. A nezabralo to nič špeciálne technické zariadenia! Na vytvorenie jedinečného plagátu vám postačí štandardná tlačiareň, páska alebo lepidlo a nožnice.


Uvoľnite svoj kreatívny potenciál
Vytvorte si vlastný atraktívny plagát! Či už je to vaša obľúbená rodinná fotografia alebo digitálna fotografia, vaše umelecké dielo alebo maľba, softvér na vytváranie plagátov poskytuje skvelé výsledky. Vyjadrite sa a vytvorte si vlastný plagát do obývačky, ktorý bude môcť vidieť každý. Stačí použiť fantáziu. Získajte viac priestoru pre vaše najväčšie tvorivé chvíle – s novou tlačiarňou plagátov RonyaSoft je to veľmi jednoduché! Vaši priatelia budú určite milo prekvapení vlastnými plagátmi a fototapetami.

Ušetrite peniaze vytvorením obrovského veľkolepého plagátu
Použitie softvér na vytváranie plagátov vám dáva možnosť tlačiť veľké plagáty na papier štandardnej veľkosti. Použite hárky A4, zlepte ich dohromady a vytvorte dokonalé bannery alebo plagáty bez preplácania špecializovanej veľkoformátovej tlače!

Charakteristika
- Tlač veľkoplošnej grafiky na štandardný papier
- Automatické rozdelenie veľkých obrázkov na niekoľko strán štandardnej veľkosti
- Veľkoformátová tlač plagátov do 10 x 10 m
- Niekoľko optimalizovaných metód vylepšenia obrazu (Bilinear, Bicubic, Hermite, Lanczos)
- Podpora pre bitmapové a vektorové obrázky (bmp, gif, jpg, png, tiff, wmf, emf)
- Podpora pre zdroje TWAIN (skenery a digitálne fotoaparáty)
- Čiastočná tlač
- Vstavané šablóny veľkosti
- Metrický systém merania (mm, cm, palce)
- Používateľské rozhranie vo viacerých jazykoch
- krásne kože

Požiadavky
Ak chcete vytlačiť plagát alebo banner, potrebujete štandardnú tlačiareň (US; DIN formát A5, A4 alebo A3) alebo veľkoformátový ploter (DIN formát A2, A1 alebo A0). Poster Maker podporuje tlačiarne rôznych výrobcov: HP, Canon, Epson, Lexmark, Brother atď. A, samozrejme, počítač so systémom Windows s procesorom Pentium IIII 1500 a 512 Mbit RAM. Softvér na vytváranie plagátov je kompatibilný s Windows XP (32 a 64), Windows Vista (32 a 64), Windows 7 (32 a 64), Windows 8 (32 a 64), Windows 10 (32 a 64).
Aj tu, ako v tom vtipe, máme niekoľko možností. Po prvé, pochopme, že obrázok (alebo iná informácia), ktorý je potrebné vytlačiť na niekoľko listov, sa nazýva plagát. Najjednoduchšie a univerzálny spôsob tlač obrázkov na niekoľko listov je použitie tabuľkového editora. Jeho hlavnou výhodou je možnosť vytlačiť plagát v každom prípade pomocou ľubovoľného počtu listov; nevýhodou je, že to trvá trochu dlhšie ako pri tlači plagátu pomocou možností tlačiarne. Tlač plagátu pomocou rozhrania tlačiarne trvá oveľa menej času, avšak nie všetky programy tlačiarne majú túto možnosť vo svojom zložení. Preto musíte použiť prvú metódu. Zvážme teda možnosti prvého spôsobu tlače plagátu, t.j. pomocou editorov na dvoch najbežnejších operačných systémoch: Microsoft Windows a Apple Mac OS. 1. V operačný systém Microsoft Windows Najuniverzálnejší spôsob tlače plagátu je umiestniť náš obrázok do MS Excel. Algoritmus akcií je nasledovný: Štart->Všetky programy->Microsoft Office->Microsoft Excel; v ponuke vyberte Vložiť-> Obrázok (-> Zo súboru), po ktorom sa otvorí okno „Vložiť obrázok“, kde nájdeme náš obrázok a stlačíme tlačidlo „Vložiť“; Súbor->Nastavenia strany (Rozloženie strany->Nastavenia strany)->karta „Stránka“ – prejdite na priamu voľbu orientácie listov plagátu v poli „Orientácia“ (na šírku alebo na výšku), ich počet na šírku a výška v poli "Mierka" - > "počet listov:"; prejdite do okna dokumentu s obrázkom, zväčšite náš obrázok na požadovaný počet listov. Voľba "Náhľad" (Súbor->Náhľad alebo Súbor->Tlač) vám umožňuje presne vidieť, ako bude obrázok umiestnený. Keď nás výsledok uspokojí, smelo kliknite na „Tlačiť“ a vytlačte si náš plagát. Výsledok je v prípade potreby opatrne narezaný a zlepený. 2. V operačnom systéme Apple Mac OS je možné podobné manipulácie vykonávať pomocou editora Calc z OpenOffice. Akcie v tomto editore sú takmer rovnaké ako v editore MS Excel. To znamená, že otvoríme editor Calc, nastavíme parametre nášho plagátu cez ponuku Formát->Stránka ... vyberieme záložku „Hárok“, nižšie sa pozrieme na možnosť „Mierka“, kde nás zaujíma výber „Prispôsobiť“ rozsah tlače na počet strán" vlastnosť v "Režim mierky" " vľavo, ako aj výber počtu strán vo vlastnosti "Počet strán" vpravo. Teraz vložíme náš obrázok tak, že v hornom menu vyberieme Vložiť->Obrázok->Zo súboru..., jeho veľkosť rozbalíme na požadovanú veľkosť ovládaním v „Náhľad“ (v menu „Súbor“) a potom smelo spustíme tlač. Zoberme si softvér pre tlačiarne najpopulárnejších firiem Epson a Canon. Keďže ich rozhrania sú najtypickejšie pre všetky modifikácie radu Epson, ako aj Canon, je ľahké zostaviť všeobecné algoritmy akcií. 3. Softvér tlačiarne Epson má nasledujúce rozhranie a postup na tlač viachárkového plagátu: „Vlastnosti“ -> „Predvoľby tlače“ -> karta „Rozloženie“; vľavo sa pozrieme na pole „viacstránkové“ a umiestnime tam vtáka; bodku umiestnite aj pred vlastnosť "poster print"; pomocou počítadla rozloženia plagátu vyberte jednu zo štyroch možností - 2x1, 2x2, 3x3, 4x4; pri výbere možností plagátu sa pozeráme na rozloženie náhľadu. 4. Tlačový program pre tlačiarne Canon vyžaduje nasledujúci algoritmus akcií: "Vlastnosti" -\u003e "Predvoľby tlače" -\u003e karta "Nastavenie stránky"; možnosť "Orientácia" - umožňuje vybrať typ plagátu na výšku alebo na šírku; možnosť "Rozloženie stránky" má výberové políčko, kliknutím na ktoré si môžeme vybrať jednu z troch možností, ktoré sa nám páčia - plagát, plagát, plagát; pri výbere možností plagátu sa pozrite na okno náhľadu vľavo. Po potvrdení zmien nastavení tlačiarne môžeme náš plagát vytlačiť. Dúfam, že vám toto vysvetlenie pomohlo a v budúcnosti pre vás nebude ťažké vytlačiť akýkoľvek plagát na niekoľko listov. Veľa štastia!
Zdravím vás, čitatelia môjho blogu. Som s tebou v kontakte, Timur Mustaev. Rozhodol som sa vytlačiť obrázok pozostávajúci z niekoľkých listov A4. A samozrejme som vo svojom arzenáli používal program CorelDRAW, na orezanie na niekoľko častí som samozrejme mohol použiť Photoshop a potom tlačiť na tlačiarni. Potom som sa však začal zaujímať o to, aké metódy sa ešte dajú robiť.
Začal som listovať celým internetom a ukázalo sa, že všetko je také jednoduché, že to zvládne každý bez toho, aby mal výkonné grafické programy. Dnes sa s vami podelím o to, ako vytlačiť obrázok na niekoľko listov A4 a verte, že to hravo zvládnete aj sami.
Prvá vec, ktorá sa všade odporúča, je rozdelenie obrázka pomocou vlastnosti tlačiarne. Áno, možnosť je dobrá a celkom zrozumiteľná. Áno, len nie všade je táto funkcia vo vlastnostiach tlačiarne. Preto túto metódu nebudeme uvažovať.
Pre všetky spôsoby použijem rovnakú fotografiu.
Maľovať
A tak prvým spôsobom v mojom arzenáli je použitie programu Paint. Áno, toto je program, ktorý sa štandardne dodáva so systémom Windows. A kde teda začať.
Otvorte program Paint. Súbor — OTVORENÉ

V ponuke, ktorá sa otvorí, vyberte, kde sa nachádza vaša fotografia. Otvárame. Ak má fotografia vysoké rozlíšenie, otvorí sa v editore v mierke 100 %. Ak chcete zmenšiť veľkosť, posuňte posúvač doľava, aby ste získali normálnu vizuálnu veľkosť.

Potom otvoríme Súbor – Tuleň – Nastavenia stránky

V zobrazenej ponuke upravte nastavenia:
- Papier. Veľkosť - A4, Podanie - Automatický výber.
- Orientácia. Tu je lepšie dať krajina. Ak chceš Kniha, potom prosím, obraz sa z toho nezhorší.
- Okraje (mm). Všetko môže zostať nezmenené.
- Centrovanie. Začiarknite obe políčka Vodorovne a Vertikálne.
- Mierka. Zostaňme tu podrobnejšie. Ak chcete vytlačiť obrázok, vrátane pôvodná veľkosťčo to je, potom dajte 100 % do poľa Inštalácia. Ak sa rozhodnete, že vám 100 % nestačí, pokojne dajte 200 % alebo viac. Pamätajte však na to hlavné, čím viac priblížite, tým horšia bude kvalita fotografie, keďže je roztiahnutá.

Pôvodná fotka bola v mojom prípade rozdelená len na 4 časti formátu A4, na 100% sa mi zdalo, že je to málo a nastavil som to na 200%, uvidíme, čo sa stalo.


Online služba Rasterbator.net
Tu je vo všeobecnosti všetko jednoduché. to online službu na rozdelenie a prípravu súborov na tlač. Na konci dostanete hotový PDF súbor s rozbitými fotografiami do veľkosti A4. Služba je bezplatná. Je tu jedno „ALE“, služba zapnutá anglický jazyk. Myslím, že to pre vás nebude ťažké, najmä preto, že sa pokúsim podrobnejšie popísať všetky kroky.
Čo by sme mali urobiť ako prvé? Otvárame službu. V zobrazenom okne kliknite ľavým tlačidlom myši na Vytvorte si plagát.

Ďalším krokom je výber fotografie, ktorú rozdelíme na časti. V mojom prípade použijem rovnakú fotografiu ako v predchádzajúcom príklade. A tak stlačím tlačidlo Preskúmanie a daj fotku. Potom, čo klikneme na Nahrať a počkajte, kým sa fotografia načíta.

- Papier štípe(Nastavenie papiera). Tu nás zaujíma veľkosť papiera A4. A album ( Krajina) umiestnenie. Môžete si vybrať knihu Portrét) kliknutím na šípky.
- Dajte kliešť Pridajte okraj 10 mm na každú stranu. Čo nám to hovorí? Je to jednoduché, jedná sa o okraje tlače 10 mm na každej strane.
- fajka Presah strany o 5 mm nenastavujte.
- výstupná veľkosť. To znamená, na koľko častí bude fotografia rozdelená. V tomto prípade som dal 3, čo znamená, že rozdelenie bude 3 × 3, to znamená, že sa bude skladať z 9 častí.
V pravom dolnom rohu sú aj ďalšie informácie. Kde je uvedené, Veľkosť papiera (Veľkosť papiera), Veľkosť hotového obrázka (Veľkosť plagátu), koľko listov bude obrázok pozostávať (Spotreba papiera) a ľudská postava v náhľade je vysoká 180 cm. Čo to znamená? Vidíte, silueta muža v strede. Táto silueta je vysoká 180 cm.


Ďalší krok, farba ( farba). Nastavili sme nasledujúce nastavenia:
- Rastrová farba dať Viacfarebné
- pozadie sada farieb biely
Ak chcete vidieť, ako bude plagát vyzerať orámovaný s 10 mm bielym okrajom, ktorý sme nastavili na začiatku, začiarknite políčko Zobraziť okraj.
Kliknite ďalej.

V poslednom kroku nás čakajú Options, pár nastavení. Takže:
- Výkon vybrať si Zväčšiť.
- Iné, kliešť orezové značky, to sú dodatočné značky na fotografii, vhodné na orezanie po vytlačení. Ak nechcete orezať biely okraj, potom políčko nezačiarknite. Pozícia stránky, poradie, v ktorom sa strany vytlačia. Nevadí, políčko nezaškrtávam.
Kliknite Rasterbate 9 strán!
Potom proces prebehne oddelenie a poskytne vám pripravený súbor PDF na uloženie. Ak sa automatické ukladanie nezobrazí, kliknite na kliknite tu.

V dôsledku toho sme dostali hotový plagát vo formáte PDF na tlač s názvom Rasterbácia.

V tejto súvislosti sa s vami rozlúčim. Dúfam, že článok bol pre vás užitočný. Prihláste sa na odber môjho blogu, komentujte, zdieľajte s priateľmi.
Všetko najlepšie, Timur Mustaev.
Ak potrebujete vytlačiť veľký plagát doma bez toho, aby ste sa uchýlili k službám plotra - potom je tento článok určený pre vás. Ale ako sa to dá urobiť? Náš dokument môžeme rozdeliť na veľké množstvo malé úlomky a vytlačiť domácou tlačiarňou na listy A4. Výsledkom je veľký, takmer bezproblémový plagát. V tomto článku sa bližšie pozrieme na dva spôsoby. vytlačte plagát – nie je potrebný žiadny ďalší softvér, len štandardnými prostriedkami a zvážte aj špeciálny program, ktorý dokáže tlačiť s jednoduchou domácou tlačiarňou veľký plagát. Ako vždy bude článok podrobné pokyny ako rýchlo dosiahnuť požadovaný výsledok. Povedzme, že máme veľký dokument, obrázok, graf, mapu oblasti – vo všeobecnosti čokoľvek, z čoho potrebujeme urobiť veľký plagát. Budeme potrebovať tlačiareň, nožnice, PVA lepidlo a pol hodinu času. Ak je všetko pripravené, začnime!
Ak chcete vytlačiť veľký plagát z listov A4, môžete sa zaobísť bez dodatočného softvéru. Existuje veľa možností nastavenia tlače v štandardnom softvéri tlačiarne. Okrem iného existuje (vo väčšine prípadov) taká funkcia ako "tlač plagátu". Práve ona nám pomôže vytlačiť akýkoľvek dokument na rôzne listy A4. Takto po nalepení listov získame na stenu veľký plagát alebo obraz. Ak je to výsledok, ktorý sa snažíte dosiahnuť, potom sa pozrime na príklad.
Príklad: Ako vytlačiť plagát z viacerých listov A4
Otvorte obrázok alebo dokument, z ktorého chcete vytvoriť veľký plagát a stlačte "tlač" alebo klávesovú skratku "Ctrl + P". Mali by ste mať podobné menu (pozri obrázok 1)

v ktorom je potrebné vybrať vlastnosti vašej tlačiarne.

Nastavte veľkosť strany a požadovanú orientáciu listov (Na výšku alebo Na šírku). Potom, keď sa trochu posuniete nadol (v mojej časti Rozloženie strany), musíte nájsť "Vytlačiť plagát". Štandardné veľkosti tlač plagátu je 4 hárky. To znamená, že váš obrázok bude rozdelený na štyri časti, ktoré vytlačí tlačiareň. Po zložení týchto dielikov ako puzzle získate veľkú kresbu. Ak vám nevyhovuje veľkosť 4 listov A4, kliknite na tlačidlo „Nastaviť“.

Tu môžete určiť rôzny počet segmentov, na ktoré bude váš obrázok rozdelený. A tiež (veľmi pohodlne) musíte skontrolovať "Čiarky rezu na okrajoch" a na každom hárku bude okraj odstránený ( Vystrihnúť ), ktoré je potrebné rovnomerne orezať a pole označiť ( prilepiť ), na ktorý je potrebné naniesť lepidlo a naniesť ďalší fragment nášho veľkého plagátu. Všetky nastavenia sú vykonané - všetko posielame do tlače. Výsledkom je takmer bezšvový veľký plagát. Ak ste spokojní - dosiahli sme požadovaný výsledok štandardnými prostriedkami. Ale ako vidíte, existuje pomerne veľa nastavení pre tlač plagátu. Preto existujú špeciálne programy na tlač veľkých plagátov na A4. Umožňujú flexibilnejšie rozdelenie. O tom si povieme v inej časti článku.
Poučenie
Začnite zapnutím a prípravou tlačiarne na tlač. Skontrolujte, či je vo vstupnom zásobníku dostatok listov papiera, či je zariadenie pripojené k počítaču a či je vložený toner.
Využite funkcie zabudované do softvéru samotnej tlačiarne – je to najjednoduchší spôsob tlače obrázok, ktorý sa nezmestí na jeden list. Nevyžaduje použitie dodatočného softvéru – funkcia automatického oddeľovania je súčasťou ovládačov väčšiny moderných tlačových zariadení. Využiť ho napríklad na operačnej sále systém Windows 7 začnite spustením štandardného správcu súborov – Prieskumníka. Stlačte kombináciu klávesov Win + E a po spustení aplikácie prejdite pomocou stromu adresárov do priečinka, v ktorom je uložený požadovaný súbor s obrázkom.
Vyberte obrázok a potom vyvolajte dialógové okno odoslania do tlače. Môžete to urobiť kliknutím na nápis "Tlačiť" v hornej časti okna Prieskumníka alebo môžete kliknúť pravým tlačidlom myši na súbor a vybrať riadok "Tlačiť" v kontextovej ponuke. Otvorí sa okno s názvom „Tlačiť obrázky“.
V rozbaľovacom zozname v časti Tlačiareň vyberte možnosť požadované zariadenie vytlačiť. V poli "Veľkosť papiera" nastavte veľkosť hárkov, ktoré sa majú použiť, a potom kliknite na odkaz "Nastavenia" v pravom dolnom rohu okna. V ďalšom dialógovom okne, ktoré sa zobrazí, musíte kliknúť na nápis "Vlastnosti tlačiarne" - spustí sa ovládač pre toto periférne zariadenie.
V závislosti od typu tlačiarne, ktorú používate, môže okno s nastaveniami tlače vyzerať inak a požadované nastavenie môže byť inak označené. Napríklad v ovládači Canon musíte otvoriť rozbaľovací zoznam "Rozloženie stránky" a vybrať v ňom príslušný riadok - "Poster 2x2", "Poster 3x3" alebo "Poster 4x4". A na paneli nastavení tlače tlačiarne Xerox je toto nastavenie umiestnené v rozbaľovacom zozname s názvom „Rozloženie strany“. Vyberte si možnosť umiestnenia veľkého obrázka na štyri, deväť alebo šestnásť listov podľa veľkosti obrázka.
Kliknite na tlačidlo OK na paneli ovládača zariadenia, potom na to isté tlačidlo v otvorenom dialógovom okne s nastaveniami tlače a nakoniec na tlačidlo „Tlačiť“ v hlavnom okne na odoslanie obrázka do tlačiarne. Potom sa spustí tlač obrázka, počas ktorej sa na obrazovke zobrazí príslušná informačná správa.
Niekedy nastanú situácie, kedy potrebujete veľké formáty fotografií, ktoré nie sú vytlačené na bežnej tlačiarni v štandardnom režime. Tlač môžete nastaviť tak, aby sa fotografia tlačila po častiach.
Budete potrebovať
- - tlačiareň;
- - papier.
Poučenie
Spustite program a vytlačte obrázok po častiach. Adobe Photoshop je ideálny na tiché účely, no nie každý ho má. Postačí akýkoľvek program, ktorý vám umožní vytlačiť časť obrázka. Otvorte súbor, ktorý chcete vytlačiť. Prístup k nastaveniam tlače získate tak, že prejdete do ponuky Súbor a vyberiete možnosť Tlačiť s ukážkou. Veľkosť papiera nastavte kliknutím na tlačidlo Nastavenie strany – tam môžete upraviť aj okraje obrázka.
Môžete tlačiť na obyčajný papier aj . Tiež nezabudnite, že veľa závisí od typu tlačiarne. Existujú tlačiarne, ktoré sú schopné tlačiť veľké formáty, zatiaľ čo iné sú schopné tlačiť iba papier formátu A4. Ceny plotrov sú však veľmi vysoké, preto kúpte