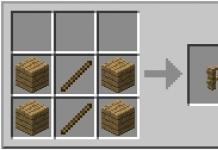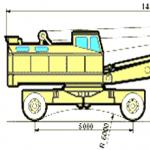Unlike a regular PC, a laptop runs on batteries. Its autonomy depends on the correct management of the available charge. Microsoft in their OS uses several typical sleep modes that differ in their approach to power consumption. Today you will learn how to turn off hibernation in Windows 10.
A computer running Windows 10 can use three main energy saving scenarios:
- sleep mode. When sleep mode is activated, only the RAM and processor are powered. The data that the user worked with is stored in RAM;
- hibernation. To conserve battery power, the power is turned off completely. Data from the programs opened at the time of its activation is cached on the HDD in a separate file. When the PC wakes up, you can see a notification on the screen: "Resume for hibernation", indicating the transfer of the file cache back to RAM;
- hybrid mode. Combines both technologies. Power is supplied as in sleep mode. Caching is performed in the background in case of an outage in the external power supply.
Now, knowing what hibernation is, let's move on to the settings and figure out how to turn it off.
To find out if hibernation is enabled on the computer, we will use the shutdown menu. It is located in the "start", is activated by pressing a stylized button and allows you to display the available shutdown modes.
As you can see in the screenshot above, this function is present. If desired, you can send the PC to a "deep sleep" right from here.
An advanced way to check available modes requires using the command line.
- We call the context menu by pressing Win + X and run PowerShell as an administrator.
- We enter the command.
As a result of its execution, we get a list of modes supported in the current hardware configuration.
As we already know, when you enter the "deep sleep" state, the entire contents of RAM is written to the hard disk. The hibernation file intended for this purpose is created at the moment the mode is activated and is permanently present in the system. Its size is from 30 to 75% of the total amount of RAM installed on the computer. Relating to important system files, it has the "hidden" attribute. To see it, let's do the following:
- We launch "Conductor", switch to the tab and check the box "Hidden Elements". Finally, open the menu.
- In the window that opens, switch to the tab again, scroll through the list to find the checked item, and uncheck it.
- Careless actions in this mode can damage the system configuration. Windows will display an appropriate warning. We agree to the risks and confirm the operation.
- The system will take us back to the options window. We fix our actions by pressing two buttons.
After all the manipulations, by opening the system disk in Explorer, we can see the file we are looking for and its sizes. During hibernation, any running application is cached into it to save state.
Below the marked hiberfil are two more system files: pagefile.sys and swapfile.sys. Both are responsible for working with the computer's virtual memory. The first is present in all versions of Windows NT, the second appeared along with the arrival of the "tiled" Metro interface in the OS.
Methods for disabling hibernation
After all the preparations, we will figure out how to disable hibernation in Windows 10. There are several ways to stop using this mode.
Power settings
To begin with, as the simplest, consider the disable option in the graphical user interface.
- We call the OS parameters using the keyboard combination Win + I ", and select the item marked in the screenshot.
- We carry out the shown sequence of actions and go to the classic control menu.
- In the quick transition menu, select the item marked in the screenshot.
- As a result, we get to the computer's power control panel. The screenshot shows that the controls that allow you to remove sleep and hibernation are inactive. To activate them, we allow changing the parameters by turning on the checked item.
- Now that the control checkboxes are active, you can adjust the shutdown mode to your preferences. How to disable sleep mode in Windows 10 also becomes clear. Quick start, following the recommendations of Microsoft, is best left in the system. Thus, users who prefer to completely turn off the computer at the end of each session can immediately rid it of all types of sleep. Having selected the necessary shutdown options, we assign button actions and a reaction to closing the laptop lid, excluding the use of any sleep modes. We complete all actions by saving the changes.
- After writing down the set parameters, the system will return us to the main power management page. To permanently prohibit the transition to sleep mode, open the last menu item in the quick transition zone.
- We set the switches to the position that prohibits going to sleep, and save the last changes made.
On this, the settings in the graphical mode can be considered complete.
We have achieved the desired result and the hibernation mode through the menu "Start" is now unavailable.
Command line
A faster method involves using the command line. With its help, you can delete hiberfil.sys, and in the power options, cancel all settings related to the use of hibernation.
- We start PowerShell in administrator mode and enter the shutdown command. You can type it in full or abbreviated form, as shown in the screenshot:
- The reverse actions aimed at returning the system to the ability to work with hibernation are performed in a similar way.
- A feature of this method is the concomitant disabling of the fast boot mode, which also requires hiberfil. To disable hibernation, but keep the ability to use it in the system, we optimize the size with the following command.
- Reverting the created changes allows you to return hiberfil to its original state and restore the “deep sleep” mode.
The screenshot shows data on its size when both commands are executed sequentially.
Registry editing
The most radical answer to the question of how to remove the hibernation file and prevent its use in the system is to edit the Windows registry. This "holy of holies" OS is present in x32 bit and x64 bit systems and contains all computer configuration parameters. Working with the registry, an experienced user can make any changes to the system. With the same success, wrong actions can lead to its complete inoperability.
HKEY_ LOCAL_MACHINE. All data about the computer and its configuration are collected in it.
- We sequentially open the "branches" of the registry, following the path: HKLM\SYSTEM\CurrentControlSet\control. We are looking for a subsection power and by clicking on it, open the contents in the right half of the window. The parameter we are interested in is called HibernateEnabled. It currently has the value of a variable REG_DWORD equal "1". This means that hibernation is enabled on the system.
- Double click to open the parameter for editing. Enter in the field «0» and confirm the changes made.
- Close the editor and restart your PC. As a result, the hibernation file disappears, and with it the ability to use the fast system startup.
At the final stage, we configure the actions of the system upon shutdown. To do this, we repeat the operations performed in the graphical interface, starting from the fourth step.
Finally
Having decided whether hibernation is necessary for your computer, you can use any of the above methods to disable it completely or partially, while maintaining the fast startup mode.
Video instruction
Also, you will find a training video that clearly shows how to disable hibernation in the top ten.
In most cases, the idea to delete in windows 10 comes from lack of space on the local drive C. And this file takes up several gigabytes, which will obviously not be superfluous on the system partition.
In this article, we will talk about the hiberfil.sys file. You will learn what it is for and how to remove it in Windows 10.
What is hiberfil.sys good for in Windows 10?
This file is responsible for the work. This is a special power saving mode that, as it were, turns off the computer and, if necessary, quickly turns it on. It turns out much faster than turning off the PC and then turning it back on.
This file contains all the data necessary to restore the computer to its previous state after resuming from hibernation.
The hiberfil.sys file in windows 10 is deleted by disabling this very hibernation mode. With this, you can use sleep mode instead of hibernation.
How to disable hibernation and thereby delete hiberfil.sys in Windows 10?
Run Command Prompt in Windows 10 as Administrator

Enable or disable hibernation in Windows 10
After that, we check drive C and make sure that there is no hiberfil.sys file, and the space on the system drive is noticeable.
If you suddenly want to return the hibernation mode to Windows 10, and with it the hiberfil.sys file, then on the same command line, run as administrator, you need to type “powercfg -h on” without quotes.
The best way to thank the author of the article is to repost to your page
Is the hiberfil.sys (hibernation mode) file taking up a lot of space on the C drive? You can reduce it without disabling the entire hibernation feature.
Let's see what the hibernation file is responsible for and how to reduce it. It is located on the "C" drive, hidden by default and can take up a lot of space in the system partition.
Its size depends on the amount of RAM on your computer. By default, the hibernation file size is 40% of the computer's RAM.
For example, with 16 GB of RAM, it took me 6.8 GB. On the net, you can find a lot of information on how to completely disable it or remove it with one simple command.
Yes, this is a solution, but if you are using Windows 10, this is not always a good solution. Why? Because this one is responsible not only for the transition of the PC to hibernation mode.
How to check hibernation file size
It is located on the system drive, in most cases on the C drive and is not visible by default, therefore it is not displayed in the Explorer window.
If you want to see it and check the size, you need to change the folder options - make invisible files visible.
On Windows 10, this is different from Windows 7 - There, pay attention to the "View" section.
Find "Hide protected files..." and uncheck it. Then look for the "Hidden files and folders" option and check the "Show hidden files and folders" box.
Now it will be visible when we go to the "C" drive and you can check its current size.
What is the hibernation file responsible for in Windows 10
For many people, it seems that it is only used for manual hibernation, only it is not - this file is necessary for two functions: hybrid sleep and fast start of the computer.
Let's look at usage. Hibernation is similar to system sleep, which means the system goes into standby mode, but works differently.
While a hibernation computer saves our work and settings in RAM and consumes a small amount of power to support it, hibernation captures the entire state of our computer (running programs, opening documents, position of windows on the desktop) on the hard drive in the hiberfil. sys and then turn off the computer.
After restarting the system, we will return to the same place where we were. The system uses it to save the state of the system. Waking up the system causes the computer state to boot normally from the standby state (that is, from RAM).
Only if during hibernation you lose access to the power source, you will not lose your system status - the next time you turn on the computer, everything will be loaded from the hibernation file, which is a kind of "backup".
Fast startup is the second feature that the hibernation file corresponds to, and not many people know about it.
This feature is enabled by default in Windows 8, 8.1 and 10 and is responsible for faster system startup even if your computer or laptop is using an SSD drive. How it works?
The system saves basic information (system kernel image, loaded drivers, etc.) to a hibernation file and then reads it the next time the computer is started without the need to re-initialize.
As a result, the system starts up much faster because it loads far fewer new processes each time it starts up. This is an extremely useful feature that greatly speeds up the Windows startup process.
How to Reduce Hibernation File Size in Windows 10
One way is to completely disable the hibernation file, but then you will lose access to all of the above options.
While many users don't care about hibernation or hybrid sleep, the lack of fast startup is already noticeable even when you have an SSD drive.
There is a way to significantly reduce its size and leave the fast launch option enabled, since it can run in two modes: full and limited.
In full mode, the size is 40% of your computer's RAM and supports all of the above features.
On the other hand, in restricted mode, the hiberfil.sys file is half the size (equivalent to 20% of RAM) and only supports fast boot.
With this, you can significantly reduce the size of this file, while still retaining the all-important fast startup. How to do it?
Press the key combination "Windows + X" to bring up the quick launch menu in the lower left corner of the screen. From the list of available options, select "Command Prompt (Admin)" and enter the following command:
- powercfg /h /type reduced
Confirm the command with the Enter key. A confirmation message will appear about the changes to the hibernation file. In my case, the size was reduced from about 6.8 GB to 3.4 GB.
Most importantly, this does not affect the Fast Startup feature, so Windows 10 still starts up very quickly and efficiently. The hibernation file still exists, but in a significantly reduced version, which is enough to handle the option to start the computer faster.
If in the future we would like to return to the original size and functionality, then we must enter the command: "powercfg / h / type full".
The above command does not work - what to do
It may happen that entering the command for in restricted mode does not work and returns an error with the wrong parameter.
This usually happens when a custom file size has been set for some reason. This can be dealt with.
First enter the command in the command prompt window which will reset the size. To do this, enter the following command:
- powercfg /h /size0
Now we confirm this command with the Enter button. When done, enter the command again to switch to restricted mode:
- powercfg /h /type reduced
This time, there should be no trouble command, and the command should be correctly processed and accepted by the system.
If this is not the case, try running "Command Prompt" a few times in administrator mode and try typing the command again, or restart your computer. Good luck.
– Igor (Administrator)Hibernation in Windows
Some people put the computer into hibernation mode instead of shutting down normally. This method provides a faster system start than rebooting the computer, and saves more energy than hibernation. Hibernation mode is especially useful for laptops. Unlike hibernation, hibernation stores the contents of RAM in a hidden system file called "hiberfil.sys".
In Windows XP and Vista, this file is the same size as the actual amount of RAM installed on the computer. In Windows 7, the default file size is 75% of the size of the operative file. The file itself is located at the root of the drive where Windows is installed. Usually, this is the "C:" drive.
How to disable and enable Windows hibernation (Remove and restore Hiberfil.sys)
Quite often, not much space is allocated for the system drive (usually, the "C:" drive). In addition, today the amount of RAM can be 4GB, 8GB or more. This means that the hiberfil.sys file can take up quite a large part of the system disk. And if you take into account that in addition to hiberfil.sys, there is also a paging file that can occupy approximately the same size as RAM, then you can calculate the size that they occupy in total.
For example, you have 16 GB of RAM installed. The swap file takes the same amount. Now count. 16 GB (paging file) + 12 GB (hibernation file - 75%) = 28 GB (total size). Agree that the numbers are not so small as not to pay attention to them.
Therefore, if disk space starts to run out rapidly, then you can delete the Hiberfil.sys file and turn off hibernation. But you must understand that this file cannot be deleted in the usual way, since it is a hidden system file. To remove it, you need to use the "powercfg" console command with the required parameters. You will need administrator rights.
Open a command prompt with administrator rights and type:
- powercfg -h off
This command will remove the hiberfil.sys file and disable hibernation.
To restore the file, enter the following line:
- powercfg -h on
These changes take place immediately. There is no need to restart your computer or take any other action.
You can also use this method if the hiberfil.sys file has been corrupted or heavily fragmented. For example, if you entered and exited hibernation mode often enough, then this file may become corrupted. Of course, this is a rather rare occurrence, but nonetheless. To fix the situation, first delete the file, and then restore it.
Changing the size of hiberfil.sys
If you want to keep hibernation but want to reduce the size of hiberfil.sys. This can easily be done using the command line. To do this, you need to use the same "powercfg" command, but with different parameters. The call template itself looks like this:
- powercfg -h -size<размер в процентах>
For example, if you want to reduce the size of hiberfil.sys to 50% of the installed RAM, then you need to use the following command:
- powercfg -h -size 50
Please note that the percentage cannot be less than 50.
After installing Windows 7, quite a lot of gigabytes are eaten up on the hard disk / SSD. One of the files that "eats" free space is the hibernation file, it is created on the disk by default and its size is approximately 70-75 percent of the total amount of installed random access memory (RAM) in your computer. Hibernation mode is needed mainly for mobile PCs (laptops), because. throws off the image of RAM to disk and the laptop can be turned off completely, and then successfully restore the session (exit sleep mode). How to completely disable hibernation and delete the file that is responsible for it - you will learn in this note.
Just delete the hibernation file like this ( hiberfil.sys) from the disk does not work, because it is a system and hidden file. On the disk, it looks like this, as in the screenshot below.
When hybrid sleep is disabled, the hibernation file still remains on the disk, taking up free space. If you do not use this mode (not to be confused with hibernation), then you can run a special command that will disable hibernation and delete the hibernation file (hiberfil.sys). But at the same time, the sleep mode will remain and you can use it the same way as before.
By the way, disabling hibernation and deleting the hiberfil.sys file is a rather useful and relevant solution if you have an SSD drive in your computer or laptop. As you know, all modern SSDs have a certain write resource, and the less information is written to the disk, the better for the SSD as a whole. If you have, for example, 8 GB of RAM installed, then every time you put your computer / laptop into hybrid sleep mode, as much information is written to the HDD / SSD as you had occupied RAM at that moment. Let's say out of 8 GB of RAM (RAM) you had 5 GB occupied and you decided to send the laptop to sleep, but before the laptop goes to sleep, it writes the entire contents of the RAM to the HDD / SSD - that is, about 5 GB. If you disable hibernation mode, then the contents of the RAM will not be written to the HDD / SSD, thus the write resource on the SSD will be consumed less. An overview of a good SSD can be found at. There I talk in more detail about the write resource and other points in the operation of the SSD.
So, in order to completely disable hibernation and delete the hiberfil.sys file, you need to go to the command line and enter a special command. To get to the command line - you need to click on the button Start and in the search enter cmd, you will immediately see this file in the search results. You need to run it as an administrator by right-clicking on it and selecting the appropriate item - "Run as administrator". Another way to get to the command line: Press Start -\u003e All Programs -\u003e Accessories -\u003e Command Prompt -\u003e (right-click) "Run as administrator". A command prompt will open in front of you, in which you need to enter the following command and press Enter:
powercfg.exe -h off
 |
| Entering a command at the command line. |
You can enter the command on the keyboard, but it's easier to copy it and paste it through the mouse, and then press Enter on the keyboard.
Then you can close the command prompt window, restart your computer and look at the results. Hibernation will be disabled, the file will be deleted, and gigabytes on your hard disk / SSD will be returned to you.
If you need to activate the hibernation mode again, then on the command line (you will also need to run it - in the "Run as administrator" mode) type the following command and press Enter:
powercfg.exe -h on
If everything was done correctly and nothing helped, then the hibernation state change is probably not fixed in the registry. To fix this, you will need to edit the registry.
Do the following:
1.
Open the Windows 7 registry editor (press Windows key + R > write regedit > OK).
2.
Go to this registry branch:
HKEY_LOCAL_MACHINE\SYSTEM\CurrentControlSet\Control\Power
(Power only needs to be highlighted, not expanded). In the right column, you will see the values for the Power parameter. Parameter HibernateEnabled responsible for enabling/disabling hibernation. You need to double-click on the HibernateEnabled parameter and set the value to zero (0), then click OK, close the registry editor and restart your computer.
3.
Parameter HiberFileSizePercent- is responsible for the size of the hibernation file. As mentioned at the beginning of the article, it is usually equal to 70-75% of the total RAM. If this parameter is set to 75, then this means that the hibernation file is equal to 75% of the amount of RAM. You can change this parameter just in case (set it to 0), if you definitely decide to turn off hybrid sleep mode and delete the hibernation file. But, usually you do not need to change this parameter, just change the value of the HibernateEnabled parameter.
That's all, thanks for your attention!