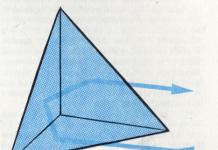Excel for Office 365 Word for Office 365 Outlook for Office 365 PowerPoint for Office 365 Publisher for Office 365 Access for Office 365 Excel for Office 365 for Mac Word for Office 365 for Mac Outlook for Office 365 for Mac PowerPoint for Office 365 for Mac Office 2019 for Mac Excel for the web Word for the web PowerPoint for the web Excel 2019 Word 2019 Outlook 2019 PowerPoint 2019 OneNote 2016 Publisher 2019 Access 2019 OneNote 2013 Visio Professional 2019 Visio Standard 2019 Project Professional 2019 Excel 2016 Excel 2019 for Mac OneNote for Mac PowerPoint 2019 for Mac Word 2019 for Mac Word 2016 Outlook 2016 PowerPoint 2016 Publisher 2016 Access 2016 Visio 2013 Visio Professional 2016 Visio Standard 2016 Project Professional 2016 Excel 2013 Office for Business Office 365 Admin Word 2013 Outlook 2013 Office 365 Home Office 365 Small Business PowerPoint 2013 Office 365 Small Business - Admin Publisher 2013 Access 2013 PowerPoint 2016 for Mac OneNote for the web Project Online Office 2013 Office 365 for Mac Office.com Outlook 2019 for Mac Project Online Desktop Client Project Professional 2013 Project Standard 2013 Project Standard 2016 Project standard 2019 Visio Online Plan 2 Visio Professional 2013 Smaller
Signing in to Office lets you create, edit, and share files. After signing in, you are automatically signed in to online services such as Office Online or OneDrive. Account or password recovery
Office for PC
If you haven't opened an Office file or document yet, launch any application like Word or Excel and open an existing file or create a new one.
Select File > Account(or Office account in Outlook). Click the button To come in if you are not already signed in.
Office for Mac
Open any Office application, for example Word, and press Entrance. If you are already editing the file, click File > Create from Template... > Entrance.
Note: If you're using OneNote, select OneNote from the menu above and press the button To come in.
In the sign in window, enter your Office email address and password. This can be a personal Microsoft account associated with Office, or a work or school account.

office online

Office mobile apps
For iPhone and iPad:
Open the Office application. On the screen Account select item Entrance.
In the sign in window, enter your Office email address and password. This can be a personal Microsoft account associated with Office, or a work or school account.

Hi friends. Want to work in the new Microsoft Office 365 but don't have the money to buy it? The solution is in today's review.
In one of the previous issues, I mentioned how you can get 4 months of work.
In order to work in Microsoft Office 365, you need a license or subscription on the office website. To get it, you can use three ways: buy a license, use a trial version for a month, or register in the office 365 developer program and get an annual license for free. Try out a new product, find the pros and cons, and report it to the program developers.
Buying a license
The first of these is the fastest and easiest - buying a license.
We go to the official website of the office. You can do it yourself through the search or use my link https://www.office.com/.
Select the required package:

For home and personal use - 286 rubles per month or for business - 750 rubles per month.

By purchasing an annual subscription for one year, you can save 16%.

We follow further instructions, buy a license and use the product.
Month free
The second one will be a little more difficult.
You can test the capabilities of the Microsoft office for a month free of charge. On the office website, choose a free trial version for home or business.

With one subscription, you get Office apps for 5 PCs or Macs, 5 smartphones and 5 tablets, and 5 terabytes of OneDrive cloud storage. Click Try for free.

You need a Microsoft account to sign up. The first month the product will be free. Then a certain amount will be withdrawn from the bank card, the next month. The subscription can be canceled at any time on the Microsoft website, a link is provided.

We get into the closed part of the Microsoft website, if you do not have an account here yet, then you need to register. Follow the bottom blue link - sign in with a different microsoft account.

Don't have a Microsoft account? sign up now. Don't have a Microsoft account yet? Register now.

We get to the account creation page.

If it is in English, then we go to the lower right corner of the page, where the date and time are.

Select the desired language and click Save.

Fill in all the fields and click Create an account.


After registering, you need to log in with your account.

The first month subscription will be free, but you need to provide your payment card details. After the expiration of the term, a monthly fee of 286 rubles will be charged. To save your funds and not withdraw money from the card, you can cancel the subscription during the trial period in your account.

After adding the card, a small amount will be withdrawn from it, to check your card, all withdrawn funds will be returned.

Microsoft Office 365 - Free Monthly License | website
Developer Tools - Yearly License
To get a free annual license, the first thing you need to do is go to the office developers website, here is the link to go:

Unfortunately, the page is in English, for those who have problems with the language, I will help you figure it out here.
To participate in the Office 365 Developer Program, you need to register, click on the yellow Sign Up button.

We get to the center of the Microsoft profile, fill in the fields, put the necessary checkmarks and click Finish at the end of the page.

We are waiting for a corresponding letter to your email inbox with further instructions. Most likely the letter will be in English, you can translate it or read the original. I will not write all the content and upload screenshots, I will show only the most necessary.


Create your user ID.

We confirm that you are not a robot - send SMS or call to verify. Enter your mobile phone number.

After a couple of seconds, an SMS with a confirmation code should come to your phone.

Enter it in the verification code column, put the necessary checkboxes to inform you about new products and events.

If you wish, you can read the privacy statement and the agreement on the use of the trial version, at the blue links in the text.

Once you have read all the statements and agreement you can create an account.
Save these details, you'll need them later: the Office 365 sign-in page and your user ID. Click Done to continue.

You will receive an email with a notification to start working with Microsoft Office 365.

Registration is completed, the next step is to install the office on your computer.
Installing office on a computer
As soon as you click the button, everything is ready, you will be transferred to the office 365 website.
If you want to use the program and set it up on a mobile device, follow the appropriate links. Before installation, you can change the language, uncheck or leave the checkboxes to make Bing and MSN the default and home page. Click Install Now.

We save the installation file on the computer.

Run the file Setup.X86.ru-RU_O365ProPlusRetail.

If you have newer versions of the product installed, for example, Microsoft Office Professional 2016, then a corresponding notification will appear.

You need to uninstall this version to install office 365.

After removal, we start the installation process again, a window appears with the initial settings.

The download of the office from the Internet begins, if you have a slow connection speed, you will have to wait a bit.

A corresponding notification appears.

When finished, a welcome to new office window will open. Hope you like it, click next to get started.

We accept the license agreement.

Watch the welcome video tutorial.

Meet the One Drive cloud.

How you want to see your office, you can choose a different interface from standard to underwater.

There are many new products in the office, you can get acquainted with them or skip this step.

We're done, good job.

We go to the Start Menu, find new applications and launch the desired one.

For example, we start Power Point.

Opening or creating a presentation.

Office 2013 is a bit like 2016.
Now let's consolidate the material and watch the video instructions on how to register on the developers' website, download and install office 365 on your computer.
Microsoft Office 365 - Free Yearly License | website
Summing up
Today we looked at three ways to obtain a Microsoft office 365 license: purchase of the program, a free trial for a month and an annual license, using the Microsoft Developer Tools. Let the annual subscription and 2013 office, but it has many new features and the ability to update the program.
Perhaps you have questions related to the Office program. You can ask them below in the comments to this article, and also use the form with me.
Also, you can ask any questions related to computer topics on the page.
Thank you for reading me
Excel for Office 365 Word for Office 365 Outlook for Office 365 PowerPoint for Office 365 Publisher for Office 365 Access for Office 365 Excel for Office 365 for Mac Word for Office 365 for Mac Outlook for Office 365 for Mac PowerPoint for Office 365 for Mac Office 2019 for Mac Excel for the web Word for the web PowerPoint for the web Excel 2019 Word 2019 Outlook 2019 PowerPoint 2019 OneNote 2016 Publisher 2019 Access 2019 OneNote 2013 Visio Professional 2019 Visio Standard 2019 Project Professional 2019 Excel 2016 Excel 2019 for Mac OneNote for Mac PowerPoint 2019 for Mac Word 2019 for Mac Word 2016 Outlook 2016 PowerPoint 2016 Publisher 2016 Access 2016 Visio 2013 Visio Professional 2016 Visio Standard 2016 Project Professional 2016 Excel 2013 Office for Business Office 365 Admin Word 2013 Outlook 2013 Office 365 Home Office 365 Small Business PowerPoint 2013 Office 365 Small Business - Admin Publisher 2013 Access 2013 PowerPoint 2016 for Mac OneNote for the web Project Online Office 2013 Office 365 for Mac Office.com Outlook 2019 for Mac Project Online Desktop Client Project Professional 2013 Project Standard 2013 Project Standard 2016 Project standard 2019 Visio Online Plan 2 Visio Professional 2013 Smaller
Signing in to Office lets you create, edit, and share files. After signing in, you are automatically signed in to online services such as Office Online or OneDrive. Account or password recovery
Office for PC
If you haven't opened an Office file or document yet, launch any application like Word or Excel and open an existing file or create a new one.
Select File > Account(or Office account in Outlook). Click the button To come in if you are not already signed in.
Office for Mac
Open any Office application, for example Word, and press Entrance. If you are already editing the file, click File > Create from Template... > Entrance.
Note: If you're using OneNote, select OneNote from the menu above and press the button To come in.
In the sign in window, enter your Office email address and password. This can be a personal Microsoft account associated with Office, or a work or school account.

office online

Office mobile apps
For iPhone and iPad:
Open the Office application. On the screen Account select item Entrance.
In the sign in window, enter your Office email address and password. This can be a personal Microsoft account associated with Office, or a work or school account.

In continuation of the series of articles about Microsoft Office 365, let's look at the main points in user management provided by the administration portal. In June 2011, Microsoft launched a new cloud product called Microsoft Office 365 in 40 world regions. This software product represents a truly new quality level of a set of business applications under the commercial name Microsoft Office,
Representing a symbiosis of a set of standard applications installed on the client's workstation and the Microsoft Online Services cloud service.
Now that beta testing is over, access can only be limited to the trial version of the product. In the trial version, all functionality is available. The time of use is limited to 30 calendar days. So how can you access Microsoft Office 365? Instructions are provided below.
The first thing to do is to subscribe to one of the offers available for the region in which your organization is registered. You can do this action on the home page (http://www.microsoft.com/en-us/office365/online-software.aspx ) Microsoft Office 365. After completing the subscription to the offer, an email will be sent to the email specified in the subscription form, which will contain a username and password (Microsoft Online Services ID or MOSID), as well as a link to the Microsoft Office 365 portal. Account MOSID looks like an email, a string like<Администратор>@<домен организации>. onmicrosoft.com. The subscription plan will also be indicated in the letter. Subscription plans will be discussed in a separate article.
So, after receiving the activation letter and MOSID, go to the Microsoft Office 365 administration portal (Figure 1).
Figure 1. Microsoft Office 365 Admin Portal.
To go to the tasks related to user administration on the left side of the portal, in the "Management" section, click on the "Users" link (Figure 2).
Figure 2. Microsoft Office 365 Admin Portal - User Administration.
Figure 2a. Bulk adding users.
Before adding a user, you might think that it is possible to add users all at once - the button "Mass adding users" (Figure 2). In this case, a plan is drawn up for the migration of existing users, information about which must be generated in a text file. The migration plan will be discussed in more detail in a separate article.
On the “Users” page that opens, you can pay attention to the fact that before moving on to administration, you need to familiarize yourself with the tasks that may be associated, in this case, with user administration. For example, information is available on the following tasks:
1. Single sign-on - organization of a single sign-on on the workstation of a Microsoft Office 365 client.
2. Synchronization of Active Directory - the task of synchronizing the cloud service with the existing Active Directory environment.
3. Managing External Contacts in Exchange Online - Administration methods in Exchange Online. Contact as a special case.
Also, tasks for administering user accounts themselves are available:
1. Creation.
2. Adding users.
3. Editing.
4. Reset password.
5. Removal.
6. Activation of synchronized users.
So, move on to creating a new user account. To perform this action, successively click on the links "Create" - "User". The page of the wizard for adding a "New User" will open (Figure 3).
Figure 3. New User Wizard - Properties Page.
In the "New User" wizard that opens, on the properties page, fill in the required fields "Display Name" and "User Name". Opposite the username, there is an option to select a domain name, in case of multiple domain name registrations in the organization. The fields "First name" and "Last name" can be left blank, their filling should be regulated by the local regulations of the organization itself. Also, on this page there is an opportunity to enter additional information. To perform this action, click on the "Additional properties" button (Figure 4)
Figure 4. New User Wizard - Advanced Properties Page.
There are no required fields in the "New User" wizard, on the page of additional properties, their filling should be regulated by the local regulations of the organization itself. The fields are as follows: “Position”, “Department”, “Office number”, “Work phone”, “Mobile phone”, “Fax number”, “Street, building”, “City”, “Region, region”, “Zip code ", "Country or region". When filling in such data, you need to remember that they fall under the law on personal data and you need to provide only those information, the consent to the processing of which the user must sign in advance with the organization. For example, the “Mobile phone” field, if it is a business phone, then yes, you can write. If personal is indicated, then you need to take an additional agreement.
After filling in all the data required by the organization's policy, click the "Next" button to continue the work of the "New User" wizard. To cancel the operation of creating a new user, click on the "Cancel" button (Figure 5).
Figure 5. New User Wizard - Role Assignment Page.
On the next page of the New User Wizard, the Role Assignment page, you determine whether the user will be granted extended administrative rights. By default, only limited rights are granted. To grant advanced administrator rights, select Yes. In the drop-down list of available roles, select the one corresponding to the user's job duties (Figure 6).
Figure 6. Wizard "New User" - role selection.
So, you need to choose one of the provided built-in administrative roles (from the official site):
1. Billing Administrator: Makes purchases, manages subscriptions and support tickets, and monitors service health.
2. Global Administrator: The top-level administrator in the organization. When you sign up to purchase Office 365, you become a global administrator. Global admins have access to all features in the admin center, and only they can assign other admin roles. An organization can have multiple global administrators.
3. The password manager resets passwords, manages service requests, and monitors service health. Password administrators can only reset passwords for users and other password administrators.
4. Service Administrator: This role allows you to manage service requests and monitor service health.
5. User Management Administrator: Resets passwords, monitors service health, and manages user accounts, user groups, and service requests. User management administrator permissions are somewhat limited. For example, they cannot remove global administrators or create other administrators. In addition, they cannot reset passwords for billing administrators, global administrators, and service administrators.
Select, for example, "Service Administrator" click the "Next" button to continue the "New User" wizard. To cancel the operation of creating a new user, click on the "Cancel" button, to return to the previous page, click the "Back" button (Figure 7).
Figure 7. New User Wizard - License Assignment Page.
On the next page of the New User wizard, on the License Assignment page, grant those licenses based on the plans available for subscription in your organization. For example, in the beta version, 2 plans E3 and K2 were available, as well as archiving based on Exchange Online. Brief information about these plans:
1. Microsoft Office 365 Beta (Plan E3) - Large enterprise plan, provides communication and collaboration tools through the Office suite (includes Office Web Apps).
2. Microsoft Office 365 Beta (K2 plan) - a plan for employees of the organization who do not have a dedicated workplace. Work is carried out using the web application Office Web Apps.
3. Archiving based on Exchange Online - the same as the plan used in the case of creating a personal e-mail archive for users who have mailboxes on the Exchange Server 2010 server.
There will be more information about licensing plans in subsequent blog articles.
So, Figure 7 shows that the user can be assigned all the features of the plan, or only partially. For example, if a user account is created for the task of managing only the user's messages, you need to check the boxes next to the "Lync Online" and "Exchange Online" services. Each plan has a license counter, so if at least one plan option is selected, the counter of available licenses within the plan decreases.
So, select the licenses necessary for the user (and in general it’s good if there is an application from the manager indicating what needs to be selected), click the “Next” button to continue the work of the “New User” wizard. To cancel the operation of creating a new user, click on the "Cancel" button, to return to the previous page, click the "Back" button (Figure 8).
Figure 8. New User Wizard - Email Submission Page.
On the fourth page of the New User wizard, the Email Results page, you must decide whether the temporary password for the newly created user account will be emailed to the administrator or not. By default, this action is performed automatically, to cancel the possibility, uncheck the "Send message by e-mail" box. It should be noted that the password will be sent in clear text, so it is recommended to change the password in a short time, if the administrator does not apply security measures when accessing the mailbox, e-mail.
On this page, it is also possible to specify the mailbox of the user administrator, to whom the task of bringing the temporary password to the end user will be delegated. .
The continuation of the article will describe subsequent operations with user accounts.
1. Assigning administrator roles
- tutorial
It's always hard to start somewhere. After much deliberation, I decided to devote my first article on Habré to the topic that I am currently working on - Office 365 in all its manifestations.
The site already had several articles describing certain components of this service. They wrote about and, but in addition to practice, a little theory will not hurt. Of course, it’s impossible to tell everything, and it’s not interesting, but, in my opinion, important points are worth noting.
From my own experience, I can say that authentication in Office 365 is a rather complicated topic, behind the seeming simplicity and obviousness of which, often, subtle nuances are hidden, knowledge of which allows you to better deploy the system and reduce the time required to localize the problem. These are the things I would like to talk about today.
There are three types of IDs in Office 365 that are used to authenticate your users to Exchange Online, Sharepoint Online, Lync Online, and even Office Pro Plus.
- Microsoft Online ID is a regular account in Windows Azure Active Directory. This is an analogue of the familiar Active Directory to all of us, but adapted to work with Microsoft cloud products (for example, in addition to Office 365, it is also used for MS Dynamics CRM Online). Users are created manually using the admin portal or in bulk via a CSV file.
- Microsoft Online ID + DirSync - the same "cloud" users, but they are a copy of accounts from your AD, created using the Microsoft Directory Synchronization utility or DirSync for short. Almost all basic attributes are transferred from local AD, but user passwords are not transferred. Users are managed partly through AD, partly through the portal.
- Federated ID + DirSync - the system is based on the same principle of copying accounts from your AD, with the only difference that Active Directory Federation Service 2.0 is used for authorization. Users are managed through local AD.
Comparison of identifier types
| Microsoft Online ID | Microsoft Online ID + DirSync | Federated ID + DirSync |
Audience
|
Audience
|
Audience
|
"Behind"
|
"Behind"
|
"Behind"
|
"Against"
|
"Against"
|
"Against"
|
In practice, it is the third option that is most often chosen. this allows you to achieve uniformity of accounts and simplify user management as much as possible, while maintaining full control over access rights and password policies.
If technically everything is pretty obvious with the first two options, then there are difficulties when implementing authentication using ADFS.
Before talking about the authentication mechanism, I will give a real life situation: a company with 1000+ users used Office 365 with ADFS authentication. One not-so-beautiful morning, users began to complain that their Outlook could not connect to mail, but they still had access to Outlook Web Access, SharePoint, or Lync. The reason for the failure was a change in server policies and, as a result, the fall of the ADFS Proxy service. To localize this problem, several hours were spent, which could be saved by understanding a few simple things about authentication in Office 365.
So, Office 365 uses two main authentication mechanisms (sometimes called profiles) for authentication:
Passive mechanism- used for authorization in Office 365 services using a browser or single sign-on service.
The principle of operation of this mechanism can be illustrated by the diagram: 
- The user, using a browser or Lync client, requests information from the SharePoint Online service, Exchange OWA, or Lync server and receives a response asking to authorize on the authentication platform (Authentication Platform)
- After receiving the request, Authentication Platform determines that a federated identifier is used and requires providing a User Source Id confirming the validity of the user in the local Active Directory), for which it redirects the request to the ADFS server URL.
- ADFS server authenticates the user in local AD and issues a signed User Source ID to him
- Armed with a kind of "passport", the user once again turns to the Authentication Platform, from which this time he receives a "cloud identity" NET ID.
- This identity is then used to work with services
active mechanism- used for authorization in the e-mail service using Outlook or when using the ActiveSync, IMAP, POP3 protocols.
The scheme is very similar to the previous version: 
The principle of operation of this authorization mechanism repeats all the steps, with the exception of one important detail - the user sends his credentials to the Exchange Online service in an explicit form (naturally protected via HTTPS). Exchange Online, using the impersonation mechanism, goes through all further stages on behalf of the user, including communicating with the ADFS server and obtaining a User Source ID.
Therefore, we can identify several key points that are worth paying attention to - these are DNS, certificates, publication and fault tolerance.
DNS
If problems arise, you must always remember which DNS server the user is currently using when authorizing on a particular service.
Certificates
If all your users are on the corporate network and use only a browser and Lync client to work with Office 365, then you can forget about this item and feel free to use your CA's self-signed certificate. But as soon as you have external users or want to set up your favorite phone to receive corporate mail, you will need a valid certificate issued by a trusted certificate authority. As a best practice, even at the stage of transition to Office 365, you should immediately plan a purchase, if not a wildcard, then at least a regular one with a pair of SANs, not hoping that you have a unique situation and external users will never appear.
fault tolerance
It seems to be the most obvious thing of any IT system, in practice, turns out to be the most painful. Failover for an ADFS server is a critical and often overlooked step when setting up federated authentication. Increasing the reliability of ADFS is quite a simple task, which consists in using either a third-party NLB or a regular Windows Load Balancer (WNLNB). I understand that I'm talking about the obvious, but, unfortunately, many administrators do not pay attention to the topic of fault tolerance, trying to "someday later" deliver another server. Without going into details, in practice, the lack of ADFS balance is the most common cause of problems with Office 365.
Publication
As soon as Outlook or ActiveSync appears in your use case for Office 365, the question arises of properly publishing ADFS to the outside. There are several possibilities for this:
- Putting the ADFS server outside is the worst and most unsafe option used by administrators not from a good life.
- Deploy ADFS Proxy - you will need two additional servers and load balancing between them (again using a third-party NLB or WNLB). Among the advantages, it is worth noting the ease of configuration and administration. There is almost nothing to break.
- Publish via Forefront TMG/UAG - more difficult to set up and maintain, but much more functional. Allows you to extend the functionality of ADFS for external users and implement more complex Office 365 authorization scenarios. Some administrators manage to use TMG publishing and ADFS Proxy, which, in principle, is possible, but fraught with many complexities and instabilities that are difficult to localize.
- External Reverse Proxy - can be any solution/device that does not modify SAML requests/responses, such as Citrix NetScaler or even a simple stunnel. The requirements for reverse proxy can be found