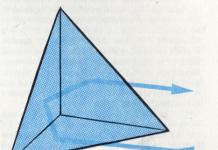0105 - Interdistrict IFTS of Russia No. 1 for the Republic of Adygea 0280 - Interdistrict IFTS of Russia No. 39 for the Republic of Bashkortostan 0300 - Federal Tax Service of Russia for the Republic of Buryatia 0327 - Interdistrict IFTS of Russia No. 9 for the Republic of Buryatia 0400 - Department of the Federal Tax Service of Russia for the Republic of Altai 0506 - Interdistrict IFTS of Russia No. 12 according to RD 0507 - Interdistrict IFTS of Russia No. 7 according to RD 0521 - Interdistrict IFTS of Russia No. 9 according to RD 0523 - Interdistrict IFTS of Russia No. 1 according to RD 0529 - Interdistrict IFTS of Russia No. 2 according to RD 0533 - Interdistrict IFTS of Russia No. 10 according to RD 0542 - Interdistrict IFTS of Russia No. 3 according to RD 0544 - Interdistrict IFTS of Russia No. 17 according to RD 0546 - Interdistrict IFTS of Russia No. 8 according to RD 0547 - Interdistrict IFTS of Russia No. 15 according to RD 0548 - Interdistrict IFTS of Russia No. 6 according to RD 0550 - Interdistrict IFTS of Russia No. 4 according to RD 0571 - IFTS of Russia for the Leninsky district of Makhachkala 0600 - FSTS of Russia for the Republic of Ingushetia 0608 - Interdistrict IFTS of Russia No. 1 for the Republic of Ingushetia 0716 - MR IFTS of Russia No. 4 for the KBR 0718 - MRI of the Federal Tax Service of Russia No. 2 for the KBR 0720 - MRI FTS of Russia No. 5 for the KBR 0724 - MR IFTS of Russia No. 6 for the KBR 0725 - IFTS of Russia No. 1 for the city of Nalchik KBR 0726 - IFTS of Russia No. 2 for the city of Nalchik KBR 0800 - Federal Tax Service of Russia for the Republic of Kalmykia 0816 - IFTS of Russia for the city of Elista 0900 - Federal Tax Service for the KChR 0917 - Interdistrict IFTS of Russia No. 3 for the KChR 1001 - IFTS of Russia for the city of Petrozavodsk 1121 - Interdistrict IFTS of Russia No. 5 for the Republic of Komi 1215 - IFTS of Russia for the city of Yoshkar-Ola 1326 - IFTS of Russia for the Leninsky District Saransk 1447 - Interdistrict IFTS of Russia No. 5 for the Republic of Sakha (Yakutia) 1513 - Interdistrict IFTS of Russia for the city of Vladikavkaz 1690 - Interdistrict IFTS of Russia No. 18 for the Republic of Tatarstan 1700 - Federal Tax Service of Russia for the Republic of Tyva 1719 - Interdistrict IFTS of Russia No. 1 for the Republic Tyva 1832 - Interdistrict IFTS of Russia No. 11 for the Udmurt Republic 1900 - Federal Tax Service of Russia for the Republic of Khakassia 1901 - Interdistrict IFTS of Russia No. 1 for the Republic of Khakassia 1902 - Interdistrict IFTS of Russia No. 2 for the Republic of Khakassia 1903 - Interdistrict IFTS of Russia No. 3 for the Republic of Khakassia 2036 - Interdistrict IFTS Ross and No. 6 in the Chechen Republic 2130 - IFTS of Russia for the city of Cheboksary 2225 - Interdistrict IFTS of Russia No. 15 for the Altai Territory 2375 - Interdistrict IFTS of Russia No. 16 for the Krasnodar Territory 2468 - Interdistrict IFTS of Russia No. 23 for the Krasnoyarsk Territory 2500 - Federal Tax Service of Russia for Primorsky Territory 2501 - Interdistrict IFTS of Russia No. 4 for the Primorsky Territory 2502 - Interdistrict IFTS of Russia No. 10 for the Primorsky Territory 2503 - Interdistrict IFTS of Russia No. 1 for the Primorsky Territory 2505 - Interdistrict IFTS of Russia No. 6 for the Primorsky Territory 2506 - Interdistrict IFTS of Russia No. 2 for the Primorsky Territory Territory 2507 - Interdistrict IFTS of Russia No. 7 for the Primorsky Territory 2508 - IFTS of Russia for the city of Nakhodka, Primorsky Territory 2509 - Interdistrict IFTS of Russia No. 8 for the Primorsky Territory 2510 - Interdistrict IFTS of Russia No. 3 for the Primorsky Territory 2511 - Interdistrict IFTS of Russia No. 9 for the Primorsky Territory 2515 - Interdistrict IFTS of Russia No. 5 for the Primorsky Territory 2533 - Interdistrict IFTS of Russia No. 11 for the Primorsky Territory 2536 - IFTS of Russia for the Leninsky District of Vladivostok 2625 - IFTS of Russia for the city of Georgievsk, Stavropol Territory 2628 - IFTS of Russia for the city of Kislovodsk, Stavropol Territory 2632 - IFTS of Russia for the city of Pyatigorsk, Stavropol Territory 2641 - Interdistrict IFTS of Russia No. 1 for the Stavropol Territory 2643 - Interdistrict IFTS of Russia No. 3 for the Stavropol Territory 2644 - Interdistrict IFTS of Russia No. 4 for the Stavropol Territory 2646 - Interdistrict IFTS of Russia No. 6 for the Stavropol Territory 2648 - Interdistrict IFTS of Russia No. 8 for the Stavropol Territory 2649 - Interdistrict IFTS of Russia No. 9 for the Stavropol Territory 2650 - Interdistrict IFTS of Russia No. 10 for the Stavropol Territory 2651 - Interdistrict IFTS of Russia No. 11 for the Stavropol Territory 2700 - Federal Tax Service of Russia for the Khabarovsk Territory 2724 - Federal Tax Service of Russia for the Zheleznodorozhny District of Khabarovsk 2801 - MI of the Federal Tax Service of Russia No. 1 for the Amur Region 2901 - Federal Tax Service of Russia for the city of Arkhangelsk 3025 - Interdistrict Federal Tax Service of Russia No. 6 for the Astrakhan Region 3100 - Federal Tax Service of Russia for Belgorod region 3123 - IFTS of Russia for the city of Belgorod 3241 - Interdistrict IFTS of Russia No. 1 for the Bryansk region 3252 - Interdistrict IFTS of Russia No. 7 for the Bryansk region 3253 - Interdistrict IFTS of Russia No. 8 for the Bryansk region 3256 - Interdistrict IFTS of Russia No. 10 for the Bryansk region 3328 - IFTS of Russia for the Oktyabrsky district of Vladimir 3400 - IFTS of Russia for the Volgograd region 3435 - IFTS of Russia for the city of Volzhsky, Volgograd region 3443 - IFTS of Russia for the Dzerzhinsky district of Volgograd 3453 - Interdistrict IFTS of Russia No. 3 for the Volgograd region 3454 - Interdistrict IFTS of Russia No. 4 for the Volgograd Region 3455 - Interdistrict IFTS of Russia No. 5 for the Volgograd Region 3456 - Interdistrict IFTS of Russia No. 6 for the Volgograd Region 3457 - M interdistrict IFTS of Russia No. 7 for the Volgograd region 3458 - Interdistrict IFTS of Russia No. 8 for the Volgograd region 3525 - Interdistrict IFTS of Russia No. 11 for the Vologda region 3528 - Interdistrict IFTS of Russia No. 12 for the Vologda region 3529 - Interdistrict IFTS of Russia No. 1 for the Vologda region 3532 - Interdistrict IFTS of Russia No. 4 for the Vologda region 3533 - Interdistrict IFTS of Russia No. 5 for the Vologda region 3535 - Interdistrict IFTS of Russia No. 7 for the Vologda region 3536 - Interdistrict IFTS of Russia No. 8 for the Vologda region 3537 - Interdistrict IFTS of Russia No. 9 for the Vologda region 3538 - Interdistrict Federal Tax Service of Russia No. 10 for the Vologda Region 3600 - Federal Tax Service of Russia for the Voronezh Region 3668 - Interdistrict Federal Tax Service of Russia No. 12 for the Voronezh Region 3700 - Federal Tax Service of Russia for the Ivanovo Region 3702 - Federal Tax Service of Russia for the city of Voronezh Ivanovo 3800 - Federal Tax Service of Russia for the Irkutsk Region 3850 - Interdistrict IFTS of Russia No. 17 for the Irkutsk Region 3926 - Interdistrict IFTS of Russia No. 1 for the Kaliningrad Region 4027 - IFTS of Russia for the Leninsky District of Kaluga 4101 - IFTS of Russia for Petropavlovsk-Kamchatsky 4200 - Federal Tax Service of Russia for the Kemerovo Region 4202 - Interdistrict IFTS of Russia No. 3 for the Kemerovo Region 4205 - IFTS of Russia for the city of Kemerovo 4212 - Interdistrict IFTS of Russia No. 2 for the Kemerovo Region 4213 - Interdistrict IFTS of Russia No. 1 for the Kemerovo Region 4214 - Interdistrict IFTS of Russia No. 8 for the Kemerovo Region 4217 - IFTS of Russia for the Central District of Novokuznetsk, Kemerovo Region 4222 - Interdistrict IFTS of Russia No. 5 for the Kemerovo Region 4223 - Interdistrict IFTS of Russia No. 11 for the Kemerovo Region 4230 - Interdistrict IFTS of Russia No. 7 for the Kemerovo Region 4246 - Interdistrict IFTS of Russia No. 9 for the Kemerovo region 4250 - Interdistrict IFTS of Russia No. 12 for the Kemerovo region 4252 - Interdistrict IFTS of Russia No. 13 for the Kemerovo region 4253 - Interdistrict IFTS of Russia No. 4 for the Kemerovo Region 4350 - Interdistrict IFTS of Russia No. 14 for the Kirov Region 4400 - Federal Tax Service of Russia for the Kostroma Region 4401 - IFTS for the city of Kostroma 4501 - IFTS of Russia for the city of Kurgan 4600 - Federal Tax Service of Russia for the Kursk Region 4632 - Federal Tax Service of Russia for the city of Kursk 4700 - Federal Tax Service of Russia for the Leningrad Region 4704 - Federal Tax Service of Russia for the Vyborgsky District of the Leningrad Region 4827 - Interdistrict Federal Tax Service of Russia No. 6 for the Lipetsk Region 4900 - Federal Tax Service of Russia for the Magadan Region 4910 - Interdistrict Federal Tax Service of Russia No. 1 for Magadan regions 4911 - Interdistrict IFTS of Russia No. 2 for the Magadan Region 4912 - Interdistrict IFTS of Russia No. 3 for the Magadan Region 5000 - Federal Tax Service of Russia for the Moscow Region 5001 - IFTS of Russia for the city of Balashikha, Moscow Region 5003 - Interdistrict IFTS of Russia No. 14 for the Moscow Region 5004 - Interdistrict IFTS of Russia No. 19 for the Moscow Region 5005 - IFTS of Russia for the city of Voskresensk, Moscow Region 5007 - IFTS of Russia for the city of Dmitrov, Moscow Region 5009 - IFTS of Russia for the city of Domodedovo, Moscow Region 5010 - Interdistrict IFTS of Russia No. 12 for the Moscow Region 5011 - IFTS of Russia for Egorievsk, Moscow Region 5012 - Interdistrict IFTS of Russia No. 20 for the Moscow Region 5017 - IFTS of Russia for the city of Istra, Moscow Region 5018 - Interdistrict IFTS of Russia No. 2 for the Moscow Region 5019 - Interdistrict IFTS of Russia No. 18 for the Moscow Region 5020 - IFTS of Russia for the city of Klin, Moscow Region 5022 - Interdistrict IFTS of Russia No. 7 for the Moscow Region 5024 - IFTS of Russia for the city of Moscow Krasnogorsk, Moscow Region 5027 - Interdistrict IFTS of Russia No. 17 for the Moscow Region 5029 - IFTS of Russia for the city of Mytishchi, Moscow Region 5030 - IFTS of Russia for the city of Naro-Fominsk, Moscow Region 5031 - IFTS of Russia for the city of Noginsk, Moscow Region 5032 - Interdistrict IFTS of Russia No. 22 for the Moscow region 5034 - Interdistrict IFTS of Russia No. 10 for the Moscow region 5035 - IFTS of Russia for the city of Pavlovsky Posad, Moscow region 5038 - Interdistrict IFTS of Russia No. 3 for the Moscow region 5040 - Interdistrict IFTS of Russia No. 1 for the Moscow region 5042 - IFTS of Russia for the city of Sergiev Posad, Moscow Region 5043 - Interdistrict IFTS of Russia No. 11 for the Moscow Region 5044 - IFTS of Russia for the city of Solnechnogorsk, Moscow Region 5045 - IFTS of Russia for the city of Stupino, Moscow Region 5047 - Interdistrict IFTS of Russia No. 13 for the Moscow Region 5048 - IFTS of Russia for the city of Chekhov, Moscow Region 5049 - Interdistrict IFTS of Russia No. 4 for the Moscow Region 5050 - Interdistrict IFTS of Russia No. 16 for the Moscow Region 5053 - IFTS of Russia 5072 - Interdistrict IFTS of Russia No. 8 for the Moscow Region 5074 - Interdistrict IFTS of Russia No. 5 for the Moscow Region 5075 - Interdistrict IFTS of Russia No. 21 for the Moscow Region 5081 - Interdistrict IFTS of Russia No. 23 for the Moscow Region 5102 - Interdistrict IFTS of Russia of Russia No. 1 for the Murmansk region 5105 - Interdistrict IFTS of Russia No. 7 for the Murmansk region 5108 - Interdistrict IFTS of Russia No. 5 for the Murmansk region. 5110 - Interdistrict IFTS of Russia No. 2 for the Murmansk Region 5118 - Interdistrict IFTS of Russia No. 8 for the Murmansk Region 5190 - IFTS of Russia for the city of Murmansk 5275 - MRI of the Federal Tax Service of Russia No. 15 for the Nizhny Novgorod Region 5300 - Federal Tax Service of Russia for the Novgorod Region 5321 - Interdistrict IFTS of Russia No. 9 for the Novgorod region 5331 - Interdistrict IFTS of Russia No. 1 for the Novgorod region 5332 - Interdistrict IFTS of Russia No. 2 for the Novgorod region 5336 - Interdistrict IFTS of Russia No. 6 for the Novgorod region 5476 - Interdistrict IFTS of Russia No. 16 for the Novosibirsk region 5543 - Interdistrict IFTS of Russia No. 12 for the Omsk region 5658 - Interdistrict IFTS of Russia No. 10 for the Orenburg region 5749 - Interdistrict IFTS of Russia No. 9 for the Oryol region 5835 - IFTS of Russia for the Oktyabrsky district of Penza 5958 - Interdistrict IFTS of Russia No. 17 for the Perm Territory 6000 - Federal Tax Service of Russia for Pskov region 6027 - Interdistrict IFTS of Russia No. 1 for the Pskov region 6196 - Interdistrict IFTS of Russia No. 26 for the Rostov region 6200 - Federal Tax Service of Russia for the Ryazan region lasti 6214 - Interdistrict IFTS of Russia No. 7 for the Ryazan region 6219 - Interdistrict IFTS of Russia No. 5 for the Ryazan region 6225 - Interdistrict IFTS of Russia No. 10 for the Ryazan region 6226 - Interdistrict IFTS of Russia No. 9 for the Ryazan region 6232 - Interdistrict IFTS of Russia No. 4 for the Ryazan region regions 6234 - Interdistrict IFTS of Russia No. 2 for the Ryazan region 6313 - IFTS of Russia for the Krasnoglinsky district of the city of Samara 6451 - Interdistrict IFTS of Russia No. 19 for the Saratov Region 6500 - Federal Tax Service of Russia for the Sakhalin Region 6501 - Interdistrict IFTS of Russia No. 1 for the Sakhalin Region 6504 - Interdistrict IFTS of Russia No. 5 for the Sakhalin Region 6507 - Interdistrict IFTS of Russia No. 3 for the Sakhalin Region 6509 - Interdistrict IFTS of Russia No. 2 for the Sakhalin Region 6517 - Interdistrict IFTS of Russia No. 4 for the Sakhalin Region 6658 - IFTS of Russia for the Verkh-Isetsky District of Yekaterinburg 6700 - Federal Tax Service of Russia for the Smolensk Region 6733 - Interdistrict IFTS of Russia No. 5 for the Smolensk Region 6820 - Interdistrict IFTS of Russia No. 4 for the Tambov Region 6906 - Interdistrict IFTS of Russia No. 2 for the Tver Region 6908 - Interdistrict IFTS of Russia No. 3 for the Tver Region 6910 - Interdistrict IFTS of Russia No. 4 for the Tver Region 6912 - Interdistrict IFTS of Russia No. 5 for the Tver Region 6913 - Interdistrict IFTS of Russia No. 6 for the Tver Region 6914 - Interdistrict IFTS of Russia No. 7 for the Tver Region 6915 - Interdistrict IFTS of Russia No. 8 for the Tver Region 6952 - Interdistrict IFTS of Russia No. 12 for the Tver Region 7031 - Interdistrict IFTS of Russia No. 7 for the Tomsk Region 7100 - Federal Tax Service of Russia for the Tula Region 7154 - Interdistrict IFTS of Russia No. 10 for the Tula Region 7232 - Interdistrict IFTS of Russia No. 14 for the Tyumen Region 7325 - IFTS of Russia for the Leninsky district of Ulyanovsk 7400 - Federal Tax Service of Russia for the Chelyabinsk region 7456 - Interdistrict IFTS of Russia No. 17 for the Chelyabinsk region 7505 - Interdistrict IFTS of Russia No. 5 for the Trans-Baikal Territory 7513 - Interdistrict IFTS of Russia No. 6 for the Trans-Baikal Territory 7527 - Interdistrict IFTS of Russia No. 7 for the Trans-Baikal Territory 7530 - Interdistrict IFTS of Russia No. 4 for the Trans-Baikal Territory 7536 - Interdistrict IFTS of Russia No. 2 for the city of Chita 7538 - Interdistrict IFTS of Russia No. 8 for the Trans-Baikal Territory 7580 - Interdistrict IFTS of Russia No. 1 for the Trans-Baikal Territory 7627 - Interdistrict IFTS of Russia No. 7 in the Yaroslavl region 7700 - Federal Tax Service of Russia for Moscow 7746 - Interdistrict Federal Tax Service of Russia No. 46 for Moscow 7800 - Federal Tax Service of Russia for St. Petersburg 7801 - Interdistrict IFTS of Russia No. 16 for St. Petersburg 7802 - Interdistrict IFTS of Russia No. 17 for St. Petersburg 7804 - Interdistrict IFTS of Russia No. 18 for St. Petersburg 7805 - Interdistrict IFTS of Russia No. 19 for St. Petersburg 7806 - Interdistrict IFTS of Russia No. 21 for St. Petersburg 7807 - Interdistrict IFTS of Russia No. 22 for St. Petersburg 7810 - Interdistrict IFTS of Russia No. 23 for St. Petersburg 7811 - Interdistrict IFTS of Russia No. 24 for St. Petersburg 7813 - Interdistrict IFTS of Russia No. 25 for St. Petersburg 7814 - Interdistrict IFTS of Russia No. 26 for St. Petersburg 7816 - Interdistrict IFTS of Russia No. 27 for St. Petersburg 7817 - Interdistrict IFTS of Russia No. 20 for St. Petersburg 7819 - Interdistrict IFTS of Russia No. 3 for St. Petersburg 7820 - Interdistrict IFTS of Russia No. 2 for St. Petersburg 7838 - Interdistrict IFTS of Russia No. 7 for St. Petersburg 7839 - Interdistrict IFTS of Russia No. 8 for St. Petersburg 7840 - Interdistrict IFTS of Russia No. 9 for St. Petersburg 7841 - Interdistrict IFTS of Russia No. 10 for St. Petersburg 7842 - Interdistrict IFTS of Russia #1 1 for St. Petersburg 7843 - Interdistrict IFTS of Russia No. 12 for St. Petersburg 7847 - Interdistrict IFTS of Russia No. 15 for St. Petersburg 7848 - Interdistrict IFTS of Russia No. 28 for St. Petersburg 7901 - IFTS of Russia for St. Birobidzhan, Jewish Autonomous Region 8600 - Federal Tax Service of Russia for the Khanty-Mansiysk Autonomous Okrug-Yugra 8617 - Federal Tax Service of Russia for the Surgut District of the Khanty-Mansiysk Autonomous Okrug - Yugra 8700 - Federal Tax Service of Russia for the Chukotka Autonomous Okrug 8709 - Interdistrict Federal Tax Service of Russia No. 1 for the Chukotka Autonomous Okrug 8901 - Interdistrict IFTS of Russia No. 1 for the Yamalo-Nenets Autonomous Okrug 9103 - Interdistrict IFTS of Russia No. 8 for the Republic of Crimea 9105 - Interdistrict IFTS of Russia No. 1 for the Republic of Crimea 9108 - Interdistrict IFTS of Russia No. 4 for the Republic of Crimea 9110 - Interdistrict IFTS of Russia No. 6 for the Republic Crimea 9111 - Interdistrict IFTS of Russia No. 7 for the Republic of Crimea 9112 - Interdistrict IFTS of Russia No. 9 for the Republic of Crimea 9204 - IFTS of Russia for the Leninsky District of Sevastopol 9901 - IFTS of Russia for the city and Baikonur Cosmodrome
Registration of applications
Okdesk, as a system for tracking customer requests, offers several ways to register requests:
The application registration method is determined automatically and displayed on the application card:
To register requests by the dispatcher in the system interface, click on the “+ New request” button at the top of the screen:
After clicking on the “+ New Application” button, a window will open in which you need to fill in the “Subject” (mandatory field) and “Description” fields.

Also on the form, you can indicate the connection of the application with (the contact person of the application can also be an employee), , , and select for the application.
On the request creation form, Okdesk automatically calculates the planned date and time for the request to be resolved according to the standards (see more details). If necessary, the planned decision date can be set manually by clicking on the “Specify manually” button.
An application is created by clicking on the “Create” button on the application creation form.
Tickets that have just been created and tickets where the last comment was made by a contact are in bold.

Application processing standards (SLA)
One of the key criteria for the quality of services is the service company's compliance with the standards for the time of resolving applications. These standards are fixed in the service contract and may depend on various parameters: the importance of the client, the priority of the application, etc. Often fixed standards that determine the quality of services are called the term SLA (Service Level Agreement, or Service Level Agreement).
Okdesk's Ticket Processing Standards (SLA) module allows you to take into account SLAs to control ticket resolution time, ticket response time and service schedules in relation to specific customers, ticket types and priorities, as well as ticket registration time.
Okdesk uses the ticket resolution limit as the ticket processing standard, which is the time that the service company must meet to resolve the ticket (taking into account the customer service schedule). For more transparent work and satisfaction of client requirements, Okdesk has one more parameter - response time. The response time is the time before which a new application must be taken into work. From the point of view of Okdesk, the fact that an application is accepted for work is either a change in the status of the application, or the addition of the first response by an employee - the first public comment.
Estimated response time and planned response time for tickets are superimposed on the service schedule and are automatically calculated by Okdesk when tickets are registered. If necessary, the planned decision time can be set manually on the application registration form.
The service schedule, planned solution time and planned response time are set in the “Application \ Application processing standards (SLA)” subsection of the " " section.
To add a new service schedule, you must click on the “+ Add service schedule” button on the “Application service schedules” tab.

When adding a service schedule, you can specify exception days for which the service schedule will not depend on the day of the week (for example, national or regional holidays, shortened days).

To add a new SLA rule, click on the “+ Add rule” button on the “SLA definition rules” tab.

- Application type;
- Application priority;
- Client category;
- Customer;
- Application registration time.
- Service schedule;
- Standard reaction time;
- Normal solution time.

When you click on the “Create” button, the rule is added to the “Rate calculation rules” table.

The rules from the table for calculating the standards are sorted “from top to bottom” until the first included rule is found, the conditions of which the application satisfies. If necessary, the rules can be moved around the table and temporarily disabled.
When calculating the planned time for solving requests, the planned response time and displaying time parameters in the interface, the time zone of the company is taken into account (for more details, see the “ ” section).
Request routing
In Okdesk, it is possible to set ticket routing rules when they are created.
The request routing table is configured in the “Requests\Request Routing” subsection of the “Settings” section. In order to add a new routing rule, you must click on the “+ Add rule” button.

In each rule, you must specify the values of the defining parameters of the request and the values of the defined parameters of the request. When the button is pressed, a modal window opens, in which the defining parameters are marked with the subheading “If”, and the parameters being defined are marked with the subheading “Then”.
The defining parameters of the application include:
- Application type;
- Application priority;
- Registration method;
- Client category;
- Time of registration of the application;
- Additional attributes of the order of type "Value from the list".
Application parameters to be determined include:
- Responsible;
- Observers (employees);
- Observers (groups).

When you click on the “Create” button, a new rule will be added to the routing table.
The rules from the routing table are sorted “from top to bottom” until the first enabled rule is found, the conditions of which are satisfied by the application. If necessary, the rules can be moved around the table and temporarily disabled.
You can also set a Default Owner and Default Viewers for an account.

The “Default” value for the owner rule implies the following logic:
- If a service object is defined for an application and a responsible manager is defined for this service object, then the responsible manager of the service object is assigned as responsible for the application;
- If a contact person is defined for the ticket and a responsible manager is defined for this contact person, then the responsible manager of the contact person is assigned as the person responsible for the ticket;
- If a company is defined for the application and a responsible manager is defined for this company, the responsible manager of the company is assigned to be responsible for the application;
- If responsible managers are not defined for the company, contact person and service object, then the responsible person is assigned by default from the account settings.
The logic of defining “Default” observers is similar to determining the responsible one. But when creating an application, all default observers (employees and groups) specified in the settings are summed up on the cards of companies and contact persons, while subdividing into two categories: “Observers (employees)” and “Observers (groups)”.
You can also read about request routing in .
Application statuses
Ticket statuses in Okdesk are needed to display the current status of ticket processing. By default, the system provides 4 statuses, but it is possible to expand them:
- open;
- Postponed;
- Resolved;
- Closed.
From the “Open” status, the application can be transferred to the “Pending” and “Resolved” statuses.
From the status “Pending”, the application can be transferred to the statuses “Open” and “Resolved”.
From the “Resolved” status, the application can be transferred to the “Closed” and “Open” statuses.
Status “Closed” is final.
All new requests are created with the status “Open”.
In the status “Pending” for the request, it is not taken into account (if the scheduled decision time was calculated automatically, then when the request is resumed to recalculate the planned decision time, the time spent in the pending state will not be taken into account).
When moving to the status “Pending”, the user must specify the time until which the ticket is postponed (if the ticket is not resumed before this time manually, Okdesk will automatically return the ticket to the “Open” status).

Separation of the statuses "Resolved" and "Closed" is necessary for the implementation of confirmation of the decision of the application by the contact person of the client. The status "Resolved" means the solution of the application from the point of view of the service department. The status “Closed” means confirmation of the decision of the application by the client. To this end, contact persons have the opportunity to confirm the closure of applications or their renewal. Okdesk also allows you to set a timeout for automatically closing resolved tickets. The timeout setting is carried out in the subsection “Application \ Application processing standards (SLA)” of the “ ” section.
Changing the status of an application is available from the application card:

And also on the list of applications:

The set of statuses, if necessary, can be expanded in the subsection “Application \ Status of applications” of the “Settings” section.

To add a new status to the system, click on the “Add” button above the table. In the modal window that appears, fill in the fields and save.
Additional request parameters
For applications, it is possible to specify additional parameters that will be displayed on the application card.
To display an additional attribute on the list of requests, you need to include the attribute in the fields. To change the composition and order of the fields on the list of applications, you need to click on the gear icon under the view of the list display.
For all additional attributes, you can set the visibility for employees by roles and customer contact persons, as well as determine the mandatory completion of the attribute on the form for creating an application:

Additional parameters are set in the “Orders \ Attributes of requests” subsection of the “Settings” section.

Application Priorities
For requests in Okdesk, you can specify a priority that affects the order of their execution when scheduling the work of the service department.
The priority of the application can initially be set on the application creation form:

During subsequent processing of the application, the priority can be changed on the application card. In the application card, the priority will be displayed as a circle with a color and a name:

In the list of requests, the priority is displayed as a corner (in the upper left corner of the block) with a color corresponding to the color of the priority. When hovering over a corner, an alt-tip pops up with the name of the request priority.

Priorities are set in the subsection “Orders \ Priorities of requests” of the “Settings” section:

To add a priority with text, click on the “Add” button. In the window that appears, fill in the fields and save.

If necessary, for contact persons, the “Priority of application” field on the form for creating an application can be hidden or given the opportunity to fill it out. This setting is located in the subsection “Orders \ Attributes of requests \ System attributes of requests”:

Application types
For requests in Okdesk, you can specify the type that affects the planning of the service department and subsequent statistics.
When creating a new ticket, you can specify the ticket type in the modal window:

In the future, it is possible to edit the request type parameter in the request card.

Order types are set in the “Orders \ Order types” subsection of the “Settings” section.

Okdesk allows you to create internal tickets. Tickets with a type value of "Internal" are not shown to customers in the Customer Portal, and no customer alerts are sent for such tickets. Internal requisitions can be used for internal tasks for the client: issuing invoices, preparing commercial offers, and so on (that is, for any tasks related to the client, but which he does not need to know about).
To create a new order type, click on the “+ Add” button located above the table. In the window that appears, fill in the fields and save.

If necessary, for contact persons, the “Application type” field on the application creation form can be hidden or provided with the option to fill it out. This setting is located in the subsection “Orders \ Attributes of requests \ System attributes of requests”:

Responsible for applications
Okdesk allows you to specify the employees responsible for resolving requests. The responsible person is assigned from a list of employees divided by . Responsibility for the application can be assigned to one employee or to a group of employees.
The responsible person can be indicated on the application creation form. During the subsequent processing of the application, the responsible person can be changed on the application card:

And also on the list of applications:

All employees responsible for applications receive automatic notifications about events with applications, and during the period of work, you can view statistics in the context of responsible employees.
If the application is not in personal responsibility, but in a group, then notifications on the application go to the employees specified in the "List of employees for notifications" parameter of the group. You can set up a list of employees for notifications in the “Employees \ Groups of employees” section.
Observers
Observers (employees or groups) behind the application are employees of the company who, for one reason or another, need to monitor the stages of the application.
The list of observers is displayed in the application card. There you can also subscribe to the observation of the application or edit the list of observers.

Observers can receive Email and SMS notifications about events with the application. Observer notification templates are configured in the "Email notifications" and "SMS notifications" subsections of the "Settings" section.
Commenting on applications
Employees of the company and contact persons of clients can leave comments to applications. At the same time, when adding a comment, company employees can indicate whether the comment is private or public, as well as attach a file to the comment.
Public comments are visible to all users (company employees and customer contacts in ). Private comments are visible only to company employees.
If necessary, in the “General system settings” subsection of the “ ” section, you can specify the publicity or privacy of all comments by default:

Comments can include any employee or contact person of the company associated with the application. In order to mention an employee or contact person in a comment, you need to enter “@” and indicate the required person in the selection box. When mentioned, an email notification is sent with the text of the comment and a link to the application.

By default, the price list includes the service “Services with time payment”. If necessary, it can be edited or hidden in the archive (as well as any other lines added later).
To add a new row, click on the “+ Add” button. In the window that appears, fill in the fields and save.

- Section — select one of the options “Service”, “Work” or “Product” (these sections are intended only for the convenience of sorting the price list lines when forming the order specification);
- Set Service, work or product code — a unique identifier within the price list;
- Set a name;
- Specify the unit of measurement;
- Set a standard price;
- Specify VAT.
Okdesk allows you to set a ban on editing the specifications of requests that are in set statuses. The ban on editing the specification can also be set for certain roles of employees.
The price list, if it is not necessary, can be disabled in "Settings \ General system settings \ Activating system functions".
Formation of specification of applications
For each application, you can specify the specification of paid works, services or products, formed according to the price list. To add a new order specification line in the “Specification” section, click on the “+ Add” button. In the window that appears, select a job, service or product, specify the quantity and discount, as well as the contractor. The system will automatically calculate the cost.

The generated specification can be downloaded as an invoice (in Excel format). In particular, it can be unloaded by the contact person of the client in .
Account details are set in the “General system settings” subsection of the “Settings” section.
After creating a printable, you can generate ready-made documents directly from the application card or equipment card. These documents can be attached either as files to the application or equipment, or you can immediately send the document for printing.
You can read more about the functionality of printable forms in .
Request labor costs
Okdesk provides the ability to keep records of the labor costs of employees related to customer service.
All labor costs are associated with the application. In turn, the application is associated with the client. Thus, information about all labor costs in the context of employees, requests and clients is available in the system.
The amount of labor costs associated with the application is displayed in the "Time Spent" block of the application card:

To write off labor costs on the application, you must click on the “+ Write off” button. Viewing the log of all labor costs of the request is possible by clicking on the “show all” link button (the link is not displayed if the time written off for the request is 0).
Evaluation of applications
To control the quality of services, Okdesk allows customer contacts to rate completed applications.
In order for contact persons to be able to rate applications, it is necessary to enable assessment of applications in the subsection “Settings \ Applications \ Evaluation of applications”:

When an employee transfers an application to the “Solved” status, a notification about the decision of the application is sent to the contact person of the client. The contact person of the client from the “one-click” notification will be able to rate the application (or, if necessary, resume work on it):

During subsequent work with the application, the assessment can be seen on the application card.
In the application card, the score will be displayed as a smiley icon:

Analytics on customer ratings are available in the Customer Satisfaction report.
List of applications
Recurring applications
The obligations of a service company to customers often consist not only of high-quality processing of incoming incidents and service requests, but also of the implementation of mandatory regular scheduled activities on the client's infrastructure or equipment. We are talking about routine maintenance that should be carried out starting from the date of conclusion of the contract, and with a given frequency.
Previously, Okdesk allowed you to manually create "future" tickets. When accepting a new client for service, the dispatcher could manually enter the required number of routine maintenance work of the same type with a given due date. This mechanism, although it allowed to “get out of the situation”, was not full-fledged. But now Okdesk has implemented a module for automatically creating scheduled work according to a given schedule.
Read more about recurring claims in .
Application exchange
Okdesk has implemented the “Order Exchange” module, which allows companies that use Okdesk in their work and have partnerships to transfer service requests to each other for execution.
To allow the transfer of requests between partner accounts, you must establish a link. This requires either generating a handshake key and sending it to the partner, or using the key received from your partner.
To generate a key, go to the “Order Exchange” subsection of the “Settings” section (“+ Generate a connection to establish a connection” button). Send the generated key to the partner with whom you want to establish a connection:

To establish a connection using the key received from the partner, it is necessary to click on the button “Establish connection by key” in the “Order exchange” subsection of the “Settings” section and enter the key received from the partner:

When the connection between the accounts is already established, you can start exchanging applications with a partner. To transfer an application to a partner, on the application card, click the “Submit to partner” button:

In the window that opens, enter additional data:
- Transfer information about the end client - the partner will see the client's data on the card of the submitted application in his account;
- Transfer Files - You can select application files that will be transferred to the partner.

Please note that you can chat with a partner and exchange files:
- For a comment or a file, you can check the “Transfer to partner” checkbox - files and comments will appear in the partner’s application (as public ones)

- Public comments and files from the partner's application will be duplicated in the original application as private. Private comments and files in the partner's application will not be duplicated in the original application.
You can also track the execution of an application by a partner:

If necessary, you can enable SMS and Email notifications of the responsible person and observers of the application “About the decision of the partner application”.
After the partner’s application has been transferred to the “Solved” status, the button “Evaluate” the solution of the application transferred to the partner will appear in the original request:

Integration with telephony in Okdesk is carried out using the "Simple calls" service, which connects various IP-PBXs with CRM\Helpdesk systems (including Okdesk).
To set up integration, you need to get access details to the service on the site and independently configure the integration of your telephony system with the Simple Calls service.
To set up integration with the Simple Calls service on the Okdesk side, you must specify the connection details. This setting is carried out in the subsection “Settings / Integration with telephony / Simple calls”.
On the edit form, you must fill in the fields and save:
- server address (provided by the Simple Calls service);
- password (provided by the Simple Calls service);
- the number of the last digits of the number to be searched (the search for a number is carried out by the coincidence of the last digits of the numbers in the client base with the last digits of the identified number).

After setting up and enabling the integration, on employee cards, you must specify their internal extension telephone numbers (corresponding to the numbers configured in your PBX):

Incoming calls
After the procedure for connecting to telephony has been successful, you can start receiving calls from customers in Okdesk and fix them.
With an incoming call, a pop-up window will appear at the bottom right with the caller's data and the "New Application" button for subsequent registration and processing of the application:

A client in Okdesk is identified by the “Phone” field for Companies and the “Phone” and “Mobile phone” fields for contacts and individuals.
Outgoing calls
In addition to receiving calls in Okdesk, you can make outgoing calls to customer numbers.
To make a call from the company/contact person card, click on the customer's phone number. In the window that opens, the number will be indicated (which can be changed if necessary). Then click on "Call":

After that, the telephony system will make a call to the desired subscriber.
Telegram bot
Bots in the Telegram messenger are special accounts that are not assigned to people, and messages sent from them or to them are processed by an external system (in particular, the Okdesk system). At the same time, for the user, communication with the bot looks like a regular correspondence with another person.
You can create your own Telegram client bot and connect it to Okdesk. This will allow customers to contact the customer service through the messenger. Thanks to the Telegram bot, clients will be able not only to create new requests, but also add new comments, close requests and evaluate the quality of service. Read more about the settings and capabilities of the bot in .
Integration with TeamViewer
Teamviewer is a popular remote support tool for PC and mobile users. Teamviewer allows you to connect to the desktop of a supported client to help users configure information systems and programs, as well as to diagnose and resolve incidents. In other words, this is an important tool that helps service companies reduce customer service costs and reduce the time it takes to resolve requests.
Okdesk has an integration with Teamviewer. It allows you to enhance the effect of using two tools separately. Now, to initiate a remote support session, you do not need to go to the Teamviewer interface, and session statistics are displayed in the Okdesk interface.
Read more about the settings for connecting Teamviewer to Okdesk in .
Processing applications by email
Okdesk allows you to automate the process of receiving customer emails and subsequent email correspondence on the application.
To configure automatic e-mail processing, you must specify the details of connection to the mail server. This setting is performed in the “Processing incoming emails” subsection of the section.

Registration of applications
All emails received by the support services will be registered in the system as requests, or will be attached as comments to existing requests (see below). All files attached to letters will be attached to applications.
Okdesk will automatically determine the linking of requests to contacts and companies by the sender's email (if the ticket was sent from an email of an unknown contact person, but the domain in the sender's address matches the domain of the company from the customer database, Okdesk will link the new ticket to the company found by the domain).
In addition, if the “Create contacts by unknown emails” option is set in the mail processing settings, Okdesk will automatically create new contacts and associate created tickets with them.
Correspondence on request
When sending notifications about events with requests, Okdesk puts a special marker (id of the request in the system) in the subject of the letter, thanks to which email correspondence on the request is available.
The logic for processing a message containing a claim token is as follows:
- A ticket with this marker exists:
- The text of the letter before the separator (in sent letters, Okdesk inserts a separator to cut off the entire correspondence history) is added as a comment to an existing ticket.
- The author of the comment indicates the employee found by email or the contact person (if neither the employee nor the contact person by email is found, the comment is added on behalf of the earliest created employee with “Administrator” rights).
- Letter files are attached to the application (except for files whose size exceeds the established limit).
- Comments added via email are marked with an envelope icon that, when clicked, will display additional information about the email.
- There is no ticket with this marker, or there is no ticket marker: a new ticket is created.
Application registration web form
Web form is Okdesk's functionality that allows you to embed a special window on the Company's website (or individual pages of the website) through which website visitors can ask a question or contact the customer service.
The web form has two parts. Form call shortcut:

And application forms with given fields:

Customization of colors, texts and a set of Web form fields is carried out in the “Web form customization” subsection of the section.
To place a Web form on the site, you need to copy the script generated by clicking on the “Code for inserting into the page” button:

And paste it before the tag