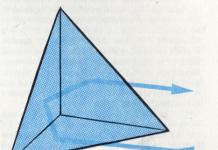Android battery optimizations. As I wrote before, I had problems with the Wildfire S battery draining quickly. Attempts to calibrate the battery did not lead to anything.
Changing firmware from official to frankly custom also did not give a result.
For those who are faced with the same trouble, I propose to proceed further and find the source of the trouble. The next step is to try to find out which of the programs can be the source of excessive battery consumption. There are many such programs, but it is advised to use the SystemPanel, which I will use.
Here is a short instruction on how to use this program:
1. Go to "Menu->Settings", check the "Enable Monitoring" checkbox, the rest of the checkboxes are optional (I have everything turned on except for displaying the temperature in Fahrenheit). Monitoring of application activity is turned on, the program icon appears in the system bar. We leave the device alone for a while, preferably all night.
2. After some time, go to "Menu->Monitoring". We press the "History" button below, we see the plotted graphs. At the top, we can set the interval for displaying information (if the monitoring worked all night, it is more convenient to set “8 hours”).

Description of charts:
- "battery charging" - shows the discharge of the battery.
- Device Usage - Shows device usage when the screen is on.
- "CPU activity" - shows the CPU load for the entire monitoring time (including when the device is sleeping). Loading 0.5-1% by system processes in sleep mode is normal for most devices, anything more is extra activity, the cause of which we will look for further.
3. We are looking for someone who did not sleep. While in the "History", click on the button in the upper left corner of the "graph" and select "Top apps" there. As a result, we got a list of applications and processes sorted by their activity when loading the CPU.

We click in turn on the most active processes and see information about the process, below we see the history of consumption in the form of a graph. We press the "compare" button and more general graphs are added below. Thus, we can compare the graph of one process with the general graph of all processes and find out how much this process took part in the total mass (I remind you that we are mainly interested in the time when the screen was turned off). This feature is especially useful when there were rare but strong bursts of activity, i.e. when in the "Top Applications" the process may not be at the top of the list.
Alternately looking at the graphs of all processes, we eventually find the culprits. In addition, the item “System processes” is divided into many small processes, if among them there are very active ones, you can google its name, see what it is responsible for, learn about its activity from other users of the same device as yours, i.e. make an assessment of whether this is normal for your device.
Work example
Here is an example (according to the dream above the screenshot). Looking at the graphs of each process separately, it became noticeable that Taskiller was showing extra activity (in the lower screenshot, the graph of the “Taskiller” process is at the very top).

Decrease screen brightness. Remember: the higher the brightness of the screen, the faster the battery drains. If you set the brightness level to 100%, the information on the screen will be perfectly visible, but the battery will run out very quickly. Therefore, lower the screen brightness and reduce the time after which the screen turns off.
- Open the Settings app and select Display.
- Click Brightness and move the slider to adjust the brightness level. This slider is also available on the notification panel (on some models of Android devices).
- Turn on Auto Brightness to have the system automatically dim the brightness level at low light levels. This will dim the screen brightness and slow down the battery drain rate.
Switch to battery saver mode. When various applications and services use the geolocation feature, it consumes some power. Maximum geolocation accuracy is needed when, for example, you need to determine the route, but if you switch to battery saver mode, you will increase battery life.
- Open the Settings app and select Location.
- Click Mode.
- Select "GPS Only" or "Over Wireless Networks" to reduce the power consumption of the Location function. In this case, the location will be determined using WLAN and mobile networks or using the device's GPS receiver.
Turn off Google Now to stop your device from always being ready to accept a voice command. When the Google Now service is enabled, the Android device is ready to accept the "OK Google" command. And this leads to faster battery discharge.
- Open the Google app on your device.
- Click the ☰ button in the top left corner.
- Tap Settings > Voice Search.
- Click "Ok Google" detection, and then move the slider next to "Always on" to the "Off" position. In this case, Google Now can be used by opening the Google app first.
Activate power saving mode. This can be done in Android 5.0+ to limit some services when the battery is close to being drained. So you can use the last energy for more important purposes.
- Open the Settings app and select Battery.
- Move the slider next to the "Energy Saver" option to the "Enable" position.
- Click on the "..." icon (next to the slider) to set the battery charge level at which this mode will be activated. For example, the power saving mode may turn on when the battery charge drops to 15% or 5%; also this mode can be turned on permanently.
Turn off vibration. Vibrating your device consumes a significant amount of power, so if you're using a ringtone and don't need vibration, turn it off:
- open the "Settings" application and select "Ringtones and notifications";
- move the slider next to the "Melody with vibration" option to the "Off" position.
Even when the screen is off, it takes quite a lot of resources to keep them running. Finding resource-hungry apps can be a challenge, especially if you have a lot of APKs installed. Here are some tips to help you identify the root of the problem.
Check Battery Usage Statistics
Android 8.0 has a set of stock tools for checking battery load. Go to the section " Settings» - « Battery» - « Battery usage».
At the top of the list are the most resource-intensive applications. Battery usage is indicated as a percentage. Take a look at this section at the end of the day, when the smartphone's charge level is close to zero. It's normal if the top lines in the AO section are occupied by the screen, network connection and standby mode: these services are important for the proper operation of the smartphone, and they are almost always active. Applications with the highest percentage in the software section are the main reason why the smartphone battery runs out so quickly.
If you see apps there that you haven't used during the day, or apps with an unusually high percentage, it may mean that the APK has some kind of malfunction and it is consuming more power than it should.
Check running processes
To access this menu on the latest version of Android, you need to enable developer mode. It is completely safe, it has nothing to do with getting root rights, and it will not affect the warranty in any way.
Go to the section " System» - « About phone"and 6-7 times quickly press the line" Build number».

The system will require you to enter a password, after which a small message will appear at the bottom of the screen “ You have become a developer!". In chapter " System» A new menu item will appear at the very bottom « For developers". Go to it and find the tab " Running Applications».

There you will see which applications are currently accessing the device's RAM. Suspicious applications are those that run continuously for a long time and take up more than 100 MB of RAM. Those games, utilities and tools that you did not launch after rebooting the device can also be considered suspicious.
Download the Greenify App
Greenify is a free battery saver app for Android. In order for it to fully function, it needs root rights, however, even without them, its capabilities will still be enough to identify the problem. After installation and basic settings, click the "+" icon at the top or bottom to launch the System Analyzer.

On the screen, you will see a list of applications running in the background, as well as a list of those that can slow down the device.
What to do with resource-intensive applications?
After you find the culprit of the problems, the main question that will interest you is what to do. It is recommended that you update these apps on Google Play first, as updates may contain important fixes that reduce battery consumption. But if nothing has changed in the operation of the application even after the update, it is better to delete it. Deleting an app will erase all user data associated with it: you will lose login settings, saved progress, etc.
If the application is very important to you, and you cannot find a correctly working analogue, you will have to go into the settings every time to manually stop it from running in the background.
Keep an eye on your smartphone for the next few days. If autonomy has not lasted, you will have to resort to the last resort: a complete reset of the device. A factory reset fixes most software and hardware bugs, but it will remove all installed apps and media files.
In many modern phones, one of the weak points is the battery. And no wonder. The stuffing of smartphones is constantly improving, quad- and octa-core processors, large and bright screens, all this requires a lot of energy.
Of course, you can install a capacious battery, but not many manufacturers go for it yet, because the battery takes up a lot of space and you have to sacrifice design - make the phone thick 🙂
Personally, I charge my phone with a 2230 mAh battery every day, it has already become a habit. I use the phone often during the day and so by the end of the day I have about 20-30% of the charge left, but you can extend the battery life of the phone and make it work on a single charge for several days.
Of course, you can install one of the applications to save battery power, it is:
- simplifies battery saving
- takes up memory
- consumes phone resources
- consumes phone battery
Everything that applications do can be done independently:
- fine-tuning for yourself
- does not require additional resources
- know what you're doing
- gotta go through the settings
I do not insist that it is necessary to do everything myself, but for me personally it is better when I know what features I have disabled or enabled to save battery, maybe it will be more convenient for someone to use the application.
1. Display backlight brightness
So the first thing you can do to extend battery life is to turn down the screen brightness. And if your phone has a light sensor, then turn on automatic adjustment. A bright display eats up the battery more than anything else.
We go to Settings -> Display -> Brightness and set the desired brightness level 
2. Live wallpaper
The second step also concerns the display, to save battery, turn off the live wallpaper. Live wallpapers are certainly beautiful, but they consume a little energy, although they are useless on their own.
We go to Settings -> Display -> Wallpaper and select any photo from the gallery or from background images 
3. Wireless modules
The next thing you can do is turn off the wireless modules that you are not using at the moment - mobile Internet, Wi-Fi, Bluetooth, GPS
We go to Settings and disable unnecessary modules, the same can be done from the status bar 
4. Use of GSM network
If the quality of the mobile network in your area is poor, then you can try turning off LTE and 3G networks. The phone will work in GSM mode, it is the most economical, but allows you to transfer data at speeds up to 236 kilobits per second, this should be enough for browsers or for calls, for example,
We go to Settings -> More -> Mobile network -> Network mode and choose the mode Only GSM
5. Unnecessary apps
Remove unnecessary applications that use the most battery. To find out which apps are eating your battery go to Settings -> Power Options -> Battery Usage, here you will see which apps and services are using battery power. 
Read more about cleaning your phone from unnecessary applications and other garbage.
Conclusion
These tips will help you save battery on Android when you need it. But! They are not required to be used every day, because Android is an operating system that allows you to
- be always in touch using instant messengers like or Viber
- quickly receive information and messages from social networks
- track location and attach it to photos
- receive email notifications instantly
- chat via skype
Therefore, I charge my phone every day, and always stay online, instead of 3 days of economy mode 🙂
Checking mail and social networks on a smartphone and tablet. Listening to music. GPS navigation in the car, view the date and day in the Android calendar. And so on and so forth. All this is convenient to do on a mobile phone, however, unlike a desktop computer, you always have to think about battery consumption and saving on the Android OS. It is also necessary to calibrate the battery on Android - otherwise the readings will not be displayed correctly.
With moderate needs, the expense of a smartphone or tablet is not very significant. As a rule, a day is enough for viewing, work and entertainment. But, if you do not think about battery capacity, especially while traveling, it happens that the charge is at zero, and there is no power source nearby.
In order to avoid a dead phone in your hands, you should be careful about battery consumption and keep in mind useful tips for saving battery power and calibrating it. These tips will be equally applicable to mobile devices based on Android, iPhone, Windows Phone and so on. - despite the fact that the settings differ in principle on different types of phones.
First tip: Don't forget to calibrate your Android battery!
Android battery calibration is necessary to accurately determine how low the battery is. This is a very important process that will insure you against unpleasant incidents. If the battery has not been calibrated for a very long time, then it is quite likely that - according to the indicator scale - there is still a charge on the phone, but in fact the phone battery is discharged at the most inopportune moment! Therefore, you should definitely calibrate your phone battery at least from time to time.
Battery Calibration App
In fact, there are many myths about battery calibration on Android generated by some "advanced" users of the w3bsit3-dns.com forum. Like, you need to delete the batterystats.bin system file, which is responsible for the charge statistics on the battery. However, such manipulations can only lead to the collapse of the Android OS. We recommend using the Battery Calibration application to remove this file. Battery Calibration is an app for quick phone calibration. After clicking on the "Calibrate" button, the application deletes the batterystats.bin file, instead of doing it manually.
Battery Calibration comes in handy for the following scenarios:
- Android update
- Factory reset your phone
- Installing custom firmware
- Changed the battery on your phone or tablet
- Battery indicator is deceiving
- Phone is not fully charged
- Sudden drop in battery
Also, this battery calibration program will be indispensable for:
- battery calibration for Lenovo, Samsung and other phone models
- battery voltage measurement
- to be aware when the phone is fully charged
The effectiveness of the Battery Calibration application is disputed by forum users w3bsit3-dns.com (giving this program a placebo effect). At a minimum, it is suitable for deleting the batterystats.bin file.
Adjust and optimize screen brightness to save Android battery
Modern smartphones have large and high-quality screens with excellent color reproduction. However, taking advantage of screen matrices, we forget about battery consumption and turn on the maximum brightness of the display. Alternatively, some device owners include an automatic brightness adjustment function, which is based on adaptation to the current lighting. However, in this case, the effect may be the opposite of expectations - that is, negative for the battery.
Therefore, to save Android battery, first of all turn off auto-brightness and set this option to the minimum at which you can distinguish all the necessary details on the screen. On most phones, you can set the brightness in the appropriate section Display (Display) or Brightness (Brightness). On iPhone and Android, there are also quick settings for brightness in the notification bar or in the control panel (control center).
In addition to options and brightness adjustments, it's a good idea to set your phone to turn off the screen automatically after a certain amount of time of inactivity. This option, screen timeout, can often be found in the settings menu. In the case of an iPhone, go to Settings > General > Auto-Lock. The battery is satisfied - and the battery savings are decent.
Install a battery saver
Of course, programs that save battery. Among them:
- juice Defender,
- Battery Doctor,
- Battery Dr. Saver
The feature of these applications is saving Android battery by removing gluttonous programs, deleting unnecessary processes, monitoring resource usage and their impact on the smartphone / tablet battery and other system functions in the Android OS.
DU Battery Saver - battery saver for Android
You can stop at one program, for example, it is the most famous. In addition, it is pleasant to use.
DU Battery Saver utility interface on Android
After installing the DU Battery Saver program, you will have access to an advanced device charge indicator, consumption level, process tracking and a task killer (simply, the Android task manager). With all these tools, the user can flexibly manage battery consumption, analyze what the main battery power is spent on and take appropriate measures in order to avoid leakage. The extended version of the DU Battery Saver Pro utility (available on w3bsit3-dns.com) offers even more advanced functionality, including a scheduler, system cleanup, network monitoring, and mobile device processor frequency control.
battery doctor
Battery Doctor is a free Android battery saver. The development was carried out by the team that came up with the Clean Master cleaner.
Key Features of Battery Doctor for Android:
- Battery optimization in one click. You can quickly disable the most resource intensive apps on your phone instantly
- Built-in charging monitoring - provides more detailed information on charging and battery consumption
- Measurement of battery consumption in certain conditions: during games, when using a wi-fi network, etc.
- Quick access to options related to device battery consumption
- Forced closing of individual applications manually or when the screen is turned off
- Detailed information about the remaining operating or charging time
- Unique three-level charging system
- Battery temperature measurement
- Screen brightness control
As you can see from this list, Battery Doctor is a great battery saver. Automates actions that you had to regularly perform manually, and also details information on battery consumption on Android.
Turn off unused radio, flashlight, do not sit down the phone
Wireless technologies are great and useful features, but if they are not currently in use, it is simply vital to turn them off, as they consume electricity pretty decently, because of them, they drain the battery on Android and iPhone. It is better to turn off all wireless network connections, Internet radio and related programs. On most smartphones, this feature is controlled on the home screen, through a special shortcut or widget. Or you can find adjustments in the main settings of the mobile device.
One of the potentially dangerous applications for Android that rapidly discharges a mobile phone is Flashlight. While the benefits of replacing an analog flashlight are undeniable, you should keep in mind that apps like Flashlight for Android, Color Flashlight, Sane Flashlight, and others can cause irreparable harm to both the flash and the battery. Accelerated battery wear with active use of the flashlight is guaranteed.
Regarding GPS, I would like to note the following point: pay attention to which application needs access to your current location. Of course, when installing a certain application, it is very easy and simple to click OK, agreeing to the privileges and permissions of the application (well, who reads these permissions every time?). But still, you need to take one minute to get acquainted with the functions of the application and, if possible, limit its requests in order to save battery. Applications that use the definition of geographical coordinates, as a rule, are very gluttonous. For example, you may simply not need geotargeting features on Instagram or Twitter. So why waste valuable Android battery power on these unnecessary features?
If the android is eating battery, check the strength of the mobile signal
You may have noticed that your smartphone's battery drains much faster if you have a very unstable mobile network connection. This happens because the phone is constantly checking for a signal and trying to establish a connection, which requires power from the Android OS, and therefore eats up the battery. In some cases, the best solution is to switch to Airplane mode until you find a place where the coverage is sufficient for a stable connection to the mobile network.
If there is a wifi network nearby, then it would be better to join it. In general, it's a great idea to join via wireless internet in the user zone, which will require less battery consumption, as well as provide fast speed and not drain the battery as much.
Turn off unnecessary notifications in apps to save battery
Of course, you want to be aware of all the more or less significant events throughout the day. VKontakte, Facebook friend requests, new tweets and mentions on Twitter, etc. However, all this small stuff, surprisingly, also sucks the life out of the phone's battery, as it has to constantly ping certain service servers in order to check for updates not at all economically. Therefore, if possible, turn off all notifications in those applications where it is not vital - in social networking clients, first of all.
Close unused apps to save battery
Similar to turning off all wireless connections, make sure that applications that are not currently in use are unloaded from memory. This should be done for the reason that programs can still run quietly in the background and consume the battery of a smartphone / tablet. It is not a sin to save on such amenities.
Alternatively, you can simply turn off background data for certain apps on your mobile device. To do this, follow these steps:
- On a Windows Phone device, Go to Data Sense app > Set limits.
- On iPhone, go to Settings > General > Refresh background apps.
- On Android, go to Settings > Data Usage > Background Data Transfer.
Protect battery from high temperature
Smartphones are not well adapted to high and low temperatures. You might not know, but Apple even lists temperatures to keep in mind when using your iPhone, iPad, MacBook, and other devices to keep them running long and stable. The fact is that intense cold or stings can chemically attack the lithium-ion battery of the phone and very dramatically affect the loss of battery power - as evidenced by the battery indicator. Therefore, try to use phones and smartphones in optimal conditions, where, at least, you yourself are comfortable.
Using Mobile Accessories and Extra Batteries
And finally, there are many devices on the market that will extend the life of the battery charge. For devices where the batteries are removed, you can buy an additional battery: when the mobile phone “reaches”, you can get an additional battery and simply swap it with the current one. Also, on a number of devices, you can use USB charging, which is also convenient in some cases when there is no battery power source nearby.
If you don't like the idea of using removable extra batteries to increase your battery life, check out software-based ways to save your mobile phone's power consumption from manufacturers. For example, it would be best to use proprietary software JuiceDefender.
If you follow all the above rules, the battery savings will be significant regardless of the phone model, battery capacity and battery technology.
Question answer
I had a Samsung Galaxy Nexus phone, a lot of videos and photos of my baby from birth, and these photos were also uploaded to Google Photos.
Then something happened to the phone and it began to live its own life: I turn it on, it works for a maximum of a minute, then it turns off by itself, turns on again for a minute or less and turns off again. And so on until I take out the battery (of course, during this time it is unrealistic to transfer files to another device).
The question is: is it possible somehow to transfer these files to another device somehow. And why are they not in my account in another device.
At the moment, the phone is Samsung Note 2.
Answer. Perhaps the battery on the phone runs out very quickly. We advise you to change it to a new one and check how the mobile device behaves. It is also possible that the Android system is eating a battery. In this case, this article on battery optimization will help.
One more piece of advice. If the files are on a memory card, you can remove it from your phone and transfer photos and videos through your computer to another device.