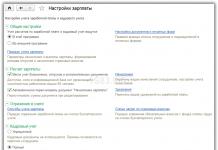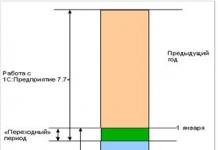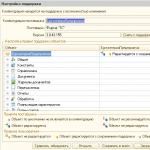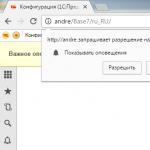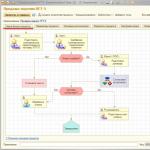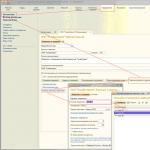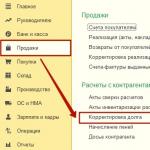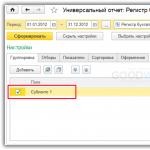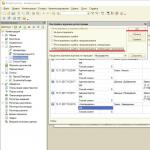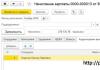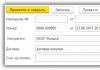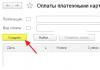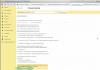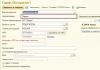Bir çox istifadəçi File Explorer-in işini və daha çoxunu təkmilləşdirməyə çalışır. Bu, qovluq seçimləri parametrləri vasitəsilə edilə bilər. Bu yazıda biz nəzərdən keçirəcəyik Windows 7, 8-də qovluq xüsusiyyətlərini necə açmaq olar, eləcə də bu variantların daxil edilməsi və hansı parametrlərə diqqət yetirməyə dəyər.
Windows 7, 8-də qovluq xüsusiyyətlərini haradan tapmaq olar
Qovluğun xassələrinin açılması bir neçə yolla həyata keçirilir. Onları nəzərdən keçirin və ən yaxşısını seçin:
2. Metod axtarışdan istifadə etməkdir. Başlat düyməsini basın, axtarış formasında "qovluq seçimləri" yazın və tapılan ilk elementi seçin.

İş masasındakı səkkiz rəqəmində axtarış pərdəsini açmaq üçün (loqo düyməsi) + W düyməsini sıxa bilərsiniz. Bütün lazımsızları kəsmək üçün "seçimlər" seçin, "qovluq seçimləri" yazın və Enter düyməsini basın.

3. Windows 7 Explorer-də "tənzimləmək" düyməsini basın, sonra "qovluq və axtarış seçimləri" seçin (solda). Qovluq seçimlərini açmaq üçün alternativ bir yol var, gizli menyunu göstərmək üçün Alt düyməsini basın, "alətlər" düyməsini basın və "qovluq seçimləri" seçin (sağda).

4. Windows 8 Explorer-də Görünüş nişanına daxil olun. Sonra "Parametrlər" düyməsini basın.

Metodlardan birini istifadə etdikdən sonra, "ümumi", "görünüş" və "axtarış" sekmelerini ehtiva edən Windows 7, 8 qovluq xüsusiyyətləri pəncərəsini görəcəksiniz. ƏS-nin müxtəlif versiyalarında pəncərə demək olar ki, eyni görünür, lakin 8 variantda bir az daha çox seçim var.

Faydalı parametrlərin təsviri
"Ümumi" nişanı (yuxarıda göstərilən) konfiqurasiyaların məhdud dəstini göstərir. Burada qovluğu eyni və ya ayrı bir pəncərədə açmaq üçün təyin edə bilərsiniz. Fayl və qovluqları bir və ya iki kliklə açmağı seçə bilərsiniz.
Görünüş nişanı çoxlu seçimləri ehtiva edir. Hansı variantları istifadə edəcəyinə istifadəçi fərdi olaraq özü qərar verir. Aşağıdakı qovluq xüsusiyyətləri parametrlərinə xüsusi diqqət yetirməyi tövsiyə edirəm:
- Həmişə miniatürləri deyil, nişanları göstərin– bu seçim böyük həcmli fayl və qovluqlarla işlədiyiniz zaman faydalıdır. Əgər kompüteriniz kiçik şəkilləri yavaş yükləyirsə, bu parametri aktiv edin.
- Boş diskləri qovluqda gizlədin- boş bir flash sürücü və ya digər çıxarıla bilən disk daxil etsəniz, çaşqınlığa səbəb ola biləcək tədqiqatçıda göstərilməyəcək. Bu seçimin işarəsini silmək çox tövsiyə olunur.
- Məlum fayl növləri üçün uzantıları gizlədin- Bu xüsusiyyətin söndürülməsi fayl uzantılarını göstərir. Bu, adi faylları virus fayllarından ayırmağa kömək edəcək. İki genişləndirmə təyin edən zərərli proqram var, məsələn, filename.doc.exe. Seçim aktiv edilərsə, siz yalnız filename.doc-u görəcəksiniz və onu normal mətn faylı kimi qəbul edəcəksiniz. Bu seçimi ləğv edin.
- Elementləri seçmək üçün qeyd xanalarından istifadə edin- elementləri siçan ilə qeyd etməyə imkan verir. Parametr Ctrl düyməsini basıb, sonra seçilmiş elementlərdə siçan düyməsini sıxmağa bərabərdir. Mülk, izləmək lazım olduqda faydalıdır.
- Gizli Fayllar və Qovluqlar - Müvafiq atributları olan elementləri göstərən və ya gizlədən iki seçimdən ibarətdir.

Axtarış nişanı fayl və qovluqların axtarışı ilə bağlı seçimləri ehtiva edir. Standart konfiqurasiya çox yaxşı işləyir. Əgər qane deyilsinizsə, nəticəni yaxşılaşdırmaq üçün mövcud variantlarla sınaqdan keçirin.

Qovluğun xassələrindəki bütün dəyişikliklərdən sonra yadda saxlamaq üçün OK düyməsini sıxmağı unutmayın.
Qovluq xüsusiyyətlərini necə aktivləşdirmək olar
Bəzən belə bir vəziyyət var ki, Windows 7, 8-də qovluq seçimləri yuxarıda sadalanan üsullarla açıla bilməz. Bu, virusun açılma qabiliyyətini bloklaması və ya administratorun bu komponentə girişinizi məhdudlaşdırması ilə bağlıdır.
Problemi həll etmək üçün kompüterinizi antivirus proqramı ilə yoxlayın. İnzibati giriş əldə edin və aşağıdakı aktivləşdirmə üsullarını yerinə yetirin:
1. Win + R düyməsini basın, gpedit.msc-ni kopyalayın və Enter düyməsini basın (Windows-un bütün nəşrlərində işləmir). Qrup Siyasəti Redaktoru pəncərəsində ardıcıl olaraq "İstifadəçi Konfiqurasiyası", sonra "İnzibati Şablonlar", sonra "Windows Komponentləri" bölməsinə və "Windows Explorer" alt bölməsinə keçin.
Sağ tərəfdə qovluq seçimlərinə cavabdeh olan elementi tapın (şəkildə göstərilib), sol düymə ilə üzərinə iki dəfə vurun. Yeni pəncərədə "deaktiv et" və ya "konfiqurasiya edilmədi" seçin və OK düyməsini basın. Windows 7, 8-də qovluq seçimləri yenidən Explorer-də mövcud olacaq.


Reyestrini dəyişmək istəməyənlər hazır reg fayllarını yükləyə bilərlər. Arxivdə Vkluch.reg (aktiv edir) və Otkl.reg (deaktiv edir) 2 fayl var. Windows 7, 8-də qovluq xüsusiyyətlərini aktivləşdirmək üçün Vkluch.reg-i çıxarın və işə salın, hər yerdə bəli klikləyin. Dəyişikliklərin qüvvəyə minməsi üçün kompüterinizi yenidən başladın.
İndi onların nə olduğunu bilirsiniz Windows 7, 8-də qovluq xüsusiyyətləri virus hücumu zamanı onları necə açmaq və aktivləşdirmək olar. Konfiqurasiya seçimləri ilə sınaqdan keçirin və işləyən birini tapın.
Qovluqların xassələrinin dəyişdirilməsi onların görünüşünü, axtarışını, gizli və sistem elementlərinin göstərilməsini, fayl uzantılarının göstərilməsini və s. imkan verir. Ancaq bu düzəlişləri etmək üçün əvvəlcə qovluq seçimləri pəncərəsinə keçməlisiniz. Windows 7-də bu tapşırığı necə yerinə yetirə biləcəyinizi görək.
Biz tez-tez Windows XP-dən miras qalmış daha çox tanış olan "Qovluq Seçimləri" termini ilə işləsək də, Windows 7-də bu parametr daha düzgün "Qovluq Seçimləri" adlanır.
Qlobal qovluq seçimləri və fərdi kataloq xüsusiyyətləri var. Bu anlayışları bir-birindən ayırmaq lazımdır. Əsasən, biz yalnız qlobal parametrlərə keçidi təsvir edəcəyik. Qovluq parametrlərinə keçməyin bir neçə yolu var. Onlar haqqında daha sonra ətraflı danışacağıq.
Metod 1: Menyu təşkil edin
Əvvəlcə Windows 7-də "Qovluq Seçimləri" ni açmaq üçün ən populyar seçimə baxaq - menyu vasitəsilə "Təşkil et".


Diqqət! Ayrı bir kataloqdakı xassələrə getsəniz də, "Qovluq Seçimləri" pəncərəsində edilən dəyişikliklər əməliyyat sisteminin bütün kataloqlarına şamil ediləcək.
Metod 2: Fayl Explorer menyusu
Bizə lazım olan alətə birbaşa menyu vasitəsilə də gedə bilərsiniz tədqiqatçı. Ancaq fakt budur ki, Windows XP-dən fərqli olaraq, "yeddi" də bu menyu standart olaraq gizlidir. Buna görə də bəzi əlavə manipulyasiyalar aparılmalı olacaq.


Metod 3: düymələrin birləşməsi
Siz həmçinin klaviatura qısa yolundan istifadə edərək kataloq xassələrini göstərə bilərsiniz.


Metod 4: İdarəetmə Paneli
Siz həmçinin İdarəetmə Panelinin köməyi ilə qarşımızda duran vəzifəni həll edə bilərsiniz.

Metod 5: Aləti işə salın
Alətdən istifadə edərək kataloq parametrləri pəncərəsinə zəng edə bilərsiniz "Qaç".

Metod 6: komanda xətti
Problemi həll etmək üçün başqa bir seçim əmr satırı interfeysi vasitəsilə əmr daxil etməyi əhatə edir.


Metod 7: Axtarışın Başlat menyusuna tətbiqi
Bu seçim menyu vasitəsilə axtarış alətindən istifadə etməyi nəzərdə tutur "Başlamaq".

Metod 8: Explorer ünvan çubuğuna ifadənin daxil edilməsi
Aşağıdakı üsul, ehtimal ki, sadalananların ən orijinalıdır. Bu, ünvan çubuğuna müəyyən bir əmr daxil etməyi əhatə edir tədqiqatçı.

Metod 9: ayrı bir qovluğun xüsusiyyətlərinə keçin
Əgər əvvəllər ümumi qovluq parametrləri pəncərəsinə keçmək imkanını nəzərdən keçirmişiksə, indi fərdi qovluğun xüsusiyyətlərini necə açacağımızı anlayaq.


Gördüyünüz kimi, qovluq xüsusiyyətləri qlobal və yerli ola bilər, yəni bütövlükdə sistem parametrlərinə və müəyyən bir kataloqa aid olanlar. Qlobal parametrlərə keçmək kifayət qədər müxtəlif yollarla edilə bilər. Baxmayaraq ki, onların hamısı rahat deyil. Ondan keçid etmək ən əlverişlidir tədqiqatçı. Ancaq müəyyən bir kataloqun xüsusiyyətlərinə yalnız bir şəkildə - kontekst menyusu vasitəsilə daxil olmaq olar.
Windows Explorer-də Qovluq Optimizasiyası proqram məhsulları sahəsinə tətbiq edilən "optimallaşdırma" termininin ənənəvi anlayışına aid olmayan parametrdir. Bu, qovluqlarla işləyərkən performans naminə faydalı parametrlərin maksimallaşdırılması deyil, tədqiqatçının cədvəl görünüşündə fərdi fayl xüsusiyyətlərini göstərmək üçün şablonlardan istifadə etmək imkanıdır. Şablonlar qovluqlarda saxlanılan məzmunun bir və ya hər iki növünə aiddir. Fərdi Windows istifadəçi profili qovluqları - Şəkillər, Sənədlər, Videolar, Musiqi - əvvəlcə məzmun növü üçün konfiqurasiya edilir. Bu qovluqların hər hansı birində kontekst menyusuna zəng edərək və "Xüsusiyyətlər" elementini seçməklə,
xüsusiyyətlər pəncərəsinin "Parametrlər" sekmesinde bu və ya digər məzmun növünün - "Ümumi maddələr", "Sənədlər", "Şəkillər", "Videolar" seçimini təmin edən "Bu qovluğu optimallaşdırın" sütununu görəcəyik. ", "Musiqi".

Göstərilən istifadəçi profili qovluqları əvvəlcədən təyin edilmiş məzmun növünə malikdir. Onların sözdə optimallaşdırılmasının bir hissəsi kimi dəyişdirilə bilən yeganə şey, parametrlərin alt qovluqlara tətbiq edilməsi üçün şablonun bütün alt qovluqlara tətbiqi qutusunu yoxlamaqdır.

Varsayılan olaraq, bütün digər Windows qovluqları üçün Paylaşılan Elementlər məzmun növü seçilir, lakin bu növü açılan siyahıdan seçib Tətbiq pəncərəsinin altındakı klikləməklə hər hansı digərinə dəyişdirilə bilər.

Fayl xüsusiyyətlərini göstərən şablonlar tədqiqatçıda cədvəlin müəyyən sütunlarının məzmununun hər növü üçün seçimdir. Sütunların bəziləri standart olaraq aktivdir, bəziləri isə potensial olaraq təmin edilir və Windows 8.1 və 10 Explorer-in “Görünüş” sekmesinde istifadə edilə bilər. "Sütun əlavə et" düyməsini kliklədikdə, cədvəl sütunlarının əlavə edilməsi üçün siyahı görünür. Tələb olunan sütunların cədvəldə görünməsi üçün onların qutusunu qeyd etməlisiniz.

Windows 7 sistem tədqiqatçısının cədvəl görünüşündə, digər fayl xüsusiyyətlərinin sütunlarını əlavə etmək üçün cədvəlin yuxarısındakı kontekst menyusuna zəng etməlisiniz. Eyni üsul Windows 8.1 və 10 sistemləri üçün də işləyir.

Paylaşılan Elementlər məzmun növü üçün optimallaşdırılmış qovluqlar üçün fayl tədqiqatçısı cədvəli standart olaraq faylın dəyişdirilməsi tarixi, fayl növü və fayl ölçüsü üçün sütunları göstərir. Potensial olaraq, yaradılış tarixi, müəlliflər, etiketlər, başlıq kimi xüsusiyyətlər cəlb edilə bilər. "Sənədlər" məzmun növü, ümumi elementlərin aktiv və qeyri-aktiv sütunlarına əlavə olaraq, fayl kateqoriyaları üçün qeyri-aktiv sütun təmin edir. "Şəkillər" məzmun növü üçün şəkil ölçüsü və etiketlər əlavə olaraq göstərilir. Müvafiq onay qutularını qeyd etməklə, yaradılma, modifikasiya, foto çəkiliş, reytinq tarixləri sütunları aktivləşdirilə bilər.

Tədqiqatçı cədvəlindəki "Video" məzmun növü standart fayl xüsusiyyətlərini göstərməklə yanaşı, video faylların defolt müddətini zamana görə göstərmək üçün də konfiqurasiya edilmişdir. Potensial olaraq, video faylların yaradılması və dəyişdirilməsi tarixlərinin sütunlarından istifadə etmək mümkündür.

Musiqi məzmun növü üçün qovluqları optimallaşdırarkən biz kəşfiyyatçı cədvəlində ən çox xüsusiyyətləri əldə edəcəyik. Audio faylları vəziyyətində, sistem tədqiqatçısı musiqi janrını, rəssamları, albomları, buraxılış ilini, trek müddətini və s. əks etdirən funksional audio pleyer interfeysinə çevrilə bilər.

Qovluqların belə optimallaşdırılması nə verir? Faylların müxtəlif xüsusiyyətləri ilə cədvəl şəklində göstərilməsi böyük həcmli məlumatlarla işləyərkən əlverişlidir. İstədiyiniz faylı tapmaq üçün, məsələn, adını unudaraq, lakin onun bəzi digər xassələrini xatırlayaraq, tədqiqatçıdakı cədvəl bu xüsusiyyətə görə dəqiq şəkildə sıralana bilər. Faylları bu və ya digər kriteriyaya görə çeşidləsəniz, onlardan bəziləri müvafiq olaraq Shift + Page Down və ya Shift + Page Up düymələri ilə seçilərək müəyyən bir xüsusiyyətin altında və ya yuxarıda silinə, kopyalana və ya toplu şəkildə köçürülə bilər. Doğrudur, tədqiqatçı cədvəlini fərdi fayl məlumatları ilə çeşidləyə bilmək üçün faylların özləri bu məlumat üçün optimallaşdırılmalıdır.
Tədqiqatçı cədvəli ilə işləməyin rahatlığı üçün müəyyən bir məzmun növü üçün qovluq optimallaşdırma parametrlərini tətbiq etmək lazım deyil. Windows mühitində istənilən qovluq üçün Explorer-də öz cədvəl sütunlarınızı seçə bilərsiniz. Bunu etmək üçün, Windows 8.1 və 10-da, "Görünüş" sekmesinde, "Sütun əlavə et" düyməsini, sonra - "Sütunları seçin" düyməsini basmalısınız. Görünən pəncərədə, tədqiqatçı cədvəlində görünəcək mümkün olanların böyük siyahısından fərdi sütunları yoxlamalı və "OK" düyməsini sıxmalısınız.

Cədvəl sütunlarının əlavə edilməsi üçün eyni pəncərə cədvəlin yuxarısında çağırılan kontekst menyusunda "Təfsilatlar" yazısını tıkladığınız zaman da görünür. Bu yolla siz Windows 7 Explorer cədvəlinə sütunlar əlavə edə bilərsiniz.

Günün uğurlu keçsin!
Əvvəlki versiyalarda olduğu kimi, Windows 10-da qovluq seçimləri ehtiyaclarınıza uyğun olaraq dəyişdirilə və fərdiləşdirilə bilər. Bu, kompüter ƏS-ni mümkün qədər funksional və başa düşülən hala gətirməyə imkan verir.
Qovluq xüsusiyyətlərini haradan tapmaq olar
"Qovluq Seçimləri" gizli elementi göstərilir
Kompüterinizdə zərərli proqramlar və ya viruslar varsa, Qovluq və Axtarış Seçimləri elementi gizlənə bilər (gizli faylları və qovluqları göstərmək lazımdırsa, bunu necə edəcəyinizi "Windows 10-da gizli qovluqları göstər" məqaləsində tapa bilərsiniz). Əvvəlcə cihazı antivirus proqramları ilə yoxlayın, sonra gizli bölməni bərpa etməyə davam edin.

Qovluq və fayl paylaşımının qurulması
Qovluq və fayl girişi sizə ev şəbəkənizdəki başqa kompüterdə saxlanılan məlumatlara baxmaq və istifadə etmək imkanı verir. Bu funksiyadan istifadə etmək üçün onu əvvəlcədən quraşdırın.
İş qrupunun yoxlanışı

Əgər kompüterdə başqa iş qrupu varsa, onu dəyişdirin:
Sistem → Sistem haqqında → Parametrləri redaktə et → Redaktə et → işçi qrupunun adını daxil edin və hərəkətləri təsdiqləyin.
İstədiyiniz obyektlərin seçilməsi
Siz qrup üzvləri tərəfindən baxa biləcəyiniz fayl və qovluqları seçə bilərsiniz. Siz fərdi qovluqlara və ya tamamilə yerli diskə girişi aça bilərsiniz.

Təhlükəsizlik qurulması
Faylları başqa cihazda açmaq üçün faylların yerləşdiyi əsas kompüter hesabının istifadəçi adı və parolunu daxil etməlisiniz. İstifadəçilər nadir hallarda ev kompüterlərində parol mühafizəsi qururlar, lakin Windows 10 təhlükəsizlik siyasətinə əsasən, şəbəkəyə daxil olmaq üçün boş parollardan istifadə etmək olmaz. Buna görə də, şəbəkəyə daxil olmaq üçün parol qorunmasını söndürməlisiniz və ya boş parolların istifadəsini aktivləşdirməlisiniz. Bundan sonra başqa cihazdakı fayllara giriş açılacaq.
Parolun qorunmasının söndürülməsi


Nəticə
Qovluq seçimlərinin qurulması və ev şəbəkəsi istifadəçiləri üçün onlara girişin açılması kompüterinizdən istifadəni daha rahat və funksional edəcək. Parametrlər tətbiqindən istifadə edərək, üçüncü tərəfin yardım proqramları və ya proqramları olmadan bütün hərəkətləri edə bilərsiniz.
Deyək ki, çoxsaylı istəklərə görə, zəif PC istifadəçisi olan, lakin bu, təqdirəlayiqdir, biliklərini artırmaq istəyən insanlar üçün dərslər dərc etməyə qərar verdim. Bu təlimatlar və dərsliklər silsiləsi şəkillər və digər media faylları ilə işləmək, əməliyyat sistemlərinizi qurmaq, Linux və bu kimi alternativ sistemləri nəzərdən keçirmək kimi bir çox mövzuları əhatə edəcək.
Əsas fəaliyyət növüm sistem idarəçiliyi olduğundan, ən azı gündəlik olaraq istifadəçilərin materiallarını və suallarını dərc edə bilirəm. Baxmayaraq ki, təbii ki, tənbəllik və vaxt çatışmazlığı mənə bunu etməyə imkan verməyəcək. Beləliklə, ilk mini dərslə tanış olun.
Windows 7 qovluqlarında xüsusi standart görünüşü necə təyin etmək olar?
Bu gün mənə bu sual gəldi. Təbii ki, mən qovluqdakı materialların növünü seçmək üçün standart üsula işarə etdim. Ancaq sual fərqli oldu, bütün qovluqları standart olaraq faylları siyahı kimi necə göstərmək olar. Parametrləri çeşidlədikdən sonra bir üsul tapıldı:
Faylları olan hər hansı bir qovluğu açırıq, sizin üçün əlverişli olan görünüşü təyin edirik, bu halda hər şeyi cədvəl şəklində göstərdim. Bundan sonra menyuya klikləyin Təşkil et->Qovluq və Axtarış Seçimləri:

Və görünən pəncərədə, nişanda BAXIN düyməsini sıxın Qovluqlara tətbiq edin