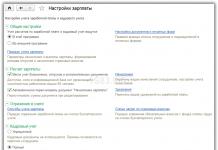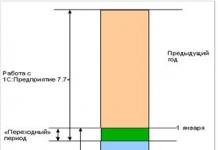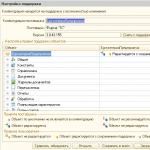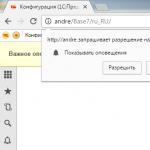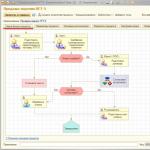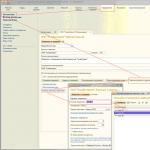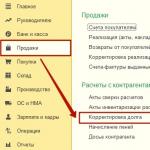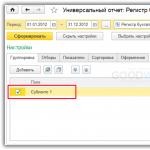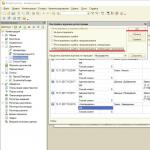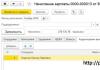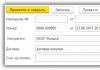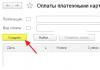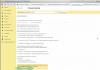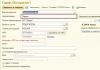OneDrive, Office 365 alebo Skype, je veľká šanca, že ich už máte Konto Microsoft. Možno ste si to ani nevšimli, keďže konto Microsoft je možné priradiť k akejkoľvek e-mailovej adrese. V rámci Microsoftu si môžete vytvoriť adresu na outlook.com, hotmail.com, live.com alebo dokonca skype.com. Prípadne môžete použiť úplnú e-mailovú adresu inej spoločnosti ako Microsoft (napríklad Gmail).
Ak ste si nastavili nový počítač (alebo preinštalovali systém Windows) a nenastavili ste si lokálny účet do 8 dní, potom akákoľvek adresa, ktorú použijete na prihlásenie do počítača, bude vaším účtom Microsoft.
Ako vytvoriť konto Microsoft
Ak ešte nemáte konto Microsoft (alebo si len chcete vytvoriť nový), je to veľmi jednoduché. V skutočnosti, ak inštalujete Windows (alebo nastavujete nový počítač) alebo nastavujete aplikáciu alebo službu spoločnosti Microsoft, zvyčajne prejdete nastavením účtu Microsoft.
V opačnom prípade, ak chcete vytvoriť nový účet, prejdite na stránku konta Microsoft. Keď ste na stránke, kliknite na tlačidlo Prihlásiť sa v pravom hornom rohu.
Dostanete sa na prihlasovaciu stránku účtu. Ak máte podozrenie, že už máte konto Microsoft, skúste zadať svoju e-mailovú adresu a kliknúť na tlačidlo Ďalej.
Ak sa zobrazí chyba, pravdepodobne nemáte účet (aspoň nie s touto adresou). Kliknite na odkaz Vytvorte si ho začať vytvárať od začiatku.

Poznámka: Spoločnosť Microsoft tiež odporúča použiť na vytvorenie účtu rovnakú e-mailovú adresu (akú ste testovali). Ak chcete použiť iný e-mail, stlačte tlačidlo Späť v prehliadači a kliknite na odkaz Vytvorte si ho znova.
Na stránke vytvorenia účtu máte niekoľko možností. Najprv si môžete vytvoriť nový účet pomocou akejkoľvek existujúcej e-mailovej adresy, či už je založená na službách spoločnosti Microsoft alebo nie. Stačí zadať adresu a potom kliknúť na tlačidlo Ďalej. Ak nemáte e-mailovú adresu, ktorú by ste chceli použiť, alebo ak si chcete nastaviť novú len pre svoj účet Microsoft, kliknite na odkaz Získajte novú e-mailovú adresu.

Na ďalšej obrazovke vytvorte heslo na zabezpečenie svojho účtu a potom kliknite na tlačidlo Ďalej.

Potom budete musieť uspokojiť zvedavosť spoločnosti Microsoft poskytnutím niektorých osobných údajov.

Spoločnosť Microsoft vám pošle e-mailom bezpečnostný kód na overenie, že ste vlastníkom e-mailového účtu. Otvorte e-mail a skopírujte bezpečnostný kód z e-mailu.

Prilepte bezpečnostný kód na stránku overenia e-mailu a potom kliknite na tlačidlo Ďalej.

Na ďalšej obrazovke vyriešte captcha a potom znova kliknite na tlačidlo Ďalej.
Gratulujem! Práve ste vytvorili svoje konto Microsoft.

Teraz môžete tento účet použiť pre všetky služby spoločnosti Microsoft, ako sú Windows Store, Outlook, aplikácia OneDrive, Skype a Xbox Live.
Dajte nám vedieť, ak máte nejaké pochybnosti alebo problémy pri vytváraní účtu.
Z bezpečnostných dôvodov, keď počítač používa niekoľko ľudí alebo keď pracujete v podniku, by bolo vhodné, aby si každý používateľ vytvoril samostatný účet, aby mal každý prístup k svojim dokumentom, nastaveniam prehliadača a pracovnej ploche. Takéto rozlíšenie by bolo veľmi užitočné.
Dokonca aj na tom istom počítači tvorí niekoľko používateľských účtov objednaný obrázok pre prácu, pretože výberom používateľa, ktorého potrebujete pri vstupe do OS, získate úplne diferencované a oddelené oprávnenia, súbory a iné používateľské objekty a pri práci pod vaším účtom, môžete sa okamžite odhlásiť zo svojho účtu a prejsť na iný účet, ak to používateľ potrebuje. Dnes budem hovoriť o tom, ako vytvoriť účet Microsoft na počítači so systémom Windows 10, ako ho zmeniť a odstrániť.
V operačnom prostredí Windows 10 existujú dva typy účtov: lokálne a Microsoft. Lokálny účet je platný iba na počítači, na ktorom ste ho vytvorili, a môžete ho zadať bez hesla. Konto Microsoft má pokročilé práva a možnosti, môžete sa pod ním prihlásiť z akéhokoľvek počítača so systémom Windows 10 a získať prístup k rovnakým aplikáciám a programom, s ktorými ste pracovali (teda iba programy Microsoftu - Skype, OneDrive, Outlook atď.). .).
Ak sa chcete prihlásiť do účtu Microsoft, zvyčajne musíte zadať svoje používateľské meno alebo telefónne číslo. V tomto článku sa dotknem len účtu Microsoft, ako s ním pracovať a ako ho zmeniť a odstrániť. Prečítajte si, ako vytvoriť lokálny účet.
Vytvorte si konto Microsoft
Metóda 1 - pomocou formulára nastavení systému Windows 10
Kliknite na tlačidlo Štart „Štart“ a v rozbaľovacej ponuke vyberte „Nastavenia“.


Predpokladom na vytvorenie účtu Microsoft je najprv sa prihlásiť do svojho účtu pomocou účtu Microsoft, resp. Ak ste prihlásení pomocou lokálneho účtu, systém bude predpokladať, že ste tiež lokálnym používateľom a nástroje na vytvorenie nového účtu Microsoft nebudú k dispozícii.
Predpokladajme teda, že ste to urobili, prihlásili ste sa pomocou účtu Microsoft a prešli do nastavení počítača v požadovanej časti. Tu vidíte dve sekcie: „Vaša rodina“ a „Iní ľudia“. V prvej časti (konkrétne Vaša rodina) môžete vytvoriť konto Microsoft pre iného člena vašej rodiny. Budú synchronizované s Microsoftom a pre každý z nich si môžete nastaviť funkciu rodičovskej kontroly.
Sekcia „Iní ľudia“ je určená pre účty tretích strán, ktoré nepatria vašej rodine. Budú tiež kontrolované spoločnosťou Microsoft a môžu byť lokálne alebo online.
Najprv použijeme prvý prípad, keď chcete pridať účet pre iného člena vašej rodiny. Kliknite na tlačidlo „Pridať člena rodiny“.

Vyberte, pre koho chcete pridať účet: pre dieťa alebo pre dospelého a zadajte e-mail nového používateľa. Keď je všetko pripravené, pokračujte ďalej kliknutím na „Ďalej“.

Svoj výber potvrďte kliknutím na tlačidlo „Potvrdiť“ v nasledujúcom okne, ktoré sa otvorí.

Po potvrdení bude na email pridaného užívateľa zaslaná pozvánka, ktorú je tiež potrebné potvrdiť. Urobíme to tak, že sa prihlásite do e-mailu a súhlasíte s prijatím pozvánky.
Aké príležitosti budeme mať k dispozícii po pozvaní ako nového detského používateľa PC?
- po prvé, budete môcť previesť určité sumy peňazí na svoje dieťa, aby mohlo nakupovať v obchodoch Xbox a Windows bez kreditnej karty;
- po druhé, budete môcť vidieť, aké akcie deti na zariadení vykonali, aké aplikácie si kúpili a aké vyhľadávacie dopyty zadali vo vyhľadávači;
- ďalšou vlastnosťou, ktorú nemožno preceňovať, je nastavenie vekových obmedzení pre hodnotený obsah – televízne relácie, filmy, videá, hry a aplikácie;
- podobnou funkciou je nastavenie limitov na trvanie práce na aktívnom zariadení pre deti;
- Napokon poslednou, no nemenej dôležitou funkciou je nájdenie dieťaťa na mape, ak používa smartfón založený na „desiatkach“.
Takže po potvrdení prihlásenia dieťaťa sa v menu nastavení účtu objavia údaje o jeho účte a možnosť prihlásiť sa.

Teraz pridajte používateľa, ktorý nepatrí členom vašej rodiny. Dá sa preň vytvoriť lokálny účet aj účet Microsoft. Kliknite na tlačidlo „Pridať používateľa pre tento počítač“ v časti „Iní ľudia“.
Ak chcete pridať konto Microsoft, budete musieť zadať e-mailovú adresu používateľa, pomocou ktorého sa chcete prihlásiť do systému. Ak táto osoba nemá e-mail, bude potrebné vytvoriť poštovú schránku. V opačnom prípade sa môžeme spoľahnúť iba na lokálny účet bez možnosti synchronizácie.
Predpokladajme teda, že sme vytvorili e-mail (na rovnakom Outlook.com). Zadajte jeho meno do ďalšieho otvoreného formulára.

No, všetko je pripravené! Používateľa sme vytvorili, čoho dôkazom je nasledujúci aktívny formulár.

Teraz sa môžete prihlásiť do systému pod jeho účtom a voľne používať Win 10 z rovnakého zariadenia.
Štandardne sú pri vytváraní nového účtu jeho právomoci obmedzené. Ak chcete zmeniť používateľa na správcu, kliknite na jeho meno vo formulári parametrov - zobrazí sa tlačidlo "Zmeniť typ účtu". Použite ho a zmeňte aktuálny typ na administrátora.


Môžete sa prihlásiť ako nový používateľ výberom účtu zo zoznamu aktívnych používateľov v ponuke Štart a kliknutím na jeho názov.

Ďalšou možnosťou je vypnutie a prihlásenie pomocou nového používateľa a hesla v prihlasovacom okne.
Metóda 2 - pomocou príkazu control userpasswords2
Pomocou klávesovej skratky

Otvorí sa formulár „Používateľské účty“, ktorý zobrazuje všetky používateľské účty dostupné v systéme (lokálne aj online alebo inými slovami Microsoft). Použijeme tlačidlo „Pridať“. 
V dôsledku toho sa zobrazí okno na zadanie e-mailovej adresy nového používateľa. Už skôr sme videli úplne podobnú formu, ale vyrobenú v inom dizajne pomocou prvej metódy uvedenej v tomto článku.
Ak už bol vytvorený účet pre nového používateľa, zadajte názov príslušnej e-mailovej schránky do navrhovaného poľa. Ak v čase registrácie žiadne neexistuje, vyberte tlačidlo na vytvorenie nového e-mailového účtu.

Ďalší postup nie je nijak zvlášť originálny – to všetko sme už videli dávnejšie, v nastaveniach OS Windows, takže tu nebudeme mať možnosť stretnúť sa s ničím novým.
Ako odstrániť účet Microsoft?
Použime rovnaký príkaz control userpasswords2 opísaný v mechanike vytvárania používateľského účtu. Vyberte účet, ktorý chceme odstrániť, a kliknite na tlačidlo „Odstrániť“, ktoré sa nachádza pod zoznamom kontrolovaných účtov.

Ako obnovím heslo účtu Microsoft?
Po prihlásení sa svojím účtom prejdite do novej ponuky nastavení systému v „desiatke“, vyberte sekciu „Účty“ a zadajte v nej podkategóriu „Možnosti prihlásenia“. Kliknite na tlačidlo „Zmeniť heslo účtu“ v strede formulára a potom postupujte podľa pokynov sprievodcu.

Účet Microsoft funguje vo všetkých programoch a službách redmondského softvérového giganta: od účtu Xbox Live, ktorý sa používa na prihlásenie do exkluzívnej služby hernej konzoly Xbox, a končiac mobilnou verziou Windows 10 nainštalovanou na smartfónoch a mobilných zariadeniach od spoločnosti Microsoft.
Teraz môžete používať všetky svoje zariadenia, ktoré používajú rovnaký algoritmus overovania s rovnakými nastaveniami a možnosťami, a to pripojením k svojmu účtu Microsoft z ľubovoľného modulu gadget alebo príslušenstva systému Windows 10. Ak tieto funkcie jednoducho nepotrebujete, použite namiesto toho bežné miestne Účet Microsoft, bez hesla a synchronizácie.
Microsoft a akú úlohu zohráva. Faktom je, že softvérový gigant skombinoval množstvo užitočných služieb a serverov, takže pomocou jedinej registrácie môžete získať prístup k celej škále projektov.
Celý svet je v našich rukách
Vytvorenie konta Microsoft (Live ID) je potrebné na správu služieb ako SkyDrive, Xbox LIVE, Messenger, Hotmail, Outlook, ako aj systémov Windows Phone a Windows 8.
Od konca roka 2013 sa môžete do WP SDK zaregistrovať aj pomocou svojho účtu Microsoft. SDK poskytuje všetkým používateľom možnosť inštalovať akúkoľvek aplikáciu s rozšírením XAP na komunikátory s WP 8.
Podrobnosti o registrácii
Ďalej sa krok za krokom pozrieme na to, ako si vytvoriť konto Microsoft (Live ID). Ideme na oficiálnu webovú stránku login.live.com, kliknite na „Registrovať“ - tlačidlo na hlavnej stránke nižšie. Otvorí sa pred nami okno, v ktorom musíte zadať osobné údaje. Venujte pozornosť časti, ktorá bude hovoriť o preferovanej možnosti prihlásenia do služby.
Tu máme záujem získať novú poštovú adresu, preto vyberieme vhodný nápis. Vymyslené prihlasovacie meno by malo obsahovať iba latinské písmená, pretože pre druhú časť prihlasovacieho mena je vhodnejšie zvoliť windowslive alebo live. Ďalej to vymyslíme a zadáme do polí určených na tento účel.
Nezabúdajme na bezpečnosť

Nikdy neignorujte sekciu na obnovenie špeciálneho hesla. Pokiaľ ide o otázku o preferovanom spôsobe obnovenia hesla, vyberte si ten, ktorý je pre vás najvhodnejší.
Môžete si napríklad vybrať bezpečnostnú otázku alebo zadať alternatívny e-mail, ktorý máte. Pamätajte, že váš účet Microsoft Windows by mal byť čo najbezpečnejší, inak sa v budúcnosti môžete stretnúť s ďalšími problémami.
V ďalšom kroku zadajte krajinu a index. Nemali by ste zadávať žiadne čísla – nebude to fungovať, pretože Microsoft má databázu poštových smerovacích čísel pre každú krajinu. Potvrďte, že nie ste robot, zadaním symbolov zobrazených na obrázku do špeciálneho poľa a potom kliknite na „Prijať“. Takže všetky polia sú vyplnené správne, bol vytvorený nový účet Microsoft, registrácia, ako vidíme, bola úspešná.
Dodatočný účet
Ako si teda vytvoríte účet Microsoft pre Windows 8? K dispozícii je nový panel s názvom „Nastavenia PC“, ktorý umožňuje vytvárať lokálne účty alebo prepojiť systém s online účtom Microsoft.

Pomocou online účtu môžete synchronizovať všetky svoje osobné údaje, nainštalované aplikácie metra a niektoré dôležité systémové nastavenia s ktorýmkoľvek počítačom, z ktorého sa plánujete prihlásiť. Otvorte teda „Nastavenia počítača“, potom „Nastavenia“ a potom „Zmeniť nastavenia počítača“. Otvorí sa špeciálne okno, v ňom vyberte časť „Používatelia“, kliknite na „Pridať používateľa“. Ak chcete použiť online účet, musíte zadať skutočnú e-mailovú adresu (o tom, ako vytvoriť poštu, sme hovorili vyššie), kliknite na tlačidlo „Ďalej“. Po dokončení sprievodcu uložte zmeny kliknutím na tlačidlo „Dokončiť“. Pri prvom prihlásení pomocou nového účtu budete potrebovať aktívne internetové pripojenie.
Ak chcete vytvoriť účet lokálne, vyberte na prvej obrazovke možnosť „Prihlásiť sa bez účtu Microsoft“ a potom kliknite na tlačidlo „Miestny účet“. Zadáme používateľské meno, zadáme heslo, ako aj nápovedu, použijeme zmeny pomocou tlačidla „Ďalej“ a potom - „Dokončiť“. Neexistujú žiadne nástroje na odstránenie alebo zmenu všetkých používateľských účtov v nastaveniach počítača pre túto verziu systému Windows.
Na tento účel sa navrhuje použiť „Ovládací panel“, položka „Účty“. V zozname existujúcich používateľov vyberte požadovaný záznam, potom ho odstráňte, premenujte alebo zmeňte typ. Môžete tiež použiť rodičovskú kontrolu a zmeniť alebo vytvoriť heslo.
Ako si vytvorím konto Microsoft pre Windows 8.1?

Na pracovnej ploche v systéme Windows 8.1 sa presuňte do pravého horného rohu alebo stlačte kombináciu klávesov Win + C a vyberte „Nastavenia“. Kliknite na „Zmeniť nastavenia počítača“. Okno, ktoré sa otvorí, ukazuje, pod akým typom účtu sme prihlásení: účet alebo lokálny účet.
Ak sa chcete prihlásiť cez záznam spoločnosti Microsoft alebo ho vytvoriť, vyberte možnosť „Pripojiť k záznamu spoločnosti Microsoft.“ Kliknite na položku „Vytvoriť nový záznam.“ Vyplňte všetky polia alebo použite existujúcu poštu.
Potom postupujte podľa všetkých pokynov systému a za pár minút sa stanete majiteľom svojho vlastného účtu, čo výrazne zjednoduší vašu komunikáciu s počítačom a otvorí cestu k novým príležitostiam od softvérového giganta, ktorý nemá páru. vo svete počítačov. Dúfame, že naše rady budú pre vás užitočné. Ďakujem za pozornosť každému čitateľovi!
Ak chcete pracovať v systéme Windows, musíte mať používateľský účet.
Vytvorením niekoľkých účtov môžete plne využívať jeden počítač rôznymi ľuďmi, pričom každý používateľ bude mať vlastnú sadu programov a osobné nastavenia.
Dnes sa pozrieme na to, ako vytvoriť nový účet v systéme Windows, nastaviť existujúci alebo odstrániť nadbytočný.
Prečítajte si tiež: Ako nastaviť heslo v priečinku Windows? | 7 najlepších spôsobov a programov na šifrovanie | 2019

Používanie viacerých účtov je veľmi pohodlné, pretože každý používateľ dostane svoj vlastný osobný pracovný priestor.
Vytvorením niekoľkých individuálnych účtov bude možné použiť váš osobný priestor s vašimi programami a nastaveniami.
Účet tiež definuje dostupné možnosti pre používateľa: aké zmeny môže vykonať, aké súbory a programy použiť.
Spočiatku bol na počítači vytvorený jeden účet a práca sa automaticky spustí podľa jeho parametrov.
Ak je potrebné ohraničiť pracovný priestor, vytvorí sa pre používateľa ďalší účet.
Existujú tri typy účtov, ktoré sa líšia možnosťami a prístupom k správe počítača.
- Hosť- slúži na dočasné použitie počítača, má najviac obmedzené možnosti.
- Všeobecný prístup - používateľ môže spustiť a pracovať v drvivej väčšine nainštalovaných programov, je možné vykonávať aj drobné zmeny v nastaveniach (ak neovplyvnia bezpečnosť PC alebo iných používateľov). Pre túto skupinu sú nastavené automatické obmedzenia: niektoré programy sú nedostupné pre prácu, niektoré nástroje z ovládacieho panela sú obmedzené. Tento účet sa považuje za optimálny na používanie počítača neskúsenými používateľmi - tu nemôžete robiť vážne zmeny, ktoré môžu nepriaznivo ovplyvniť prevádzku počítača. Jedným zo zjavných obmedzení je nemožnosť samostatnej (bez pomoci Administrátora) inštalácie niektorých programov.
- správca- môže vykonávať akékoľvek zmeny, má plný prístup k celému počítaču a všetkým účtom na ňom vytvoreným.
Vytvorte si nový účet
Prečítajte si tiež: [Pokyny] Ako preinštalovať Windows (7/8/10) na počítači alebo notebooku | 2019
Aj keď ste začiatočník alebo neskúsený používateľ a nikdy ste sa nestretli s potrebou vytvárať ďalšie účty, nemusíte sa obávať.
Podľa podrobných pokynov môžete problém s pridaním účtu pre nového používateľa ľahko vyriešiť sami.
Vytvorenie nového účtu nie je ťažké.
Upozorňujeme, že pridanie nového záznamu sa vykonáva výlučne v rámci práv správca.
Vytváranie účtov s právami správca a s Normálny prístup je dosť podobný proces.
Zvážme oba prípady podrobne.
Vytvorte si účet správcu
Prečítajte si tiež: TOP 15 bezplatných audio prehrávačov pre Windows (Windows)
Na vytvorenie účtu s právami správca V prípade operačných systémov Windows 8, Vista a Windows 7 je potrebné vykonať niekoľko jednoduchých krokov.
1 Nájdite na klávesnici tlačidlo Štart, stlačte ho a vyvolajte rozbaľovaciu ponuku, nájdite položku "Ovládací panel"(v operačnom systéme Windows 8 sa ponuka vyvolá súčasným stlačením klávesov Windows + X a potom prejdite na „Ovládací panel“). Pre väčšie pohodlie pri vykonávaní všetkej práce môžete nakonfigurovať zobrazenie ikon - Veľké ikony, táto akcia zväčší ikony a pre začiatočníkov bude jednoduchšia navigácia a rýchle nájdenie potrebných položiek a zoznamov.
2 V okne, ktoré sa otvorí, sa zobrazí zoznam možných nastavení. Vyberte položku, ktorú potrebujete z tohto zoznamu - "Používateľské účty".

3 Keď prejdete na požadovanú položku, kliknite na ňu "Správa používateľských účtov".
Ak chcete prejsť na ďalší krok, stlačte Pridať.


4 Na monitore sa objaví nové okno, v zobrazenom okne kliknite na vstupné pole "používateľ" a zadajte meno - "správca". Kliknite Ďalej.

5 Ďalší krok. Musíte vybrať úroveň prístupu.
Ak to chcete urobiť, začiarknite políčko vedľa kategórie. "správca".
Potvrďte akciu a kliknite na tlačidlo Hotovo.
Vytvorte si bežný účet
Prečítajte si tiež:
Vytvorenie bežného typu účtu je veľmi podobné vytvoreniu účtu správcu, na ktorý sme sa pozreli skôr.
Stále však existujú určité rozdiely a na uľahčenie procesu zoznámenia sa s novou funkciou postupujte podľa nižšie uvedených tipov.
Takto si úspešne vytvoríte potrebný účet a budete ho môcť naplno využívať.
1 Aby ste mohli jednoducho a ľahko prekonať proces vytvárania účtu s bežným prístupom, musíte zavolať do ponuky Štart a potom prejsť do sekcie "Ovládací panel". Ako nájsť potrebné sekcie, pozri fotografiu nižšie.

2 Otvorí sa pred vami okno, v tomto okne, ktoré sa otvorí, vyberte sekciu "Pridávanie a odstraňovanie používateľských účtov".

3 Potom si pokojne vyberte položku "Vytvorenie účtu".

4 V dôsledku týchto akcií sa pred vami objaví nové okno.
V zobrazenom okne vyplňte jediné dostupné vstupné pole na zadanie používateľského mena budúceho účtu.
Uveďte Používateľské meno a začiarknite políčko vedľa "Normálny prístup".
Potom stlačte tlačidlo "Vytvorenie účtu".

5 To je všetko, váš nový účet bol vytvorený.
Teraz môžete bezpečne prejsť k nastaveniam dizajnu a súkromia, nainštalovať požadovanú sadu programov a využívať počítač naplno, podľa nastavení nahrávania.
Ak chcete zadať nový účet, prejdite do ponuky "štart" a stlačte "Zmeniť užívateľa".
Vyberte požadovaný účet, zadajte heslo a začnite využívať možnosti počítača.

Operačný systém Windows 10 je o niečo zložitejší na správu v porovnaní so známym rozhraním operačného systému Windows 7.
Ovplyvnilo to aj spôsob, akým nastavíte a vytvoríte požadované systémové prvky.
Vytvorenie účtu pre počítač so systémom Windows 10 má mierne odlišný algoritmus.
Dnes to veľmi podrobne zvážime a budete môcť nezávisle vykonať všetky kroky popísané nižšie, aj keď ste sa s touto potrebou nikdy predtým nestretli.
Postupujte podľa pokynov a zamerajte sa na rady obrázkov.
1 Najprv stlačte súčasne tlačidlo Štart + I, čím otvoríte kartu "Možnosti".
Prejdite do sekcie nastavení a potom vyberte "Rodina a iní používatelia".
Nájdenie sekcie "Ostatní používatelia" a vyberte položku "Pridať pre tento počítač".

2 Potom kliknite na položku myšou "Používateľ, ktorého chcem pridať, nemá e-mailovú adresu" a zavolajte do nového okna.

3 Pred vami sa objavilo nové, pre vás neznáme okno.
V tomto okne vyberte položku označenú na obrázku červenou farbou:

4 Označíme požadovaný názov vášho budúceho účtu a dostatočne silné heslo, ktoré si musíte zapamätať, aby ste nestratili prístup do pracovného priestoru.
To je všetko. Účet bol vytvorený a je pripravený na použitie.
Pridanie druhého účtu v systéme Windows 10
Prečítajte si tiež: TOP 3 jednoduché spôsoby, ako zobraziť skryté priečinky alebo skryť potrebný priečinok a nastaviť v ňom heslo v systéme Windows 10
Vytvorenie druhého účtu v systéme Windows 10 má výrazné rozdiely v algoritme a chronológii akcií.
1 Pomocou tlačidla Štart otvorte ponuku "Možnosti", potom prejdite na "účty".


3 V dôsledku tejto akcie sa na pracovnej ploche otvorí okno, v ktorom budete vyzvaní na výber spôsobu prihlásenia pre vytváraného nového používateľa.
Musíte vybrať položku "Nemám prihlasovacie údaje tejto osoby".
Ako to urobiť správne.
Pozrite sa na obrázok nižšie.

4 Potom vyberte položku a prejdite na ňu "Pridať používateľa bez účtu" ako na snímke obrazovky.

5 Potom vyplňte všetky biele polia, ktoré sú určené na zadanie: zadajte názov účtu, vymyslite silné heslo, vyplňte riadok "Navrhnúť heslo".
Ak chcete prejsť na ďalšie kroky, kliknite na tlačidlo Ďalej.

Požadované tlačidlo je na obrázku nižšie zvýraznené červenou farbou.

7 V dôsledku týchto akcií sa zobrazí nové okno, v ktorom musíte nahradiť nainštalovanú kategóriu v rozbaľovacej ponuke - "Štandardný používateľ" do kategórie, ktorú potrebujete "správca".
Ako si vybrať správnu kategóriu, pozrite si obrázkový tip.

Zmena typu účtu
Účet s právami správcu bol úspešne vytvorený, ako vidíte, nebolo tu nič zložité.
Teraz, po vytvorení nového účtu, ho môžete použiť cez uvítacie okno.
Konto Microsoft sa používa na prihlásenie do služieb, ako je Outlook.com (mail), SkyDrive (cloudové úložisko súborov) , Windows Phone (operačný systém telefónu), Xbox LIVE (herná konzola), Windows 8.1 (operačný systém pre počítač/laptop/tablet). Ak na prihlásenie do týchto a iných služieb používate svoju e-mailovú adresu a heslo, konto Microsoft už máte, no môžete si ho kedykoľvek zaregistrovať.
Aké sú výhody používania konta Microsoft:
Synchronizujte svoje osobné nastavenia – témy, jazykové nastavenia, obľúbené položky prehliadača a väčšinu údajov aplikácií – na všetkých počítačoch so systémom Windows 8.1 a Windows RT 8.1.
možnosť nákup aplikácií z Windows Store a používať ich na počítačoch so systémom Windows 8.1 a Windows RT 8.1.
Automaticky aktualizujte kontaktné informácie a stav priateľov zo služieb Outlook.com, Facebook, Twitter, LinkedIn a podobných služieb.
Pristupujte k fotkám, dokumentom a iným súborom a zdieľajte ich z miest, ako je napr skydrive , Facebook a Flickr.
Ak chcete vytvoriť účet na pracovnej ploche Windows 8.1, presuňte kurzor myši do pravého horného rohu alebo kliknite klávesová skratka
Kliknite na " Zmena nastavení počítača".

V okne, ktoré sa otvorí, pochopíte, pod akým účtom ste sa prihlásili do počítača: pod miestnym účtom alebo účtom Microsoft.
Miestny účet:

Konto Microsoft:

Ak sa chcete prihlásiť pomocou konta Microsoft alebo si ho vytvoriť, kliknite na „ Pripojte sa k účtu Microsoft".


v teréne Emailová adresa zadajte jedinečný názov a vyberte doménu: outlook.com, hotmail.com alebo live.ru. Pre toto kliknutie môžete použiť aj existujúcu poštu Alebo použite existujúcu e-mailovú adresu“ a zadajte svoju e-mailovú adresu.
Nižšie zadajte svoje meno a priezvisko a kliknite na „ Ďalej".

V ďalšom okne musíte zadať dátum narodenia a vybrať dva z troch spôsobov obnovenia hesla. Na obnovenie môžete použiť číslo mobilného telefónu alebo zadať inú e-mailovú adresu alebo vybrať odpoveď na otázku. V tomto príklade som uviedol druhú e-mailovú adresu a odpoveď na otázku.

Potom zadajte znaky do poľa a kliknite na " Ďalej".

Vyberte, ako chcete získať kód na potvrdenie vytvorenia účtu. V mojom prípade existuje jedna možnosť - predtým zadaný email.

Na zadanú e-mailovú adresu bude odoslaný e-mail s kódom na obnovenie hesla, musíte ho zadať do poľa.