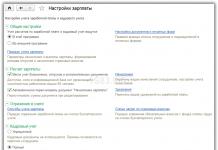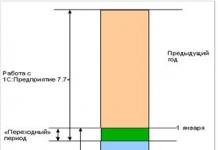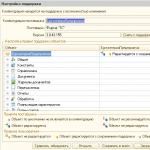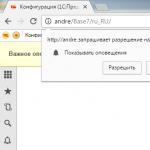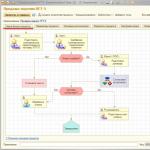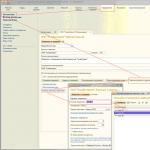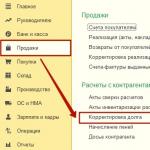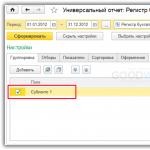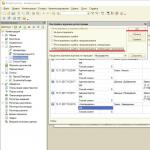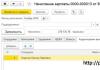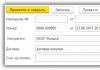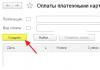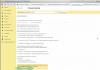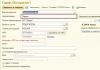¿Por qué no hay programas especiales? Pues en primer lugar, para la gran mayoría de tareas de Internet bastará con las herramientas habituales del sistema operativo Windows, con las que podrás realizar una captura de pantalla, también llamada pantalla o pantallazo.
Y en segundo lugar, necesitamos tomar una captura de pantalla rápidamente, lo que no implica tiempo dedicado a descargar programas de terceros, instalarlos y estudiarlos.
Aunque es hora de empezar. En primer lugar, debe encontrar la tecla Imprimir pantalla en el teclado, que es responsable de crear capturas de pantalla. Se encuentra en la parte superior derecha del teclado. El dibujo te ayudará a encontrarlo. Se puede ubicar en otro lugar (depende del modelo de teclado), pero siempre en esa zona.
La tecla Imprimir pantalla se puede utilizar en dos modos. Al presionar una sola tecla Imprimir pantalla, se tomará una captura de pantalla de toda la pantalla del monitor. Puede ver el resultado de tal acción en la figura: una pantalla de escritorio con una ventana de Bloc de notas.

Al presionar la combinación de teclas Alt+Imprimir pantalla se tomará una captura de pantalla de la ventana ACTIVA. En nuestro caso, solo se tomará la ventana del Bloc de notas, y se tomará sin ningún recorte, de lo que a veces se jactan los fabricantes de varios programas especializados.

Tras pulsar Impr Pant, no notaremos nada, pero la imagen caerá en la memoria RAM (portapapeles) del ordenador y sólo tendremos que sacarla de allí y guardarla. Esto se hace rápida y fácilmente: abra el editor de Paint integrado en Windows (Inicio> Programas> Accesorios> Paint).

Inserte nuestra instantánea (menú Edición > Pegar).

Al pegar, el programa puede informar que la foto es más grande que el tamaño del campo y pedir permiso para aumentarla. De forma predeterminada, Paint crea un nuevo archivo que es más pequeño que el tamaño del monitor, por lo que en tales casos, al hacer clic en el botón "Sí", debe permitir que el archivo crezca para ajustarse al tamaño de la imagen.
Cómo guardar una captura de pantalla sin perder calidad
El paso final es guardar la captura de pantalla (Archivo > Guardar como).

Introduzca el nombre del archivo en caracteres latinos, seleccione el formato JPG (*.JPG) y guarde el archivo. La captura de pantalla está lista.
Ahora hablemos de la calidad de la captura de pantalla. La captura de pantalla que tomamos ya es de buena calidad, y ahora descubriremos por qué. La calidad de una captura de pantalla se puede perder en dos casos: si necesita cambiar su tamaño (aumentar o disminuir) o establecer un alto nivel de compresión de archivos al guardarlo; en este caso, aparecerán artefactos (distorsiones). Es imposible hacer un cambio de tamaño cualitativo de una captura de pantalla sin un editor de trama. Incluso en Photoshop, después de tal operación, debe realizar acciones adicionales en forma de aplicar varios filtros, pero no cambiamos el tamaño de la captura de pantalla, ¿verdad? Si hablamos de compresión, Paint la establece por defecto en un nivel bajo, por lo que las capturas de pantalla se obtienen sin pérdida de calidad, en la medida de lo posible en formato JPG.
Siga adelante. Tomamos una captura de pantalla en formato JPG, que brinda buena calidad manteniendo imágenes a todo color. Pero estos casos no siempre ocurren: a veces es necesario tomar una captura de pantalla, donde el criterio principal es la buena legibilidad del texto. Tomar una captura de pantalla con texto claro es fácil- Para hacer esto, al guardar, seleccione el formato no JPG, sino PNG. Este formato empeora las imágenes multicolores, pero cuando se guardan imágenes con una pequeña cantidad de colores (y las páginas con texto suelen ser así), es mejor usar PNG; se considera un formato sin pérdidas, aunque ciertamente existen. Puede tomar dos capturas de pantalla y comparar los resultados para elegir la mejor para sus propósitos.
¡Todo! De acuerdo, estas acciones no causarán dificultades incluso para un usuario novato. No utilizamos ningún software especial para crear la imagen, sino más bien creó rápidamente una captura de pantalla sin pérdida de calidad usando las capacidades del sistema operativo únicamente, sin gastar más de 30 segundos en todos los pasos. QED
¿Te ayudó el artículo? ¡Ayuda y desarrollas el sitio, publica un enlace!
¿Qué es una captura de pantalla?
Para que no surjan más dudas o dificultades en la comprensión de la terminología, primero consideraremos algunos términos y conceptos. Captura de pantalla (screenshot) del inglés significa literalmente una captura de pantalla, la palabra Screen también se usa a menudo. Al hacerlo, el usuario recibe una imagen precisa de un episodio particular que estaba ocurriendo en ese momento en la pantalla de una computadora, computadora portátil u otro dispositivo digital. En general, se acepta que las capturas de pantalla son una prerrogativa puramente informática. Este es un concepto erróneo, porque en nuestro tiempo, casi todos los teléfonos inteligentes y comunicadores tienen un programa para fotografiar la pantalla.
¿Cuál es el mejor momento para tomar una captura de pantalla?
Básicamente, la necesidad de hacer una captura de pantalla surge cuando vemos películas, cuando vemos un episodio emotivo, un paisaje bonito, o simplemente un fotograma que nos gusta y queremos añadirlo a nuestra galería de imágenes. También es bastante común necesitar tomar una captura de pantalla cuando se juega un videojuego. Los gráficos modernos en los videojuegos son muy hermosos, de alta calidad y cercanos a los efectos especiales cinematográficos. Hay muchas escenas hermosas y efectos especiales en los videojuegos modernos. Los videojuegos de hoy en día convierten con mucha precisión objetos reales en gráficos de computadora. Por eso, no es de extrañar cuando, por ejemplo, mientras jugamos carreras, queremos capturar nuestro coche virtual. O jugando a un simulador espacial, queremos capturar y salvar la Nebulosa de Andrómeda. En general, estos momentos pueden ser más que suficientes.
Además, a veces es necesario tomar una captura de pantalla del escritorio. Las situaciones en las que necesita una captura de pantalla del escritorio son diferentes. Es posible que desee guardar datos para programas cuyo rendimiento se muestra en el escritorio. Esto, por ejemplo, la temperatura o la actividad del procesador, la cantidad de RAM utilizada.
La forma más fácil de tomar una captura de pantalla.

La forma más fácil de tomar una captura de pantalla de toda la pantalla es usar la tecla Imprimir pantalla. El marco congelado se coloca en la memoria RAM de la computadora y se puede insertar en un documento de Microsoft Word o en el programa Paint. Cualquier editor de gráficos se puede utilizar para procesar imágenes.
Si necesita tomar una captura de pantalla de la ventana actual que está actualmente activa, debe usar la combinación de teclas Alt + Imprimir.
Programas de captura de pantalla.
Creador de capturas de pantalla
Uno de los más populares por su facilidad de uso, interfaz intuitiva, es Creador de capturas de pantalla. Te permite crear capturas de pantalla a pantalla completa, o la ventana activa, o una parte específica de la pantalla. Capturas de pantalla tomadas El creador de capturas de pantalla se guarda en formatos .jpg, .gif o .bmp. El usuario puede seleccionar de forma independiente la carpeta en la que se guardarán las capturas de pantalla. Puede controlar el programa mediante teclas de acceso rápido. El propio usuario puede asignar teclas de acceso rápido que usará para guardar capturas de pantalla.
El programa tiene una función de "Captura de pantalla automática" muy útil, guarda automáticamente las capturas de pantalla después de un cierto período de tiempo que el usuario establece. Muy útil para monitorear programas cuyos indicadores se muestran en el escritorio.
PicPick 2.0.
El siguiente programa al que hay que prestar atención es PicPick. El programa tiene soporte para muchos idiomas, incluido el ruso. El programa permite no solo tomar capturas de pantalla, sino también editarlas. Una de las últimas mejoras de la última versión de PicPick es la capacidad de usar una lupa de pantalla. También puede cambiar el tamaño de la imagen, guardar en diferentes formatos. PicPick 2.0 también le permite guardar en PowerPoint, Paint, Photoshop, ImageReady.
Captura de pantalla 2.1.
Uno de los programas más simples, pero al mismo tiempo populares para crear y procesar capturas de pantalla es ScreenShot 2.1. El programa le permite no solo crear capturas de pantalla, sino también grabar un video que se puede reproducir en la pantalla. Puede seleccionar de antemano el formato en el que se guardarán las capturas de pantalla. Los formatos BMP, JPG, TGA o PNG están disponibles. Puede asignar cualquier tecla con la que se capturará la imagen. El programa también te permite convertir la imagen resultante de un formato a otro. El programa es popular debido a su simplicidad y es ideal para principiantes. Tiene un mínimo de funciones, pero, por regla general, estas funciones son más que suficientes para la mayoría de los usuarios.
Skitch más
El último programa que veremos será Skitch Plus. Este programa tiene muchas funciones para editar una captura de pantalla que ya se ha tomado. Con Skitch Plus, puede agregar subtítulos a la imagen y puede usar cualquier fuente. También es posible tomar fotografías de la página web. Puede cambiar el contraste y la resolución de la imagen. Con todo, Skitch Plus es probablemente el mejor programa hasta la fecha para editar capturas de pantalla. Con su ayuda, la imagen resultante se puede convertir a cualquier gusto.
Aunque el procedimiento para tomar una captura de pantalla es bastante simple y no requiere ninguna habilidad especial, hay algunas reglas que deben seguirse para obtener una captura de pantalla de alta calidad.
Por ejemplo, cuando sea necesario tomar una captura de pantalla de una película, es mejor pausar la película cuando necesite una captura de pantalla. Si toma una captura de pantalla de una película en dinámica, lo más probable es que la imagen resulte borrosa y borrosa. Si necesita una imagen de alta calidad, es mejor usar programas para tomar capturas de pantalla, ya que el software tomando una captura de pantalla no le permite ajustar la calidad final de la imagen resultante. Y, como regla, una captura de pantalla que se tomó mediante programación será difícil de convertir en el futuro y cambiar el formato de la imagen. El uso de programas especiales, por el contrario, ampliará las posibilidades de procesamiento de imágenes y le permitirá obtener una imagen de alta calidad adecuada para imprimir en una impresora.
Captura de pantalla en Windows
Si rara vez toma capturas de pantalla, la forma más fácil es usar las funciones integradas de Windows.
Opción 1
- Presione el botón PrtSc o Preent Screen en su teclado. Está encima de las flechas. En algunas computadoras portátiles, debe presionarlo junto con el botón Fn (función). La imagen de la pantalla en el momento en que se presiona el botón se colocará en el portapapeles.
- Busque e inicie el editor de imágenes de Paint en Inicio.
- Haga clic en el botón Pegar o en el método abreviado de teclado Ctrl + V.
- Guarde la imagen presionando Ctrl + S. El formato predeterminado es PNG. Transmite una imagen sin artefactos, es muy adecuado para conservar texto en una imagen, pero pesa mucho. Si necesita reducir el tamaño del archivo, seleccione el formato jpg.
opcion 2
Desde Windows Vista había una aplicación estándar: Tijeras. Puedes encontrarlo a través de la búsqueda en Inicio. El principio de funcionamiento es simple:


Capturas de pantalla en Yandex.Disk
El idioma del programa es el ruso. Por cada correo de Yandex, se otorgan 10 gigabytes gratuitos para almacenar archivos, incluidas capturas de pantalla.
disco.yandex.ru
Snagit
Snagit es una poderosa herramienta de captura de pantalla.

El programa es compatible con Windows y Mac OS. Idioma en Inglés. Se ofrece una versión de prueba gratuita durante 15 días, una licencia de por vida para 1 PC cuesta $49,95.
Descargar desde el sitio oficial: techsmith.com.
Nudoso
Servicio en línea gratuito para publicar capturas de pantalla. Idioma en Inglés. El principio de funcionamiento es simple:

Puede insertar fotos desde la computadora desde el portapapeles en el servicio, pero esto requerirá el lanzamiento del complemento Java en el navegador. Además, sin un complemento, puede insertar una foto desde el portapapeles de un editor de fotos (Paint, Photoshop).
Gyazo
Gyazo puede tomar capturas de pantalla y hacer animaciones desde la pantalla de la computadora.
Hay 2 accesos directos en la barra de tareas y el escritorio. Uno crea una captura de pantalla del área seleccionada (combinación de teclas Ctrl + Shift + C), el otro graba la animación (Ctrl + Shift + G). 

La captura de pantalla se carga inmediatamente en gyazo y se abre en el navegador. El enlace se copia automáticamente en el portapapeles.
Se graba un máximo de 7 segundos de animación. El formato estándar es GIF, pero puedes elegir la versión mp4, pesa menos.
Después del registro, todas las fotos se guardarán en su cuenta personal, se pueden eliminar.
En la versión paga del servicio por $2.99/mes. sin anuncios, puede dibujar flechas y subtítulos en el modo de edición en línea.
Idioma ruso. Compatible con Windows, Mac OS, Linux, iOS.
Descarga desde el sitio oficial: gyazo.com.
Joxi

El complemento Joxi para Chrome puede capturar sitios completos (con desplazamiento) o áreas seleccionadas de páginas. Tiene el mismo editor incorporado que en el programa. 
La versión gratuita tiene 1 GB de almacenamiento en línea, cargando archivos de hasta 20 MB. Las capturas de pantalla se almacenan durante 90 días.
Junto con Joxi, se instalan los programas Yandex, si no desmarca las casillas. La página web de la captura de pantalla tiene anuncios incrustados.
Por 399 rublos al año, hay disponible 3 GB de almacenamiento en línea, cargando archivos de hasta 100 MB con almacenamiento eterno, sin anuncios y enlaces directos a archivos.
Admite complementos de Windows, Mac OS, Linux y Google Chrome. Idioma - Ruso e Inglés.
Descargar desde el sitio oficial: joxi.ru.
clip2net
Las capturas de pantalla en Clip2net se realizan con el mouse: se muestra un widget en la parte superior de todas las ventanas o con teclas de acceso rápido. 
Modos de disparo:
- Área de la pantalla.
- Ventana activa.
- Publicación de archivos y carpetas.
- Portapapeles.
- Grabación de vídeo (solo disponible para PRO). El tamaño del video dependerá del tamaño del área de captura y la cantidad de cuadros por segundo. Puede reducir la cantidad de fotogramas para obtener un video pequeño.
Al capturar un área de la pantalla, se muestra una lupa para un disparo preciso, así como las coordenadas y el código de color debajo del cursor.
El formato de captura de pantalla se establece en la configuración: jpg o png. Los formatos adicionales están disponibles en la configuración del editor: BMP, GIF, TIFF.
El editor de capturas de pantalla tiene todas las características necesarias y aún más: texto, anotaciones, flechas y numeración para instrucciones paso a paso, marcador, lápiz, formas, desenfoque, recorte, cambio de tamaño de fotos. Puede establecer inmediatamente el nombre del archivo y guardar la carpeta, ver el tamaño y la resolución. 
Los archivos se cargan en el servidor clip2net de forma predeterminada, pero se pueden configurar para hacer una copia local del archivo o enviarlo a su servidor FTP. Se puede acceder a las capturas de pantalla con una contraseña.
Las extensiones del navegador le permiten capturar páginas web que se desplazan, el área visible de la página y grabar videos. Pero están estrechamente relacionados con el programa, no funcionan sin él. 
La versión gratuita del servicio proporciona 100 MB para el almacenamiento de archivos, elimina capturas de pantalla después de 30 días, carga hasta 20 fotos por día, el tamaño máximo de archivo es de 5 MB. Junto con el programa, se instala otro software (se puede cancelar). La foto tiene marca de agua. Hay un anuncio en la página de captura de pantalla.
Hay una versión Lite ($ 11.95 / año) y PRO ($ 29.95 / año), que no tiene anuncios, tamaño de archivo y restricciones de número eliminadas, período de almacenamiento ilimitado, tamaño de almacenamiento aumentado a 1 y 10 GB. Al registrarse por 2 semanas, se da acceso a la versión PRO.
Idioma - Inglés y Ruso. Existe una versión del programa para Windows, iPad, Android, extensiones para Google Chrome y Mozilla Firefox.
Descarga desde el sitio oficial: clip2net.com.
Captura de pantalla de disparo de luz
De las características únicas del programa: un editor en el programa y un editor de fotos en línea. 
La versión en línea incluso supera a la integrada en términos de funcionalidad: la interfaz es similar a Adobe Photoshop. 
El área seleccionada se puede enviar a la búsqueda de imágenes de Google para encontrar copias.
De forma predeterminada, se realiza una captura de pantalla del área seleccionada con el botón Imprimir pantalla o haciendo clic en el programa en la bandeja.
Se hace una captura de pantalla de toda la pantalla presionando Shift + Print Screen.
El modo de carga rápida de pantalla completa se activa a través de la configuración. Allí también puedes cambiar los atajos de teclado, seleccionar el formato (PNG/JPEG) y la calidad de la imagen. 
El programa es gratuito, sin cuentas premium. Ella no almacena fotos en sus servidores, sino que las carga en el alojamiento de imgur.com. Por lo tanto, para el completo, debe escribir al soporte, solo la página de captura de pantalla se elimina a través del gabinete. Hay un anuncio en la página de captura de pantalla.
Existe una versión para Windows, Mac OS, Ubuntu y una extensión para Google Chrome, Firefox, Internet Explorer, Opera. Idioma: ruso, inglés y otros.
Descarga desde el sitio oficial: app.prntscr.com.
Resumiendo
No existe un programa ideal para grabar capturas de pantalla: todos tienen algunas características convenientes, pero cada uno tiene sus inconvenientes. Uno no sabe grabar videos y animaciones, el otro tiene un editor inconveniente, el tercero tiene muchos anuncios o una versión paga. Decida qué características son importantes para usted, si está dispuesto a pagar por la versión completa y haga su elección. ¿O tal vez incluso decides usar varios programas?
Blogueros, periodistas y usuarios de foros escriben mucho sobre lo que ven en la web, acompañando todo esto con capturas de pantalla que lo confirman. Lo cierto es que no hay nada más informativo que una captura de pantalla, siempre que se haga correctamente. ¡Mashable recopilado por el blog lo ayudará a tomar capturas de pantalla de alta calidad! kit de herramientas, que hemos complementado ligeramente con nuestras reseñas y opiniones, respaldado por muchos años de experiencia en blogs.
Complementos del navegador
Guardar como imagen es un complemento simple que le permite guardar una captura de pantalla de una página web, un marco individual o una selección de una página sin salir de Firefox.
Pearl Crescent Page Saver: guarda una selección de una página web o la parte visible completa y luego la guarda en formato jpg o png. Por cierto, antes de guardar la captura de pantalla, puedes reducirla al tamaño que más te convenga.
Picnik para Firefox: si está utilizando el editor de fotos en línea Picnik, este complemento le permite transferir una captura de pantalla recién capturada para editarla y guardarla localmente o en uno de los alojamientos de fotos compatibles.
Snissa es un complemento simple para que Firefox tome capturas de pantalla al instante.
¡Captura de pantalla! — complemento con funcionalidad básica para tomar capturas de pantalla de la parte visible de la página, fragmento o marco.
ieSnapshotter es un complemento no gratuito para Internet Explorer que le permite tomar capturas de pantalla de páginas y generar miniaturas.
Programas
SnagIt se considera legítimamente uno de los mejores programas de captura de pantalla con una funcionalidad verdaderamente completa. Se integra en Firefox y reemplaza la forma estándar de tomar capturas de pantalla en Windows. También admite la creación de perfiles personalizados para diferentes necesidades. ¿La versión completa cuesta $39.95? pero hay una pequeña prueba.
FastStone Capture es, en mi opinión, el mejor programa que yo mismo uso.
WebShot es un programa de captura de pantalla cuya función principal es trabajar con la línea de comandos. Esto le permite convertirlo en una excelente herramienta para tomar capturas de pantalla automáticamente. ¿Y por qué todos juzgan por sí mismos?)
¡Paparazzi! es un pequeño programa para Mac OS X para tomar capturas de pantalla de páginas web.
PrintKey: reemplaza la función PrintScreen estándar con un cuadro de diálogo mejorado con muchas funciones. El programa es comercial, pero el enlace proporcionado contiene una versión gratuita anterior no compatible.
I4X Screencatcher: simplemente toma capturas de pantalla de la pantalla, fragmentos y marcos.
InstantShot es un programa poderoso pero completamente gratuito para Mac OS X que se encuentra en el menú y ofrece un montón de funciones como captura de pantalla, teclas de acceso rápido, múltiples formatos de guardado, escalado de imágenes y más.
servicios web
WebShotsPro: ingrese la URL y el resultado es una captura de pantalla de la página, pero hay un problema, a veces tiene que esperar una captura de pantalla por un tiempo.
Thumbalizr: pegue la URL que necesita en el formulario y, después de un breve período de tiempo, obtendrá su captura de pantalla. Su ancho se puede seleccionar a partir de valores preestablecidos o puede ingresar su propio número. Por cierto, una captura de pantalla también se toma perfectamente de sitios en idioma ruso, sin "preguntas" o "jeroglíficos" para usted. Por cierto, puede instalar un bookmarklet en la barra de enlaces del navegador y tomar capturas de pantalla de los sitios con un solo clic, y publicarlos en su blog con el segundo.
¡Buenas tardes amigos!
Continúo una serie de artículos sobre la creación de contenido para el sitio o para algunas otras necesidades. En el último artículo de la sección "Contenido", mostré .
En este artículo, mostraré 2 formas de tomar una captura de pantalla desde la pantalla del monitor. Analizaré los mejores programas en mi opinión, que deberían usarse para crear imágenes y su posterior edición de alta calidad.
Como siempre, el material resultó ser voluminoso y útil.
Entonces, ¿se necesitan capturas de pantalla? Dado que esta es una de las formas más comunes de transferir información gráfica a través de Internet, la respuesta es obvia: sí.
Además, las pantallas se utilizan en una variedad de áreas, que van desde fines personales para transmitir información a través de Internet hasta una mejor provisión de información por parte de los propietarios de sitios. Además, muy a menudo se utilizan capturas de pantalla en presentaciones en varias conferencias, por lo que, además del texto, también hay ejemplos.
Decidí crear este material, ya que yo mismo hago capturas de pantalla para casi todo mi material. La temática del blog es tal que no puedes prescindir de ellos. Por cierto, puede ver un ejemplo de tales capturas de pantalla en el mismo artículo sobre. Allí utilicé varias funciones mientras las creaba:
- Instantánea de un área arbitraria;
- Instantánea de la ventana activa;
- Captura de una ventana de desplazamiento, etc.
Ahora consideraremos todo esto.
La forma más tonta de hacer capturas de pantalla
Antes de comenzar a dominar los programas que uso, quiero hablar sobre la forma más, en mi opinión, estúpida de tomar capturas de pantalla. Además, es estúpido en muchos aspectos, tanto en términos de la cantidad de acciones requeridas, en términos de costos de tiempo y en términos de calidad final.
Este método probablemente te resulte familiar. El algoritmo es el siguiente: "Tecla Imprimir pantalla - pegar en Paint - editar en Paint". Lo he hecho yo mismo por el momento. Pero cuando tienes que hacer docenas de capturas de pantalla todos los días, se vuelve bastante molesto hacer acciones que puedes omitir.
Muchos dicen que no quieren instalar software adicional en su computadora. Pero todo esto es una tontería. Un programa que facilitará enormemente el proceso no interferirá de ninguna manera, sino que, por el contrario, hará que el proceso sea más conveniente y agradable.
En esta nota, pasaremos al análisis del 1er programa para crear capturas de pantalla.
Hacer capturas de pantalla en Faststone capture
Hago el 95% de todas las capturas de pantalla con este programa. Su funcionalidad es más que suficiente si necesitas imágenes ordinarias.
Puede descargar el programa desde el sitio oficial, pero es de pago. Supongo que pocas personas quieren pagar alrededor de $ 50 por un software, sin el cual, de hecho, puede prescindir. Por lo tanto, te doy un archivo con el programa.
No te mostraré la configuración. Ella debería ser fácil de tratar. Simplemente ejecute el instalador y el segundo archivo que está en el archivo (especialmente para los gorrones). El segundo archivo le ayudará a utilizar el programa de forma gratuita.
Después de la instalación, debería aparecer en el escritorio un acceso directo para iniciar el programa.

Lo lanzamos y aparece un minipanel para controlar las funciones de captura de Fastone.

Cada ícono en el panel es responsable de una función específica. Voy a describir cada uno de ellos con más detalle.

- Abra el archivo en el editor: el programa tiene un editor de gráficos incorporado con el que podemos editar absolutamente cualquier imagen. Si queremos editar cualquier imagen, haga clic en este icono y seleccione el archivo deseado, después de lo cual se abrirá en el editor;
- Ventana activa: si necesitamos tomar una captura de pantalla de la ventana de algún programa, entonces no tiene sentido tomar esas fotos manualmente. Basta con hacer clic en el icono de instantánea de la ventana activa y el programa tomará automáticamente una captura de pantalla solo de la ventana del programa deseado u otra cosa;
- Ventana/objeto: toma una instantánea de una ventana específica o elementos individuales de un programa o ventana;
- Área rectangular: al hacer clic en el icono, podemos elegir el área de cualquier tamaño que necesitemos. Esta es la función más utilizada;
- Área personalizada: igual que la función anterior, pero puede tomar capturas de pantalla de cualquier forma, como ovalada, redonda, triangular, etc.
- Toda la pantalla es clara. Captura automática de toda la pantalla del monitor;
- Ventana de desplazamiento: si necesita tomar una instantánea de toda la página web, necesita esta función. Para no dividir la página en varias capturas de pantalla, esta función tomará una imagen de desplazamiento;
- Captura de un área fija: podemos establecer el tamaño del área rectangular dentro de la cual se realizará la instantánea. Puede ser útil cuando desea que todas las pantallas tengan el mismo tamaño;
- Grabe video desde la pantalla; también puede grabar video. Pero no uso esta función, porque no me gusta su trabajo;
- Enviar a: la función es responsable de dónde se enviará la instantánea después de crearla. Tengo "Al editor", ya que luego edito todas las fotos;
- Configuración - configuración del programa.
Como no será posible mostrar estas funciones en acción mediante capturas de pantalla, tuve que grabar un video tutorial en el que mostré todo. Feliz visualización.
Y aquí, resultará la revisión del editor. Después de haber tomado una captura de pantalla, irá automáticamente al editor. Lo he hecho de esta manera. Para que sea así para usted, debe seleccionar "Editor" en el elemento "Enviar a".

Luego, todas las imágenes caerán automáticamente en el editor, que es lo que necesitamos. Se verá así.

Reduje la ventana del editor para mostrarla en una captura de pantalla, por lo que algunos de los botones del menú estaban ocultos, pero en realidad no los necesitamos. De hecho, solo usaremos botones:
- Pintura;
- borde;
- El tamaño.

El botón "Tamaño" se encarga de cambiar el tamaño de la imagen. Haga clic en él y establezca sus dimensiones, si es necesario.

El botón "Borde" es responsable del marco (borde) de la imagen. A menudo puede ver imágenes en blogs con bordes irregulares. Aquí es donde se instalan.

Y el último botón es "Dibujo", en el que accederemos al editor visual, donde podremos realizar todo tipo de anotaciones sobre la captura de pantalla, flechas, textos, etc.
Mire la captura de pantalla a continuación, cómo se ve el editor de dibujo de captura Faststone y qué funciones contiene. Hice una selección de la fila superior de objetos y apunté con una flecha a la etiqueta inferior del programa Snagit.

A partir de los iconos de los pictogramas, puedes entender fácilmente qué es cada uno. Todo es extremadamente simple. Las funciones más utilizadas aquí son:
- Línea recta (flecha);
- Rectángulo hueco (marco);
- Texto.

Después de todas las operaciones realizadas en el editor, debemos hacer clic en el botón "Aceptar".

Luego volverá al editor de programas original, donde deberá guardar la imagen en su computadora.

Esto completa el proceso de creación de una captura de pantalla en el programa de captura Faststone. Por supuesto, mostré brevemente todas las posibilidades, pero para una asimilación más completa de la esencia, proporcioné un video tutorial detallado. Te abrirá los ojos a todas las funciones del programa.
Por cierto, cuando presiona la tecla "Imprimir pantalla", el programa automáticamente tomará una captura de pantalla de toda la pantalla y la enviará al editor.
Ahora puede pasar al segundo programa de detección, que tiene más funciones, pero también es más complejo. También lo uso, pero solo como editor de imágenes preparadas. Hay algunas características útiles que no están en la captura de Faststone.
Programa Snagit
Afortunadamente, el programa es gratuito. Por lo tanto, podemos descargarlo e instalarlo en su computadora de manera segura.
Después de la instalación, como siempre, debería ver un acceso directo para iniciarlo.

Después de comenzar, nos encontramos en la ventana del programa, que es un orden de magnitud más grande que en la captura de Faststone.

Todos los íconos que puede ver de inmediato son análogos a los íconos del programa de captura Faststone que le permiten tomar varios tipos de capturas de pantalla.
No describiré toda la funcionalidad, ya que no tiene sentido. Describiré solo aquellas funciones que puede usar en orden al 100%.
En general, solo nos interesa el primer perfil "Todo en uno", que le permite realizar todas las operaciones necesarias. Si queremos seleccionar una dirección, por ejemplo, "Instantánea de la ventana activa", esto se puede hacer en la configuración del perfil haciendo clic en la flecha al lado del perfil.

Del mismo modo, todas las demás funciones, como en la captura de Faststone. Todo es igual, pero aún en el primer programa será un poco más simple.
Para familiarizarse con el proceso de tomar capturas de pantalla en Snagit y, en general, aprender cómo tomar los principales tipos de capturas de pantalla, lo mostré en el video a continuación. Como en el caso del 1er programa, es muy difícil describir este proceso con imágenes, incluso diría que es imposible.
Después de tomar las instantáneas, Snagit las envía automáticamente al editor, que tiene muchas funciones. Se diferencia de Faststone en la presencia de diferentes variaciones de cada función. Por ejemplo, se puede elegir entre un gran número de flechas, tanto rectas como curvas. Lo mismo ocurre con los bordes de la imagen. Muchos estilos diferentes.
Opciones de flecha de ejemplo W:

Y aquí están las variaciones de borde:

En el editor, nos interesarán más 2 pestañas:
- Pintura;
- Imagen.

- En la pestaña "Dibujo", puede editar la imagen con respecto a su contenido. Es decir, realizar varias notas en forma de selecciones con marcos, flechas, texto, etc.;

- En la pestaña "Imagen", la configuración se aplica a la mayor parte de la imagen completa. Por ejemplo, edición de bordes, color de marco de imagen, desenfoque, recorte de imagen, etc.

Como puede ver, las posibilidades del programa para crear capturas de pantalla de Snagit son muy grandes. Pero esto no significa que deba usar todas las funciones en cada pantalla. Deben ser simples y no una monstruosidad.
El guardado de la imagen final se realiza a través del botón del menú principal en el editor o haciendo clic en el icono del disquete (guardar).

En esto, amigos, daremos por terminado este material. Salió interactivo. Tanto de vídeo como de texto. Y sin estudiar el material de video y el texto, formará una imagen completa. Por lo tanto, estamos viendo todo para dominar completamente estos 2 programas para crear capturas de pantalla desde una computadora.
Por supuesto, puede tomar capturas de pantalla usando servicios en línea y definitivamente consideraremos esta opción. Hay muy buenas soluciones en esta área.
Por cierto, escribe en los comentarios qué otros programas puedes usar. ¿Qué servicios existen? Tal vez me gusten y también los use en mi trabajo y los deleite con mejores capturas de pantalla.
En cuanto a los siguientes artículos sobre imágenes, esto es lo que está en camino:
Esperar. También habrá el material más detallado y más útil con la consideración de muchos temas.
Eso es todo. Hasta.
Atentamente, Konstantin Khmelev.