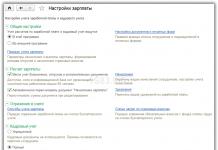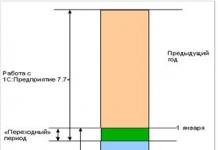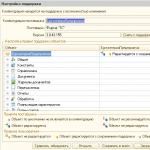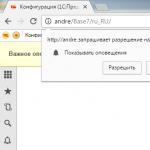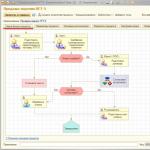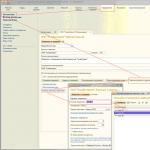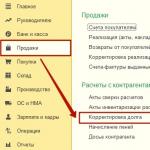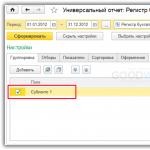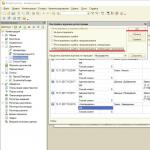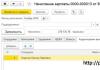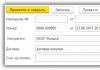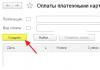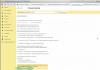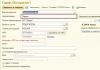En la sección "Informes", hay muchos informes diferentes para cada tipo de actividad. Básicamente, son suficientes para la contabilidad diaria. Pero a veces, para analizar un problema en particular, es necesario profundizar más, hasta comparar, por ejemplo, los registros de un documento y los registros a los que afecta. Y hay momentos en que los informes estándar simplemente no son suficientes.
Para un análisis de datos tan profundo o para crear su propio informe en el programa 1C 8.3, existe un "Informe Universal". Voy a considerar sus posibilidades en este artículo.
Descripción general del informe universal en 1C 8.3
Primero, averigüemos dónde encontrar un informe universal. Si va al menú "Informes" y luego hace clic en el enlace "Informe universal", veremos la siguiente ventana:
Repasemos brevemente sus controles.
Terminado con la línea superior.
- Debajo del botón más interesante está el de "Mostrar configuración". Aquí es mejor mostrar con un ejemplo.
Instrucciones para configurar un informe universal 1C 8.3
Como estamos trabajando en el programa 1C: "Enterprise Accounting 3.0", nos interesan principalmente los registros contables. En la configuración 3.0, solo uno está disponible para nosotros: "contabilidad y contabilidad fiscal". Lo seleccionamos. Veamos la facturación en la cuenta 10.01 "Materiales".
Obtenga lecciones en video de 267 1C gratis:
Elegimos un período. Será todo el 2012 para mí. A continuación, haga clic en el botón "Mostrar configuración":

Para obtener los nombres de los materiales, seleccione la agrupación por el 1er subconto. Es en él donde se almacena el nombre, más precisamente, un enlace a la nomenclatura.
Vaya a la pestaña "Selecciones":

Aquí necesitamos especificar que solo queremos ver el puntaje 10.01.
Si lo desea, puede especificar aquí tantas condiciones de selección como desee.
Presionemos el botón generar y veamos lo que tenemos:

Se puede ver que hay demasiadas columnas innecesarias en el informe. Tales como contabilidad de divisas, contabilidad fiscal, etc. No guardo estos registros y quiero eliminar estas columnas del informe.
Volvemos a la configuración e inmediatamente, a la pestaña "Indicadores":

Eliminamos las banderas de aquellas columnas que no necesitamos mostrar.
En la pestaña "Generar", puede especificar el campo por el cual se realizará la clasificación. Por ejemplo, quiero que mis materiales salgan alfabéticamente:

Todos los informes se pueden abrir desde la sección Principal - Informes:
Además, el informe requerido se puede encontrar en la sección correspondiente. Todos los informes de la sección Principal - Informes agrupados en secciones separadas del programa. al mando Todos los informes se abre una lista de todos los informes del programa 1C 8.3:

El mismo resultado se puede obtener de la sección NSI y administración - Configuración de los ajustes del sistema al mando Informes imprimibles y procesamiento en un grupo Informes por hipervínculo Informes. Puede encontrar el informe requerido en la sección correspondiente:

Por ejemplo, abra la sección Compras - Informes de compras. Se abrirá una lista de informes de compras, agrupados por grupos individuales. Los grupos están resaltados en verde: Compras, Liquidaciones con proveedores y etc.:

Tenga en cuenta que algunos de los informes en negrita son informes que el desarrollador cree que son importantes para esta sección.
Cómo encontrar rápidamente el informe deseado en 1C Trade Management 11.2
Método 1
Puede utilizar el campo para buscar el informe deseado. Búsqueda, introduciendo unas pocas letras. Por ejemplo - "led" y presionando el botón Encontrar. Solo quedarán aquellos informes que tengan esta combinación de letras:

Si habilita la casilla de verificación en todas las secciones, entonces se encontrarán todos los informes del programa 1C 8.3 UT 11.2, que tienen una combinación de letras dadas:

Si hace clic en el botón Claro en el campo de búsqueda, luego regrese a la lista predeterminada:

Si hace clic en un hipervínculo Todos los informes, luego se abrirá un formulario especial en el que puede encontrar cualquier informe disponible en UT 11.2. De forma predeterminada, los informes se mostrarán para la sección en la que el usuario está trabajando actualmente. En nuestro caso, se trata de informes de sección. Obtención. Este formulario consta de dos ventanas:
- La ventana de la izquierda muestra todas las secciones;
- A la derecha - todos los informes disponibles en el programa:

Si hace clic en el "+" en la sección seleccionada, se abrirán todos los grupos de esta sección y, en la ventana de la derecha, todos los informes de esta sección. Si selecciona un grupo específico, solo quedarán los informes de este grupo:

Método 2
Si no sabe en qué sección se encuentra el informe requerido y no recuerda su nombre exacto, puede utilizar la ventana de búsqueda rápida. Coloque el cursor en "Todas las secciones", ingrese en el campo Búsqueda las primeras letras: por ejemplo, " conocido"- y aparecerá una lista de informes que contienen este conjunto de letras en la ventana derecha. En nuestro caso, estas son todas las declaraciones:


En nuestro caso, solo habrá un informe que tenga esta combinación de letras:

También puedes usar el comando Más - Encuentra:

Seleccione el informe deseado y haga clic en el botón Abierto(o presione la tecla Ingresar) - se abrirá el formulario de informe:

Cambiar la configuración del informe en 1C UT 11.2
Al presionar el botón Editar (Cambiar la configuración del informe) informe seleccionado, se abrirá un formulario especial que le permitirá:
- Cambiar su descripción, pero no el nombre;
- Disponibilidad, importancia, visibilidad del informe por defecto;
- También puede mover o copiar este informe a cualquier otra sección o secciones del programa:

Si coloca el interruptor en la posición Solo autor, seleccione un usuario específico y haga clic en el botón escribir y cerrar, entonces este informe solo estará disponible para ese usuario. Este método generalmente se usa para informes que los usuarios crean ellos mismos:

si desmarcas Visible en los paneles de forma predeterminada y presiona el boton escribir y cerrar, el nombre de este informe no será visible al abrir el panel de informes:
Reporte no visible por defecto:

Para abrir este informe, haga clic en el botón Entorno en el panel de informes, seleccione el informe deseado, marcado en gris, y active la casilla de verificación a la izquierda de este informe:

El color cambiará a azul:

Guarde los cambios haciendo clic en el botón nuevamente. Entorno. Como resultado, el informe se hizo visible:

Cuando se presiona el botón Entorno puedes marcar la casilla Descripción de los informes una breve descripción aparecerá debajo de cada informe. Esto es conveniente, especialmente si no sabe para qué sirve el informe:

Pasemos el informe a acceso rápido. Haga clic en el botón derecho del mouse y ejecute el comando Mover a acceso rápido:

El informe pasará a acceso rápido:

El programa 1C 8.3 UT 11.2 le permite revertir, es decir, devolver todo a la posición predeterminada. Para ello se utiliza el comando Más - Restablecer mis preferencias:

Responder a la solicitud del programa. Sí:

Tenga en cuenta que el informe tampoco está visible de forma predeterminada y está atenuado:

Seleccione el informe, haga clic derecho y seleccione el comando Cambio:

Se abrirá un formulario de edición. Coloque el interruptor en la posición a todos los usuarios active la bandera de visibilidad en el panel de informes y cambie la importancia del informe a ver también:

Escribamos los cambios y volvamos a abrir nuestro informe a través de la sección Obtención. El informe se ha movido al grupo. Ver también. Al mismo tiempo, pasó a ser “no importante”, es decir, se eliminó la selección en negrita:

Volvamos todo a su estado inicial y abramos el informe. Listado de liquidaciones con proveedores en el capitulo Adquisitivo:

Cada informe se puede personalizar haciendo clic en el botón entorno, y también usando un grupo de comandos haciendo clic en el botón Más:
Para obtener más información sobre las posibilidades de trabajar con informes en 1C 8.3, vea el siguiente video:
Configuración del informe Hoja de cuentas por pagar
Ahora veamos la configuración de un informe separado en el ejemplo de un informe Relación de liquidaciones con proveedores. Abramos este informe desde la sección Obtención y generarlo presionando el botón Forma:

El formulario de informe tiene un encabezado de informe para una selección rápida y le permite generar un informe para un período determinado para todas las organizaciones y proveedores, o para una organización y proveedor específicos. Para hacer esto, active las casillas de verificación correspondientes y especifique una organización y/o proveedor específico:

Cuando presionas un botón Ajustes, el formulario de configuración del informe se abrirá en un formulario simple, que se puede cambiar a avanzado.
Marcador trozos escogidos existe la posibilidad de selecciones adicionales: para el segmento de socios y para la contraparte:

Cómo cambiar la condición de selección, cómo agregar una selección, cómo agrupar selecciones según la condición Y/O/NO en 1C ZUP 8.3, vea nuestro video tutorial:
Marcador Campos y tipos puede desmarcar/habilitar las casillas de verificación de los campos especificados. Por ejemplo, si no queremos mostrar nuestra deuda, entonces desmarcaremos la casilla correspondiente y pulsaremos el botón Cierra y forma. Como puede ver, no hay ninguna columna en el informe. nuestra deuda:

Puede ordenar el informe por diferentes campos y puede especificar una ordenación diferente para diferentes campos. Para hacer esto, usando el botón de flecha, puede mover el campo seleccionado a la ventana de clasificación y especificar el método de clasificación:

Esto ordenará los campos que tienen una casilla de verificación junto a ellos. Si es necesario ordenar varios campos, entonces el campo que está más arriba en la lista, es decir, que tiene una prioridad más alta, se ordena primero. Donde:

Para obtener más información sobre la configuración de clasificación en 1C ZUP 8.3, consulte el siguiente video tutorial:
Marcador Estructura se pueden agregar agrupaciones adicionales. Por ejemplo, especifique que necesita mostrar el objeto de los cálculos: documentos específicos:

Obtenemos el siguiente resultado:

Al colocar el cursor en cualquier línea del objeto de cálculo, puede abrir el documento correspondiente.
Si cambia al modo de configuración avanzada, puede agregar campos de selección adicionales en la pestaña trozos escogidos, campos agrupables en la pestaña Estructura:

Si selecciona un campo y hace clic con el botón derecho, puede realizar otras operaciones:

Si hace clic en el icono con el botón izquierdo del mouse, puede cambiar la ubicación del campo seleccionado en el formulario de informe:

Cómo configurar la estructura necesaria de informes en 1C ZUP 8.3, vea nuestro video tutorial:
Marcador Registro, que solo está disponible en el modo avanzado, puede especificar cómo debe verse el informe cuando se cumplen ciertas condiciones. La figura muestra una de las opciones:

Así es como se ve el informe ahora:

Marcador Estructura Puede cambiar la estructura del informe. La figura muestra un ejemplo de tal cambio: la casilla está desmarcada Objeto de cálculo y campo agregado Dirección de actividad:

La segunda tabla apareció en el informe:

Para oportunidades de informes interesantes en 1C ZUP 8.3, vea nuestro video tutorial:
Guardar la configuración del informe
Guardemos la versión creada del informe. Para hacer esto, ejecute el comando Variantes de informe - Guardar variante de informe.
Especifique el nombre del informe, su disponibilidad. Si queremos cambiar la ubicación de nuestro informe, debemos hacer clic en el botón Más lejos e indicar la sección, grupo e importancia del informe. No cambiaremos nada, por lo que guardaremos inmediatamente nuestra opción en el botón Guardar:

Cerremos nuestro informe. Ha aparecido un nuevo informe en la lista de informes, mientras se guardan todas las configuraciones y selecciones:

Para usuarios avanzados que están familiarizados con SKD – esquema de composición de datos, podemos recomendar otra forma. Por botón Más puedes ejecutar el comando Otro - Modificar variante de informe:


Finalmente, si desea volver a la configuración predeterminada, haga clic en el botón Más dominio Otros: configuración estándar.
Cómo generar un informe Universal en 1C 8.3 UT 11.2
Se deben decir algunas palabras sobre otro informe que le permite obtener datos de una variedad de objetos del programa 1C 8.3 UT 11.2: directorios, documentos, registros, etc. - este .
Se puede abrir desde Administración - Impresión de formularios, informes y tramitación por hipervínculo informe universal.
También puede acceder a este informe a través del formulario para todos los informes colocando el cursor para todas las secciones e ingresando las primeras letras en el campo de búsqueda: " Universidad" y presionando el boton Encontrar:

Luego presione el botón Abierto. Este formulario de informe se abrirá:

Primero debe configurar el período del informe, seleccionar un grupo de objetos, luego un objeto específico y la sección tabular deseada (varía según el objeto seleccionado) y hacer clic en el botón Forma:

Este artículo analiza varios métodos para configurar y generar informes en el programa 1C Enterprise 8.3 Trade Management 11.2. Habiendo estudiado la información recibida, los usuarios del programa podrán generar informes en un rango bastante amplio de complejidad, lo cual es muy conveniente.
Para tomar decisiones de gestión oportunas y correctas, cada organización necesita información actualizada sobre la disponibilidad de mercancías en los almacenes, sobre su costo, sobre las ventas. Las organizaciones comerciales trabajan con una gran cantidad de artículos y contrapartes, y esto requiere una buena configuración de contabilidad analítica y una recepción rápida de la información requerida de sus datos. El artículo analiza los métodos básicos para trabajar con informes estándar en la solución estándar "1C: Trade Management 8" (versión 11), construida sobre la base del sistema de composición de datos y proporciona recomendaciones prácticas útiles que serán útiles tanto para usuarios novatos como para aquellos que han cambiado a la nueva edición de ediciones anteriores.
Por ejemplo, tome un informe
- Análisis de la disponibilidad de bienes;
Entorno.
en una columna tipo de comparación Nomenclatura
- igual
- No es igual
- listado
- No en la lista
- En un grupo Nomenclatura;
- no en un grupo Nomenclatura;
- En un grupo de la lista Nomenclatura;
- No en un grupo de la lista Nomenclatura.
Significado
"Selecciones rápidas"
A medida que se desarrolla la plataforma 1C:Enterprise 8 y aparece la nueva versión 8.2, los informes en los sistemas se vuelven más flexibles y los usuarios tienen cada vez más oportunidades para personalizarlos según sus requisitos sin la ayuda de programadores.
Las nuevas capacidades proporcionadas por el sistema de composición de datos (ACS) le permiten sentir los beneficios de las capacidades de 1C:Enterprise 8 al crear informes como nunca antes. Y, a pesar del hecho de que la interfaz de informes ha sufrido cambios significativos (en comparación con la edición 10.3 de la configuración de "Gestión comercial", en lo sucesivo denominada UT), la configuración del informe aún está disponible para el usuario promedio. Echemos un vistazo a algunas formas básicas de trabajar con ellos.
Lo primero a lo que puede prestar atención son las selecciones rápidas. Le permiten mostrar datos en el informe de acuerdo con ciertos valores de los campos del informe de acuerdo con los deseos del usuario.
Por ejemplo, tome un informe Análisis de la disponibilidad de bienes en UT. Notamos de inmediato que toda la demostración de las capacidades de los informes en UT 11 se llevará a cabo en el ejemplo de dos informes:
- Análisis de la disponibilidad de bienes;
- Ingresos y costo de ventas.
La selección por algunos campos se puede hacer directamente en el formulario de informe o haciendo clic en el botón Entorno.
en una columna tipo de comparación El usuario puede seleccionar diferentes condiciones de comparación. Por ejemplo, para el campo Nomenclatura Puede elegir entre los siguientes tipos de comparación:
- igual- el informe se construirá solo para la posición de nomenclatura seleccionada;
- No es igual- el informe se construirá para todo el rango, excepto para el elemento seleccionado;
- listado- el informe se construirá de acuerdo con la lista de elementos de la nomenclatura;
- No en la lista- el informe se construirá para todo el rango, excepto para las posiciones seleccionadas;
- En un grupo- el informe se construirá sobre toda la nomenclatura ubicada en la carpeta seleccionada del directorio Nomenclatura;
- no en un grupo- el informe se construirá sobre toda la nomenclatura, excepto los elementos ubicados en la carpeta seleccionada del directorio Nomenclatura;
- En un grupo de la lista- similar a la comparación En la lista, solo las carpetas en el directorio se seleccionan como valores de lista Nomenclatura;
- No en un grupo de la lista- similar a la comparación No en la lista, solo las carpetas en el directorio se seleccionan como valores de lista Nomenclatura.
La casilla de verificación (marca) a la izquierda del campo de selección indica que la selección de este campo está "activada", es decir, se tiene en cuenta en el informe.
Los campos no marcados no se tienen en cuenta incluso si ha seleccionado ciertos valores para estos campos.
Según el tipo de comparación seleccionado en la columna Significado se indica un elemento o carpeta (grupo) específico del directorio, o se indica una lista de elementos o carpetas.
Las selecciones rápidas están disponibles en todas las soluciones basadas en la plataforma 1C:Enterprise 8.
Un ejemplo de un cambio simple en la configuración del informe
Para ver/cambiar la configuración del informe, vaya al menú Todas las acciones - Cambiar opción.
Antes de nosotros abre la ventana de configuración para la opción de informe seleccionada.
La estructura del informe se muestra en la parte superior de la ventana. De hecho, esta es una muestra visual de agrupaciones de filas y columnas del informe, es decir, en qué orden se mostrarán los datos analíticos en el informe en filas y columnas.
La parte inferior de la ventana muestra los relacionados con el informe en su conjunto (si se selecciona el nivel superior en la estructura del informe). Reporte), o a una determinada agrupación de filas o columnas del informe (si se selecciona la agrupación en un nivel inferior), configuración de visualización de información y diseño de campos.
Ejemplo 1
Paso 1. Necesitamos eliminar la agrupación por características del artículo, dejando solo la agrupación por artículo. Para ello, en la parte superior de la ventana de configuración del informe, haga clic en el campo Nomenclatura, Característica. En la parte inferior de la ventana, vaya a la pestaña Agrupaciones.
Seleccione un campo Característica y haga clic en el botón Borrar panel de comando
Confirme los cambios en la configuración del informe haciendo clic en el botón Terminar de editar en la esquina inferior izquierda de la pantalla.
Paso 2 Después de eliminar la característica, nuestra tarea, según las condiciones del ejemplo, será agregar un grupo de precios. Según el significado, esta agrupación debe ir un nivel inferior a la agrupación por existencias, pero un nivel superior a la agrupación por artículos. Por ello, en la estructura del informe, seleccionamos una agrupación Valores.
Al hacer clic en él con el botón derecho del mouse, en el menú contextual, seleccione el comando Nueva agrupación.
En la ventana de edición de campos de agrupación que se abre, seleccione Nomenclatura. Grupo de precios.
Al hacer clic en el botón DE ACUERDO, veremos que se ha añadido una nueva agrupación al informe, subordinada a la agrupación Valores.
Ahora seleccionemos la agrupación por artículo y, sin soltar el botón derecho del ratón, arrástrela dentro (es decir, debajo) de la agrupación por grupo de precios. Obtendremos la estructura que se muestra en la Figura 1. El resultado de configurar el informe se muestra en la Figura 2.
Arroz. 1. La estructura del informe resultante
Arroz. 2. Resultado de la personalización del informe
Trabajar con campos personalizados
Ahora echemos un vistazo más de cerca a las nuevas opciones de informes en el programa 1C: Trade Management 8.
En la forma de editar la estructura y la configuración de nuestro informe, preste atención a la pestaña Campos Personalizados.
Antes de eso, agregamos campos al informe, cuya lista fue predefinida por el desarrollador. Con esta pestaña, podemos crear nuestros propios campos que necesitamos: selección de campo o expresión de campo.
Ejemplo 2
|
Personalicemos el informe "Historial de ventas" (versión del informe "Ingresos y costo de ventas"). Vamos a mostrar datos sobre ventas en el contexto de socios y nomenclatura. Supongamos que nuestra empresa se dedica a la venta de mercancías en Moscú y en las regiones. Por lo tanto, cada cliente en la base de datos pertenece a una determinada región geográfica (accesorios "Región comercial" del directorio "Socios"). Podemos agrupar fácilmente los datos de ventas en un informe por regiones, pero ¿qué pasa si estamos interesados en estadísticas más agregadas, en particular, la respuesta a la pregunta "¿Cuántos productos se vendieron en Moscú y cuántos en todas las demás regiones combinadas"? Aquí es donde los campos personalizados son útiles. |
Paso 1. Abramos el informe. Vayamos al formulario de configuración de la estructura del informe ( Todas las acciones -> Cambiar variante). Eliminemos a su vez todas las agrupaciones creadas previamente en el informe; para hacer esto, seleccione cada una de ellas y haga clic en el botón Borrar barra de comandos, o utilice la tecla Supr.
Al igual que en el ejemplo anterior, agreguemos una agrupación al informe por socio y luego por producto. Ya sabemos cómo hacerlo, así que no te llevará mucho tiempo.
Paso 2 Vamos a crear un nuevo campo personalizado. Abramos un marcador Campos Personalizados y ejecuta el comando Agregar -> Nuevo campo-seleccionar.
Vamos a nombrar nuestro nuevo campo - Región en general.
Hagamos clic en el botón Agregar. En una nueva línea, haga clic en el botón de la columna Selección. En el formulario de edición de selección que aparece, agregue una selección por campo Socio.Región comercial. Elige el tipo de comparación igual, significado - Moscú.
Hagamos clic en el botón DE ACUERDO, después de lo cual volveremos a la ventana de edición de campos personalizados. A continuación, haga clic en el botón de la columna Significado y en la lista de selección de tipos de datos que aparece, seleccione Línea y escribir como valor Moscú.
Repitamos la operación. Agreguemos otra fila a la tabla. Esta vez para la selección de campo Socio.Región comercial elegir el tipo de comparación No es igual.
Volviendo a la ventana de edición de campos personalizados, en la columna Significado escribe Otras regiones(Ver Fig. 3).
Arroz. 3. Edición de campos personalizados
Hagamos clic en el botón DE ACUERDO. Nuestro nuevo campo está listo.
Paso 3 Agreguemos nuestro nuevo campo a la estructura del informe. Destacando el nivel superior Informe en estructura, agregue una nueva agrupación. en accesorios Campo escoger Región en general.
Arrastre con el ratón la agrupación por socio y su agrupación subordinada por gama de productos a la agrupación recién creada.
Generemos un informe y veamos el resultado (que se muestra en la Fig. 4).
Arroz. 4. El resultado de la generación del informe
Selección y clasificación
Volvamos a la ventana para editar la estructura y la configuración del informe y prestemos atención a las pestañas. Selección y Clasificación.
Si el elemento raíz está seleccionado en la estructura del informe ( Reporte), la configuración realizada en estas pestañas se aplicará a todo el informe como un todo. Si se selecciona alguna agrupación de informes, la configuración se aplicará solo a ella.
Ejemplo 3
Como resultado, el informe historial de ventas solo esas implementaciones llegarán donde se especifica el administrador Ivanov Iván Fiódorovich.
Ejemplo 4
Guardar los cambios realizados
Si cambia la estructura de un informe, siempre puede guardarlo usando el comando Todas las acciones -> Guardar variante.
En forma de guardar una variante, usando el interruptor, puede seleccionar Guardar en variante de informe existente(en lugar de una de las opciones ya disponibles), o Guardar la nueva versión del informe.
Hemos considerado en detalle la configuración de los informes implementados sobre la base de ACS. Ahora veamos configuraciones más sutiles y detalladas para las opciones de informe. La ventana de configuración de variante de informe "avanzada" se llama con el comando "Más" - "Otro" - "Cambiar variante de informe".
La ventana para modificar una variante de informe se divide en dos partes:
1. La estructura del informe.
2. Configuración de informes.

La sección de estructura de una variante de informe es similar a la pestaña "Estructura" de la configuración estándar del informe. El propósito y la configuración de las agrupaciones se discute en detalle en la parte 1 del artículo.
La tabla de estructura de la variante de informe, además de la columna con agrupaciones, contiene varias columnas adicionales:
La sección de configuración de la variante del informe brinda al usuario una amplia oportunidad para configurar el informe según sus necesidades. Coincide casi por completo con la configuración estándar del informe discutida en la Parte 1. Veamos todas las pestañas de la sección y observemos las diferencias.
La sección de configuración consta de las siguientes pestañas:
1. Opciones. Contiene los parámetros ACS disponibles para el usuario.
Parámetro ACS: algún valor utilizado para obtener datos del informe. Puede ser un valor de condición para la selección o validación de datos, así como un valor auxiliar.

La tabla de parámetros se presenta en el formato "Parámetro" - "Valor". Si es necesario, puede cambiar los valores de los parámetros. Al hacer clic en el botón "Propiedades del elemento de configuración de usuario" se abre la configuración de usuario del elemento.

En esta ventana, puede elegir si el elemento se incluirá en la configuración del usuario (es decir, visible para el usuario al configurar el informe), establecer el modo de presentación y edición del elemento (acceso rápido en el encabezado del informe, normal en el informe configuración e inaccesible).
Las propiedades del elemento de configuración personalizada también tienen campos de agrupación, márgenes, selecciones y elementos de estilo condicional.
2. Campos personalizados. Contiene campos que el propio usuario forma en base a los datos seleccionados por el informe.

El usuario puede agregar dos tipos de campos:
- Nuevo campo de selección...
- Nuevo campo de expresión...
Los campos de selección le permiten calcular un valor basado en una condición específica. La ventana de edición del campo de selección contiene el título del campo y una tabla en la que se especifica la selección, el valor y la presentación del campo. La selección es una condición, según la cual se sustituirá el valor deseado.

Por ejemplo, calculemos una estimación del número de ventas. Supondremos que si se venden menos de 10 unidades de bienes, se vende poco, y si se venden más de 10 unidades, se vende mucho. Para ello estableceremos 2 valores del campo calculado: el primero será con la selección “Número de productos Menor o igual a “10””, el segundo con la selección “Número de productos Mayor a “10” "".
Los campos de expresión le permiten calcular un valor utilizando algoritmos arbitrarios. Pueden usar las funciones del lenguaje de consulta y el lenguaje de programación 1C incorporado. La ventana de edición de campos de expresión contiene dos campos para expresiones de registros detallados y resumidos. Los registros totales son agrupaciones configuradas en el área "Estructura del informe", deben utilizar funciones de agregado ("Suma", "Mínimo", "Máximo", "Cantidad").

Por ejemplo, calculemos el porcentaje de descuento promedio. El porcentaje de descuento promedio se calcula mediante la fórmula: [Importe de ventas sin descuento] - [Importe de ventas con descuento] / [Importe de ventas sin descuento]. Hay que recordar que el importe de las ventas sin descuento puede ser cero, por lo que usamos el operador SELECT para comprobar. Obtenemos las siguientes expresiones:
· Para entradas detalladas:
Elección
Cuando [Suma de ventas sin descuento] = 0
entonces 0
Else [Ventas sin descuento] - [Ventas con descuento] / [Ventas sin descuento]
Fin
· Para entradas de resumen:
Elección
Cuando Monto([Cantidad de ventas sin descuento]) = 0
entonces 0
En caso contrario Importe([Importe de ventas sin descuento]) - Importe([Importe de ventas con descuento]) / Importe([Importe de ventas sin descuento])
Fin
Como se mencionó anteriormente, en la expresión del total de registros, usamos la función agregada "Suma".
3. Campos agrupados. Contiene campos por los que se agrupará el resultado de la variante del informe. Los campos de agrupación se configuran por separado para cada una de las agrupaciones, pero puede establecer campos de agrupación comunes para una variante de informe si selecciona la raíz "Informe" en el árbol de estructura. Puede agregar un campo del resultado del informe, un campo personalizado o seleccionar un campo automático, luego el sistema seleccionará los campos automáticamente. Esta pestaña también le permite cambiar el orden de los campos agrupados.

4. Campos. Contiene los campos que se mostrarán en el resultado de la variante de informe. Los campos se configuran por separado para cada una de las agrupaciones, pero puede establecer campos comunes para una variante de informe si selecciona la raíz "Informe" en el árbol de estructura. Puede agregar un campo del resultado del informe, un campo personalizado o seleccionar un campo automático, luego el sistema seleccionará los campos automáticamente. Esta pestaña también le permite cambiar el orden de los campos.
Los campos se pueden agrupar para resaltar lógicamente cualquier parte del informe o configurar un diseño de columna específico. Al agregar un grupo, la columna "Ubicación" se activa y le permite seleccionar una de las opciones de ubicación:
- Automático: el sistema organiza los campos automáticamente;
- Horizontalmente: los campos están dispuestos horizontalmente;
- Verticalmente: los campos están dispuestos verticalmente;
- En una columna separada: los campos están ubicados en diferentes columnas;
- Juntos: los campos están organizados en una columna.
5. Selección. Contiene los filtros utilizados en la variante de informe. La configuración de filtros se discutió en detalle en la parte 1 de este artículo. Los filtros se configuran por separado para cada una de las agrupaciones, pero puede establecer filtros generales para una variante de informe si selecciona la raíz "Informe" en el árbol de estructura.

6. Clasificación. Contiene los campos de clasificación utilizados en la variante de informe. La configuración de los campos de clasificación se analizó en detalle en la parte 1 de este artículo. La clasificación se configura por separado para cada una de las agrupaciones, pero puede establecer campos de clasificación comunes para una variante de informe si selecciona la raíz "Informe" en el árbol de estructura.

7. Diseño condicional. Contiene elementos de diseño condicionales utilizados en una variante de informe. La configuración del formato condicional se analizó en detalle en la parte 1 de este artículo. El diseño condicional se configura por separado para cada una de las agrupaciones, pero puede establecer elementos comunes de diseño condicional para una variante de informe si selecciona la raíz "Informe" en el árbol de estructura.

8. Configuraciones adicionales. Contiene configuraciones de diseño de informes adicionales. Le permite seleccionar la apariencia general del informe, la ubicación de los campos, agrupaciones, atributos, recursos, totales, establecer la configuración del gráfico, controlar la visualización del título, los parámetros y la selección, determinar la posición de los recursos y corregir el encabezado y las columnas. de agrupaciones de la variante de informe.
En conclusión, me gustaría señalar que la configuración del informe no solo se puede guardar como una variante del informe, sino que también se puede cargar en un archivo (menú "Más" - "Guardar configuración"). Para descargar, seleccione "Cargar configuración" y seleccione el archivo guardado. Por lo tanto, podemos transferir configuraciones de variantes de informes entre diferentes bases de datos que tengan la misma configuración.
En base a esto, podemos resumir que el usuario no solo puede personalizar el informe para satisfacer sus necesidades, sino también guardar su configuración y utilizarla en el futuro si es necesario.
En este artículo, mostraré varios ejemplos de cómo se configuran los informes típicos en las configuraciones 1C:Enterprise 8.
Por ejemplo, analicemos la configuración de informes contables (OSV por cuenta) e informes de gestión (Saldos y disponibilidad de bienes) en 1C: Automatización Integrada 2.0 (en otras configuraciones, todo es similar).
Configuración de un balance
Configuración de campos de agrupación
La ventana de configuración consta de varias pestañas, la agrupación de líneas se configura en la primera pestaña:

La composición de las agrupaciones de informes está determinada por el número de filas en la tabla; también es necesario marcar la casilla en la fila. En la captura de pantalla anterior, vemos que con esta configuración, toda la información del informe se agrupará por empleados. Agreguemos otra agrupación como ejemplo, haga clic en Agregar:

En la ventana que se abre, el programa ofrece todos los campos disponibles para la cuenta SALT seleccionada. Pero desde Dado que estos son campos de tipo referencia, podemos seleccionarlos no solo directamente, sino también sus campos anidados. Por ejemplo, elijamos el género de los empleados:

Muevamos la agrupación por género más arriba en la jerarquía que la agrupación por empleados y reformateemos el informe:

Ahora deshabilite la agrupación por empleados:

Echemos otro vistazo:

Ahora cambiemos la frecuencia de los datos de salida, por ejemplo, mensualmente:

Reformateemos:

Selecciones en el informe
En la segunda pestaña de la configuración, se establecen varias selecciones:

Podemos utilizar las selecciones que ofrece el sistema automáticamente (por departamento y empleado), o podemos añadir nuestro propio filtro. Por ejemplo, por sexo de los empleados:

En la tercera pestaña, se selecciona la composición de los indicadores numéricos que se muestran en el informe:

Campos adicionales en los informes
En la siguiente pestaña, podemos agregar campos adicionales al informe (por ejemplo, los colocaremos en columnas separadas):

Agregue la fecha de nacimiento de los empleados:

Ha aparecido una nueva columna en el informe:

Clasificación en informes
En la penúltima pestaña, se indican los campos por los cuales es necesario ordenar en el informe, configure la clasificación, por ejemplo, en orden ascendente de la fecha de nacimiento:


Formato de informe condicional
En la última pestaña, se establecen varias características de diseño. Por ejemplo, podemos cambiar el esquema de color del informe:


También puede manipular el color de fondo, el color del texto, la fuente, el ancho y alto de la columna, etc.
Por ejemplo, agreguemos otro elemento de diseño y seleccionemos todos los empleados que nacieron antes del 1 de enero de 1970:

En la primera pestaña, establece el color de fondo:

En la segunda pestaña, configure la selección de empleados por fecha de nacimiento:

En el tercero, seleccione los campos a formatear (si no se selecciona, el diseño se aplicará completamente a toda la línea):

En la última pestaña, puede elegir en qué área del informe usar el diseño. En nuestro caso, es irrelevante, porque. el campo seleccionado Empleados que tenemos solo en la agrupación:

El resultado es una tabla de elementos de diseño:

Reformateemos el informe:

En la configuración del informe, también puede elegir si mostrar el título, las unidades de medida (si el informe tiene un elemento) y los títulos. Agreguemos subtítulos:

Configuración del informe de inventario y disponibilidad

En primer lugar, cambie la vista de configuración a extendido para ver todas las opciones disponibles.
En la primera pestaña se configuran varias selecciones (puede utilizar las sugeridas por el sistema o añadir las suyas propias mediante el botón del mismo nombre):

En la segunda pestaña, se configuran ajustes adicionales. se seleccionan los campos que se muestran en el informe (columnas adicionales) y los campos de clasificación:

En la tercera pestaña se configuran los elementos de diseño condicional (similar al informe anterior):


En la última pestaña, se configura la estructura del informe (la lista de agrupaciones de filas y columnas):

Por ejemplo, cambiemos un poco la estructura: haremos que la característica sea una agrupación anidada separada del artículo.
Para ello, seleccione la agrupación con la nomenclatura y añada una agrupación anidada:

Seleccione el campo de agrupación - característica:

Ahora quitaremos la característica de la agrupación por nomenclatura, para ello pulsamos 2 veces sobre ella:

En la ventana que se abre, elimine la bandera para usar el campo:

Tenemos la estructura requerida:

Reformateemos el informe:

Aquí vemos que para la mayoría de los productos el campo quedó vacío (porque en estos productos no se utilizan las características), pero a la vez hay aquellos en los que obtuvimos lo que queríamos.
Todos los cambios realizados en los informes se pueden guardar (para no configurar cada vez).
En los informes contables aquí:

Y en la gestión así:

En otros informes contables y de gestión (y nómina), también, todo sucede de manera similar.