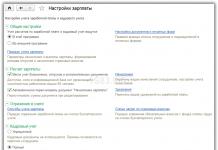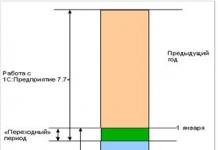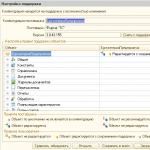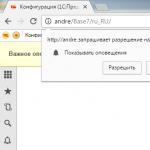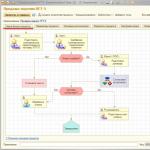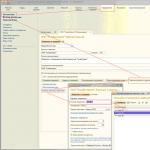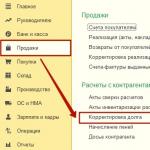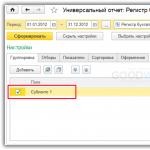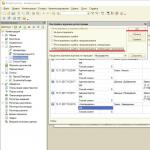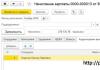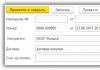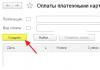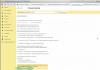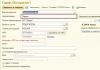Coordenadas superpuestas del mapa de texturas. Modificador de mapa UVW (proyección de textura UVW)
A menudo sucede que después de aplicar un material, al intentar renderizar un objeto, el programa muestra un mensaje de error (Fig. 7.18).
Arroz. 7.18. Ventana de coordenadas de mapa faltantes
El hecho es que en el proceso de construcción de un objeto, se pueden violar sus coordenadas de proyección. Esta ventana explica qué error impide la representación, el nombre del objeto que tuvo este error y el número de error.
Las coordenadas de mapeo contribuyen al mapeo correcto de la textura en la superficie del objeto. Al asignar un material que contiene texturas, tanto el objeto como la textura deben tener coordenadas superpuestas. Solo en este caso se garantiza la correcta representación de la textura. Al crear primitivos estándar y objetos compuestos, las coordenadas de superposición de textura se asignan automáticamente. Para otros objetos, se deben asignar coordenadas.
Hay dos formas de asignar coordenadas de mapeo de texturas a un objeto:
Establezca la casilla de verificación Generar coordenadas de mapeo en los parámetros del objeto. (Generar coordenadas de superposición de textura);
Aplique un modificador de mapa UVW (proyección de textura UVW).
El parámetro Generar coordenadas de asignación. (Generar coordenadas de superposición de textura) está disponible en los pergaminos de configuración para primitivos, splines, objetos de rotación y extrusión. Generar coordenadas superpuestas usando esta casilla de verificación es una forma más fácil, pero usar el modificador de mapa UVW (proyección de textura UWV) proporciona opciones adicionales. Primero, su uso le permite crear coordenadas de mapeo de texturas para objetos que no pueden generarlas, como mallas editables y mallas poligonales. En segundo lugar, permite ajustar las coordenadas de superposición, lo que, a su vez, le permite influir en la ubicación de la textura. En tercer lugar, permite cambiar los canales de superposición de texturas y el tipo de coordenadas de superposición de material. Y por último, en cuarto lugar, permite seleccionar el sistema de proyección de texturas mediante el contenedor de modificadores (Gizmo), que suele llamarse contenedor de mapeo de texturas. La forma del contenedor de mapeo de texturas determina el método de proyección: en plano, cilíndrico, esférico, 3D, rectangular, etc. (Figura 7.19).

Arroz. 7.19. El resultado de aplicar varias formas del contenedor general del modificador de mapa UVW (proyección de textura UVW)
Además, la superposición de texturas está determinada por la ubicación, la orientación y la escala del contenedor. Por ejemplo, un contenedor plano proyecta una textura en una dirección. Si las superficies del objeto al que se aplica el mapa de textura no son paralelas al plano de la superficie del contenedor, la textura se extruye en función de su orientación. Si desea evitar la distorsión de la textura, elija un contenedor cuya forma se acerque a la forma del objeto.
Las coordenadas de proyección plana se establecen de forma predeterminada.
Los ajustes del modificador UVW Map (proyección de textura UVW) se encuentran en varias áreas (Fig. 7.20), entre las que se encuentran las siguientes:
Arroz. 7.20. Parámetros del modificador de mapa UVW (proyección de textura UVW)
Mapeo (superposición de textura): establece el tipo y el tamaño del contenedor, establece los parámetros del mapa de textura y su multiplicidad (el número de repeticiones en el material (mosaico)), y también le permite cambiar la orientación del mapa ( Voltear);
Canal (Channel): le permite configurar hasta 99 opciones diferentes para asignar coordenadas superpuestas a un objeto. Para mostrar una superposición en particular, el canal UVW de superposición del objeto debe coincidir con el canal UVW de la textura de superposición;
Alineación: establece la alineación de la ubicación, la orientación y la escala del contenedor de superposición con respecto al mapa de textura, el objeto o el sistema de coordenadas global.
Los siguientes comandos de alineación de contenedores están disponibles en el área Alineación:
X, Y, Z: posiciones de cambio para alinear el contenedor de superposición a lo largo de los ejes correspondientes del sistema de coordenadas global;
Ajustar (Ajuste): cambia el tamaño del contenedor de superposición para que coincida con el tamaño del objeto. En este caso, las proporciones de la textura pueden distorsionarse;
Centro (Centro): alinea el contenedor de superposición con el centro del objeto (o con el centro de la selección en el caso de varios objetos);
Ajuste de mapa de bits: cambia el tamaño del contenedor de superposición para que se ajuste al tamaño del mapa de bits. Esto elimina la distorsión de las proporciones de las imágenes asociadas con el material utilizado;
Alineación normal: le permite alinear el contenedor de superposición con las normales de las caras del objeto arrastrando el puntero sobre la superficie del objeto;
Alinear vista: alinea el contenedor de superposición de mapa con la ventana gráfica actual;
Ajuste de región (alineación por área): le permite cambiar el tamaño del contenedor de superposición arrastrando el puntero del mouse;
Restablecer: restablece el tamaño del contenedor y establece los tamaños predeterminados;
Adquirir: ajusta el contenedor de superposición a las coordenadas de otro objeto.
También puede cambiar la posición, la orientación y la escala del contenedor de superposición seleccionándolo en la pila de modificadores y realizando transformaciones.
Para practicar el material teórico, realiza los ejercicios "Ejercicio 3. Texturizar el sofá y los sillones", "Ejercicio 4. Texturizar el televisor" y "Ejercicio 5. Texturizar el techo" del apartado "Práctica" de este mismo capítulo.
| |
Coordenadas superpuestas del mapa de texturas. Modificador de mapa UVW (proyección de textura UVW)
A menudo sucede que después de aplicar un material, al intentar renderizar un objeto, el programa muestra un mensaje de error (Fig. 7.18).
Arroz. 7.18. Ventana de coordenadas de mapa faltantes
El hecho es que en el proceso de construcción de un objeto, se pueden violar sus coordenadas de proyección. Esta ventana explica qué error impide la representación, el nombre del objeto que tuvo este error y el número de error.
Las coordenadas de mapeo contribuyen al mapeo correcto de la textura en la superficie del objeto. Al asignar un material que contiene texturas, tanto el objeto como la textura deben tener coordenadas superpuestas. Solo en este caso se garantiza la correcta representación de la textura. Al crear primitivos estándar y objetos compuestos, las coordenadas de superposición de textura se asignan automáticamente. Para otros objetos, se deben asignar coordenadas.
Hay dos formas de asignar coordenadas de mapeo de texturas a un objeto:
Establezca la casilla de verificación Generar coordenadas de mapeo en los parámetros del objeto. (Generar coordenadas de superposición de textura);
Aplique un modificador de mapa UVW (proyección de textura UVW).
El parámetro Generar coordenadas de asignación. (Generar coordenadas de superposición de textura) está disponible en los pergaminos de configuración para primitivos, splines, objetos de rotación y extrusión. Generar coordenadas superpuestas usando esta casilla de verificación es una forma más fácil, pero usar el modificador de mapa UVW (proyección de textura UWV) proporciona opciones adicionales. Primero, su uso le permite crear coordenadas de mapeo de texturas para objetos que no pueden generarlas, como mallas editables y mallas poligonales. En segundo lugar, permite ajustar las coordenadas de superposición, lo que, a su vez, le permite influir en la ubicación de la textura. En tercer lugar, permite cambiar los canales de superposición de texturas y el tipo de coordenadas de superposición de material. Y por último, en cuarto lugar, permite seleccionar el sistema de proyección de texturas mediante el contenedor de modificadores (Gizmo), que suele llamarse contenedor de mapeo de texturas. La forma del contenedor de mapeo de texturas determina el método de proyección: en plano, cilíndrico, esférico, 3D, rectangular, etc. (Figura 7.19).

Arroz. 7.19. El resultado de aplicar varias formas del contenedor general del modificador de mapa UVW (proyección de textura UVW)
Además, la superposición de texturas está determinada por la ubicación, la orientación y la escala del contenedor. Por ejemplo, un contenedor plano proyecta una textura en una dirección. Si las superficies del objeto al que se aplica el mapa de textura no son paralelas al plano de la superficie del contenedor, la textura se extruye en función de su orientación. Si desea evitar la distorsión de la textura, elija un contenedor cuya forma se acerque a la forma del objeto.
Las coordenadas de proyección plana se establecen de forma predeterminada.
Los ajustes del modificador UVW Map (proyección de textura UVW) se encuentran en varias áreas (Fig. 7.20), entre las que se encuentran las siguientes:
Arroz. 7.20. Parámetros del modificador de mapa UVW (proyección de textura UVW)
Mapeo (superposición de textura): establece el tipo y el tamaño del contenedor, establece los parámetros del mapa de textura y su multiplicidad (el número de repeticiones en el material (mosaico)), y también le permite cambiar la orientación del mapa ( Voltear);
Canal (Channel): le permite configurar hasta 99 opciones diferentes para asignar coordenadas superpuestas a un objeto. Para mostrar una superposición en particular, el canal UVW de superposición del objeto debe coincidir con el canal UVW de la textura de superposición;
Alineación: establece la alineación de la ubicación, la orientación y la escala del contenedor de superposición con respecto al mapa de textura, el objeto o el sistema de coordenadas global.
Los siguientes comandos de alineación de contenedores están disponibles en el área Alineación:
X, Y, Z: posiciones de cambio para alinear el contenedor de superposición a lo largo de los ejes correspondientes del sistema de coordenadas global;
Ajustar (Ajuste): cambia el tamaño del contenedor de superposición para que coincida con el tamaño del objeto. En este caso, las proporciones de la textura pueden distorsionarse;
Centro (Centro): alinea el contenedor de superposición con el centro del objeto (o con el centro de la selección en el caso de varios objetos);
Ajuste de mapa de bits: cambia el tamaño del contenedor de superposición para que se ajuste al tamaño del mapa de bits. Esto elimina la distorsión de las proporciones de las imágenes asociadas con el material utilizado;
Alineación normal: le permite alinear el contenedor de superposición con las normales de las caras del objeto arrastrando el puntero sobre la superficie del objeto;
Alinear vista: alinea el contenedor de superposición de mapa con la ventana gráfica actual;
Ajuste de región (alineación por área): le permite cambiar el tamaño del contenedor de superposición arrastrando el puntero del mouse;
Restablecer: restablece el tamaño del contenedor y establece los tamaños predeterminados;
Adquirir: ajusta el contenedor de superposición a las coordenadas de otro objeto.
También puede cambiar la posición, la orientación y la escala del contenedor de superposición seleccionándolo en la pila de modificadores y realizando transformaciones.
Para practicar el material teórico, realiza los ejercicios "Ejercicio 3. Texturizar el sofá y los sillones", "Ejercicio 4. Texturizar el televisor" y "Ejercicio 5. Texturizar el techo" del apartado "Práctica" de este mismo capítulo.
Este texto es una pieza introductoria. Del libro del autorPuntos de experiencia para encantar Los puntos de experiencia son la moneda principal requerida para encantar. Obtienes puntos (esferas verdes flotantes) cuando matas mobs (excepto animales bebés, golems, murciélagos y aldeanos), obtienes recursos (excepto hierro
Del libro del autorModos de fusión Por defecto, una capa superpuesta a otra cubre completamente la imagen de la capa subyacente con áreas opacas. Este modo de fusión se llama Normal. Sin embargo, Adobe Photoshop ofrece varios modos de fusión diferentes,
Del libro del autorMétodos de asignación de textura Al aplicar una textura, como ya se mencionó, es necesario tener en cuenta el caso en que las dimensiones de la textura difieren de las dimensiones del objeto sobre el que se aplica. En este caso, tanto el estiramiento como la compresión de la imagen son posibles, y cómo estos
Del libro del autorCoordenadas de la textura Antes de aplicar la textura al objeto, queda por establecer una correspondencia entre puntos en la superficie del objeto y en la textura misma. Puede configurar esta correspondencia de dos maneras: por separado para cada vértice o para todos los vértices a la vez configurando los parámetros
Del libro del autorProyectar utilizando el modificador de mapa UVW (proyección UVW) El modificador de mapa UVW (proyección UVW) le permite asignar coordenadas de proyección a un objeto para la superposición posterior de mapas de textura y controlar su posición en el espacio. objeto
Del libro del autorCoordenadas 3D Los objetos nuevos siempre se construyen especificando coordenadas. Tanto en el espacio bidimensional como tridimensional, se pueden usar varios métodos para esto. Es cierto que la entrada de coordenadas tridimensionales tiene algunas características que nosotros y
Del libro del autorModos de superposición de mapas Son posibles los siguientes cuatro tipos de superposición de una imagen en un objeto, que se pueden seleccionar según la forma principal del objeto: Cuadro (paralelepípedo): el tipo de proyección utilizado por defecto; Planar: la imagen se proyecta sin
Del libro del autorEl modificador out Ahora considere el uso de los parámetros out (de salida - salida). Si el método se define con parámetros de salida, entonces debe asignar valores apropiados a estos parámetros antes de salir del método (si no se hace esto, se generará un error
Del libro del autorEl modificador ref Ahora veamos el uso del modificador ref (de referencia - referencia) en C#. Los parámetros de referencia son necesarios cuando desea permitir que un método cambie los datos declarados en el contexto de la llamada (por ejemplo, en funciones de clasificación o intercambio de datos). Pagar
Del libro del autorEl modificador de interrupción El modificador de interrupción se utiliza para declarar funciones que funcionan con los vectores de interrupción del procesador 8086/8088. Para una función de tipo interrupción, se genera código adicional durante la compilación en el punto de entrada y salida de la función, para guardar y restaurar
Del libro del autorFormas de superposición de mapas Son posibles los siguientes cuatro tipos de proyección de una imagen en un objeto, que se pueden seleccionar según la forma principal del objeto: Cuadro (paralelepípedo): el tipo de proyección utilizado por defecto; Planar (Plano) - la imagen se proyecta sin
Del libro del autorHeadsUp: proyección de la pantalla de un teléfono inteligente en el parabrisas de un automóvil Nikolai Maslukhin Publicado el 19 de noviembre de 2013 Los indicadores de visualización frontal (HUD) ahora se utilizan no solo en las cabinas de los aviones, sino también en los automóviles. Existir
Superposiciones Las superposiciones de Flash 8 son modos para combinar el color del fragmento de imagen seleccionado y los colores de todos los fragmentos que se encuentran debajo. No importa si todos estos fragmentos se encuentran en la misma capa o se distribuyen en diferentes capas.
Del libro del autorDividir gráficos de mapa de bits Modificador Varita mágica ("Varita mágica") Si observa detenidamente el mapa de bits en la hoja de trabajo, puede ver que consta de muchas partes, cuyos píxeles tienen el mismo color. Flash también. Y,
3ds max 5 incluye una gran cantidad de nuevas herramientas para aplicar textura a los objetos. Según la complejidad del proyecto y la disponibilidad de módulos externos, la texturización de objetos se ha simplificado mucho en comparación con las versiones anteriores del programa.
En este tutorial, aprenderá las herramientas básicas del modificador Unwrap UVW, varios métodos de texturizado automático y algunas técnicas manuales.
También explicaré brevemente cómo puede usar el programa Deep Paint 3D de Right Hemisphere para dar más flexibilidad al proceso de texturizado.
Espero que después de familiarizarse con el material propuesto, encuentre una manera rápida y eficiente de texturizar sus modelos.
Gracias a Phil Bedard y Francis Bernier por los modelos y texturas.

Si piensa en una malla 3D como una escultura, entonces el proceso de texturizado es la coloración de la escultura terminada. Con la ayuda de una textura correctamente aplicada, puede mostrar el juego de colores y texturas del material, que es casi imposible de transmitir por medios geométricos. El problema, sin embargo, es que mientras que en una escultura real solo puedes pintar con un pincel, la textura es solo una imagen plana. Continuando con la analogía, debe dibujar una textura en papel, cortarla en pedazos pequeños y luego pegarlos en la escultura.
Esta es la esencia de la textura: dibujar una imagen, cortarla en pedazos y superponerla en la cuadrícula, donde es necesario girar, donde es necesario estirar o comprimir las piezas resultantes.

Si ha tratado con texturas antes, probablemente sepa cómo un mapeo de texturas incorrecto puede arruinar la apariencia de un objeto. En este tutorial, intentaré explicar las técnicas generales para colocar una textura en una superficie. Aquí hay algunas reglas a seguir, pero será mejor si tiene en cuenta la analogía con una escultura que debe pegarse con papel.

Primero, debe dividir el mapa en la menor cantidad de partes posible. Esto facilitará mucho tanto el dibujo de la textura como su posterior refinamiento. Con una pequeña cantidad de parches, es fácil recordar cuál se superpone a qué parte de la cuadrícula.

En tercer lugar, evite la superposición de coordenadas de textura. No puedes pintar dos cosas diferentes al mismo tiempo en la misma parte de una textura. La excepción es cuando dos partes de un objeto deben verse exactamente iguales, lo que suele ser cierto para los objetos simétricos, o si el objeto contiene muchas de las mismas partes. Por ejemplo, la nave espacial que se muestra arriba tiene solo la mitad de la textura en la parte inferior, mientras que la otra mitad usa las mismas coordenadas de textura.
Cuarto, desea que sus coordenadas de textura hagan el uso más eficiente del espacio de textura disponible. Si está limitado, por ejemplo, a un tamaño de textura de 256x256 (que suele ser el caso en el desarrollo de juegos), cualquier brecha significativa entre parches de textura resultará en menos espacio utilizable. Esto conducirá a una disminución en el detalle de su textura y, en consecuencia, a un deterioro en la calidad del modelo.
Finalmente, es más fácil trabajar con texturas si las partes del modelo del mismo tamaño corresponden a las mismas partes de la textura. De acuerdo en que el modelo, en el que algunas áreas se trabajan mejor que otras, parece extraño. Hay, por supuesto, excepciones a esta regla. Por ejemplo, al texturizar un personaje, la cara suele trabajarse con más cuidado que otras partes del cuerpo.
En la práctica, sin embargo, a menudo hay que equilibrar, tratando de encontrar un compromiso entre todas las reglas anteriores. Debe recordarse que texturizar, como cualquier otro trabajo de un artista 3D, es un arte que no está sujeto a reglas estrictas. El criterio final es el modelo de mejor calidad creado en el menor tiempo.
Lo esencial

En este tutorial, trabajaré con un modelo de nave espacial que creé recientemente. Este es un objeto bastante difícil de texturizar. Contiene muchas superficies redondeadas que se mezclan entre sí a través de bordes suaves y requieren diferentes técnicas de texturizado. Con suerte, el modelo que desea texturizar es un poco más complejo que este (no se avergüence si el modelo tiene muchos grupos y materiales suavizados, no afecta el proceso de texturizado de ninguna manera).



Antes de texturizar, recordemos el propósito de las teclas más utilizadas. Hay tres de ellos: F2, F3 y F4. F2 activa y desactiva el modo Sombrear caras seleccionadas; cuando este modo está activado, las caras seleccionadas se sombrean en rojo. F3 le permite cambiar entre los modos de estructura alámbrica y sombreado para mostrar objetos, F4 activa la visualización simultánea de bordes y sombreado de caras de objetos: el modo Caras con bordes. Todas estas claves se utilizan a menudo al modelar objetos, pero especialmente al texturizarlos.
Si el objeto que desea texturizar no está seleccionado, selecciónelo y aplíquele el modificador Unwrap UVW.
Haga clic en el signo "+" a la izquierda del modificador Unwrap UVW con el botón izquierdo del mouse y luego vaya a la línea Seleccionar cara que aparece. Esto le permitirá hacer clic con el botón izquierdo en la cara de un objeto en la ventana gráfica para seleccionarlo para texturizar. Espero que sepa que puede agregar una nueva cara a las ya seleccionadas haciendo clic en ella con la tecla Ctrl presionada y para anular la selección de la cara, con la tecla Alt.
Desenvolver la interfaz del modificador UVW
Bueno, ahora empecemos. Haga clic en el botón Editar para abrir el cuadro de diálogo de texturizado. Lo que verá puede parecerle confuso, pero esta lección pretende aclarar la situación.
Si aún no lo ha hecho, vaya a la pila de modificadores y seleccione la línea Seleccionar cara, que es el elemento del modificador Desenvolver UVW. Dibuje un cuadro de selección alrededor de todo el objeto para seleccionar todas sus caras. Ahora haga clic en el botón Planar Map en el despliegue Unwrap UVW. Ahora las coordenadas de la textura parecen algo más simples, pero de ninguna manera perfectas.


Ahora, de vuelta en la ventana de edición de UVW, echemos un vistazo rápido a las características principales de su interfaz. En la esquina superior izquierda del cuadro de diálogo encontrará las herramientas de edición habituales (mover, rotar, escalar, deformar libremente y reflejar). Si presiona la tecla Shift mientras usa las herramientas de traducción o escala, esto le permitirá transformar solo uno de los ejes.

En la esquina inferior derecha encontrará todos los medios habituales para desplazar y escalar la imagen, y justo debajo hay dos botones: Rotar +90 y Rotar -90. Muy sencillo y muy útil.

A su izquierda está el grupo Modos de selección. Contiene mejoras significativas con respecto a la versión anterior de las herramientas Unwrap UVW. De forma predeterminada, el modo de vértice está seleccionado, pero puede cambiarlo a modo de borde o de cara. En el modo de vértice, como en versiones anteriores de Max, puede ajustar las coordenadas de textura de un vértice o grupo de vértices. En el modo borde puede hacer lo mismo con los bordes y en el modo borde puede hacer lo mismo con los bordes.
Los botones “+” y “-” permiten ampliar o, por el contrario, reducir el conjunto de vértices, aristas o caras seleccionadas. El propósito de la bandera Seleccionar elemento se discutirá más adelante.


Otra característica nueva del modificador Unwrap UVW es la sincronización de la selección de subobjetos en la ventana de edición de coordenadas de textura y en las ventanas gráficas, lo que facilita la selección del objeto que necesita (la figura muestra la situación cuando el modo Shade Selected Faces está activado). en - la tecla F2).
Herramientas automáticas de texturizado
Ahora que está familiarizado con los elementos principales de la interfaz del modificador Unwrap UVW, pasemos directamente a texturizar. Antes de empezar, siempre preparo una textura a cuadros. Cuando se aplica a la cuadrícula, puede ver de inmediato qué áreas tienen la textura correcta y dónde hay distorsiones. Abra el editor de materiales, seleccione el material no utilizado, expanda el despliegue de Mapas y haga clic en el botón a la derecha del Color difuso etiquetado como Ninguno. En la ventana que aparece, haga doble clic en la etiqueta Bitmap y abra el archivo de textura a cuadros. No olvide hacer clic en el botón Mostrar mapa en la ventana gráfica y aplicar el material al objeto. Su objeto debe verse como el de abajo.
Cierre el editor de materiales y regrese a la ventana de edición de coordenadas de textura (es posible que tenga que hacer clic en el botón Editar nuevamente para hacer esto). Ahora el material del objeto se convertirá en el fondo de esta ventana, ¿no es conveniente? Si no le gusta, siempre puede hacer clic en el botón Mostrar mapa en la parte superior de la ventana del editor. También presta atención al cuadrado azul oscuro. Significa las limitaciones de su mapa de textura. Si mueve un vértice fuera de él, obtendrá los valores de coordenadas tomados del lado opuesto; tenga cuidado (pero no se preocupe por eso todavía).

Echemos un vistazo al primer método de texturizado automático. Ingrese al menú Mapping y seleccione el elemento Flatten Mapping allí. Asegúrese de que las tres casillas de verificación estén marcadas y haga clic en Aceptar. Verás como el objeto se rompe en pedazos, como un rompecabezas de juguete. Si imprime la imagen resultante y luego la corta en pedazos, obtendrá un escaneo aproximado de su objeto, no exacto, pero bastante parecido.

Este es un buen momento para detenerse y mostrarle la posibilidad de la casilla de verificación Seleccionar elemento. Instálelo como se muestra en la imagen y haga clic izquierdo en cualquiera de las piezas del escaneo que se muestran en la ventana. Tenga en cuenta que se selecciona toda la pieza y no solo una de sus caras (o vértice o arista). Esto es muy conveniente si necesita establecer las coordenadas de textura para toda la pieza a la vez.


Mientras ha estado usando la configuración predeterminada de Flatten Mapping, experimentemos un poco. Vuelva al menú Mapping, seleccione Flatten Mapping y juegue un poco con la configuración, especialmente con la perilla Face Angle Threshold. Como es fácil de ver, un valor mayor de este parámetro conduce a la formación de grandes partes del barrido, y un valor pequeño conduce a su reducción, pero a un aumento en su número. Para el ejemplo, utilicé los valores 75 y 25. Dependiendo de cómo quieras texturizar el objeto, ambas opciones tienen sus ventajas. Ahora probemos con otro método.


Vuelva al menú Mapeo y seleccione Mapeo normal. Seleccione Asignación de cajas en el menú desplegable de la parte superior. En el trabajo real, se utilizan todos los métodos, pero con más frecuencia que otros, este en particular. Haga clic en Aceptar para ver el resultado. El objeto se divide en seis partes, una para cada cara de la caja. Esta es la principal ventaja de este método: seis planos de proyección, dos para cada eje. Juega con la configuración, prueba otros métodos (asignación izquierda/derecha, por ejemplo) y mira si te gustan algunos de ellos. Si no, tendrás que hacer algo más complicado.


De los dos métodos considerados, Flatten Mapping parece más prometedor. Pero si obtiene un desenvolvimiento demasiado complejo o necesita una textura más cuidadosa, tendrá que tomar otra decisión.
Texturizado a mano
Primero, repetí las operaciones de Flatten Mapping con diferentes configuraciones (ver imagen). Salió bien, pero solo al principio.Una de las primeras áreas problemáticas fue la cabina: su curvatura es demasiado grande para usar Flatten Mapping para combinar todos sus polígonos en un solo grupo. Entonces, con todas las caras de la cabina seleccionadas en la vista Perspectiva, hice clic en el botón Planar Map en el menú desplegable del modificador Unwrap UVW.




Seguí así, resaltando las áreas que tenían buena textura con el mapa plano hasta que me quedé sin esos detalles. A continuación, comencé a usar una proyección cilíndrica (tal vez otros métodos sean mejores para tu modelo, pero en este caso es importante mostrar la técnica de trabajo).

Apliqué el modificador Mesh Select y seleccioné las caras para las que iba a usar una proyección cilíndrica (la selección de caras en Unwrap UVW lamentablemente no es posible).

Cuando se completó la selección, agregué un modificador de Mapeo UVW, cambié el método de proyección a Cilíndrico y presioné el botón Ajustar. Esto me dio el resultado que quería. A continuación, agregué otro modificador de selección de malla, pero no seleccioné ninguna de las caras. MAX guarda información sobre las caras seleccionadas, y necesitamos poder trabajar con toda la malla, no solo con las caras seleccionadas. Después de eso, agregué nuevamente el modificador Unwrap UVW.

Y nuevamente, las coordenadas resultantes están lejos de ser ideales, deben escalarse y moverse a otro lugar para que no se mezclen con otras. También será bueno dividir la pieza resultante en partes. Para ello, seleccione Pausa en el menú Herramientas (atajo Ctrl-B). Ahora puede explotar las caras seleccionadas a los lados sin estirar las caras adyacentes.
Lo esencial3ds Max: mapeo UV.
Los muebles son un ejemplo clásico del tipo de modelo que con mayor frecuencia necesita ser desenvuelto. La atención al detalle juega un papel importante en el logro de la credibilidad.
Paul Hutton le enseñará cómo texturizar objetos usando el proceso de mapeo UV.
Después de modelar un objeto, debe darle vida aplicándole algunos materiales, pero antes de hacerlo, debe pasar por un proceso llamado mapeo UV. Aquí es donde asignamos coordenadas de textura a un objeto. Esto es extremadamente importante, incluso para los objetos más simples, pero es realmente necesario en objetos más complejos, como muebles. Mostraré un par de formas básicas de este proceso, espero que sea posible explicarlo de la manera más simple posible. Por último, pero no menos importante, cuando piense en UVW, piense en él como el sistema de coordenadas XYZ.
Paso 1: Modificador de mapa UVW.
La forma más elemental de aplicar el desenvolvimiento a texturas de objetos simples es aplicar el modificador Mapa UVW. Lo encontrará en el panel de modificación de la lista desplegable. Se encuentra casi en la parte inferior. Escribe un UV para encontrarlo más rápido. Esto agregará el modificador Mapeo UVW a su pila de modificadores. Selecciónelo en la pila y los parámetros editables aparecerán en el panel modificador.

Uso este modificador para la mayoría de los objetos que creo. El aplanamiento solo es necesario para objetos más complejos.
Paso 2: Vistas UVW
Al principio del despliegue de Parámetros están las vistas de Mapeo. Entre estos se encuentran los despliegues planos planos que solo pueden cubrir coordenadas 2d en el espacio U y V, como una caja donde las coordenadas de despliegue se generan a partir de una forma de caja en el sistema de coordenadas UVW. También hay una vista cilíndrica y esférica del barrido. Si tiene un objeto bastante simple, puede elegir el tipo Caja. Para objetos más complejos, necesita usar funciones más complejas llamadas desenvolver, pero hablaremos de esto un poco más adelante.

Seleccione el tipo de barrido que mejor se adapte a su objeto.
Paso 3: Dimensiones UVW reales sin envolver
Todavía no hemos tocado el tema de la creación de texturas, pero daré una descripción general rápida para que podamos seguir adelante. Puede dar texturas a tamaños reales. Por ejemplo, tiene un patrón de tela, y sabe que en escala real toma 1 por 2 metros, y quiere que cubra un objeto en el mundo virtual, solo especifique esto en los parámetros. Echaremos un vistazo más de cerca a este tema cuando pasemos al Editor de materiales. Si desea utilizar tamaños del mundo real, marque la casilla de verificación Tamaño del mapa del mundo real en el modificador Mapeo UVW.

En este ejemplo, cada ficha es igual a un cuadrado de 5 cm. La opción de tamaño real del mapa UVW habilitada garantiza que se muestren correctamente.
Paso 4: Canales de escaneo UVW.
Desplazándose un poco hacia abajo, encontrará una manera de cambiar el canal de barrido. Para comprender qué es esto, imagine que necesita un desenvolvimiento específico para su textura difusa y luego necesita un desenvolvimiento diferente para su mapa de relieve o desplazamiento. Esto se hace simplemente configurando sus texturas en diferentes canales de escaneo y luego aplicando múltiples modificadores de mapeo UVW, cada uno configurado en un canal de escaneo diferente con diferentes propiedades.

Los canales de escaneo le permiten tener diferentes escaneos para diferentes texturas.
Paso 5: Alineación UVW.
Queda por contar una cosa más antes de pasar a un monstruo tan terrible como un barrido. El modificador Mapeo UVW le permite aplicar rápidamente la alineación a su desenvolvimiento en una dirección específica, X, Y o Z. Esto es especialmente útil cuando se usa el tipo de desenvolvimiento Planar y se define un plano en particular.

Esta herramienta de alineación rápida le permite ajustar rápidamente la orientación de su patrón plano.
Paso 6: Introducción al modificador Unwrap UVW.
Ahora que hemos tratado algunas de las propiedades básicas de un barrido, debemos pasar al siguiente paso. Anteriormente, estaba limitado a unas pocas configuraciones que eran ideales para modelos simples. Ahora usaremos un proceso llamado desenvolver, que le da mucho más control, para colocar las caras en su textura. Simplemente vaya a la pila de modificadores y agregue el modificador Unwrap UVW.
Las mallas más complejas requieren un desenvolvimiento para que la textura se aplique correctamente a la geometría.
Paso 7: Desenvuelva el modo de edición UVW
Con este modificador seleccionado, desplácese hacia abajo hasta el menú Parámetros y haga clic en el botón Editar. Se abrirá una interfaz separada con un menú en la parte superior e íconos en la parte superior e inferior. Esto parece un poco intimidante. Está más allá del alcance de este tutorial entrar en demasiados detalles, pero cubriremos algunos de los conceptos básicos. Es importante entender aquí que las texturas estarán ubicadas en el cuadrado delimitado por la línea gruesa. Este es un espacio UV de 0 a 1. Aprenderemos a colocar las caras de nuestros objetos dentro de este espacio.

El modo de edición le brinda todas las herramientas que necesita para desenvolver incluso mallas muy complejas.
Paso 8: Representación de texturas UVW Unwrap.
Tenga en cuenta que se muestra un patrón de tablero de ajedrez de forma predeterminada. Esto puede ser útil para ver si hay estiramientos en su desenvolvimiento, pero la mayoría de las veces querrá ver la textura real que está a punto de aplicar al objeto. Puede hacerlo yendo a la lista desplegable en la parte superior y seleccionando la textura de mapa de bits. Busca tu imagen y haz doble clic sobre ella. Como resultado, su imagen se abrirá en el editor. Tenga en cuenta que si la imagen no es cuadrada, se aplastará en el espacio UV dado. Es por eso que la mayoría de las texturas tienen proporciones cuadradas, como 1024x1024 píxeles.

Muestre cualquier textura que desee como fondo. Esto puede ayudarlo a descomponer su escaneo de acuerdo con su textura.
Paso 9: aplanar el mapeo para desenvolver UVW.
Ahora veamos la solución más solicitada para el desenvolvimiento automático de objetos. Se llama Flatten Mapping y se puede encontrar en el menú Mapping seleccionando Flatten Mapping. Antes de hacerlo, use el modo de selección de polígonos a continuación y presione Ctrl+A para seleccionar todos los polígonos. Luego vaya a Flatten Mapping. A menudo, este puede ser un buen primer paso para organizar ordenadamente sus UV en el espacio. Hay algunas configuraciones básicas de las que no nos preocuparemos por ahora. Por lo general, la configuración predeterminada funciona bien. Seleccione Aceptar y verá cómo todos los bordes de su objeto están perfectamente distribuidos en el espacio.

Puede distribuir rápidamente los bordes en el espacio UV utilizando la herramienta automática.
Paso 10: Desenvuelva la configuración manual de UVW.
Una vez que sus caras estén en su lugar, lo más probable es que desee moverlas, rotarlas y escalarlas a su manera. Esto es fácil de hacer usando los íconos en la barra superior. Funcionan de la misma manera que cuando actúan sobre objetos mientras los editan en el espacio modelo. Tenga en cuenta que también puede usar otros modos de selección, como vértices o bordes, para mover las caras a las posiciones y el tamaño correctos.

Ajuste manual de caras usando las herramientas mover, rotar y escalar.
El proceso de desenvolver es una tarea aburrida, tediosa y difícil. La mayoría de las veces, esto debe hacerse manualmente, pero existen herramientas automáticas como Unwrella o XRay Unwrap. Su uso le ayudará a acelerar su flujo de trabajo.
Superposición del estudio tecnológico con el modificador de mapa UVW usando el ejemplo del techoPropongo considerar una forma de mapeo de texturas que sea conveniente en el caso de formas arquitectónicas: cuando puede aplicar texturas por separado a diferentes superficies de un objeto.
En esta lección intentaré hacer esto usando el ejemplo con el techo.

En esta casa, ahora tengo que aplicar la textura al techo. El techo se compone de dos formas: la principal, en forma de pirámide y superestructuras adicionales con ventanas en el ático.
Intentémoslo primero en la pirámide, es más simple.
Miremos la textura del material en sí (puedes verlo en la ranura) y asignemos el material inmediatamente al techo principal, vemos que la textura no encaja correctamente de inmediato:
Intentemos aplicar todo el modificador al formulario. UVW Mapa : Para hacer esto, vaya al menú principal modificadores ? Coordenadas UV ? Mapa UVW :


Resultó solo en un polígono, la textura no se ajustaba al resto como lo necesitamos.
Ahora intentemos iterar sobre diferentes tipos de superposiciones en el modificador: from plano
(superposición plana) puesta caja
(superposición en un recipiente rectangular):

Luego probaremos otras superposiciones. También reorganizamos en Alineación hachas Vemos que no importa cómo elija, no obtuvimos el resultado deseado de esta manera.
¿Hay una salida?
En casos como este, sí. Para hacer esto, necesitas aplicar el modificador UVW
Mapa
no a todo el objeto, sino a cada polígono (o grupo de polígonos) por separado.
Eliminar modificador por ahora Mapa UVW del objeto Vayamos al nivel del polígono y seleccionemos el polígono frontal.
T Ahora el modificador se aplica al polígono seleccionado. UVW
Mapa
:
modificadores
?
Coordenadas UV
?
Mapa UVW
:



Ahora tenemos que hacer algo similar con el resto de los polígonos cuya forma nos interesa. Para seleccionar el siguiente polígono o grupo de polígonos sin cancelar el paso anterior en la pila de modificadores, vaya al menú principal: modificadores ? Selección ? escuela politécnica Seleccione : donde también necesitas llegar al nivel de polígonos. Seleccione el polígono deseado (o grupo de polígonos):

Asignarle un modificador (a ellos) Mapa UVW : vamos de la misma manera que antes:
METRO
odificadores-
?
Coordenadas UV---
?
Mapa ultravioleta:

Intentemos ajustar con superposición plana ( plano): Para hacer esto, antes que nada, necesitamos determinar en qué eje alineamos: en opción Alineación
nos conviene reorganizar el círculo opuestoX
.
Ahora vamos a elegir las dimensiones:Largo y Ancho
(puede hacerlo a simple vista o confiar en
relación de tamaño en polígonos).
Aquí también puede personalizar el informe tu
/
V
/
W
losas
.
Hagamos lo mismo con el tercer lado del techo:
Para hacer esto, nuevamente seleccionamos el polígono requerido (polígonos) a través de escuela politécnica
Seleccione
.

Y también aplicarle un modificador (a ellos) UVW Mapa :

Y de nuevo ajustamos la relación:

Y haremos lo mismo en el último lado del techo, no volveré a escribir en detalle, solo mostraré la imagen final con el cuarto lado del techo:

En la vista superior, puede verificar fácilmente:

Observo ahora que no siempre podrá hacer coincidir el patrón en polígonos exactamente con este método de mapeo de texturas, esta es quizás la principal desventaja de este método.
Digamos que aquí no tengo esa tarea: ajustar con precisión el patrón en los lados del techo, porque las placas ocultarán las costuras.
Ahora intentaremos imponer una textura en el complemento con Windows.
Hay varios componentes en esta parte del techo, por lo que los polígonos se dividen en tres grupos IDENTIFICACIÓN : la primera IDENTIFICACIÓN :
Preparemos un material de varios componentes, donde para el primer componente puede tomar una copia independiente del material que se asignó a la parte principal del techo. Y puede darse el lujo de soñar con el diseño y tomar alguna otra textura.
En este caso, es lógico diseñar la superestructura con baldosas flexibles, por lo que hago un nuevo material con la imagen de un revestimiento diferente: con un patrón de escamas.
Asignemos el material preparado al complemento (a la izquierda de todos los subniveles). Resultó así: 
Después de asignar el material, vemos que las escalas en algunos lados también miran en la dirección incorrecta, en los polígonos también necesitamos ajustar la relación de textura.
Bueno, comencemos con un polígono, selecciónalo:

Aplicarle un modificador UVW Mapa :

Ahora necesitamos configurar los parámetros correctamente: reorganizaremos el tipo de superposición para caja
:

Ya mejor. Ahora vamos a ponerAlineación círculo en el eje X
:

Ahora es solo una cuestión de tamaño. Para ser honesto, rara vez calculo valores exactos, más a menudo lo hago a simple vista:

Aquí, finalmente sucedió. Ahora a través escuela politécnica
Seleccione
seleccione otro polígono requerido:

Aplicar de nuevo UVW Mapa , en este polígono, solo falta corregir las dimensiones, ajusto nuevamente a ojo:
Debajo de este polígono, seleccione lo siguiente:

Nos pronunciamos al respecto:

Si es posible, trato de ajustar el tamaño de tal manera que el patrón en los polígonos adyacentes pueda coincidir, si luego se combina a lo largo de las líneas. Al mismo tiempo, todavía no cambio la relación en sí, pero para finalmente hacer coincidir exactamente el dibujo, aquí puede usar el botón Normal Alinear (alineación normal), pero esto solo funcionará si no cambiamos la dirección de las normales, de lo contrario este botón invertirá la dirección del dibujo. Presiónelo y ahora, si mantiene presionado el botón izquierdo del mouse, puede mover la imagen; combínela con mayor precisión:


Hago lo mismo con todos los demás polígonos de esta forma.
Aquí hay una representación de prueba del techo:
Nota: por supuesto, hay otras formas de aplicar textura a objetos complejos, por ejemplo, usando un modificador Desenvolver
UVW
.
Y, quizás, el método descrito aquí le pareció demasiado tedioso e inexacto.
Sin embargo, a menudo es más conveniente usarlo, especialmente cuando la textura se aplica solo a los polígonos visibles para la visualización, y no a todos, es decir, cuando el ángulo de visión es fijo (a menudo esto se debe hacer para ahorrar tiempo y esfuerzo).
Otra ventaja: de esta manera, a veces puede corregir rápidamente algo en ciertas áreas.
Las desventajas incluyen el hecho de que es imposible expandir el patrón en ángulos que no sean múltiplos de 90 grados, así como la ya indicada complejidad de unir el patrón en planos adyacentes.
Pero aún puede usar el método descrito ahora más de una vez. Autores: sitio Preparado por: sitio