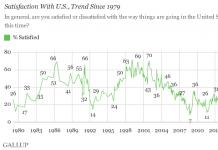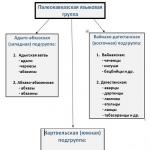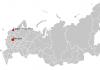Many children between the ages of 7 and 14 already have their own smartphone. Responsible parents must independently install a specialized application for parental control. Recently, the German laboratory AV-TEST tested such solutions, checking the effectiveness of the proposed control in everyday use.
Smartphones with Internet: about 30 percent of 8-year-olds already own their own smartphone
A window to the world in the hands of a seven-year-old child. This is perhaps the most concise description for a smartphone with Internet access. As you know, network gateways serve not only for access to external space, but also for intrusions on the device. Parental control apps on Android try to solve this problem - they provide safe routes to the Internet while at the same time closing the gate on external threats.
Most smartphones sold in the world run on Android OS. Naturally, the market was forced to respond to this by releasing a large number of specialized applications for providing parental control. Many antivirus solutions for the mobile platform already have a built-in parental control feature. However, there are also separate standalone applications that are designed exclusively for parental controls. AV-Test tested the performance and functionality of 12 different applications. 4 apps are antivirus apps with built-in controls, and the remaining 8 apps are standalone parental control solutions. Products from the following vendors took part in the testing program: Bitdefender, eScan, F-Secure, Kiddoware, McAfee, Mobicip, Net Nanny, Quick Heal, Salfeld, Screen Time Labs, Symantec and Trend Micro.
Popular apps
Lab researchers tested functionality and coverage in addition to measuring filtering performance and detection of unwanted sources. The bottom line is that almost all of the apps we tested did their job just fine. The main difference between them is the additional functions they provide.

While the app does an excellent job of filtering out unwanted sites, that's where its functionality ends.
The main purpose of a parental control app is to sort and block websites and content. To allow your child to view certain websites, you must enter their age immediately after installing the application. In the lab, the researchers specified a fictitious seven-year-old Timmy and customized the app accordingly, such as selecting an appropriate preset profile. There are several ways to filter web content. For example, sites can be precisely identified according to a white list, then the child will be able to visit only authorized sources. The second method is the logical analysis of websites by title and content. To implement such a work algorithm, many applications offer to configure allowed content categories. Depending on the selected profile, the corresponding categories are activated and web resources are classified by applications, after which they block or allow access.

The app uses its own browser to protect children from inappropriate websites.
Over 10,000 sites checked
The test tested robot technology and assessed application logic. To do this, each application had to weed out more than 6,000 sites that were not suitable for viewing by children. As an additional argument, another 4,500 sites with child-friendly content were used to check for false positives. The difficulty of the task is this: a site with a harmless fairy tale is definitely appropriate for children. The car dealership's website is not intended for children, but does not contain any inappropriate content, so it should not be blocked. The researchers paid special attention to studying the application's source analysis logic to ensure that websites are not blocked incorrectly. If such false positives occur quite often, there is a high probability that the child will want to get rid of the parental control system completely. In testing, many apps that were very effective at blocking certain categories, such as Symantec, Quick Heal or F-Secure, also blocked a large number of child-friendly resources. However, the best apps in the second test (for false positives), such as Mobicip, Kiddoware or Salfeld, were less effective at filtering categories.
The Screen Time Labs app didn't do any filtering at all. The product only allows you to block or allow the browser to start. If the smartphone is connected to the network, the application allows you to remotely lock the smartphone using parental controls by using the parent's device, for example.

parental control apps on Android use similar logic and mechanisms for separating sources into appropriate and inappropriate
Some applications are practically devoid of additional functions
The features built into individual parental control apps vary widely. Very often, search engine protection is enabled (safe search), which is automatically activated by applications. This protection may apply to Google, Bing or Yahoo. Initially, the search engine filters search results containing films, photographs and text content for adults. This feature is offered by F-Secure, Mobicip, Net Nanny and Symantec.
Many parents want to be able to limit the amount of time they can access the device, surf the Internet, and use apps. These additional features are not found together. 7 of the 12 apps tested offer one of these blocking features, and only Salfeld offers two.
Kiddoware, Screen Time Labs and Symantec allow you to lock your device for a specific period of time. During a lockdown, only Symantec allows you to dial emergency numbers.
Additionally, additional tools include app blocking, Facebook account monitoring, and temporary control of incoming and outgoing calls. But even these features are only partially available in individual applications, as this table illustrates.

in terms of additional features, most applications are limited
Remote access and management
Almost half of child protection apps offer an online control panel that allows adults to administer devices remotely and also contains a log of recorded activities in an easy-to-read format. Some solutions allow you to track the location of your smartphone using a website. This feature will definitely be useful for locating a lost device.
Web portal app developers also usually offer report or logging features to easily monitor children's activities. These components usually display a list of visited and blocked sites, search history, a list of attempts to launch blocked applications, and an overview of all attempts to violate established rules. Only Screen Time Labs shows how long a device has been in use. In general, reporting and logging functions are only part of several applications.

very few applications record a child’s online activity on a smartphone
Which app is the best?
As such, there is no winner. The application features, as well as their filtering, detection and reporting philosophies, are too varied. Here's advice from testers: the younger the child, the more automated the system for blocking sites and services should be. A child between 7 and 10 years old is not very upset because the site is blocked and continues surfing. Teenagers, on the contrary, perceive the blocking too irritably and try to find ways to bypass the protection. That is why for this age group, researchers recommend creating fewer obstacles, but compensating for this with a more powerful accounting and information system. Parents should also have private conversations with their children about certain content found online.
Hello dear friends! In this short article I want to tell you how to install parental controls for android, be it a phone or a tablet. I won’t write a lot of unnecessary stuff, let’s get straight to the point.)) And so download the Parental Control program from Google Play for this Link, the program is free, of course there is a paid part, but the free one is enough for us. I would like to note right away that I looked at many similar programs for parental control on the phone, but I settled on Parental Control. It is free, quite easy to use, convenient and simple interface, minimum settings.
After installation, open the program and in the window that appears you will need to set a PIN code that only you will know. This is necessary to access all applications and settings of your phone or tablet, so that you can change settings and allow access to applications and Internet access.
In this window, enter your email; if you suddenly forget your PIN code, it will be sent to you by email.

This window contains all the settings of the Parental Control program. As you can see, everything is quite simple and clear, with a minimum of settings. I didn’t go deeper and study the tabs with the “Tracking” and “Management” settings, I just don’t need it, those functions are quite enough to control a child using a phone or tablet.

Open the “Statistics” item - This item will show all applications and actions where your child went and what applications he tried to open.)))

The next item is “Settings” - This item contains only three settings items.
- Prohibit deletion - The application cannot be deleted while this option is enabled, enable this option.
- Stop protection - Do not change anything in this setting.
- Change PIN code - It’s clear here, in this setting you can change the PIN code.

There are two more items in the main program window.
1. General category - You can simply add all applications to access in one general category.

2. New category - You can create a category with any name and place certain applications into it for access. To write a new category name, click on the pencil in the upper corner next to the basket and enter a new name. Next, click on the “Add application” tab, a window will open with all installed applications on your phone or tablet, check the boxes for those applications that you want to open access to.

3. The next tab “Restrictions” - Everything is simple here, you can set the time and on what days access to permitted applications and games, as well as access to the Internet, will be allowed.

And so, as you can see, working with the parental control program on an Android phone is quite simple. After installing the program, all applications, games, Internet access, SMS, contacts, etc. will be blocked and a window will constantly appear where you will need to enter a PIN code. Select on your phone, for example, the “Contacts” group, enter the PIN code and click on “Add” to the category. If you did not create a category, then simply select “General category”, thereby allowing access to the “Contacts” group. Add all those groups using the same scheme that you want to open access to for your child.

That's all friends, as you noticed, creating parental controls on an Android phone or tablet is quite simple. If you liked the article, share it on social networks, write reviews in the comments, ask questions on the “Questions/Answers” page and in the comments. Good luck to everyone and see you again!!!
Almost every child has their own smartphone or tablet, which is a window into a huge, attractive and inviting, but far from harmless, virtual world. Parental control tools will help protect minors from harmful information, as well as limit the time they spend on the Internet and playing games. Today they are being developed not only for desktop computers, but also for Android-based mobile devices.
I suggest you get acquainted with several programs that allow you to filter and block unwanted content, and also have other functions useful for parents.
Google Play Features
The simplest parental control tool is present in Android by default - this is one of the Google Play functions. With its help, you can prevent the installation of applications that are not suitable for the child’s age.
To do this:



The “Content filtering settings” list has 3 sections: “Applications and games”, “Movies” and “Music”. As for music with explicit lyrics, access to it can be either completely allowed or prohibited.
In the other two sections there is a gradation by age (rating) - from 0 to 18 years. Choose something that is age appropriate for your child.

Unfortunately, the Russian version of Google Play parental controls does not filter all the content that is in the store. For example, it will not prevent a child from downloading a comic or book that contains non-childish information. In addition, this option is ineffective if the child knows how to use a browser, so parents of children over 7-8 years old are better off installing a separate security application - one of those that I will talk about later.
Parental controls from antivirus vendors
Parental control on Android can be organized using an antivirus, which may already be installed on your child’s phone or tablet. Such products include, for example, F-Secure SAFE and Quick Heal Total Security.
There are also separate programs of this class from antivirus manufacturers. They can be used either as a supplement to the main product or on their own. Let's take a closer look at some of them.

Safe Kids is available in paid and free versions.
Among its functions:
- Web content filtering.
- Search filtering (allows you to exclude sites with unwanted content from search results).
- Lock the device at a set time (except for calls).
- Determining geographic location (the parent can find out where the child is).
- Monitor device usage and send reports to the parent's phone or email.
The app is easy to set up and easy to use. All the main ways to protect children's safety are present in it. It is suitable for monitoring both teenagers and young children. But it can only be used by mutual agreement, since it has no protection against uninstallation: if the child objects to the restrictions, he will delete the program without any problems.
Norton Family parental control (Symantec)

Norton Family has almost the same set of features as the Kaspersky product. And it is also available in paid and free versions.
Available in the free version:
- Function for monitoring website visits (logging).
- Web content filtering.
- Immediate warning of parents about unwanted actions of the child.
The paid version additionally includes the ability to selectively control access to applications, create a report on device usage for 90 days, and receive weekly or monthly email updates about the time your child spends on the device and the activities on it.
Unlike SafeKids, Norton Family has deletion protection, but some particularly cunning teenagers still manage to disable it.

The range of possibilities is somewhat wider. Available in the free version:
Additional functionality is more suitable for parents of primary schoolchildren who are away from home for a long time.
Standalone parental control apps

Perhaps one of the most functional and flexible parental control tools, but paid (from $5.95 per quarter).
Among its features:
- Safe search in all popular browsers.
- Individual settings for blocking sites (black and white lists).
- Limit web surfing by time (you can create a schedule for every day of the week).
- Remote control of settings and rules (from an adult’s smartphone).
- Limiting the time you can use the device.
- Reports on the child’s online activity (time and content of sites visited, search queries).
- The ability to allow or deny a child access to certain content in real time.
- Hiding applications not intended for use by children (customizable individually).
- Blocking applications based on operating time.
Despite the abundance of features, SafeKiddo is quite easy to use. In addition, it can be used to control several children, using separate rules for each.
Kids Zone Parental Controls
Kids Zone Parental Controls are useful for creating separate profiles for children on a device used by an adult. The program is intended mainly for children. Available in free and paid versions.
With Kids Zone you can:
- Create an individual profile on your phone or tablet for each child, set their personal wallpaper on their desktop. Children's profiles will only display apps that you allow.
- Protect program settings from changes using a PIN code.
- Limit the time you use the device.
- Block outgoing calls and SMS.
- Deny Internet access.
- Prohibit downloading and installation of programs from Google Play and other sources.
- Block access to device settings and personal data of the parent's account.
- Monitor children's use of the device.
- Remove the lock by pressing one button (when you need to answer a call).
The only inconvenience of Kids Zone is that it is not translated into Russian. But in all other respects it’s quite good.
Just 5-7 years ago, a smartphone was considered a luxury that only wealthy people and adults had. With the development of technology and the reduction in the average cost of smartphones and tablets, they have become available to a wider range of users. We often give our mobile devices to our children, nephews or younger siblings. However, many would like to limit the immature minds of small users from the negative influence of the global network. For this purpose, Android has a built-in parental control feature. Next, we will tell you how to set up parental controls on Android gadgets.
"App Lock" protection for kids.
The App Lock feature limits your device's functionality to a single app. Thus, when your child turns on the game, he will not accidentally enter the gallery or launch unnecessary applications, games or videos.
Parental controls on Google Play
The official Google Play app store has built-in protection against purchasing and downloading applications.
There are many other ways to keep children safe online. You can set restrictions for the YouTube app. There is also a special version of YouTube Kids, designed exclusively for kids. You can also use third-party child monitoring apps. Among the most popular are Kaspersky Safe Kids and Screen Time.
For modern children, figuring out how to use the Internet and a smartphone is simple and quick. Fortunately, it’s also not difficult to protect your child from “18+” materials, of which there is by no means a small amount on the Internet. Operators have services for setting up the use of gadgets by children. We will look at their capabilities using the example of the MTS Internet Control service.
Closing access to sites
“He will climb anywhere” is the main fear of a parent whose child uses the network. There is only one way out - content filtering. "" has five safety modes for each age. Options are available from the strictest “Under 7 years”, with access to a very limited list of children’s sites and safe search, to “Adult”, where the list of allowed sites is significantly expanded, but sites of dangerous categories are still blocked. In “Personal” mode, you can independently “close” different categories of sites, enable safe search mode in Yandex, Google and YouTube. If you want to allow the use of a resource blocked by the system, create your own “white” list.
Security Modes
Site groups
Setting a schedule
Setting up an access schedule will help you avoid “just five more minutes, please” and resolve the issue of school breaks without leaving the screen. In the MTS service, you can select days of the week and times when access to the Internet will be completely prohibited. During “X” hours and days, for example, on weekdays, the child will not be able to access the network at all; at other times, for example, on weekend evenings, he will use it in accordance with the configured filtering type.
Access schedule
Let's start a magazine
“Internet Control” allows you to view detailed statistics on your child’s Internet use. According to the selected schedule, reports can be sent to your e-mail with information about when, what sites and how many times the child visited. To do this, you will need to establish an extended link between the number of the child and the parent, which we will discuss in detail below.
Statistics
Date and time of visits
Another feature of the service is to disable downloading files to your smartphone or select allowed categories - images, audio files, video files or documents.
How to set this up?
You can secure your child's smartphone in a couple of minutes. To do this, you will need yourself (the device, not the child), your phone and a computer.
1. The easiest option is to dial the command on your phone *111*1116*1# In response, you will receive an SMS about connection to the “Internet Control” service number. Parent". There are two types of connections possible between the numbers of the parent and the child:
- a basic bundle that allows you to manage the settings of your child’s device. To install, you need confirmation via a service SMS message;
- In addition to managing settings, the extended link allows you to view the history of sites viewed and blocked as part of the service. The numbers of the parent and child must be registered to the same personal account or to the same subscriber (verification using the passport data of the number owner). Verification takes up to three days.
2. Now go to your MTS Personal Account to send a request to connect the service to your child. Select the “Service Management” section, “Internet” and follow the “ ” link. The window for adding a child’s number is hard to miss. If it is registered to you, select “Advanced communication” and get the opportunity not only to set rules for using the Internet, but also to view statistics of visits and downloads.
Select a service
Selecting a bundle type
An SMS message will be sent to your son or daughter’s number asking you to confirm your consent to the combination of numbers. After sending a response with the text “Yes”, you can proceed to setting up the rules.