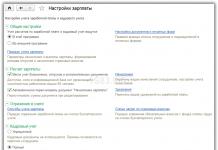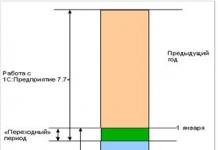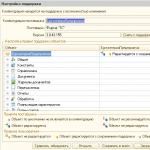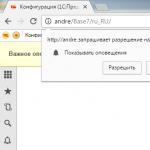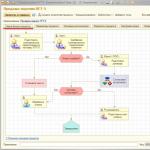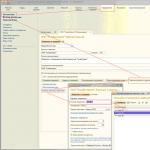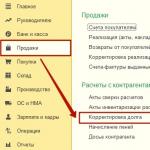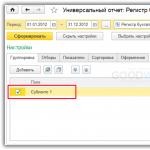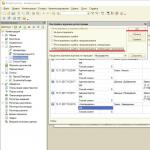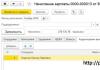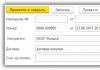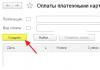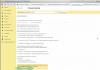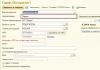25.03.2017
If you experience a problem where the computer cannot turn off after pressing the "To finish work"- this means that Windows has a problem. The screen shows an inscription about the completion of the work, but the PC is not even going to perform the operation after a long time. Let's look at what causes this problem.
Attention! Do not immediately unplug the power cord from the outlet. This may adversely affect the operation of the computer.
We solve the problem
There can be many reasons for this problem. Consider several options for which it arises:
Reason 1: The system cannot end the process or service
If Windows is unable to close any service or process, the computer will not be able to shut down. In order to figure out if this reason applies to your system, you need to study "System Stability Monitor".
To do this, follow the following instructions:

See below for how to do this:

If these instructions do not help, then turn off all non-Microsoft services. This can be done like this:

Important! There should not be any other checkboxes.

Reason 2: The influence of virus programs
Viruses residing in the system can also cause this problem. If you have not checked your system for viruses for a long time, then scan with any antivirus utility.
Reason 3: System hardware errors
They occur when the hardware, drivers, or BIOS fail to work properly.
You can check the correct operation of the devices as follows:

After that, the device will be recognized by the system and work properly.
That's all. We hope this information was useful to you.
windows 7 pc wont turn off
Consider the problem when, after shutting down work in the Microsoft windows 7 Ultimate operating system, when you click on the button: Shut down, the cooling fans and coolers of the video card and processor continue to work. To fix this problem, run the command: Start > Control Panel > View devices and printers, and click on the PC icon.
We double-click on the PC icon and switch to the tab: Hardware. Next in the list we are looking for an expansion card: VIA 1394 OHCI-compliant host controller.


Click on the buttons: OK. Apply. OK. The use of an external IEEE1394 controller can be useful when the built-in controller on the chipset from Texas Instruments does not always detect external equipment. It is also possible to adjust the computer shutdown time. Press the key combination: Win + R. And we drive in the Run window: regedit. Click on the button: OK.

The Registry Editor will load, go to the directory: “HKEY_LOCAL_MACHINE\SYSTEM\CurrentControlSet\Control” we are interested in the WaitToKillServiceTimeout item.

We double-click on it, a window will appear: Change string parameter, where it is possible to change the default value of 12000 to a smaller number.
As an example: 12000 is 12 seconds, for example, you can drive in the value: 6000 - 6 seconds. But it still takes some time to complete all programs and services. Click OK and save the registry change. The changes will take effect after the computer is restarted.
Material taken from http://www.efxi.ru/more/windows7_exit.html
Created with the Okis website builder.
2t-promo.okis.ru
Why does not turn off the computer windows XP / 7
Today we will consider a problem that all users often face: both ordinary and fairly experienced. So! You have worked on the computer and decided to give it a rest. You perform the usual shutdown algorithm, but the splash screen hangs and nothing happens: the computer does not turn off! Strange, isn't it? And most importantly - why did this happen today, if yesterday everything was fine?
Let's consider. Without further ado, I will say right away: the cause of the problem is a system failure. Do not just ask why the failure occurred: there can be a lot of reasons! We need not so much to find out the cause as to eliminate the consequences, right?
And now let's move on to ways to fix the problem, due to which the computer does not turn off (if the computer does turn off, but for a very long time, then you are here). I will give here two that are most effective.
Method number 1
This method helps in 99% of cases and is addressed to users of both computers and laptops running windows XP or 7. It consists in turning off the power of the USB hub. It is done like this:

1) Right-click on the "My Computer" icon and select the line "Properties" - the "Hardware" tab - the "Device Manager" button.
2) We find in the menu an element called "USB Controllers" and open it by clicking on the cross.
3) In the tab that opens, we find the item "USB Root Hub", hover over it, right-click and go to the "Properties" item.
4) You will be in a window called "Properties: USB Root Hub". There is a tab "Power Management" - open it.
5) We see the line "Allow the computer to turn off this device to save electricity", next to it there is a box in which there is a checkmark. We remove the bird and click "OK".
6) Repeat this procedure for each USB Root Hub on your computer.
If the computer still does not turn off, then go to the second method.
Method number 2
It is based on disabling services or applications that the system was unable to complete.
First you should check the "Event Log".
To do this, follow the algorithm: "Start" - "Control Panel" - "Administrative Tools" - "Event Viewer". We are interested in the items "System" and "Applications": we look at them for errors (you will see errors immediately, since they are marked in red).
If necessary, conflicting services can be disabled.
This is done simply: "Start" - "Control Panel" - "Administrative Tools" - "Services". The "Services" list displays all lists of services, with a detailed description of the work. You can disable a service like this: hover over the service you want to disable, double-click on it. The "Startup Type" window will open, you select "Disable" and click on "Apply". Everything is very simple, as you can see.
After these manipulations, the reason why the computer did not turn off will most likely be eliminated. That's all. All the best to you and see you soon!
Why the windows XP / 7 computer does not turn off updated: December 18, 2015 author: winerror.net
winerror.net
The computer does not turn off after shutting down: what to do, reasons, instructions
When installing a new version of the windows operating system and a number of basic programs, the user may notice that his computer does not turn off after shutting down and selecting the appropriate item in the Start menu. This problem is relevant for both desktop computers and laptops. Most often, it manifests itself immediately after installing windows, and it is difficult for the user to solve it due to the lack of the ability to restore the system.
Why does the computer not turn off after shutting down
 There are two main reasons why the computer may not turn off after shutting down. In most cases, failures occur at the software level due to a conflict between installed applications and the operating system.
There are two main reasons why the computer may not turn off after shutting down. In most cases, failures occur at the software level due to a conflict between installed applications and the operating system.
Such problems can be caused by drivers if they are installed from a common package, such as Sam Driver. This is due to the fact that the computer user does not always download the current version of the driver collection. For example, the computer may not turn off after shutdown if unoptimized drivers are installed on windows 10 from previous versions of the operating system.
Also, the problem with turning off the computer can manifest itself when installing new hardware that conflicts with the operating system. Along with connecting peripherals, drivers are automatically installed on the computer, which may not be supported by the current version of the operating system.
In no case should this problem be left unattended by turning off the computer with the power button held down. An emergency power shutdown runs the risk of damaging the hard drive soon, resulting in loss of data on the computer.
What to do if the computer does not turn off when shutting down windows
A similar problem can be solved independently, without contacting specialists. Some of the users believe that the computer will turn off steadily at shutdown if they reinstall the operating system. This does not always help if exactly the same version of the operating system is installed on the computer, and then drivers and programs are installed that caused a conflict.
Check System Stability Log
In cases where a conflict occurs between one of the installed programs and the operating system, the correct solution is to check the stability log to find out the specific cause of the problem. The windows operating system provides a special application "System Stability Monitor", which allows you to look at conflicting programs and windows services. To run this application, write the perfmon / rel command in the search on windows 10 (windows 8) or on the command line running as administrator.
After the command is written, press Enter, which will launch the System Reliability Monitor application. It allows you to conveniently see what kind of application failures, windows errors and other malfunctions are on your computer. 
Having determined through the System Reliability Monitor the reason why the computer does not turn off when windows shuts down, it can be fixed. Most often, to resolve the conflict, you need to uninstall one of the applications or disable the windows service.
Make power settings for USB ports
The method described below often helps if the laptop does not turn off after shutting down. It provides for setting the computer's power management mode. To fix the problem with the laptop not wanting to turn off after shutting down, go to the "Device Manager". To do this, press the key combination windows + R on your keyboard. Next, write the command devmgmt.msc in the line that opens and press Enter. 
The "Device Manager" tab will open, in which you need to expand the "USB Controllers" menu. Now you need to do the following for each of the items that have the name "USB Root Hub" or "Generic USB Hub":

After that, close the "Device Manager" and try turning off the computer or laptop again.
What to do if the computer turns off for a long time
If the computer takes a long time to shut down after shutting down, you need to change the registry settings that are responsible for the waiting time when closing programs. The most convenient way to do this is to create an executable file. To do this, write notepad in the search, then right-click on the found result and select "Run as administrator".
Windows Registry Editor Version 5.00 "AutoEndTasks"="1" "WaitToKillServiceTimeout"="5000" "HungAppTimeout"="5000" "WaitToKillAppTimeout"="5000"
When the code is copied, save the notepad file to any convenient place in .reg resolution (or you can change the extension after saving). When the file is saved in the required extension, double-click on it with the left mouse button and confirm your intention to make changes to the registry.
After that, all frozen programs at the time of shutting down windows will turn off automatically, and for other services and applications, the waiting time to close will be reduced to 5 seconds.
OkeyGeek.ru
Computer won't turn off after shutting down windows 7

If you are experiencing a problem where the computer cannot turn off after pressing the "Shut Down" button, this means that windows has a problem. The screen shows an inscription about the completion of the work, but the PC is not even going to perform the operation after a long time. Let's look at what causes this problem.
Attention! Do not immediately unplug the power cord from the outlet. This may adversely affect the operation of the computer.
We solve the problem
There can be many reasons for this problem. Consider several options for which it arises:
Reason 1: The system cannot end the process or service
If windows is unable to close any service or process, the computer will not be able to shut down. In order to figure out if this reason applies to your system, you need to study the System Reliability Monitor.
To do this, follow the following instructions:

See below for how to do this:

If these instructions do not help, then turn off all non-Microsoft services. This can be done like this:

Important! There should not be any other checkboxes.

Reason 2: The influence of virus programs
Viruses residing in the system can also cause this problem. If you have not checked your system for viruses for a long time, then scan with any antivirus utility.
Reason 3: System hardware errors
They occur when the hardware, drivers, or BIOS fail to work properly.
You can check the correct operation of the devices as follows:

After that, the device will be recognized by the system and work properly.
That's all. We hope this information was useful to you.
Tell your friends on social networks
CompDude.ru
What to do if the computer does not turn off through the "Start"
Personal computer, laptop, tablet, smartphone. Almost everyone has at least one device from this list. Buying a new PC is always a big deal. It is a pleasure to work with a laptop that responds quickly, does not freeze, and turns on and off in a timely manner.

But what to do if the computer does not turn off through the "Start". This is the standard way to turn off a computer or laptop running on the windows operating system. Regardless of which version of the OS is installed, the Start button has always been a faithful assistant.
But if the computer stops turning off through the "Start", you do not need to immediately panic and rush to the service center. To begin with, it is better to familiarize yourself with the reasons that may cause a change in the operation of the PC.
Installing updates
Among the most common reasons why the computer does not turn off through the "Start" was and remains the laptop or computer system itself. windows 7-10 are subject to frequent updates. While using the computer, the system downloads update packages that will be installed only after the work is completed.
In this case, shutting down through the Start menu will not work. The PC will not turn off, and an information window will be displayed on the screen informing you that work is underway to install and apply updates.

When updating the operating system, pressing any keys, as well as the Ctrl + Alt + Delete combination, will not help. It is better to leave the laptop to work and in no case turn it off using the power button or pull out the cord. This action may also result in incorrect operation of the OS.
You can overcome the problem in which the computer does not turn off through the "Start" during updates. It is enough in the "Update Center" to refuse their automatic download and installation.
Installation of new equipment
Incomplete installation of new hardware can create problems and slow down the operating system during shutdown. Finding and installing a suitable driver can take a long time and become the reason why the PC does not respond to Start.
There are only two ways to solve the problem:
- Close the installation window.
- Wait for the process to complete.
Closing the program
Each time you shut down, the operating system closes all running programs, including those that were running in the background. Accordingly, if the computer does not turn off through Start, windows XP, 7, 8 and 10 may close these programs for a long time.
Also, an application may be installed on the laptop that the operating system cannot close. If at least one of all processes does not respond, then a standard shutdown of the computer will not work.

There is only one way to solve the problem: find the process that “slows down” the shutdown. To do this, you need to go the way: in the "Control Panel" find the "Administration" item, then select "Event Viewer".
In the windows magazine, it is worth looking through two compartments: "System" and "Applications". If at least one of the processes is marked with an error message, then it must be disabled.
Also, the reason why the computer does not turn off through the “Start”, but restarts, can also be programs that load when the operating system starts. To change programs from Startup, you must enter the Win + R combination, and in the pop-up window: msconfig. In the dialog box, select the "Startup" tab and disable all unnecessary programs.
This method will help not only to get rid of the problem in which the computer does not turn off through the "Start". windows 8, 7 and 10 will boot significantly faster when turned on.
Changing power settings
You can prevent slow shutdowns and solve the problem when the computer does not turn off through the "Start" by changing the power settings. Some may think that these actions will not lead to visible results and are only suitable for laptops. But it is the correct power settings that will help the laptop and PC turn off faster.
First you need to go to the "Device Manager". Checking this out is pretty easy. First, hold down a few keys: Win + R. In the pop-up window, enter: devmgmt.msc and press the enter button.
This will open Device Manager. In this window, you need to open the USB Root Hub and disable the disable permission. After that, a personal computer or laptop will turn off noticeably faster, and the risk of freezing when working with the Start menu will decrease.
We clean the registry
Cleaning the registry is intended for advanced PC users, as minor changes can disable the operating system.

To call the editor, you must enter Win + R \ regedit. In the sections that appear, find ControlSession Manager. From the displayed list, select BootExecute and erase the data by typing in the window: autocheck autochk.
Force shutdown
The last, most undesirable way to shut down a computer or laptop when it freezes is a cold shutdown. It is performed only if none of the methods described above helped.
For a cold shutdown, you must hold the power button on the system unit or laptop. After a few seconds, the device will turn off completely. However, with such a shutdown, operating system files may be affected and the latest changes in work may not be saved.

Many users on whose PC windows 7, 8 and 10 are installed often experience an unreasonable freeze of the operating system at shutdown. Neither cleaning the registry nor changing the startup options help.
You can solve this problem without contacting specialists by installing a clean operating system. It is enough to find in the "Control Panel" the item "Actions when closing the lid" and select "Hibernation" instead of "Shut down".
16.11.2015
Most computer users at least once in their lives faced such a problem as an infinitely long shutdown of the computer. It seems that everything was done correctly: Start - Shut down - Shut down, only after that nothing happens, that same work is not completed, computer won't turn off.
Desperate users, of course, can shut down pc and from the button, but this is far from the right decision. Below we explain why computer or laptop does not turn off through "Start" and how to solve this problem.
Let's start with the fact that there are at least two scenarios for what can be called " NOT shutdown».
- The picture from the desktop disappears, the monitor goes out, but it does not turn off (the power button is on), and all the hardware continues to work in the system unit, which can be heard.
- Alert about " Shutdown"does not disappear, but the same" Completions" not happening.
Reasons why the computer does not turn off through the "Start"?
There are many reasons why this can happen, the most common ones are:
- Driver failure;
- Long shutdown due to an attempt to close all running programs that the user himself should have turned off;
- Hanging of a specific program (application);
- Failure to download (install) a recently downloaded application or game;
- The terminal service is shutting down;
- Windows is attempting to delete data that is in virtual memory;
- A long shutdown of the computer, as well as its impossibility at all, may well be a consequence of the actions of viruses and other malware.
How to turn off the computer through the "Task Manager"?
If some program that cannot be disabled prevents the computer from shutting down, this can be done manually by calling " Task Manager". To do this, you need to hold down three saving keys: " ctrl+ alt+ Delete».

Find in the list that appears the program that does not allow the computer to turn off, and end it by clicking on " End task" or " End Process”, depending on the OS version installed on your PC.
It is also worth noting that on Windows XP / 7 / Vista there are separate tabs - "Applications" and "Processes" (On Windows 8-10 everything looks a little different). It is possible that you will have to dig through each of them to find the very ballast that does not allow the computer to turn off.
How to get rid of malware that does not allow the computer to turn off through the "Start"?
The main factor in reducing the performance of the Windows operating system is malware, which can be picked up from the Internet with your head, especially if you are an inexperienced user.
To protect yourself from unpleasant consequences, get a licensed version of a good antivirus, for example, AVG or Avast.


Install an antivirus and scan the system. If the program detects viruses, remove them. For greater efficiency, we recommend using the instructions for.
To protect your computer from malware, be careful when visiting various sites, downloading and installing programs, games. Usually, they all warn about what exactly will be installed on your PC. Often, along with the main program, a bunch of useless garbage is pulled up, for example, all kinds of bars from Yandex and Mail.ru, which are of little use, but have a lot of trouble. To avoid this, just carefully read the installer's instructions.
Universal ways to solve the shutdown problem on all versionsWindows
It is possible that due to problems in the operation of the power supply, which you and I have to solve.
Open " Control Panel". In order not to search for a long time, just hold down the key combination Win+ X and find her there.

Go to the section " Power supply».

If you find the tab " APM” (Advanced Power Manager), then your PC functions correctly with these mechanisms related to the motherboard.
Go to the tab " APM", where it is necessary to put a "tick" in front of " Enable automatic power management". If you do not find this tab on your device, you need to check the BIOS configuration.
Now you need to check the power registry settings by calling the utility RegEdit.
Press the key combination Win+R.

Enter the command in it RegEdit and press Enter.

The Registry Editor will open.
Click on the tab HKEY_CURRENT_USER.

Follow the path Microsoft\Windows NT\CurrentVersion\Explorer.

Double click on CleanShutdown and change its value from " 0 " on the " 1 ».
By pressing " OK”, follow the next branch: HKEY_ LOCAL_ MACHINE\ SOFTWARE\ Microsoft\ Windows NT\ CurrentVersion\ WinLogon.

Do the same with PowerDownAfterShutdown, changing the value from " 0 " on the " 1 ».

Click " OK". Now close the editor and restart your computer.
Computer shutdown script
Clamp Win+ R and in the window that appears, enter the command gpedit. msc, click Enter. The following window will appear:

Follow the path: Computer Configuration - ConfigurationWindows - Scenarios(start/end).

Double click on " Shutdown».

You will see a list of shutdown properties.
Delete everything that is listed there, click " OK' and close the editor.
Actually, that's all, now you know the reasons why Computer won't turn off via start, and how to properly solve this problem.
A few easy steps to improve your computer's performance Windows
- Install only licensed software on your PC, downloaded(purchased) on official websites developers. This is especially true for antiviruses. Often Computer won't turn off via start precisely because of low-quality anti-virus software;
- Update the software installed on the computer in a timely manner, as outdated versions of the prog can not only slow down the operation of the device, but also interfere with its normal completion;
- Using " Task Manager”, you can find out which programs and applications fail, preventing the PC from shutting down correctly;
- Sometimes computer won't turn off due to problems with the power supply. In this case, you need to buy a new power supply.
The situation associated with the fact that the computer does not turn off after shutting down programmatically or physically is quite common. There can be quite a few reasons for this phenomenon, but for the most part they are related to the settings of the system itself or problems in the functioning of computer hardware. Of course, it will not work to consider all the failures and troubleshooting methods, so we will focus on the main solutions that help solve the problem that after clicking "Shutdown" the computer does not turn off. There are several main ways that, depending on the cause, can eliminate it.
Why does the computer not turn off after shutting down
First of all, it is necessary to distinguish between the problems associated with the hardware and the Windows software environment. With laptops, the situation is simpler in this regard, since in the power plan you can configure the action of the power off button (double-click, for example).
But often the reason that the computer does not turn off for a long time after shutting down is associated only with some programs running in the background or problems with some devices, access to which for some reason is not available or is limited by system services. Based on this, several basic methods can be applied to get rid of such failures.
Configuring autorun
The first thing to do is to end the problematic processes in the "Task Manager", which can be launched with the usual three-finger combination Ctrl + Alt + Del or through the "Run" console with the taskmgr command, where in the services section you need to turn off the display of Microsoft processes and end everything rest.

After that, in versions of Windows below the tenth, you should use the msconfig command in the Run menu to access the settings and autorun items on the corresponding tab. In Windows 10, this command can also be used, however, the user will be redirected to the Task Manager tab to configure the appropriate settings. In any case, you need to uncheck all automatically starting processes. You can only leave the ctfmon element, which responds to displaying the change of language and keyboard layout in the system tray (in Windows 10 this process is not present). At the end of the action, a reboot is performed. The trick is that the situation can repeat itself. The computer does not turn off after shutting down or indicating to restart, so what should I do? You will have to apply a forced shutdown by long pressing the power button on the laptop or on the system unit (without rebooting, the changes made will not take effect).
After shutting down Windows, the computer does not turn off: service settings
Windows system services that run in the background, the presence of which the average user may not even be aware of, can also cause a lot of trouble.

To check them, use the services.msc command, entered in the Run console, and then in the right part of the editor, view the launch type values for all elements. Typically, the value will be set to automatic. However, some of them can be disabled or restarted. So, for example, why do you need a "Print Manager" if the printer is not installed on the system? The process shuts down without problems, and you don't even need to use the Programs and Features section.
You can find the problematic service through the system activity log, which can be called up in the "System" section, or you can start it at Windows startup by pressing the F8 key at the boot stage (as for Safe Mode). In the case of actions with Windows 10, this option does not work (you will have to reboot the system while holding the Shift key, after which you will need to further select the action).
Driver and device power issues
If even after such actions the computer does not turn off after shutdown, you will have to check the operability of the hardware and installed drivers in the Device Manager, which can be accessed from the Control Panel, through computer administration, or through the devmgmt.msc command in the menu " Execute."
If any problems are observed in the operation of devices, problematic elements will be marked with yellow markers (you can view unloaded drivers in the same log, where there will be a line like driver did not loaded). But most often failures are observed with network cards, USB controllers, etc.

In this situation, you need to call the properties menu, and then go to the power management tab, where you need to specify permission to turn off the device to save energy consumption. If this is not the problem, move on to the next step.
Parameters and settings of the system registry
If the computer does not turn off after shutting down, you can try to make some settings in the system registry editor, which can be called through the regedit command in the Run program launch console.

Here you need to find the parameter in the HKLM branch that is responsible for the closing time of programs and the WaitToKillServiceTimeout timeout, and change its value from 20000 (20 seconds) by default to 6000 (6 seconds) or use other intermediate or lower values. After that, you just need to exit the editor and it is advisable to completely reboot the operating system.
BIOS
In some cases, though not always, it can help to set the BIOS primary I / O system parameters to the activated ACPI mode, for which the Boot boot section is set to Enabled.

This method is only suitable for devices that have FireWire.
Conclusion
Not all situations related to the inability to automatically turn off stationary terminals and laptops were considered here. Nevertheless, at least one of the methods, as practice shows, is effective. The whole problem initially is to find out the nature of the failure, and only then make an appropriate decision to eliminate the problem.
Initially, you should pay attention to problems with device drivers and entries in the system registry, and use the removal of unnecessary startup items, since they use system resources to a high degree and can cause power outage problems. In power plan management, it is desirable to set the recommended balanced settings, rather than economy or high performance. Sometimes that helps too. However, as already mentioned, first - the cause, then - the solution.
Today we will look at a common problem that probably everyone has encountered. It's no secret that any software fails, especially when there is a pile of various programs. Let's say you have the Windows 7 operating system, a bunch of various software from various authors, dozens of plug-ins, games, and so on, so on, so on. Often, any of the installed programs can fail, which as a result will result in problems with shutting down the computer.
In addition, at a time when every computer has access to the World Wide Web, it is not uncommon for viruses to infect the system, which, all the more so, can adversely affect the shutdown of Windows.
What to do if you encounter a problem that can be described as follows: "The computer does not turn off after shutting down Windows 7." In other words, you press "Start" - "Shutdown", the system starts to close something, loads, thinks and, ultimately, freezes. In such a case, it remains only to pull out the writing wire, or press the toggle switch located on the power supply, or hold down the computer power button for 5 seconds. Of course, such methods of shutting down the computer adversely affect both the Windows operating system and the computer hardware.
In this article, we will look at the most common reasons for the unwillingness of the system to respond correctly to the shutdown.
To get started, you can open the "Windows 7 Action Center", go to the "Maintenance" tab and look at the "Stability Log". By selecting a date, you can view the system stability report and, by clicking on the error, see a more detailed description of it. This sequence of actions will give you an understanding of the reasons that played an important role in the formation of the problem with turning off the computer.

Once you know the cause, as described in the Windows 7 stability log, you can take steps to resolve it. As a rule, actions consist in removing a certain program, or removing it from Windows startup, or stopping / removing the Windows 7 service. Any such action must be accompanied by a computer restart.
If these actions did not lead to a positive result, it is necessary to clean the autostart of the Windows system. To do this, go to "Start" - "Run" - type "msconfig" in the line - go to the "Startup" tab and remove all unnecessary. As a rule, everything turns out to be superfluous, except perhaps for the antivirus and other programs that you want to start automatically immediately after turning on the computer.

If these actions did not lead to a positive result, use the Windows registry cleaning software. For example, the utility that comes with the Total Commander Power Pack (you can download it from here http://samlab.ws/category/manager/). The utility is quite simple to use, so it does not require a description of the principle of operation.

It will also be very useful to rollback the system to the last known good configuration. As a rule, this helps to get rid of many problems. In order to roll back the system to the last known good configuration, it is necessary to hold down the "F8" key while the computer is booting. From the menu that appears, select Last Known Good Configuration.
Finally, I want to recommend that you scan your system with an antivirus, and perform a full scan with a preliminary update of the databases to the latest version. It will not be superfluous to perform a full check of the system partition of the hard drive “Disk C” using standard Windows tools so that the system fixes all software errors, as well as cluster errors.


Remember, in order for the system to work stably, it is necessary to periodically check the hard drive, as well as monitor the performance of the antivirus!