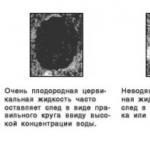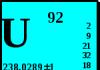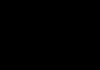Read what does Windows memory shrink mean and how to view compressed memory information on your PC. And also, what to do if the computer does not have enough RAM and how to determine how much memory a certain process takes. Windows 10 uses compression to store more data in your system's RAM. In the Windows 10 Task Manager, the “Performance” tab displays information about the size and current memory usage. Among other parameters, it is indicated that part of the memory is compressed. Let's see what this means?
Memory compression is a new feature in Windows 10 that is not available in earlier Windows 8 and 7. At the same time, Linux and MacOS use this feature.
Typically, if your computer has 8 GB of RAM, and running applications and the system itself use 9 GB of data to store in memory, at least 1 GB had to be stored in the swap file on your computer's hard drive. Accessing data in the paging file slows down the speed of individual applications and the system as a whole.
However, using a compression algorithm (same as a Zip file), the size of the data can be reduced and placed entirely in RAM. For example, the system may leave 6 GB of uncompressed data, and compress 3 GB, so that they actually occupy 1.5 GB. Thus, you will have 7.5 of the 8 GB of RAM occupied.
Are there any downsides to this approach? Yes and no. Data compression and the inverse procedure require certain processor resources. Therefore, not all data is stored compressed, the system compresses only the information that it considers necessary. The operation of compression and decompression itself is much faster than writing and reading data from disk. Therefore, Windows is looking for a compromise between these two approaches.
Why doesn't Windows compress all data?
As we have already discussed, the speed of compressing and decompressing data is much higher than writing and reading data from disk. Working with such data occurs in a fully automatic mode and does not require user intervention, so why does the system not compress all data?
Working with uncompressed data is much faster. If the operating system needs to search through a large amount of data stored in RAM, then the procedure for reading, decoding and inverse encoding of data requires significant processor time. In addition, the system reserves part of the RAM to decompress the necessary memory buffer in case of such a need.
Based on this, Windows tries to store data that is often accessed in an uncompressed form, data that the system accesses less often is compressed or even saved to the paging file.
What to do if the computer does not have enough RAM?
So what should you do if you see that the system is using a large amount of compressed data or is running on a large swap file? The answer is obvious, add more RAM to your PC, it will be the best solution. It's also obvious that it's best to use as fast RAM as your motherboard allows.
A less obvious solution would be to use an SSD drive for the swap file or the system as a whole. Earlier we looked at how to move the swap file to another drive in our video:
Since the read and write speed of an SSD drive is many times higher than a traditional hard drive, the entire system will run faster.
How to View Compressed Memory Information on Your PC
To view information about how much memory is compressed in the system, you must use the Task Manager. To launch it, right-click on the taskbar and select , or press Ctrl + Shift + Esc (for Windows 10, 8) or Ctrl + Alt + Delete (for any Windows) and select .

By default, it starts in an abbreviated form, you need to access the full version. To do this, click the button More in the lower left corner of the window.

Go to the Performance tab and select Memory from the list on the right. You will see how much memory is compressed in the partition "Use (compressed)". For example, in the screenshot below, Task Manager shows that our system is currently using 4.2 GB, 21.6 MB is compressed memory.
This setting changes constantly depending on the number of applications running and the memory they are using. The amount of compressed memory can also change from the work of system tasks in the background, you can watch this process in real time.

You can also see from the screenshot that our system uses 8GB of DDR3 RAM. 1 GB is reserved by hardware - this memory is used by the integrated graphics system. DIMM memory form factor, 2 brackets are used and 2 more slots in the system are free. The cached 1.9 GB setting displays the current page file size. If you hover your mouse over the diagram in the Memory Structure section, the system will pop up a tooltip with additional information.
How to determine how much memory a certain process takes
For detailed information on the memory that each process takes, go to the Processes tab, then find the one you need and select it, the memory column will show the actual memory occupied.

Some applications have multiple processes running at the same time, such as Google Chrome. In this case, you need to calculate the sum of the consumed memory of all running processes.
If you've installed the latest system from Microsoft on your PC, you may have noticed that there's a new "System and Compressed Memory" process in the Task Manager. The worst thing about it is that it uses a huge amount of RAM. In the material presented to your attention, it will be described in detail what kind of process it is and what its purpose is.
What is the main function of the process?
In previous versions of Windows, this service also had a place to be, but it had a different name, simpler - "System". It uses a huge amount of RAM, loads the hard drive and processor from time to time. If you think this is a bug, we can assure you otherwise. Essentially, this is an improved "compression store" memory management function that operates within the "System and Compressed Memory" system process. If you activate it, the performance of your PC will increase significantly. Also, applications and programs running on the computer will work faster, the responsiveness of the operating system will increase.
Why does the service load so much RAM?
This function is used to store compressed data and pages in RAM. When there is not enough RAM, information about applications is not written to the hard drive, but is compressed and enters the RAM. This workflow improves the responsiveness of the OS, and for this reason, the System and Compressed Memory service uses a significant amount of RAM (up to 4 GB in some cases).
What is the meaning of such a simple procedure? The bottom line is that when reading data from RAM, information becomes available to the user much faster than from a hard disk. Therefore, if you start writing data about programs to the hard drive, this can serve as a starting point for the occurrence of serious lags when working with the "top ten". Before using the swap file, the new system compresses all data and places it in RAM. This behavior makes it possible to save much more information about existing programs in the "RAM". The overall speed of operations in this case is lower than in the case of standard saving information in RAM, but as a result it will still be faster than in the case of writing information to a hard disk.
Windows 10 memory compression system - how to disable (method 1)?

Method 2
An alternative way to disable the above service is to install the Intel Raipid Storage Technology Driver. In fact, this driver is intended for the stable operation of HDDs operating in RAID or AHCI mode. The AHCI mechanism is basic, and most likely it is installed on your PC. Many users reported that after this driver was installed, the problem with this process disappeared. Most likely, there is a certain relationship between them - while the process significantly loads the PC, when the files begin to be indexed, the driver can have an actual impact on its functioning.
The Windows 10 operating system is much less demanding on hardware than Windows 8 and Windows 8.1. Microsoft has done some serious work on streamlining the processes in its new software, adding some new special utilities and expanding the functionality of the old ones. New for Windows 10 users is the System and Compressed Memory process, which runs in the background regularly after Windows 10 boots up. compressed memory" in Windows 10 loads RAM quite seriously. In the framework of this article, we propose to figure out what this process is responsible for, as well as whether it is worth disabling it and how this can be done.
Why you need the System and Compressed Memory process in Windows 10
 It will come as a surprise to many, but the “System and compressed” memory process was present in operating systems from Microsoft even before Windows 10. Previously, it was simply called System, and this process also stood out from the rest with its “voracity”, seriously loading RAM, and in some cases the hard drive and processor.
It will come as a surprise to many, but the “System and compressed” memory process was present in operating systems from Microsoft even before Windows 10. Previously, it was simply called System, and this process also stood out from the rest with its “voracity”, seriously loading RAM, and in some cases the hard drive and processor.
The task of the System and Compressed Memory process in Windows 10 is not much different from the functions assigned to the System. It serves to improve computer performance by allowing the user to quickly switch between applications, launch new programs, and keep more browser tabs open without reloading them.
If we talk directly about the work of the process in question, then it is a replacement for the paging file that is available on each hard drive, and information about the current tasks of the system is written to it. When a computer on Windows 10 realizes that it is impossible to store all open applications in RAM, it compresses them and sends them to a separate section of RAM in a compressed form, for which the “System and compressed memory” process is responsible. If it did not work, then the compressed data would be sent to the paging file on the system drive, and the speed of access to them would be much slower. 
Thus, due to the System and Compressed Memory utility, the computer stores more information in the available RAM, which can be quickly accessed. The principle of the process is such that it immediately reserves a certain part of the RAM for itself, which is displayed in the Task Manager. Most often, "System and compressed memory" takes up half of the RAM, for example, if the computer has 8 GB of RAM, it will take 4 GB.
 As we noted above, the purpose of this process, which can be a serious load on the system, is to allow users to quickly switch between different applications. It was also noted that the paging file can perform this function, but it makes it noticeably worse. Based on this, the question arises whether it is worth disabling the utility that optimizes the operation of the computer, and there is no unequivocal answer to it.
As we noted above, the purpose of this process, which can be a serious load on the system, is to allow users to quickly switch between different applications. It was also noted that the paging file can perform this function, but it makes it noticeably worse. Based on this, the question arises whether it is worth disabling the utility that optimizes the operation of the computer, and there is no unequivocal answer to it.
That being said, here are some tips when you should consider disabling the System and Compressed Memory process in Windows 10:
- If the computer has little RAM (up to 8 GB) or it has low performance;
- When large amounts of RAM on a computer are needed to run various productive tasks (games and "heavy" applications);
- If you're using a solid-state system drive (SSD) or a fast hard drive, they reduce paging file access time, but it's still slightly longer than using the System and Compressed Memory process.
Each situation is individual, and the computer user must determine for himself whether to disable the system utility or not. On some computers, the “System and compressed memory” process loads not only RAM, but also the central processor, as well as the hard drive (especially if it is low-speed), which ultimately affects the performance of the system as a whole, and in such a situation it is better to deactivate the utility.
"System and compressed memory" on Windows 10: How to disable
If you just try to end the process in question through the "Task Manager", the operating system will not allow you to do this, warning you of possible malfunctions. 
At the same time, completely disabling the “System and compressed memory” process in Windows 10 is quite simple, for this you need to:
- Press the key combination Windows + R on the keyboard to launch the "Run" line;
- Next, write the services.msc command in it to access the services of the operating system;
- After that, among the available services, you need to find SuperFetch, right-click on it and select "Properties";
- Set "Startup Type" to "Disabled" and click "OK";
- After that, it remains to restart the computer, and when you start it again, the process will not work.
To reactivate "System and compressed memory", follow the steps described above, but do not disable, but enable the service and restart the computer.
The System and Compressed Memory process is one of the components of the memory management system in Windows. The purpose of the process is to reduce the number of calls to the paging file. The data is placed in a compressed form in the RAM, respectively, there is no need to write them to the hard disk.
However, some users complain about the incorrect execution of the function. System and Compressed Memory Windows 10 is CPU intensive and uses too much RAM. The reason for this may be problems in the work of the drivers or incorrect paging file settings.
Checking Drivers
If the problem with processor overload appears after the computer wakes up from sleep mode, or after a recent reinstallation of Windows 10 (rollback, update), pay attention to the motherboard drivers. 
The most common cause of failure is power management software and disk system drivers. Windows 10 installs these drivers on its own, so you'll see in Device Manager that everything is working fine and the driver doesn't need to be updated.
The software that is defined by the "ten" as suitable, in fact, may not be the right one. To fix this shortcoming, you need to download the drivers from the manufacturer's website, and then prevent them from updating.
You should also pay attention to the video card drivers - the processor may load their incorrect operation. The problem is solved in different ways:
- Uninstalling the video card drivers in safe mode and installing an older version of the software.
- Installing the latest official version of the driver from the manufacturer's website.
If no manipulations with the hardware software helped, then you should check other ways to fix the error.
Swap file setup
In some cases, a common bug becomes the cause of excessive load on the processor. It is eliminated by switching the paging file and restarting the computer.

After restarting the computer, enable the paging file again and manually set its size. See how the "System and Compressed Memory" process began to work.
Other Troubleshooting Methods
If manually reinstalling the drivers and reconfiguring the page file did not solve the problem, try other methods. According to user reviews, these methods sometimes help:

Sometimes you can fix a software problem by manipulating the Google Chrome browser. If you use it constantly, then follow these steps.
System and squeezed memory Windows 10 loads the computer
Many Windows 10 users have noticed that the “System and squashed memory” process is heavily overloading the processor or using a lot of RAM. There are many reasons for this behaviour.
The System and compressed memory process in Windows 10 is one of the elements of the new memory management system of the operating system and performs the function of reducing the number of calls to the paging file on the hard drive by placing information in a compressed form in RAM instead of writing it to the HDD (theoretically, this will speed up the work). But, according to reviews, the option does not always work as we would like.
What to do if the system and compressed memory loads the processor or memory
Let's consider some of the most likely reasons that this process consumes a lot of PC resources and what to do.
Hardware drivers
Firstly, if the “System and compressed memory” process that loads the processor happens after waking up from sleep (while everything is in order on reboot), or after a recent reinstallation of the Windows 10 system (update or reset). Here you need to pay attention to the drivers of the laptop or motherboard.
In this case, it is necessary to take into account some points:
- Often, the problem can be caused by disk system drivers and power management drivers, in particular Intel Management Engine Interface (Intel ME), Intel Rapid Storage Technology (Intel RST), SCSI or AHCI specific drivers, ACPI drivers, and some laptop software.
- Usually, the Windows 10 system installs all the drivers on its own and in the design manager you can see that everything is normal and “the driver does not need to be updated”. However, these drivers may be "wrong", which is the cause of the problem. In addition, even after installing the correct driver, Windows 10 may “update” it again and the problems will return.
- The solution is to download the drivers from the official website of the motherboard or laptop manufacturer (rather than installing from the driver pack) and install them, then you need to prevent Windows 10 from updating these drivers.
Separately, you should pay attention to the drivers from the video card. It can also be the cause of problems with the process, and the solution may be different:
- Manual installation of the latest official drivers from the NVIDIA, AMD, Intel website.
- On the contrary, uninstalling drivers using the Display Driver Uninstaller program in non-hazardous mode and then installing older versions of the drivers. Often works for older video cards, for example, the GTX 560 is able to work normally with version 362.00 drivers.
If these actions did not bring the desired result, you can try other options.
Swap File Options
Sometimes a problem (bug) with a memory or processor load can be solved in a simple way:
1. Disable the paging file and restart the computer. Check if there are any problems with the "System and squashed memory" process.
2. If there are no problems, you need to try running the paging file again and restarting the PC, the problem will probably be fixed.
3. If the problem still persists, you must repeat the original step, and then manually set the size of the Windows 10 paging file and restart the computer again.
Antivirus
Another possible reason for the load of the compressed memory process may be the incorrect work of the antivirus when checking the RAM. So, this can happen if you enter an antivirus without the support of the Windows 10 system.
It is also possible that several protection programs have been introduced to protect the PC, which have a conflict with each other.
Google Chrome
It also happens that various manipulations with the Chrome browser from Google allow you to deal with the problem. If this browser is installed and, especially, it works in the field, it is worth trying the following:
1. Turn off hardware video acceleration in Google Chrome. To do this, go to Settings -> "Show advanced settings" and uncheck "Use hardware acceleration". Then you need to restart your browser. Next to the address bar, enter chrome://flags/, find the item "Hardware acceleration for video decoding", disable it and restart the browser again.

2. In the same place in the settings, you must disable the item "Do not turn off services running in the background when the browser is closed."
After that, you need to try restarting the PC (namely, restarting) and see if the “System and squeezed memory” process manifests itself in the same way as before when working.
Additional solutions to the problem
If the options outlined above do not resolve the issues with the load demanded by the System and Compressed Memory process, then there are a few more untested ways:
- Killer Network drivers may be the cause of the problem. Remove them (or remove and then install the final version).
- Go to the task scheduler (using the search in the taskbar), open "Task Scheduler Library" -> "Microsoft" -> "Windows" -> "MemoryDiagnostic". Disable "RunFullMemoryDiagnostic" and restart your PC.

- In the registry editor, open the HKEY_LOCAL_MACHINE SYSTEM ControlSet001 Services Ndu key and enter a value of 2 for the "Start" parameter. Exit Registry Editor and restart your computer.

- Check the integrity of Windows 10 system files.
- Disable the SuperFetch service (key combination Win + R, inject services.msc, find the service with SuperFetch, double-click on it -> stop, then select the startup type "Disabled", apply the settings and restart the computer).
- Try turning off sleep as well as fast startup in Windows 10.
I hope that one of the solutions outlined will help to cope with the problem. Do not forget also about checking your computer for malware and viruses, they can also become the cause of incorrect operation of Windows 10.